Содержание
- 1 Удаление и повторное обнаружение веб-камеры в диспетчере устройств
- 2 Установка драйверов веб-камеры Windows 10
- 3 Установка ПО для веб-камеры через параметры
- 4 Другие способы исправить проблемы с веб-камерой
- 5 Как восстановить работу веб-камеры на ноутбуке в Windows 10
- 6 Включение камеры
- 7 Устранение неисправностей
- 8 Советы по настройке

Как правило, в этом случае начинают искать, где скачать драйвер для веб-камеры под Windows 10, хотя с большой долей вероятности он уже и так есть на компьютере, а камера не работает по другим причинам. В этой инструкции подробно о нескольких способах исправить работу веб-камеры в Windows 10, один из которых, надеюсь, поможет и вам. См. также: программы для веб-камеры, Перевернутое изображение веб-камеры.
Важное примечание: если веб-камера перестала работать после обновления Windows 10, загляните в Пуск — Параметры — Конфиденциальность — Камера (в разделе «Разрешения приложений» слева. Если же она прекратила работу внезапно, без обновления 10-ки и без переустановки системы, попробуйте самый простой вариант: зайдите в диспетчер устройств (через правый клик по пуску), найдите веб-камеру в разделе «Устройства обработки изображений», кликните по ней правой кнопкой мыши — «Свойства» и посмотрите, активна ли кнопка «Откатить» на вкладке «Драйвер». Если да, то воспользуйтесь ею. Также: посмотрите, а нет ли в верхнем ряду клавиш ноутбука какой-либо с изображением камеры? Если есть — попробуйте нажать её или её в сочетании с Fn.
Удаление и повторное обнаружение веб-камеры в диспетчере устройств
Примерно в половине случаев для того, чтобы веб-камера заработала после обновления до Windows 10 достаточно выполнить следующие простые шаги.
- Зайдите в диспетчер устройств (правый клик по кнопке «Пуск» — выбрать в меню нужный пункт).
- В разделе «Устройства обработки изображений» кликните правой кнопкой мыши по вашей веб-камере (если ее там нет, то этот способ не для вас), выберите пункт «Удалить». Если вам также предложат удалить драйверы (если будет такая отметка), согласитесь.
- После удаления камеры в диспетчере устройств выберите в меню сверху «Действие» — «Обновить конфигурацию оборудования». Камера должна установиться заново. Возможно, потребуется перезагрузка компьютера.
Готово — проверьте, работает ли ваша веб-камера теперь. Возможно, дальнейшие шаги руководства вам не потребуются.
При этом рекомендую выполнить проверку с помощью встроенного приложения Windows 10 «Камера» (запустить его легко через поиск на панели задач).
Если окажется, что в этом приложении веб-камера работает, а, например, в Skype или другой программе — нет, то проблема, вероятно, в настройках самой программе, а не в драйверах.
Установка драйверов веб-камеры Windows 10
Следующий вариант — установка драйверов веб-камеры, отличающихся от тех, что установлены в настоящий момент (или, если не установлены никакие — то просто установка драйверов).
В случае, если ваша веб-камера отображается в диспетчере устройств в разделе «Устройства обработки изображений», попробуйте следующий вариант:
- Кликните правой кнопкой мыши по камере и выберите «Обновить драйверы».
- Выберите пункт «Выполнить поиск драйверов на этом компьютере».
- В следующем окне выберите «Выбрать драйвер из списка уже установленных драйверов».
- Посмотрите, есть ли какой-то еще совместимый драйвер для вашей веб-камеры, который можно установить вместо используемого в настоящий момент. Попробуйте установить его.
Еще одна вариация этого же способа — зайти на вкладку «Драйвер» свойств веб-камеры, нажать «Удалить» и удалить ее драйвер. После этого в диспетчере устройств выбрать «Действие» — «Обновить конфигурацию оборудования».
Если же никаких устройств, похожих на веб-камеру нет в разделе «Устройства обработки изображений» или даже нет самого этого раздела, то для начала попробуйте в меню диспетчера устройств в разделе «Вид» включить «Показать скрытые устройства» и посмотреть, не появилась ли в списке веб-камера. Если появилась, попробуйте кликнуть по ней правой кнопкой мыши и посмотреть, есть ли там пункт «Задействовать», чтобы включить ее.
В том случае, если камера не появилась, попробуйте такие шаги:
- Посмотрите, есть ли неизвестные устройства в списке диспетчера устройств. Если есть, то: Как установить драйвер неизвестного устройства.
- Зайдите на официальный сайт производителя ноутбука (если это ноутбук). И посмотрите в разделе поддержки вашей модели ноутбука — есть ли там драйвера на веб-камеру (если они есть, но не для Windows 10, попробуйте использовать «старые» драйверы в режиме совместимости).
Примечание: для некоторых ноутбуков могут оказаться необходимыми специфичные для конкретной модели драйвера чипсета или дополнительные утилиты (разного рода Firmware Extensions и пр.). Т.е. в идеале, если вы столкнулись с проблемой именно на ноутбуке, следует установить полный набор драйверов с официального сайта производителя.
Установка ПО для веб-камеры через параметры
Возможен вариант, что для правильной работы веб-камеры необходимо специальное ПО для Windows 10. Также возможен вариант, что оно уже установлено, но не совместимо с текущей ОС (если проблема возникла после обновления до Windows 10).
Для начала зайдите в Панель управления (Нажав правой кнопкой мыши по «Пуску» и выбрав «Панель управления». В поле «Просмотр» вверху справа поставьте «Значки») и откройте «Программы и компоненты». Если в списке установленных программ есть что-то, имеющее отношение к вашей веб-камере, удалите эту программу (выберите ее и нажмите «Удалить/Изменить».
После удаления, зайдите в «Пуск» — «Параметры» — «Устройства» — «Подключенные устройства», найдите в списке вашу веб-камеру, нажмите по ней и нажмите кнопку «Получить приложение». Дождитесь, когда оно будет загружено.
Другие способы исправить проблемы с веб-камерой
И несколько дополнительных способов исправить проблемы с не работающей веб-камерой в Windows 10. Редкие, но иногда полезные.
- В Windows 10 зайдите в Параметры — Конфиденциальность и слева выберите пункт Камера. Убедитесь, что приложениям включен доступ к камере, а в списке ниже включите доступ для Веб-средства просмотра классических приложений. Если в этом же списке есть программа, в которой не работает камера, убедитесь, что и для нее включен доступ.
- Проверьте, не используется ли веб-камера другим приложением.
- Только для встроенных камер. Если вы ни разу не пользовались веб-камерой и не знаете, работала ли она раньше, плюс к этому она не отображается в диспетчере устройств, зайдите в БИОС (Как зайти в БИОС или UEFI Windows 10). И проверьте на вкладке Advanced или Integrated Peripherals: где-то там может быть включение и отключение интегрированной веб-камеры.
- Если у вас ноутбук Lenovo, загрузите приложение Lenovo Settings (если оно уже не установлено) из магазина приложений Windows Там, в разделе управления камерой («Фотокамера») обратите внимание на параметр Privacy Mode (Режим конфиденциальности). Выключите его.
Еще один нюанс: если веб-камера отображается в диспетчере устройств, но не работает, зайдите в ее свойства, на вкладку «Драйвер» и нажмите кнопку «Сведения». Вы увидите список используемых файлов драйвера для работы камеры. Если среди них есть stream.sys, это говорит о том, что драйвер вашей камеры был выпущен очень давно и она попросту не может работать во многих новых приложениях.
Встроенное оборудование в ноутбук может работать неидеально по целому ряду причин. Часто пользователи сталкиваются с тем, что веб-камера, которая встроена в конструкцию ноутбука отказывается запускаться. Не исключен вариант аппаратной поломки самой встроенной веб-камеры, но нужно понимать, что это скорее исключение. Чаще всего веб-камера не работает из-за проблем с драйверами и различным системным ПО, следовательно, вы можете решить проблему с неработающей веб-камерой самостоятельно.
Содержание
Как восстановить работу веб-камеры на ноутбуке в Windows 10
Так как проблемы, которые вы можете решить самостоятельно, носят программный характер, то мы рекомендуем обратить внимание на драйвера и обновления системы. В случае, если оборудование имеет аппаратные повреждения, обращайтесь за помощью к специалистам или заменить веб-камеру, если приобретали её отдельно от ноутбука.
Далее рассмотрим наиболее частые программные ошибки, из-за которых веб-камера на ноутбуке с Windows 10 не работает.
Вариант 1: Неопознанное устройство
Этот вариант стоит рассматривать в том случае, если ноутбук был приобретён недавно и/или вы пытаетесь подключить стороннюю веб-камеру. Возможно, что Windows просто не видит новое устройство. В таком случае вам остаётся «заставить» его увидеть:
- Запустите «Диспетчер устройств». Это можно сделать с помощью поисковой строки по системе, которая вызывается сочетанием клавиш Win+S. Также можно открыть специальное меню, нажав правой кнопкой мыши по иконке «Пуска» или воспользовавшись сочетанием клавиш Win+X.
- Из этого меню выберите вариант «Диспетчер устройств», что наиболее подходит в нашем случае.
В представленном каталоге подключенных устройств раскройте ветку «Камеры». В этой ветке должны находится и встроенная веб-камера, и подключаемая внешняя.</li>
Если в указанной ветке веб-камеры не оказалось, то не спешите отчаиваться. Она может находится в ветках «Устройства обработки изображений», «Контроллеры USB» или «Звуковые, игровые и видеоустройства». Однако в таком случае она будет помечена восклицательным знаком или вовсе обозначена как «Неизвестное устройство».</li>Нажмите по этому обозначению правой кнопкой мыши и выберите в контекстном меню «Инициировать устройство». Будет запущен процесс инициализации устройство. Он может занять до нескольких минут. Ожидайте.</li>В случае, если ни в каких ветках ничего похожего обнаружить не удалось или при выполнении инициализации устройство так и осталось неопознанным, нажмите на кнопку «Действие». Она расположена в верхнем меню «Диспетчера устройств». Из контекстного меню нужно будет выбрать вариант «Обновить конфигурацию оборудования».</li>
Перезагрузите компьютер и снова проверьте работоспособность веб-камеры и её наличие в ветках «Диспетчера устройств».</li></ol>
В идеале, после этого всё должно заработать. Однако, если это не так, то не забывайте ещё про возможные проблемы с драйверами, системными настройками и BIOS. Если всё же есть основания полагать, что проблема кроется в неисправности оборудования, то, скорее всего, это проблемы с контактами, разъёмами, шлейфом.
Вариант 2: Переустановка оборудования
Если же камера в «Диспетчере устройств» есть или появилась после проделанных манипуляций, но до сих пор не работает, то стоит попробовать выполнить переустановку соответствующего ПО. Это так же делается через «Диспетчер устройств»:
- Если вы закрыли «Диспетчер устройств», то заново откройте его. Как это сделать было написано выше.
- Среди представленных устройств найдите «проблемную» веб-камеру. Нажмите по её названию правой кнопкой мыши и выберите из контекстного меню вариант «Удалить устройство».
Появится окошко, в котором будет предупреждение о том, что данное устройство удалится из системы. Не нужно переживать по этому поводу, так как вам его и нужно удалить. Подтвердите действие с помощью одноимённой кнопки.</li>Теперь выполните обновление конфигурации оборудования. Нажмите на кнопку «Действие» в верхней части интерфейса «Диспетчера устройств». Появится контекстное меню, где и требуется выбрать пункт «Обновить конфигурацию оборудования».</li>
Камера должна будет снова появиться на своём месте спустя несколько секунд. После этого система автоматически начинает закачку нужного для её функционирования программного обеспечения. Процесс занимает не более пары минут.</li>Устройство после обновления конфигурации может быть по умолчанию отключено. Вам требуется его активировать снова. Нажмите по названию веб-камеры правой кнопкой мыши и выберите из контекстного меню пункт «Включить устройств».</li>
После выполнения данных манипуляций перезагрузите систему и проверьте, заработала ли веб-камера.</li></ol>
Этот вариант отлично помогает в случае незначительных программных сбоев в работе драйверов веб-камеры или другого стороннего ПО, которое используется устройством. Правда, если был более значительный сбой в работе драйверов, то лучше выполнить их установку повторно или сделать откат до ранее стабильной версии, о чём будет следующий вариант решения проблемы.
Вариант 3: Откат драйверов и их установка
Windows 10 удобна тем, что от пользователя обычно не требуется самостоятельно искать и устанавливать все необходимые для работы драйвера. На все устройства, которые операционной системе удаётся обнаружить, установка драйверов происходит в автоматическом режиме. Однако она не всегда происходит корректно, плюс, операционной системе не всегда удаётся обнаружить необходимое ПО в интернете.
В таких случаях вам самостоятельно придётся искать нужные драйвера и устанавливать их на ваш компьютер. Способов сделать это много, поэтому рассмотреть их все в контексте одной статьи невозможно. Мы можем дать определённые рекомендации:
- Скачивать драйвера лучше с официального сайта разработчика ноутбука или веб-камеры, если вы пытаетесь настроить отдельную от ноутбука камеру. Просто вбейте в поисковую строку в любом браузере название производителя и припишите к нему что-то вроде «скачать драйвера для веб-камеры»;
- Из результатов поисковой выдачи перейдите к официальному сайту производителя и там откройте страницу с драйверами. Действия на сайте могут различаться в зависимости от производителя;
- Вполне вероятно для скачивания драйверов от вас потребуется заполнить соответствующие поля о вашем ноутбуке. Чаще всего там просят указать точную модель ноутбука, операционную систему и её разрядность;
- Скачав исполняемый exe-файл с официального сайта приступите к его установке. Для этого просто два раза кликните по нему и следуйте инструкциям самого установщика. Там не будет ничего сложного – просто нажимать «Далее» и «Готово».
Однако чаще всего Windows 10 всё же удаётся самостоятельно найти нужные драйвера и установить их. Правда, установка или обновление данных драйверов может происходить некорректно, поэтому вам потребуется сделать откат до ранее установленной версии драйвера:
- Запустите «Диспетчер устройств» и раскройте ветку с веб-камерой.
- По названию веб-камеры кликните правой кнопкой мыши и перейдите в «Свойства» из контекстного меню.
- Там, во вкладке «Драйвер», нужно воспользоваться кнопкой «Откатить». Если кнопка неактивная, то это значит, что операционная система устанавливала драйвера только один раз и откатывать их просто некуда. В таком случае вам остаётся либо установить драйвера по рекомендациям выше или выполнить полную переустановку устройства.
Откатив драйвера вам нужно выполнить обновление конфигурации оборудования. Нажмите на «Действие» и выберите соответствующий пункт из списка.</li></ol>
Драйвера веб-камеры будут загружены в систему заново. Возможно потребуется перезагрузка.
Вариант 4: Некорректные системные настройки
Из-за неправильных настроек Windows 10 веб-камера на ноутбуке может то же не работать. Точнее доступ к ней просто заблокирован либо во всей системе, либо для определённых учётных записей или приложений. Предоставьте доступ системе к веб-камере с помощью «Параметров» Windows:
- Перейдите в «Параметры» операционной системы. Сделать это можно открыв меню «Пуск» и выбрав там пункт «Параметры», помеченный иконкой шестерёнки. Аналогичный результат получится, если воспользоваться комбинацией клавиш Win+I.
- Среди представленных разделов перейдите в «Конфиденциальность».
В левом меню обратите внимание на блок «Разрешения приложений». Там раскройте пункт «Камера».</li>Пролистайте окно до пункта «Разрешить доступ к камере на этом устройстве». Если он разрешён, то там будет перечень приложений, которые могут пользоваться встроенной веб-камерой. В случае, если доступ к веб-камере ограничен, вы увидите соответствующую надпись. Нажмите на кнопку «Изменить», чтобы получить доступ к настройкам доступа.</li>
Далее просто разрешите доступ веб-камеры к данному устройству.</li>Теперь вы увидите перечень приложений на компьютере, которым разрешён или запрещён доступ к веб-камере. С помощью переключателей вы можете настроить доступ тех или иных приложений к «вебке».</li>
Сохранять ничего не нужно, так как изменения сохраняются в таком случае автоматически. Просто закройте окно «Параметров» и проверьте работоспособность камеры.</li></ol>
Вариант 5: Неустановленные обновления Windows
Для «десятки» регулярно выпускаются обновления, в которых исправляются те или иные ошибки, присутствующие в предыдущих сборках системы. Некоторые обновления могут принести новые неполадки. К сожалению, откатить обновления Windows 10 не представляется возможным. Правда, исправления выходят очень быстро, поэтому вам нужно просто дождаться очередного обновления и установить его в систему.
Также проблемы в работе компонентов Windows 10 могут возникать, когда скопилось много неустановленных обновлений. В этом случае требуется их установить.
В любом случае последовательность действий будет таковой:
- Откройте «Параметры» операционной системы. Для примера воспользуемся комбинацией Win+I, но вы можете использовать любой способ, удобный вам.
- Из списка разделов меню «Параметры» перейдите к «Обновление и безопасность».
Вас перебросит в окошко «Центра обновления Windows». При условии, что в системе скопилось много неустановленных обновлений вы увидите предупреждение об этом и предложение выполнить их установку прямо сейчас. Подтвердите инсталляцию данных обновлений.</li>Бывает, что в «Центре обновления Windows» написано, что все обновления установлены. Однако, некоторые небольшие патчи могут не учитываться, а именно их и надо будет установить. Тогда просто жмите на «Проверка наличия обновлений».</li>
По завершению проверки, если будет что-то новое для установки в операционную систему, вы увидите об этом извещение. Подтвердите установку данного элемента.</li></ol>
Дополнительно может потребоваться перезагрузить систему после обновлений, если она не сделает этого сама. Установив все недостающие обновления проверьте, заработала ли веб-камера.
Вариант 6: Настройки BIOS
Веб-камеру, как и другие элементы компьютера можно включить и отключить из интерфейса BIOS. В таком случае ей нельзя будет воспользоваться из интерфейса Windows до тех пор, пока вы не подключите её в BIOS. К счастью, по умолчанию в BIOS нет никаких «запретов» на использование веб-камеры.
Читайте также:Как узнать модель ноутбука Windows 10Не работает кнопка «Пуск» в Windows 10: как исправитьExplorer.exe нагружает процессор: причины и решенияЧто делать, если не регулируется яркость в Windows 10
Если же другие варианты, рассмотренные в статье, не помогли включить веб-камеру на ноутбуке с Windows 10, то проверьте настройки BIOS. Однако, если вы не понимаете ничего в работе этой среды, то лучше туда не соваться, так как есть риск значительно усугубить ситуацию. Дополнительно нужно понимать, что инструкция именно в вашем случае может потерять актуальность, так как на рынке присутствует несколько разных версий BIOS.
- Для начала выполните переход в сам интерфейс BIOS. Перезагрузите компьютер и, до появления логотипа Windows, жмите клавишу F2, Delete или другую, которая отвечает за вход в этот интерфейс в вашем случае. Примечательно, что у разных производителей это могут быть разные клавиши или даже их комбинации. Рекомендуется заранее узнать про вашу модель.
- В интерфейсе BIOS недоступно управление с помощью мышки (за исключением некоторых версий). Переключитесь в пункт «Advanced» или другой с примерно похожим названием. Переключение происходит с помощью клавиш со стрелками и клавиши Enter.
- Затем нужно найти и перейти в раздел «Onboard Device Configuration».
- Здесь ищите строку «Onboard Camera» (или любую другую со словом «Camera»). Если стоит значение «Enabled», то значит камера включена. В противном случае выделите этот пункт и нажмите Enter для внесения в него изменений.
- Из окошка нужно выбрать пункт «Enabled», отвечающий за включение веб-камеры.
- Теперь осталось только сохранить изменения и выйти из интерфейса BIOS. Это можно сделать с помощью клавиши F10 или пункта «Exit». В последнем случае нужно будет воспользоваться пунктом «Exit & Save Changes».
- Ноутбук перезагрузится, и камера заработает. Если нет, то дополнительно с этой инструкцией придётся выполнить одну из представленных выше.
Примечание. Не на всех устройствах есть возможность включать или отключать веб-камеру.
С помощью данных инструкцией и рекомендаций вы сможете восстановить работоспособность веб-камеры на ноутбуке с Windows 10, но только в случае программной ошибке. Если же сбой имел аппаратные причины, рекомендуется обратиться в сервисный центр. Возможно, вам всё бесплатно починят по гарантии.
Включение камеры
Если вы владелец Windows 10, то после подключения к интернету, ОС самостоятельно скачает нужные для работы устройства драйвера. Камера может не работать, возможно она программно выключена и ее нужно включить.
Совет! Включить веб-камеру можно с помощью горячих клавиш. У производителей Asus, Acer, HP большинство моделей ноутбуков включает/выключает камеру с помощью комбинаций клавиш Fn+V (или Fn+ клавиша с изображением фотоаппарата). Модели Lenovo используют сочетание Fn+Esc.
Также вся подключенная периферия указана в диспетчере устройств:
- ПКМ по Пуск → Диспетчер устройств.
- Откройте вкладку «Звуковые, игровые или видеоустройства» или «Устройства обработки изображений» и найдите свою веб-камеру.
Нажмите на нее Правой кнопкой мыши и проверьте доступна ли функция «Включить». Если да, включите камеру и проверьте ее работу (с помощью программы «Камера» в Windows 10 или «Skype»).</li>
Проверьте, нет ли на значке камеры или других периферийных устройствах желтого восклицательного знака, который предупреждает о неисправностях.</li>
</ol>
Устранение неисправностей
Важно! Если вы не нашли в диспетчере устройств свою веб-камеру или она помечена желтым восклицательным знаком, значит нужно обновить драйвер.
Чтобы найти подходящий для вашей веб-камеры драйвер, лучше всего зайти на сайт производителя модели ноутбука и скачать нужный.
| Производитель | Сайт |
| Asus | asus.com |
| Aser | acer.com |
| Dell | dell.com |
| HP | support.hp.com |
| Lenovo | support.lenovo.com |
| MSI | ru.msi.com |
| Samsung | samsung.com |
| Sony | sony.ru |
| Toshiba | support.toshiba.com |
После скачивания драйвера:
- Зайдите в свойства веб-камеры в диспетчере устройств.
- Нажмите «Удалить» и дождитесь окончания операции. Если потребуется, перезагрузите Windows.
Установите драйвер, через функцию «Обновить драйверы…» в диспетчере устройств или запустив установщик. После этого, перезагрузите компьютер.</li>
</ol>Важно! Проверьте работу веб-камеры в нескольких программах. Если в одной из них работает, выполните настройку камеры в самой программе.
Советы по настройке
Несколько советов по работе с веб-камерой через интернет:
Не работает в чатах со страниц браузераЗайдите в настройки чата и измените веб-камеру, установленную по умолчанию, на свою. Также обновите браузер и флеш-плеер до последней версии. Перезагрузите браузер.Не работает в Skype (Агент Mail и т.д.), но работает в других программахЗакройте все приложения, которые могут использовать ее (месенджеры, браузеры, редакторы видео, виртуальную веб-камеру). Перезагрузите ПК. Проверьте, не блокирует ли антивирус или брандмауэр камеру, если это так, снимите ограничения.Skype в настройках не видит веб-камеруУбедитесь, включена ли она в диспетчере устройств и все ли в порядке с драйверами. Если используете внешнюю камеру, переподключите ее в другой разъем USB и извлеките все периферийные устройства из разъема USB. Перезагрузите ПК.Не работает в виртуальной среде (виртуальная машина Windows)Установите подходящий драйвер для виртуальной ОС.
Если советы статьи не решили ваш вопрос, напишите нам. Мы вместе постараемся разобраться в проблеме.
Используемые источники:
- https://remontka.pro/webcamera-not-working-windows-10/
- https://public-pc.com/the-camera-does-not-work-in-windows-10/
- https://geekon.media/chto-delat-esli-ne-rabotaet-kamera-na-noutbuke-windows-10/
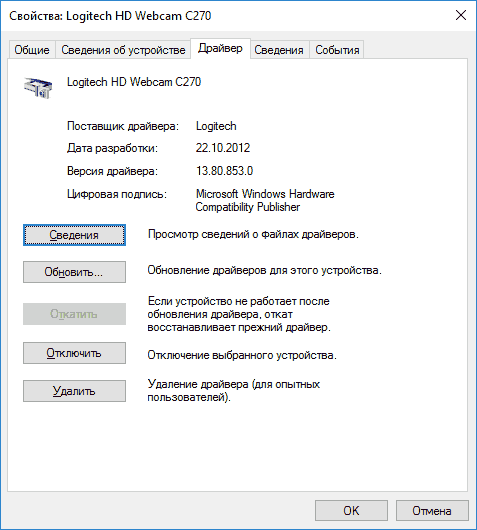
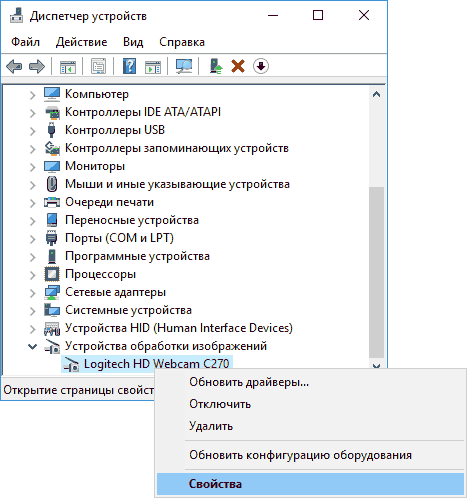
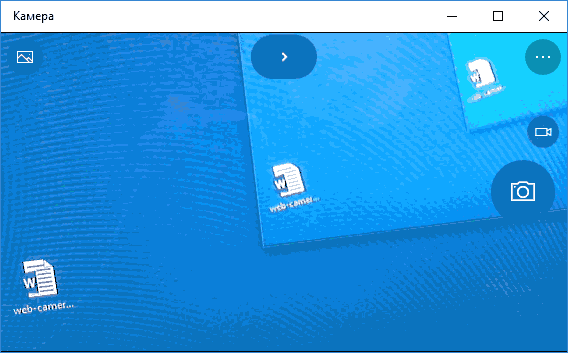
 Исправление проблемы с неработающей камерой на ноутбуке с Windows 10
Исправление проблемы с неработающей камерой на ноутбуке с Windows 10
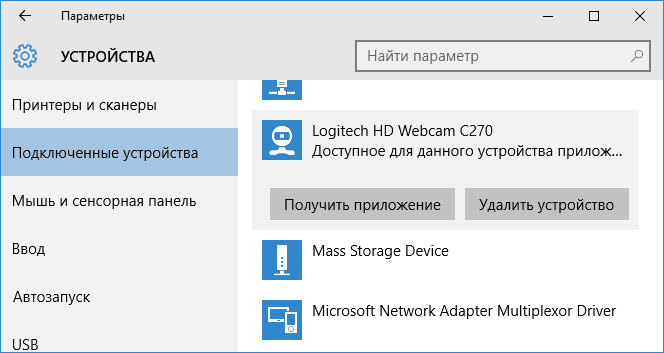
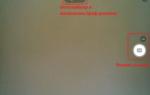 Как включить веб-камеру на ноутбуке с Windows 10 и что делать, если она не работает
Как включить веб-камеру на ноутбуке с Windows 10 и что делать, если она не работает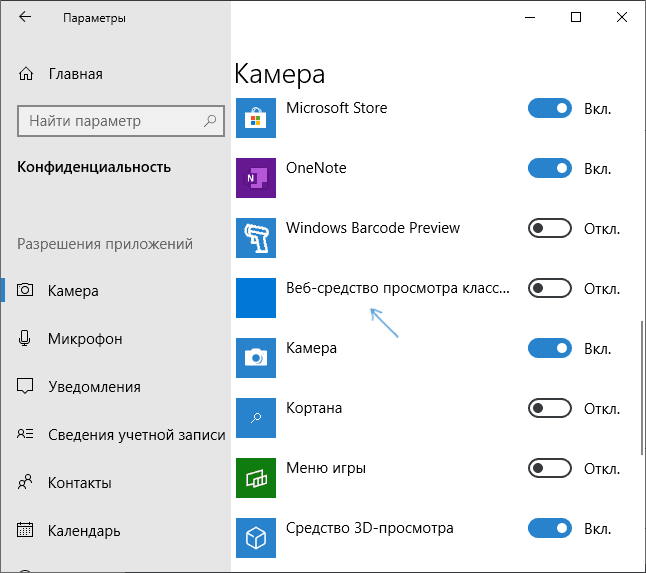

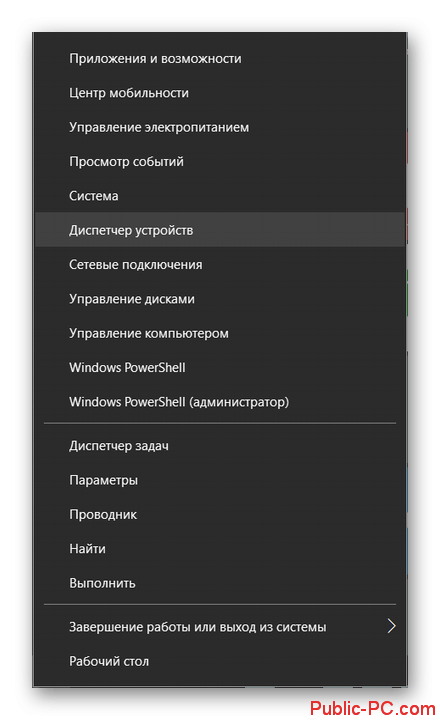
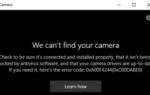 Как пользоваться приложением камера Windows 10
Как пользоваться приложением камера Windows 10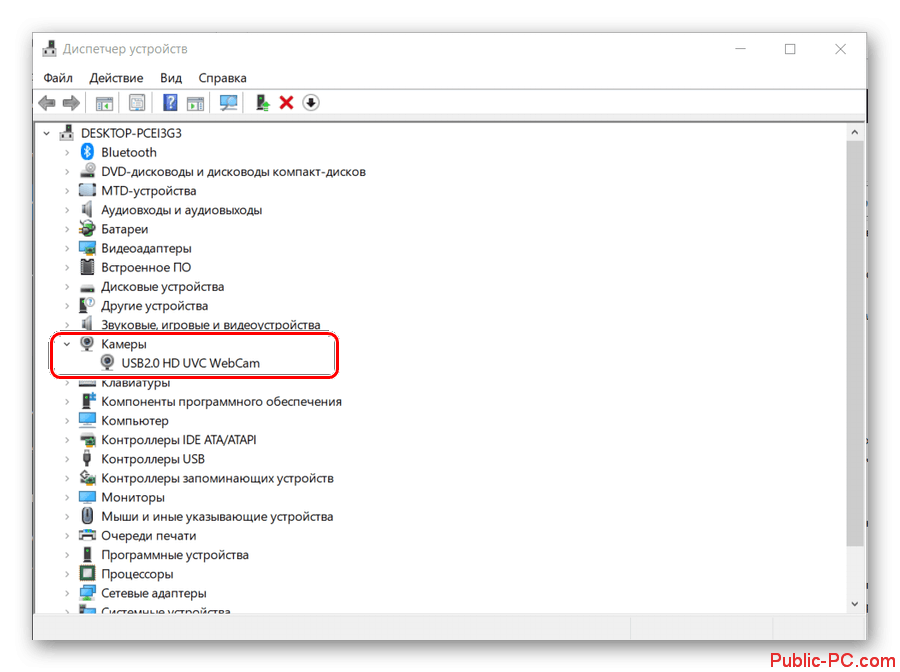
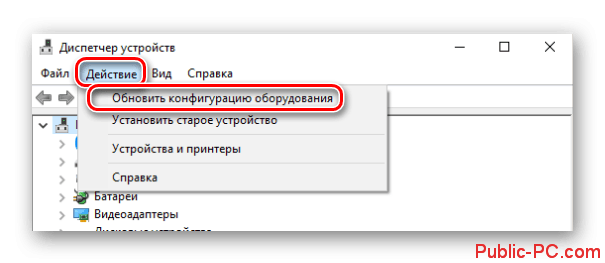
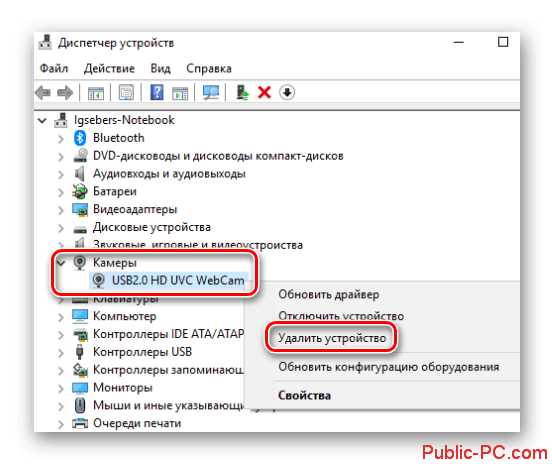
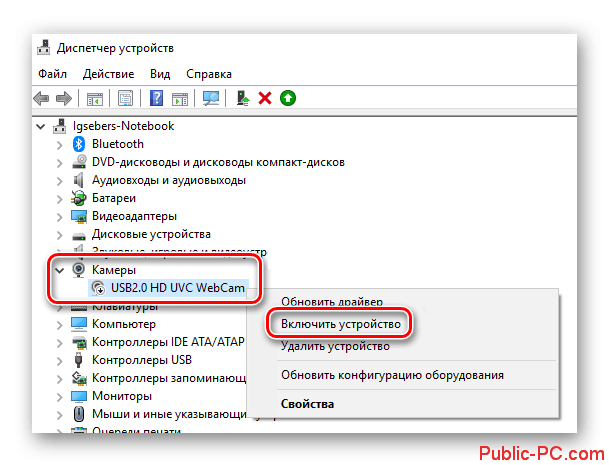
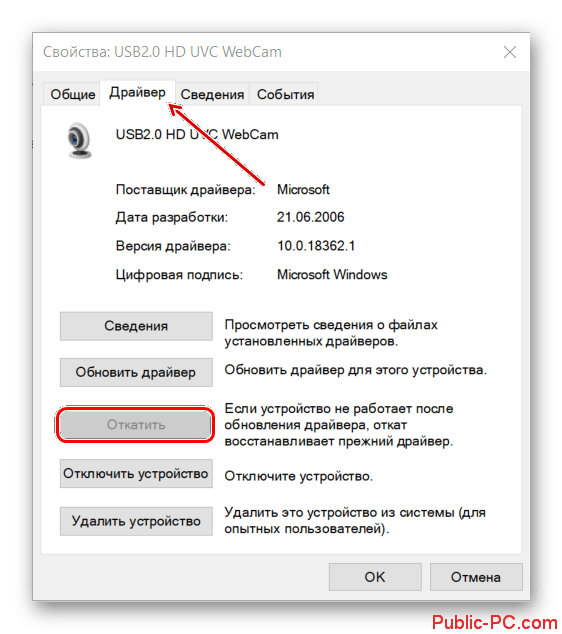
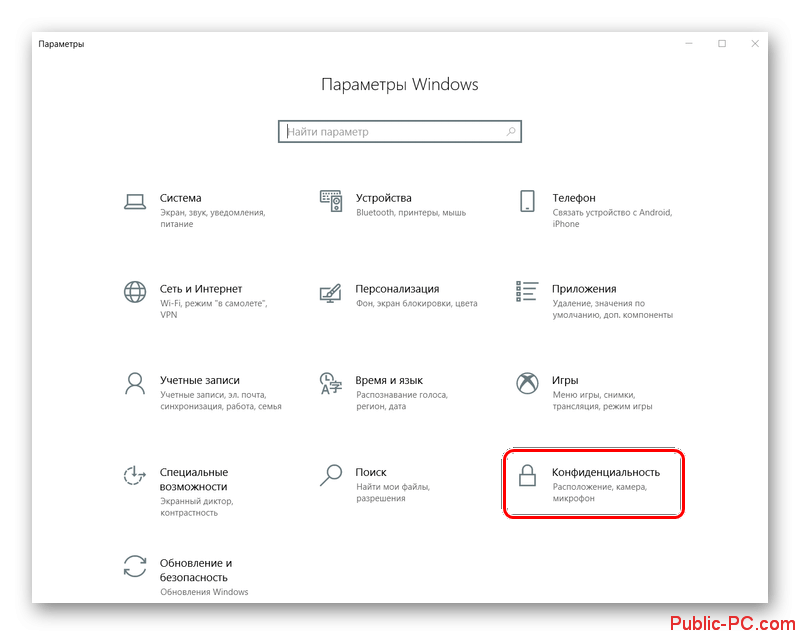
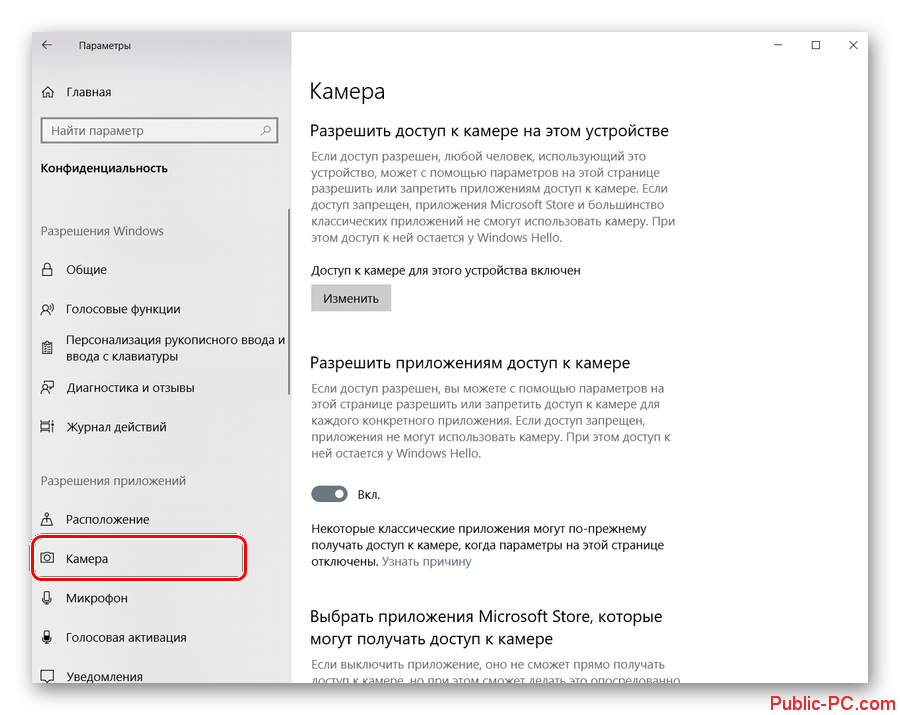
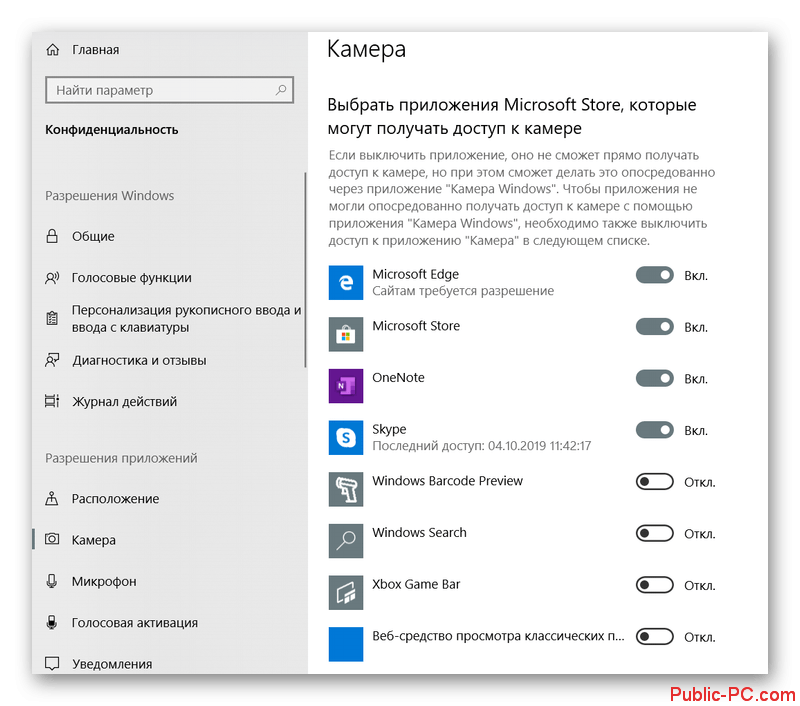
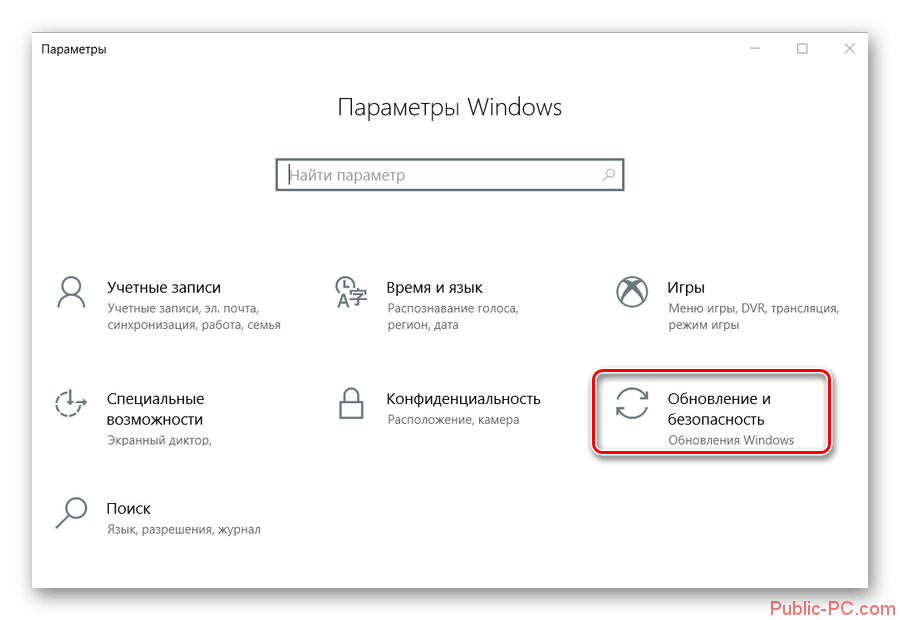
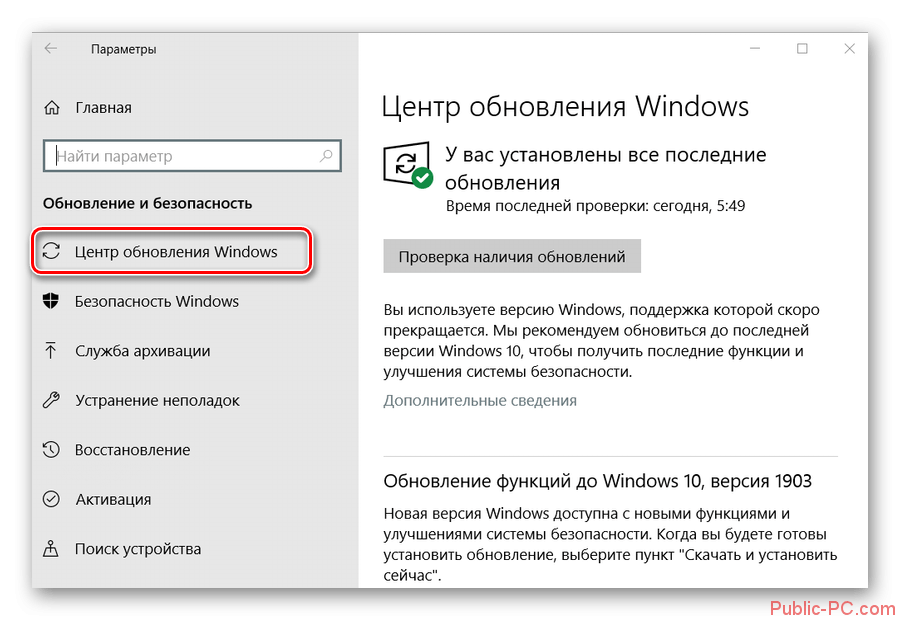
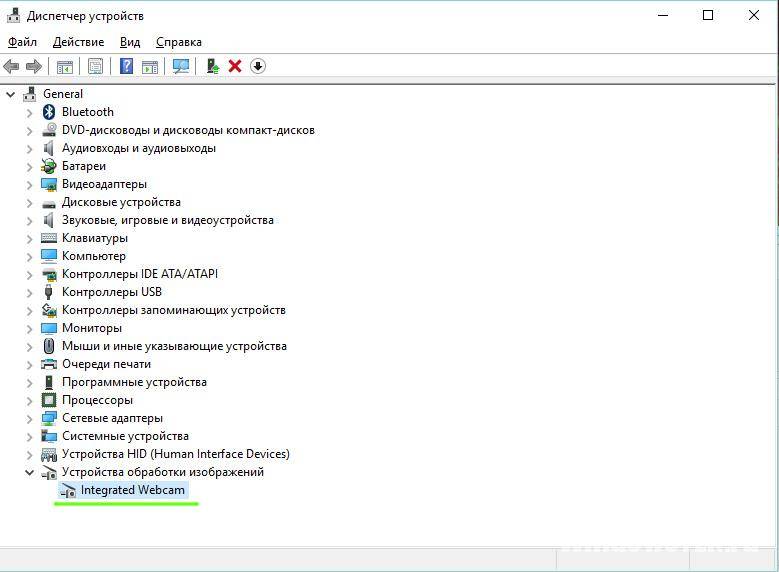
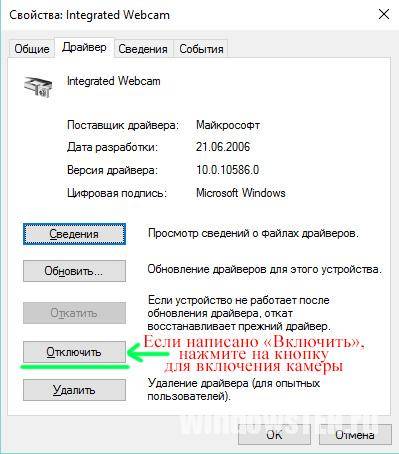

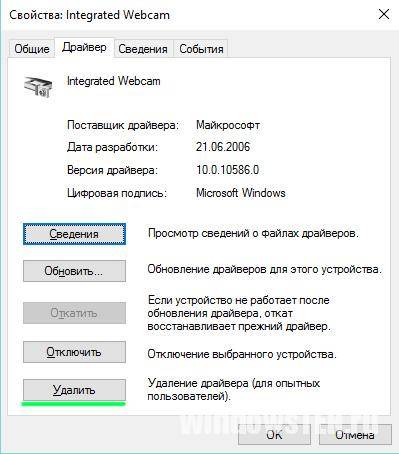
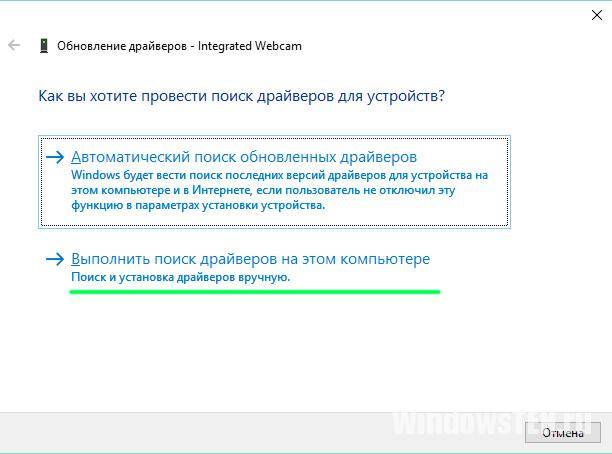
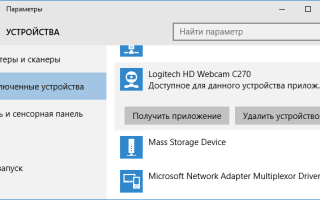

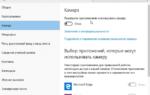 Что делать, если не работает камера на ноутбуке Windows 10?
Что делать, если не работает камера на ноутбуке Windows 10? Включаем веб-камеру на ноутбуке в Windows 10
Включаем веб-камеру на ноутбуке в Windows 10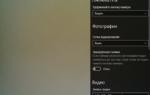 Настраиваем в Windows 10 камеру
Настраиваем в Windows 10 камеру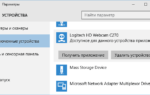 Skype — устройство не найдено: камера, микрофон, динамики
Skype — устройство не найдено: камера, микрофон, динамики