Содержание
- 1 Что такое ассоциации файлов Windows 10?
- 2 Какой тип у моего файла?
- 3 Как изменить ассоциации типов файлов в Windows 10
- 4 Резервное копирование и восстановление ассоциаций типов файлов
- 5 Получите полный контроль над ассоциациями файлов
- 6 Установка приложений по умолчанию в параметрах Windows 10
- 7 Установка portable программы по умолчанию
- 8 Задание программ по умолчанию для типов файлов с помощью командной строки
- 9 Дополнительная информация
- 10 Основные параметры
- 11 Дополнительные возможности
- 12 Приложения и тип файлов
- 13 Portable приложения
- 14 Командная строка
- 15 Итоги
Windows 10 открывает файлы разных типов с помощью определенной программы. Это достигается путем сопоставления файлов, когда программа или приложение было установлено в качестве файла по умолчанию для этого типа файлов.
Если вы хотите установить программы по умолчанию и изменить ассоциации файлов в Windows 10, мы покажем вам все способы сделать это.
Что такое ассоциации файлов Windows 10?
Каждый файл в вашей системе хранится в определенном формате, например файлы изображений JPG и файлы DOC Word.
Некоторые программы могут открывать только определенные файлы. Например, файл изображения, такой как JPG, нельзя открыть в текстовом редакторе, таком как Word. Вместо этого вы бы открыли изображение в чем-то вроде приложения Windows 10 Photos.
Вместо того, чтобы указывать, какую программу вы хотите использовать для открытия файла при каждом обращении к нему, Windows назначает каждому типу файла программу по умолчанию. Эти значения по умолчанию могут быть изменены пользователем, или программа может установить свои собственные при установке.
Вот почему иногда возникает необходимость настроить ассоциации типов файлов. К счастью, это легко сделать.
Давайте выясним, как вы можете увидеть, какого типа ваши файлы, а затем — различные способы изменить ассоциации файлов Windows 10.
Какой тип у моего файла?
Прежде чем вы сможете изменить ассоциации файлов, вам необходимо знать, какие типы файлов вы храните.
Сначала откройте проводник и перейдите в папку, в которой находится ваш файл. Затем щелкните файл правой кнопкой мыши и выберите «Свойства».
Откроется новое окно с информацией об этом файле. Тип файла скажет вам, что расширение файла файла. Откроется с помощью сообщит вам, в какой программе он будет открыт.
Вы можете установить его так, чтобы расширение файла отображалось с именем файла в проводнике. Для этого откройте проводник и перейдите на вкладку «Вид». Затем установите флажок для расширений имени файла.
Как изменить ассоциации типов файлов в Windows 10
В Windows есть три быстрых и простых способа изменить ассоциации типов файлов.
1. Открыть с помощью
Вы можете изменить ассоциации типов файлов прямо из проводника. Для этого щелкните правой кнопкой мыши файл и затем наведите курсор мыши на Открыть.
Вы увидите список программ, которые вы можете использовать для открытия файла, но это будет только одноразовым и не изменит ваши настройки навсегда. Чтобы сделать постоянное изменение, выберите Выбрать другое приложение.
Теперь выберите приложение из списка, который вы хотите использовать, чтобы открыть тип файла выбранного вами файла. Если вы не видите нужную программу, прокрутите вниз и выберите Дополнительные приложения для более широкого выбора.
Если его по-прежнему нет, выберите Искать другое приложение на этом ПК . Затем вы можете просмотреть свои программные файлы и найти исполняемый файл для нужной вам программы.
Если этот флажок установлен, установите флажок Всегда использовать это приложение, чтобы открывать файлы X в нижней части окна. Это навсегда изменит ассоциацию типов файлов. Затем нажмите ОК.
2. Установите настройки файлов по умолчанию в настройках
Лучшее место для полного изменения ассоциаций файлов и установки приложений по умолчанию — через Настройки.
Для начала нажмите клавишу Windows + I, чтобы открыть Настройки. Перейдите в Приложения → Приложения по умолчанию.
Здесь вы можете устанавливать и использовать приложения по умолчанию для таких вещей, как электронная почта, карты, музыка и т.д. Нажмите на приложение, чтобы выбрать другое из списка.
Вы можете нажать «Сброс», чтобы вернуть все к «рекомендуемым по умолчанию Microsoft». Как и следовало ожидать, это означает, что созданные по умолчанию программы Windows 10 для Windows 10, такие как Groove Music для музыки и Edge для просмотра веб-страниц.
Прокрутите вниз, и вы увидите три варианта для уточнения управления ассоциациями файлов:
- Выберите приложения по умолчанию по типу файла
- Выберите приложения по умолчанию по протоколу
- Установить значения по умолчанию в приложении
Выбор по типу файла позволяет вам устанавливать специальные программы для JPG, DOC и т.д. Это вариант, который вам, скорее всего, нужен.
Выбор по протоколу для действий или ссылок. Например, встречая ссылку URL: калькулятор , вы можете указать, какая программа используется. В любом случае, подавляющее большинство из них будет зависеть от конкретного приложения, поэтому вам редко придется их менять.
Наконец, настройка по приложениям позволяет вам управлять всей программой и связанными с ней типами файлов и протоколами из одного места.
3. Удалите ассоциации файлов в командной строке
Невозможно сбросить ассоциации файлов через настройки. Для этого вам нужно использовать командную строку.
Нажмите Пуск, введите cmd, и он найдет командную строку. Щелкните правой кнопкой мыши запись и выберите Запуск от имени администратора.
Напечатайте ассоциацию, нажмите Enter, и это вызовет все типы файлов и их ассоциации.
Чтобы быстро проверить определенный тип файла, введите:
assoc .ext
Замените ext на тип файла. Например, введите assoc .jpg, и вы увидите, какая программа открывает файлы JPG.
Чтобы удалить ассоциацию из программы, введите:
assoc .ext=
Снова замените ext. Вы можете ввести первую команду, чтобы дважды проверить ее работоспособность, так как вы должны увидеть ошибку «сопоставление файла не найдено».
Резервное копирование и восстановление ассоциаций типов файлов
Известно, что Windows 10 сбрасывает приложения по умолчанию, изменяя ассоциации типов файлов после каждого обновления. Лучшее, что вы можете сделать, чтобы это исправить, — это создать резервные копии ассоциаций типов файлов и восстановить их, как только вы обнаружите, что обновление Windows 10 с ними связывался.
1. Использование редактора программ по умолчанию
Самым простым способом резервного копирования и восстановления ассоциаций типов файлов является использование сторонней утилиты под названием «Редактор программ по умолчанию».
После загрузки и установки запустите его и нажмите «Создать или восстановить резервную копию настроек реестра».
Нажмите Создать резервную копию. Он обработает и добавит в таблицу запись с датой и временем.
Когда пришло время для восстановления, вернитесь к этому экрану, щелкните запись и нажмите Восстановить выбранную резервную копию. Наконец, перезагрузите компьютер.
2. Использование реестра
Вы также можете перейти непосредственно в реестр для резервного копирования ассоциаций типов файлов. Однако это немного сложнее, и иногда это может привести к ошибке разрешения при восстановлении определенных связей. Таким образом, используйте его в качестве крайней меры.
Нажмите клавишу Windows + R, чтобы открыть Run. Введите regedit и нажмите Enter, чтобы запустить редактор реестра. Теперь перейдите к следующему ключу:
HKEY_CURRENT_USERSoftwareMicrosoftWindowsCurrentVersionExplorerFileExts
Щелкните правой кнопкой мыши FileExts (или нужную подпапку), выберите «Экспорт» и выберите место назначения и имя файла для резервной копии файла .reg.
Как только вам нужно будет восстановить эту резервную копию, щелкните правой кнопкой мыши соответствующий REG-файл, который вы сохранили ранее, и выберите Объединить. Это перезапишет текущие настройки в вашем реестре и восстановит ранее сохраненные настройки.
Получите полный контроль над ассоциациями файлов
С помощью этих методов вы получите полный контроль над ассоциациями типов файлов, гарантируя, что все ваши файлы открываются в наиболее подходящей программе по умолчанию. Будьте осторожны при установке новой программы, так как некоторые из них попросят стать программой по умолчанию для набора типов файлов, и вы можете этого не захотеть.
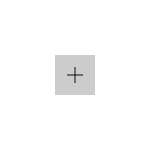
В некоторых случаях может потребоваться изменить программы по умолчанию: чаще всего — браузер, но иногда это может быть полезным и нужным и для других программ. В целом это не сложно, но иногда могут возникать проблемы, например, если требуется установить portable программу по умолчанию. Способы установки и изменения программ и приложений по умолчанию в Windows 10 и будут рассмотрены в этой инструкции.
Установка приложений по умолчанию в параметрах Windows 10
Основной интерфейс установки программ по умолчанию в Windows 10 находится в соответствующем разделе «Параметров», открыть которые можно, нажав по значку шестеренки в меню Пуск или с помощью горячих клавиш Win+I.
В параметрах присутствует несколько возможностей настройки приложений по умолчанию.
Настройка основных программ по умолчанию
Основные (по мнению Майкрософт) приложения по умолчанию вынесены отдельно — это браузер, приложение электронной почты, карт, просмотрщик фото, проигрыватель видео и музыки. Для их настройки (например, чтобы изменить браузер по умолчанию), выполните следующие шаги.
- Зайдите в Параметры — Приложения — Приложения по умолчанию.
- Нажмите по приложению, которое нужно изменить (например, для смены браузера по умолчанию, нажмите по приложению в разделе «Веб-браузер»).
- Выберите из списка нужную программу по умолчанию.
На этом действия завершены и в Windows 10 будет установлена новая стандартная программа для выбранной задачи.
Однако не всегда требуется изменение только для указанных типов приложений.
Как изменить программы по умолчанию для типов файлов и протоколов
Ниже списка приложений по умолчанию в Параметрах можно увидеть три ссылки — «Выбор стандартных приложений для типов файлов», «Выбор стандартных приложений для протоколов» и «Задать значения по умолчанию по приложению». Сначала рассмотрим первые два.
Если вам требуется, чтобы определенный тип файлов (файлы с указанным расширением) открывались определенной программой, используйте пункт «Выбор стандартных приложений для типов файлов». Аналогично в пункте «для протоколов» настраиваются приложения по умолчанию для разного типа ссылок.
Например, нам требуется, чтобы файлы видео в определенном формате открывались не приложением «Кино и ТВ», а другим проигрывателем:
- Заходим в настройку стандартных приложений для типов файлов.
- В списке находим нужное расширение и нажимаем по указанному рядом приложению.
- Выбираем нужное нам приложение.
Аналогично для протоколов (основные протоколы: MAILTO — ссылки электронной почты, CALLTO — ссылки на номера телефонов, FEED и FEEDS — ссылки на RSS, HTTP и HTTPS — ссылки на веб-сайты). Например, если требуется, чтобы все ссылки на сайты открывались не Microsoft Edge, а другим браузером — устанавливаем его для протоколов HTTP и HTTPS (хотя проще и правильнее установить просто как браузер по умолчанию как в предыдущем способе).
Сопоставление программы с поддерживаемыми типами файлов
Иногда при установке программы в Windows 10 она автоматически становится программой по умолчанию для некоторых типов файлов, но для остальных (которые также можно открыть в этой программе) настройки остаются системными.
В случаях, когда нужно «передать» этой программе и остальные поддерживаемые ею типы файлов, вы можете:
- Открыть пункт «Задать значения по умолчанию по приложению».
- Выбрать нужное приложение.
- Отобразится список всех типов файлов, которые это приложение должно поддерживать, но часть из них не будет ассоциировано с ним. При необходимости вы можете изменить это.
Установка portable программы по умолчанию
В списках выбора приложений в параметрах не отображаются те программы, которые не требуют установки на компьютер (portable), а потому их не получается установить в качестве программ по умолчанию.
Однако это можно достаточно просто исправить:
- Выберите файл того типа, который нужно по умолчанию открывать в требуемой программе.
- Нажмите по нему правой кнопкой мыши и выберите в контекстном меню «Открыть с помощью» — «Выбрать другое приложение», а затем — «Еще приложения».
- Внизу списка нажмите «Найти другое приложение на этом компьютере» и укажите путь к требуемой программе.
Файл откроется в указанной программе и в дальнейшем она появится и в списках в параметрах приложений по умолчанию для этого типа файлов и в списке «Открыть с помощью», где можно будет установить отметку «Всегда использовать это приложение для открытия…», что также делает программу используемой по умолчанию.
Задание программ по умолчанию для типов файлов с помощью командной строки
Существует способ задать программы по умолчанию для открытия определенного типа файлов с помощью командной строки Windows 10. Порядок действий будет следующим:
- Запустите командную строку от имени администратора (см. Как открыть командную строку Windows 10).
- Если нужный тип файла уже зарегистрирован в системе, введите команду assoc .расширение (под расширение имеется в виду расширение зарегистрированного типа файла, см. скриншот далее) и запомните тип файла, который ему соответствует (на скриншоте — txtfile).
- Если нужное расширение никак не зарегистрировано в системе, введите команду assoc .расширение=тип_файла (тип файла указывается в одно слово, см. на скриншоте).
- Введите команду
ftype тип_файла="путь_к_программе" %1
и нажмите Enter, чтобы в дальнейшем этот файл открывался указанной программой.
Дополнительная информация
И некоторые дополнительные сведения, которые могут оказаться полезными в контексте установки программ по умолчанию в Windows 10.
- На странице параметров приложений по умолчанию присутствует кнопка «Сбросить», которая может помочь, если вы что-то настроили не так и файлы открываются не той программой, которой нужно.
- В ранних версиях Windows 10 настройка программ по умолчанию также была доступна в панели управления. На текущий момент времени там остается пункт «Программы по умолчанию», но все настройки открываемые в панели управления автоматически открывают соответствующий раздел параметров. Тем не менее существует способ открыть старый интерфейс — нажмите клавиши Win+R и введите одну из следующих команд
control /name Microsoft.DefaultPrograms /page pageFileAssoc
control /name Microsoft.DefaultPrograms /page pageDefaultProgram
О том, как пользоваться старым интерфейсом настройки программ по умолчанию можно почитать в отдельной инструкции Ассоциации файлов Windows 10.
- И последнее: описанный выше способ установки portable приложений в качестве используемых по умолчанию не всегда удобен: например, если речь о браузере, то его необходимо сопоставить не только с типами файлов, но и с протоколами и другими элементами. Обычно в таких ситуациях приходится прибегать к редактору реестра и изменять пути к portable приложениями (или указывать свои) в HKEY_CURRENT_USERSoftwareClasses и не только, но это, пожалуй, выходит за рамки темы текущей инструкции.
Каждый тип файлов на компьютере открывается конкретным приложением. Текстовые документы с расширением .txt обычно открываются Блокнотом, аудио файлы .mp3 – проигрывателем. Пользователь может изменить программу по умолчанию. Например, для открытия аудио поставить не стандартный проигрыватель Windows, а более удобный для себя плеер. Разберемся, как изменить настройки приложений по умолчанию для открывания файлов в Windows 10.
Содержание
Основные параметры
Для каждого типа файлов в «десятке» предусмотрены конкретные приложения. Посмотреть параметры можно здесь: открываем Параметры (Win+I), заходим в раздел Приложения и выбираем нужный нам список.
Видим шесть основных категорий: карты, электронная почта, просмотр фотографий, видеопроигрыватель, музыкальный проигрыватель и веб-браузер. На нашем компьютере почта и карты открываются стандартным приложением «десятки», а вот браузер изменен на Opera и музыкальный и видеопроигрыватель на MPC.
Пользователь может менять программы по умолчанию как угодно. Поменяем веб-браузер. Кликаем левой кнопкой мышки – и выбираем нужный из списка.
Дополнительные возможности
Выше мы рассмотрели пример изменения настроек для ключевых приложений. Но некоторые файлы все равно не попадают под действие шести перечисленных категорий. Открывая файл «экзотического» расширения, пользователи «десятки» часто сталкиваются с таким сообщением.
Сразу отметим. Установив маркер в указанном месте, вы автоматически зададите настройки по умолчанию. Открываемый тип файлов (в нашем случае с расширением .dll) будет всегда открываться выбранной программой.
Но вернемся к параметрам. В том же разделе видим настройки для типов файлов. Выберем их.
Откроется длинный список с расширениями файлов и приложениями, которые их открывают по умолчанию. Изменить настройки легко: левая кнопка мышки – и выбор программы из списка.
Идем дальше. Разберемся с протоколами, зайдя в соответствующие параметры.
В списке представлены не расширения файлов, а протоколы. Например, все ссылки открываются браузером по умолчанию, а различные команды с диском выполняются через Проводник. Меняем параметры так же, как и в предыдущих случаях.
Приложения и тип файлов
Задать настройки по умолчанию можно не только конкретным расширениям и протоколам, но и самому приложению. Выбираем третий пункт наших дополнительных параметров.
В списке установленных программ выбираем нужную и кликаем «Управление».
Видим, что все протоколы и расширения открываются браузером по умолчанию – Оперой. Мы можем отдать часть полномочий для Mozilla. Настройки меняем так же – левой кнопкой мышки.
Portable приложения
Есть программы, которые не требуют установки на компьютер – так называемые portable. Они не отображаются в списке доступных программ, которые можно задать по умолчанию. Но это исправимо.
Кстати, интересный материал о портативных программах – здесь.
У нас есть портативная версия программы STDU Viewer – простой и удобной «читалки». При попытке открыть книгу в формате .fb2 мы не находим в списке нужное приложение. Пролистываем список до конца и кликаем на «Найти…».
Ищем путь к исполняемому exe-файлу нашей программы – и «открываем» его. Все, теперь книжки с расширением .fb2 будут открываться с помощью STDU Viewer.
А здесь вы найдете классный обзор лучших читалок для книг в fb2-формате.
Командная строка
В Windows 10 предусмотрен способ задавать программы по умолчанию через командную строку. По сравнению с предыдущим способом настроек он не очень удобен, но знать о нем полезно.
Выполняем следующий алгоритм:
- Запускаем строку от имени админа (подробно о том, как это сделать – здесь).
- Набираем команду «assoc .расширение». Система нам выдаст название типа файла для данного расширения. В нашем случае тип файла называется «txtfile».
- Далее вводим команду «ftype тип_файла=»путь_к_приложению» %1». Вот как это выглядит в строке.
Теперь стандартное приложение Notepad будет открывать txt-файлы вместо Блокнота.
Итоги
Назначить программу по умолчанию в Windows 10 можно через параметры операционной системы: для конкретных приложений, расширений и протоколов. Также мы рассмотрели работу portable-приложений и возможность назначения программ через командную строку.
Интересные статьи:
Отображение расширения файлов на Windows 10 в два клика!
Как удалить приложения в Windows 10?
Как сделать Интернет Эксплорер браузером по умолчанию?
Используемые источники:
- https://ip-calculator.ru/blog/ask/kak-izmenit-assotsiatsii-fajlov-windows-10-i-programmy-po-umolchaniyu/
- https://remontka.pro/default-apps-windows-10/
- https://public-pc.com/kak-naznachit-programmu-po-umolchaniyu-v-windows-10/
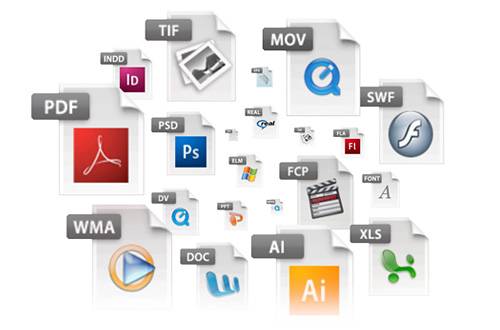
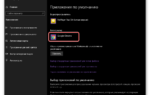 Установленные по умолчанию приложения Windows 10
Установленные по умолчанию приложения Windows 10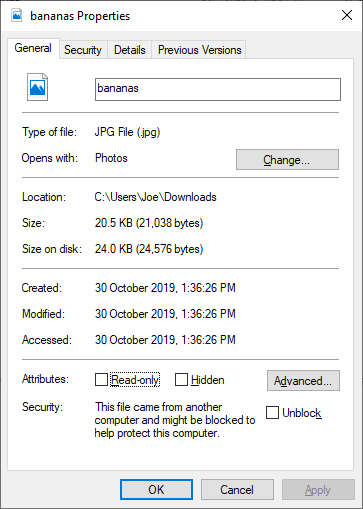
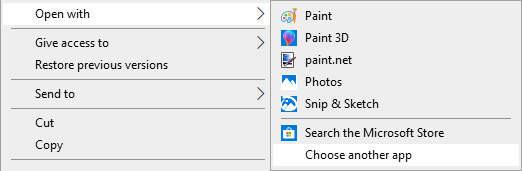
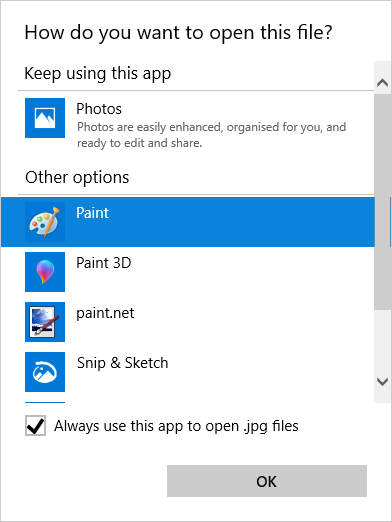
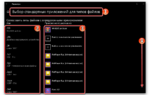 Как настроить программы по умолчанию в Windows 10. Что делать, если настройка не сохраняется
Как настроить программы по умолчанию в Windows 10. Что делать, если настройка не сохраняется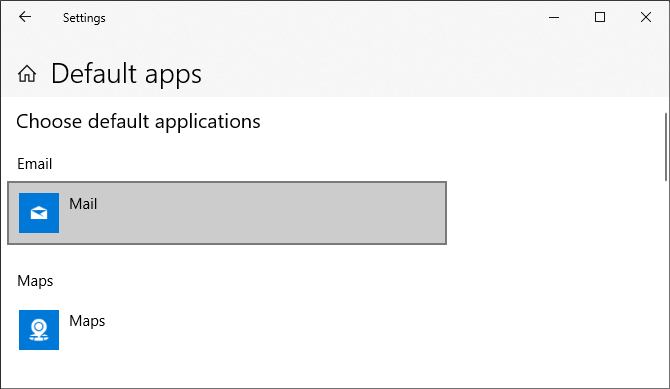
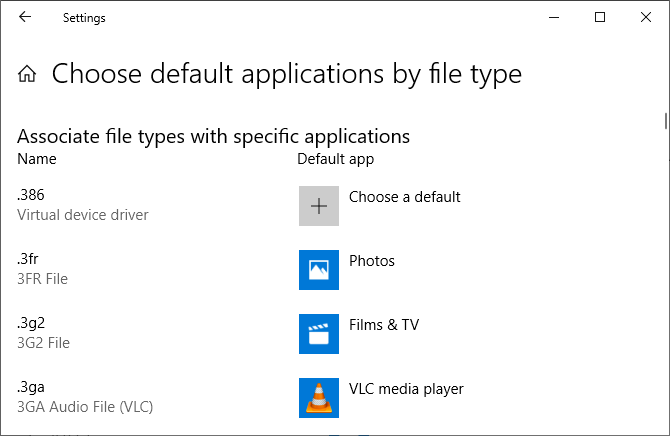
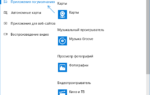 Как изменить программы по умолчанию в Windows 10
Как изменить программы по умолчанию в Windows 10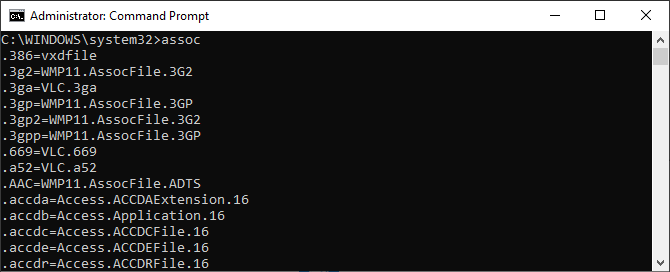
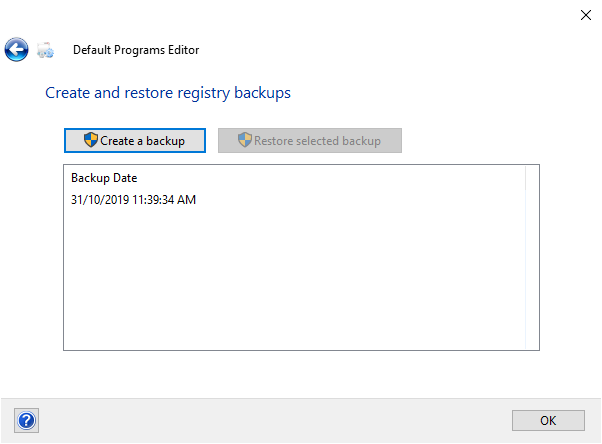
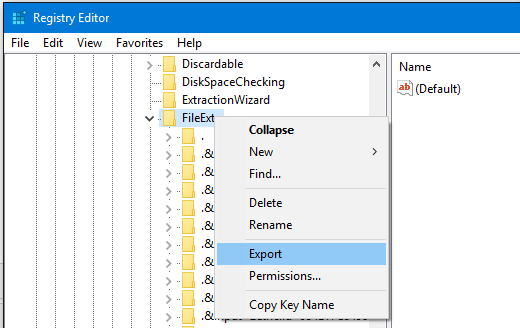
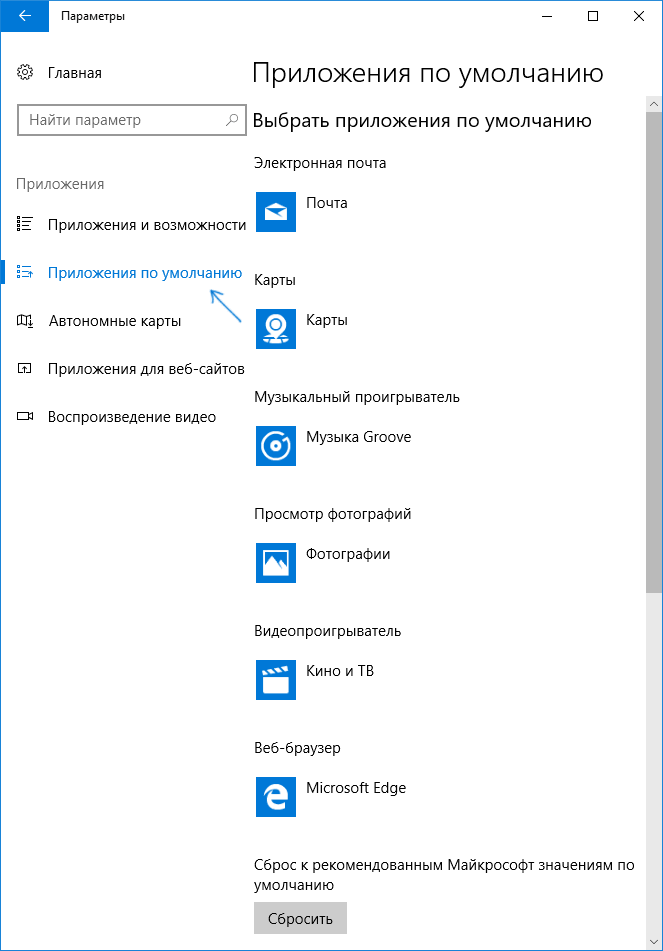
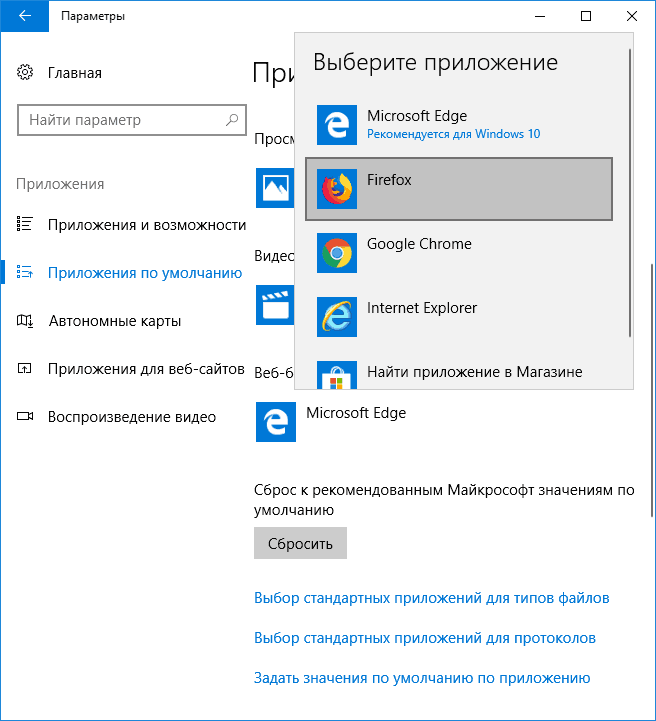
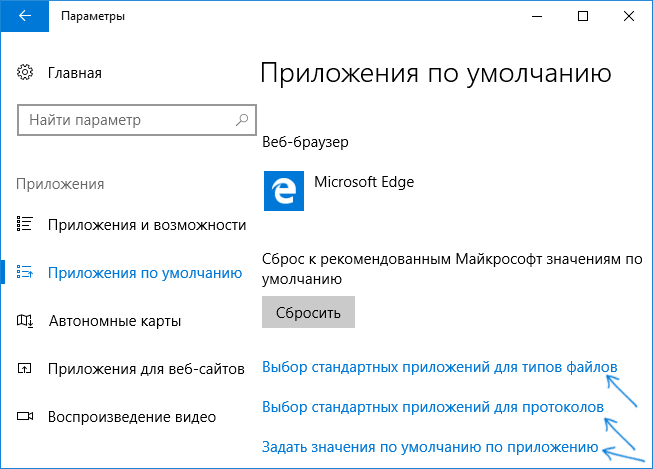
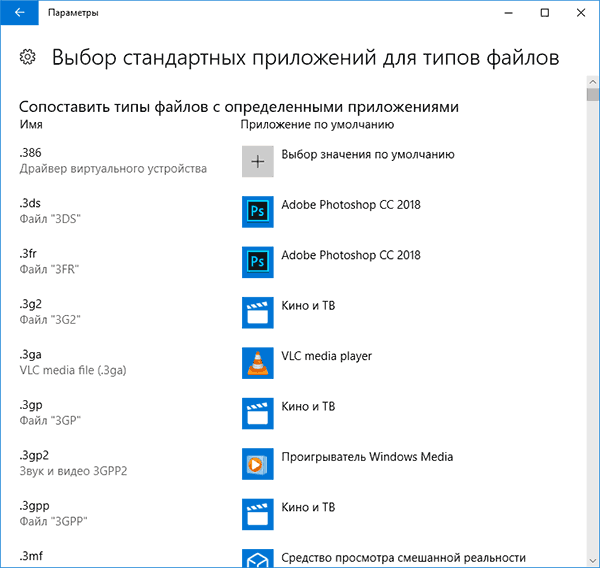
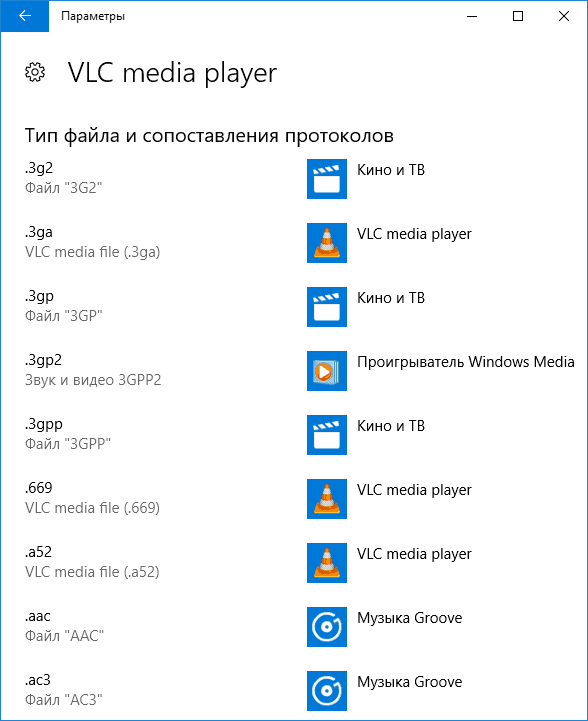
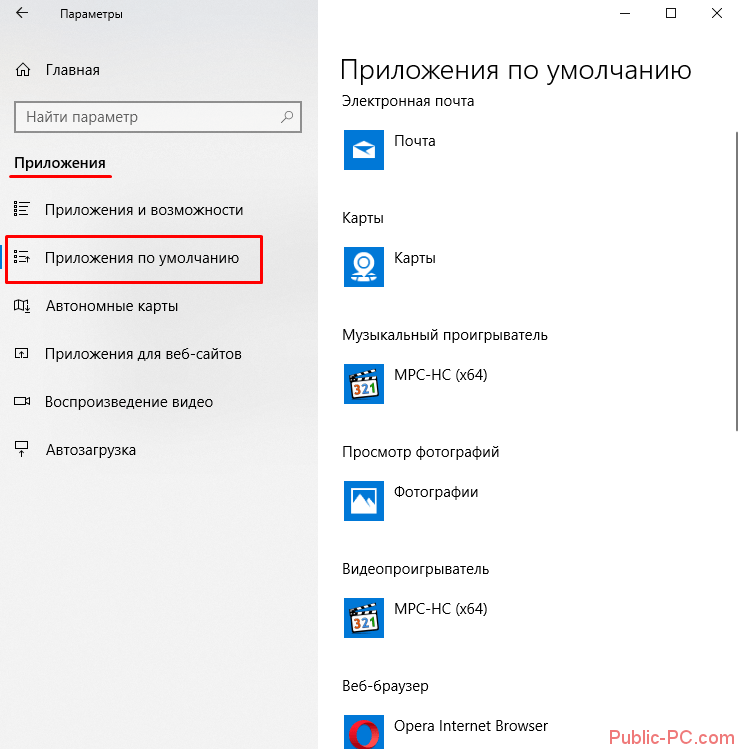
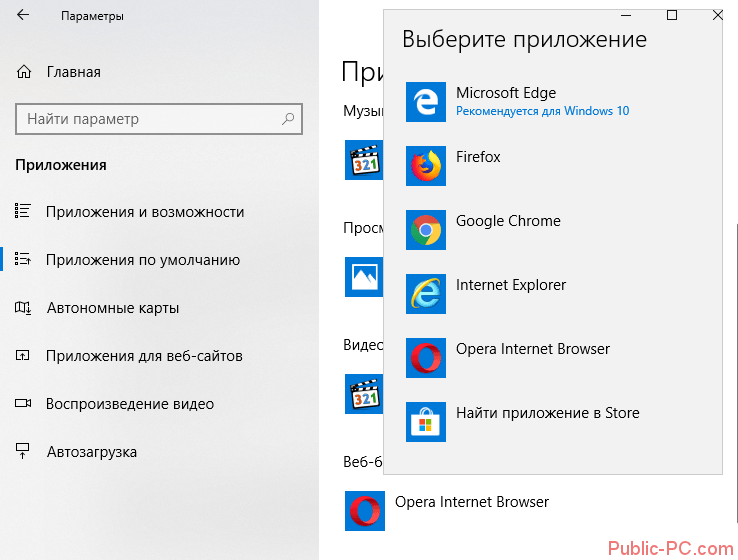
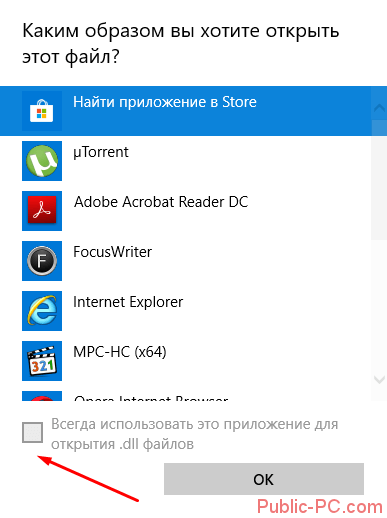
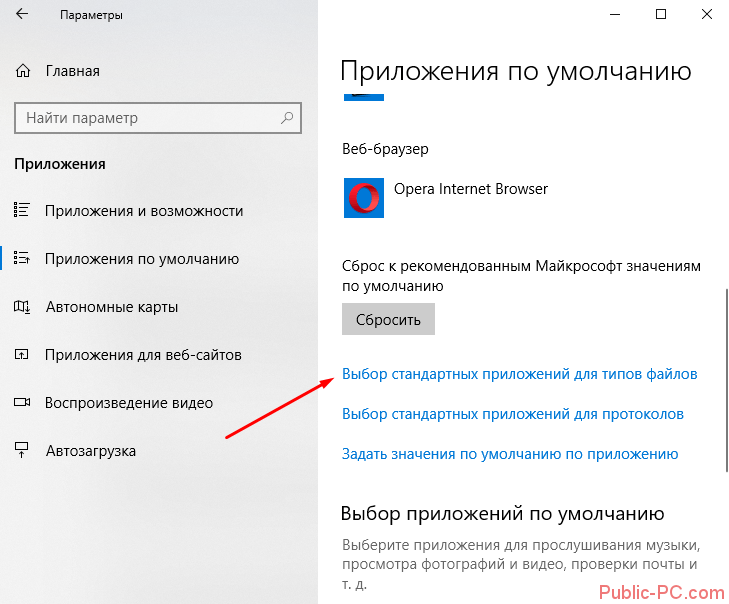
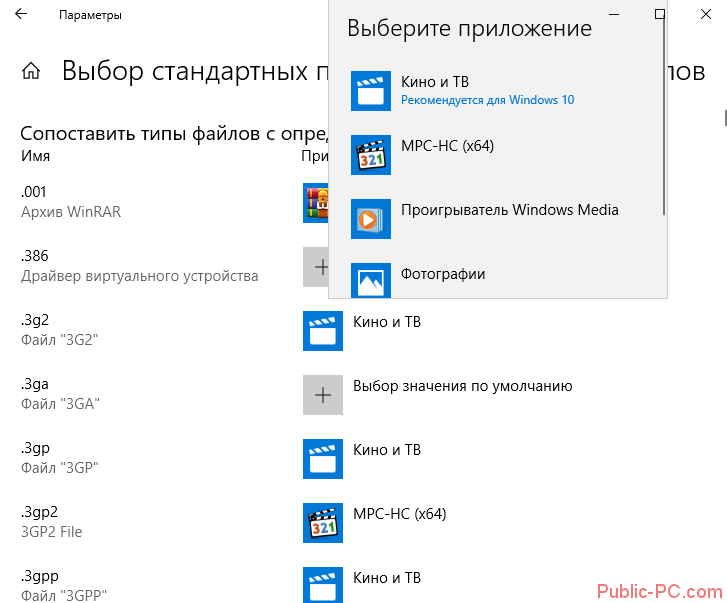
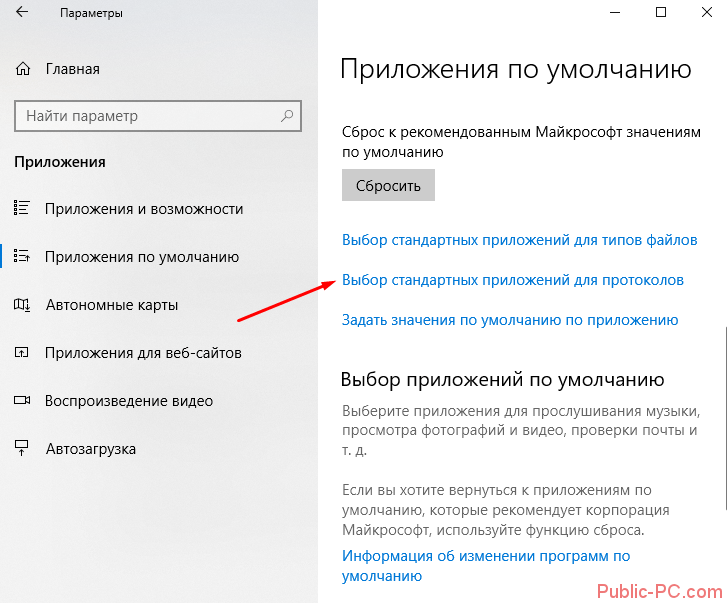
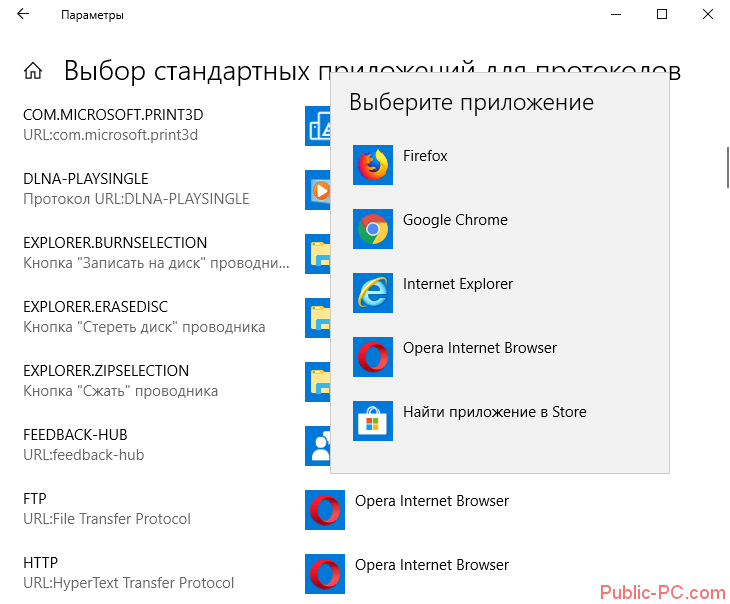
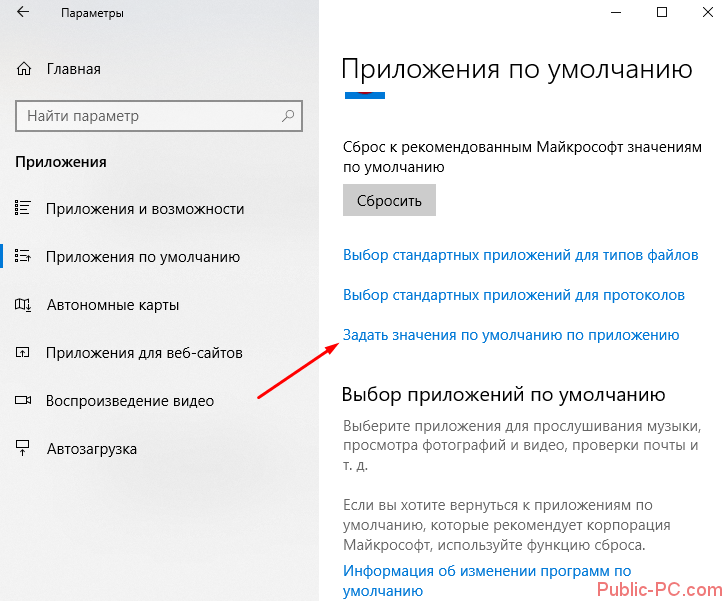
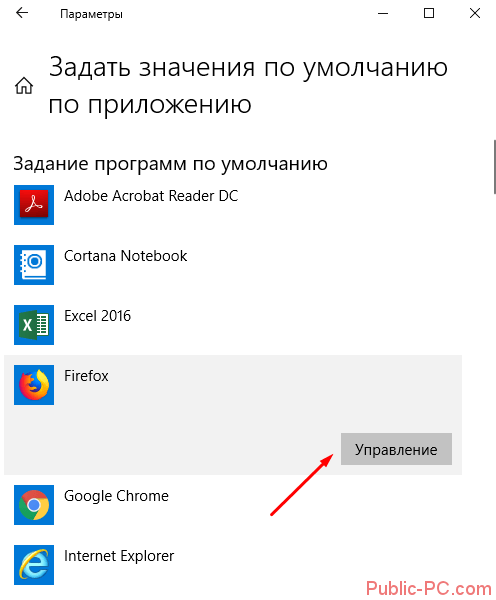
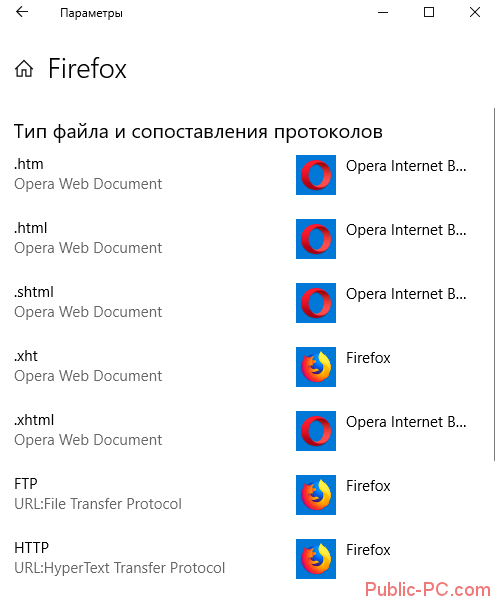
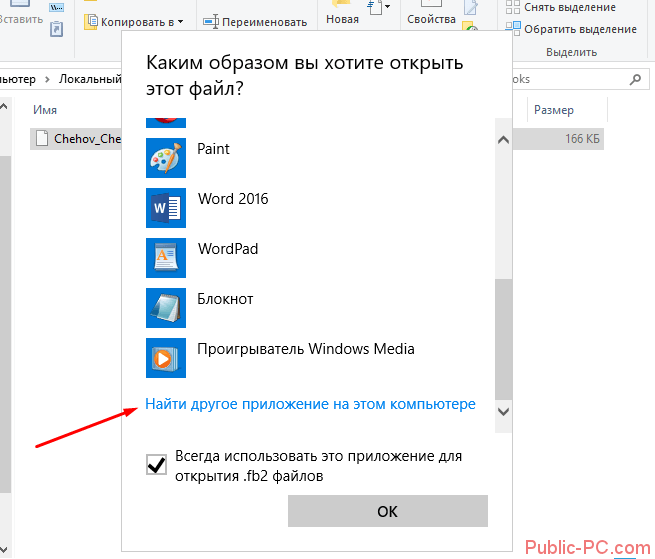
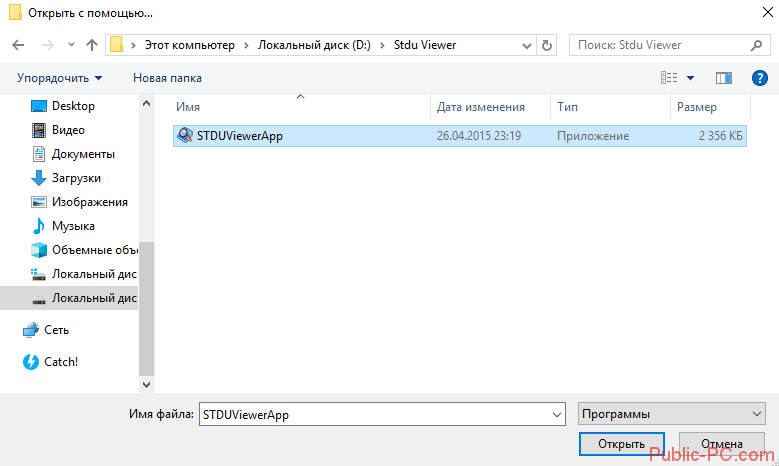
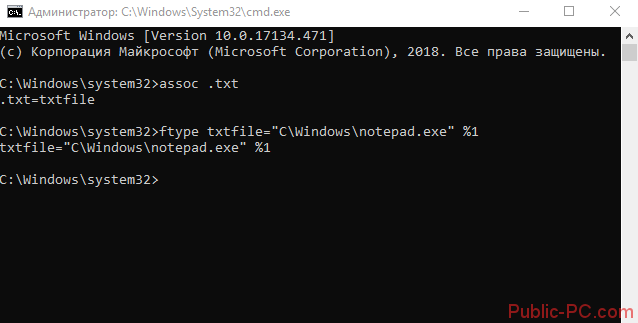
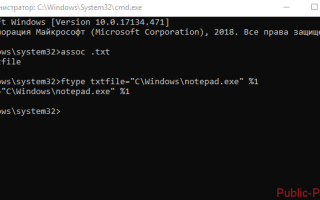

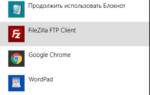 Как восстановить файловые ассоциации в Windows 10
Как восстановить файловые ассоциации в Windows 10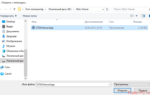 Как назначить программу по умолчанию в Windows 10?
Как назначить программу по умолчанию в Windows 10?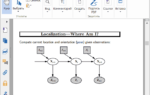 Как задать Reader или Acrobat в качестве программы для открытия файлов PDF по умолчанию в Windows 10
Как задать Reader или Acrobat в качестве программы для открытия файлов PDF по умолчанию в Windows 10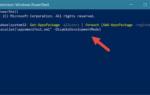 Как переустановить все приложения Windows 10 по умолчанию с помощью PowerShell
Как переустановить все приложения Windows 10 по умолчанию с помощью PowerShell