Содержание
- 1 Откройте настройки уведомлений для Windows Security
- 2 Решите, какие уведомления безопасности Windows вы хотите видеть, а какие нет
- 3 Отключить (включить) уведомления брандмауэра в настройках
- 4 Отключить (включить) уведомления брандмауэра в центре безопасности защитника Windows
- 5 Отключение брандмауэра Windows 10 в параметрах безопасности Windows 10
- 6 Как полностью отключить брандмауэр с помощью командной строки
- 7 Отключение брандмауэра в панели управления Windows 10
- 8 Отключение в мониторе брандмауэра Защитника Windows в режиме повышенной безопасности
- 9 Как отключить службу Брандмауэр Защитника Windows 10
- 10 Как убрать уведомление о том, что брандмауэр отключен
- 11 Как добавить программу в исключения брандмауэра Windows 10
При использовании Windows 10 вы получаете уведомления от Window Security об обнаруженных угрозах, результатах сканирования Защитника Windows, Брандмауэре Защитника Windows и многом другом. Если вы хотите отключить некоторые из этих уведомлений или все из них, вы можете. В этом руководстве мы расскажем, как персонализировать уведомления, которые вы получаете от Windows Security . Давайте начнем
ПРИМЕЧАНИЕ. Это руководство было создано с использованием Windows 10, обновление 2019 года. Более старые версии Windows 10 не имеют всех параметров, показанных в нашем руководстве.
Откройте настройки уведомлений для Windows Security
Откройте Windows Security и в столбце слева нажмите или коснитесь Настройки. Если на экране недостаточно места, столбец минимизируется, а шестеренка представляет кнопку «Настройки».
Найдите раздел «Уведомления» и нажмите или коснитесь «Управление уведомлениями».
Теперь вы можете увидеть все настройки, связанные с уведомлениями безопасности Window.
Решите, какие уведомления безопасности Windows вы хотите видеть, а какие нет
По умолчанию Windows Security отправляет уведомления с важной информацией о состоянии и безопасности вашего устройства. Вы можете увидеть уведомления о компьютерных вирусах и вредоносных файлах, о проблемах со входом в Windows 10 через Windows Hello или динамическую блокировку или о проблемах, связанных с брандмауэром Защитника Windows.
Если вы не хотите видеть какие-либо уведомления от Windows Security, вы должны установить переключатели, которые вы видите для трех типов уведомлений, на Off:
- Уведомления о защите от вирусов и угроз
- Уведомления о защите аккаунта
- Уведомления о брандмауэре и защите сети
Однако отключение всех ваших уведомлений может быть плохой идеей, и вы можете отключить определенные уведомления, сняв флажки рядом с их именем. Например, «Уведомления о защите от вирусов и угроз» включают в себя:
- Недавние действия и результаты сканирования — вы можете включить или отключить уведомления о сканировании на наличие вредоносных программ, выполняемом Антивирусом Защитника Windows.
- Угрозы найдены, но немедленных действий не требуется — включите или отключите уведомления об угрозах, обнаруженных антивирусом Защитника Windows.
- Файлы или действия заблокированы — включите или отключите уведомления о блокировке опасных файлов.
«Уведомления о защите учетной записи» могут быть наименее заметными, поскольку они касаются проблем, которые могут возникнуть у вас с функциями быстрой аутентификации пользователя, такими как Windows Hello и Dynamic Lock.
«Брандмауэр и уведомления о защите сети» — это сообщения, которые вы получаете от брандмауэра Защитника Windows:
- Брандмауэр домена — включите или отключите уведомления, когда вы находитесь в сетевом домене, например, на рабочем месте.
- Частный брандмауэр — включите или отключите уведомления, когда вы подключены к надежному расположению в частной сети , например, в вашем доме.
- Публичный брандмауэр — включите или отключите уведомления, когда вы подключены к ненадежной общедоступной сети, как те, которые вы найдете в кафе или аэропортах.
Проверьте уведомления, которые вы хотите видеть, и снимите флажки с тех, которые вы не видите. Затем закройте Windows Security и все готово.
Какие уведомления безопасности Windows вы отключили?
Теперь вы знаете, как отключить (или включить) некоторые или все уведомления безопасности Windows . Прежде чем закрыть это руководство, расскажите, какие уведомления вы решили отключить и почему. Комментарий ниже и давайте обсудим.
Если ваш брандмауэр включен — по умолчанию, вы будете получать уведомление когда новое приложение пытается получить доступ к сети. В сегодняшней статье рассмотрим как отключить (включить) уведомления брандмауэра в Windows 10.
Вы установили новое приложение, которому нужно использовать сеть, получаете уведомление от брандмауэра и если вы нажмете на «Разрешить доступ» — уведомлений брандмауэра для данного приложения больше не будет. Чтобы включить или отключить уведомления от брандмауэра — нужно войти в систему пользователем обладающим правами администратора.
Отключить (включить) уведомления брандмауэра в настройках
1. Откройте брандмауэр: один из способов — в строке поиска или в меню выполнить (выполнить вызывается клавишами Win+R) напишите firewall.cpl и нажмите клавишу Enter.
2. С левой стороны нажмите на «Изменение параметров уведомлений».
3. Чтобы отключить уведомления — уберите галочку с «Уведомлять когда брандмауэр Защитника Windows блокирует новое приложение» возле каждого типа сети и нажмите «ОК». Чтобы включить уведомления — наоборот нужно поставить галочки возле «Уведомлять когда брандмауэр Защитника Windows» для каждого типа сети.
Отключить (включить) уведомления брандмауэра в центре безопасности защитника Windows
1. Откройте «Центр безопасности защитника Windows»: нажмите левой клавишей мыши на его значок на панели задач в области уведомлений, или зайдите в меню «Пуск» => «Все приложения» и выберите его из списка.
2. В открывшемся окне с левой стороны выберите «Брандмауэр и безопасность сети», с правой стороны нажмите на «Параметры уведомлений брандмауэра».
3. Чтобы отключить уведомления — с правой стороны нажмите на переключатель «Сообщите мне, если брандмауэр Защитника Windows блокирует новое приложение», чтобы он стал в положение «Откл.» Или ниже «Уведомления брандмауэра защитника Windows» уберите галочки с сетей для которых вы хотите отключить уведомления. Чтобы включить уведомления — нужно переключатель поставить в положение «Вкл.» или поставить галочки возле нужных сетей.
На сегодня всё, если вы знаете другие способы — пишите в комментариях! Счастья Вам 🙂
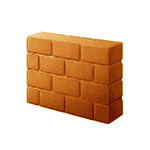
Для справки: брандмауэр Windows — встроенный в ОС файрвол, проверяющий входящий и исходящий Интернет-трафик и блокирующий или разрешающий его, в зависимости от настроек. По умолчанию, он запрещает небезопасные входящие подключения и разрешает все исходящие подключения. См. также: Как отключить защитник Windows 10.
Отключение брандмауэра Windows 10 в параметрах безопасности Windows 10
Вероятно, самый простой для начинающего пользователя способ отключить брандмауэр Windows 10 — использовать соответствующие параметры в Центре безопасности Windows 10:
- Откройте параметры «Безопасность Windows» двойным нажатием по значку со щитом в области уведомлений или через Пуск — Параметры — Безопасность Windows.
- Нажмите по пункту «Брандмауэр и безопасность сети», а затем выберите профиль сети, брандмауэр для которого требуется отключить: обычно достаточно отключить только для активного профиля, но при желании можете повторить это для всех пунктов.
- Поместите переключатель в положение Выключено для отключения брандмауэра для этого сетевого профиля.
На этом брандмауэр будет отключен, а также вы увидите уведомление с предложением снова его включить, о том, как убрать это уведомление — далее в инструкции.
Также, несмотря на отключение брандмауэра, соответствующая ему служба Windows 10 продолжит работать. О её отключении также можно прочитать в соответствующем разделе инструкции.
Как полностью отключить брандмауэр с помощью командной строки
Если вы знаете, как запустить командную строку от имени администратора, этот способ отключения брандмауэра Windows 10 будет даже проще и быстрее:
- Запустите командную строку от имени администратора — для этого вы можете использовать поиск в панели задач, а затем нажать правой кнопкой мыши по найденному результату и выбрать пункт запуска от администратора.
- Введите команду
netsh advfirewall set allprofiles state off
- Нажмите Enter.
В результате в командной строке вы увидите лаконичное «Ок», а в центре уведомлений — сообщение о том, что «Брандмауэр Windows отключен» с предложением снова включить его. Если вам потребуется вновь включить его, используйте тем же образом команду netsh advfirewall set allprofiles state on
Отключение брандмауэра в панели управления Windows 10
Еще один метод — использовать панель управления: откройте её (для этого можно использовать поиск в панели задач), включите в пункте «Вид» (справа вверху) значки (если сейчас там у вас «Категории») и откройте пункт «Брандмауэр Защитника Windows».
В списке слева выберите пункт «Включение и отключение брандмауэра», а в следующем окне вы сможете отключить брандмауэр Windows 10 отдельно для общественного и частного профиля сетей. Примените сделанные настройки.
Отключение в мониторе брандмауэра Защитника Windows в режиме повышенной безопасности
Если в поиске на панели задач вы начнете вводить «монитор брандмауэра», вы сможете открыть отдельную панель управления его параметрами, предоставляющую, помимо прочего, и возможность отключения:
- Нажмите по пункту «Свойства брандмауэра Защитника Windows».
- На вкладках Общий профиль, Частный профиль и Профиль домена в верхнем поле установите «Отключить» и примените настройки.
Так же, как и в предыдущих случаях, встроенный файрвол Windows 10 будет отключен.
Как отключить службу Брандмауэр Защитника Windows 10
Даже после отключения брандмауэра Windows 10 описанными выше способами, соответствующая ему служба продолжит работать, причем отключить её в services.msc не получится. Тем не менее, отключение возможно:
- Нажмите клавиши Win+R на клавиатуре, введите regedit и нажмите Enter.
- В открывшемся редакторе реестра перейдите к разделу
HKEY_LOCAL_MACHINESYSTEMCurrentControlSetServicesmpssvc
- Дважды нажмите по параметру с именем Start в панели справа и задайте значение 4 для него.
- Примените настройки и перезагрузите компьютер.
В результате служба будет отключена.
Как убрать уведомление о том, что брандмауэр отключен
После того, как вы отключите брандмауэр, Центр безопасности защитника Windows 10 начнет показывать уведомления о том, что он отключен с предложением снова его включить.
Чтобы убрать такое уведомление, в редакторе реестра в разделе
HKEY_LOCAL_MACHINESOFTWAREMicrosoftWindows Defender Security CenterNotifications
создайте параметр DWORD с именем DisableNotifications и значением 1. Подробнее о том, как это сделать в инструкции Как отключить уведомления защиты Windows 10.
Видео — 4 способа отключить брандмауэр Windows 10
Как добавить программу в исключения брандмауэра Windows 10
Если вы не хотите полностью выключать встроенный файрвол, а требуется лишь предоставить полный доступ к подключениям какой-либо программе, то сделать это вы можете путем добавления ее в исключения брандмауэра. Сделать это можно двумя путями (второй способ позволяет также добавить отдельный порт в исключения брандмауэра).
Первый способ:
- В панели управления, в пункте «Брандмауэр Защитника Windows» слева выберите пункт «Разрешение взаимодействия с приложением или компонентом в брандмауэре Windows».
- Нажмите кнопку «Изменить параметры» (требуются права администратора), а затем внизу нажмите «Разрешить другое приложение».
- Укажите путь к программе для добавления в исключения. После этого также можно указать, каких типов сетей это касается с помощью соответствующей кнопки. Нажмите «Добавить», а затем — Ok.
Второй способ добавления исключения в брандмауэр чуть сложнее (но зато позволяет добавить в исключения не только программу, но и порт):
- В пункте «Брандмауэр Windows» панели управления выберите слева «Дополнительные параметры».
- В открывшемся окне расширенных настроек брандмауэра выберите «Исходящие подключения», а затем, в меню справа — создать правило.
- С помощью мастера создайте правило для вашей программы (или порта), разрешающее ей подключение.
- Аналогичным образом создайте правило для этой же программы для входящих подключений.
На этом все. Кстати, если что-то пойдет не так, вы всегда можете сбросить брандмауэр Windows 10 к настройкам по умолчанию с помощью пункта меню «Восстановить значения по умолчанию» в окне его параметров.
Используемые источники:
- https://ip-calculator.ru/blog/ask/kak-otklyuchit-uvedomleniya-bezopasnosti-v-windows-10/
- https://vynesimozg.com/otklyuchit-uvedomleniya-brandmauera-v-windows-10/
- https://remontka.pro/firewall-disable-windows-10/
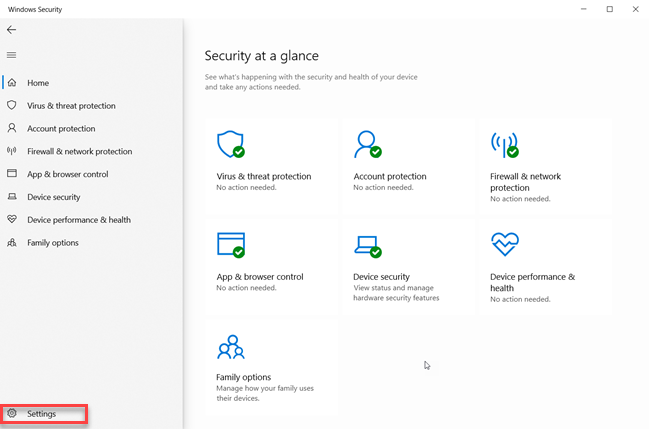
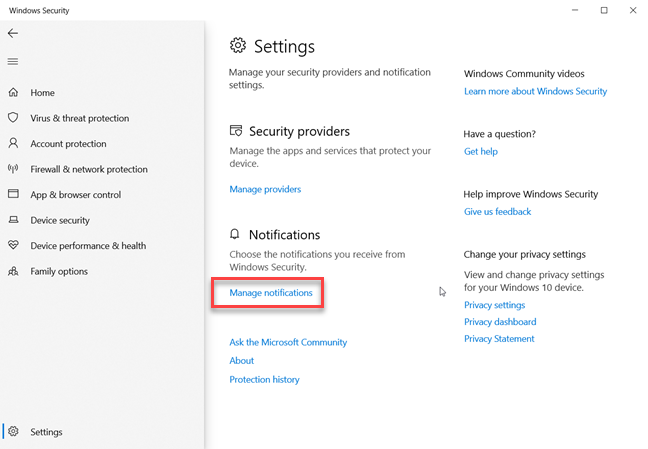
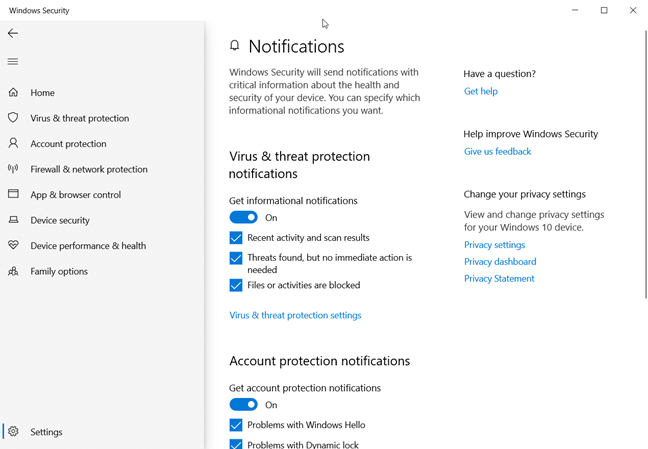
 Как разными способами отключить Брандмауэр в Windows 10 8 7
Как разными способами отключить Брандмауэр в Windows 10 8 7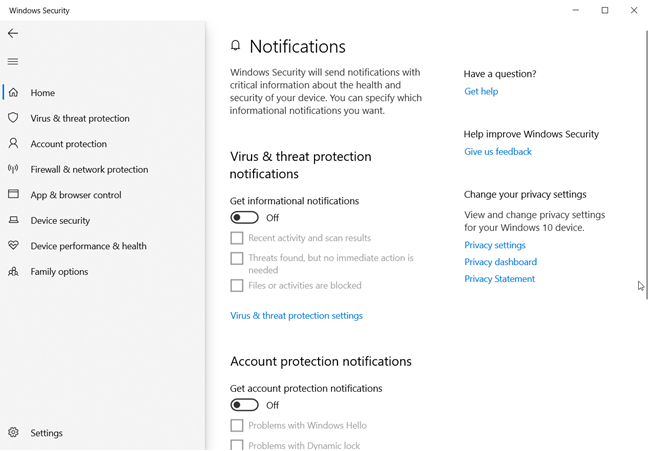
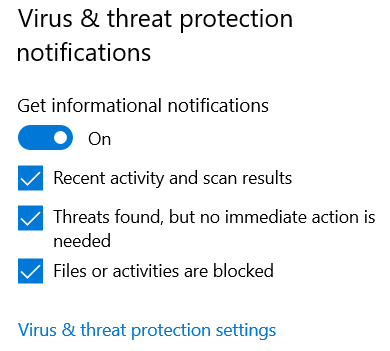
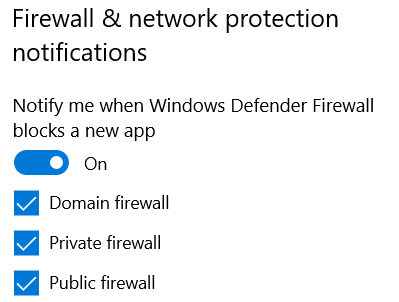
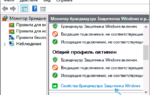 Как отключить брандмауэр Windows 10
Как отключить брандмауэр Windows 10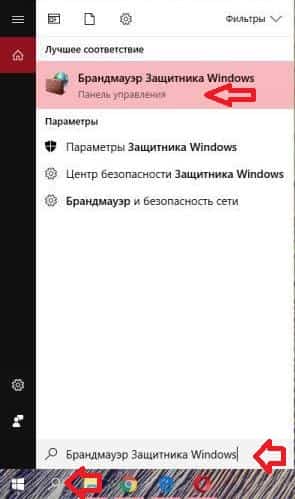
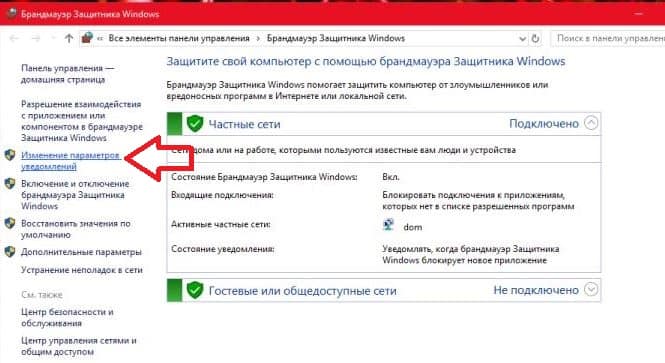
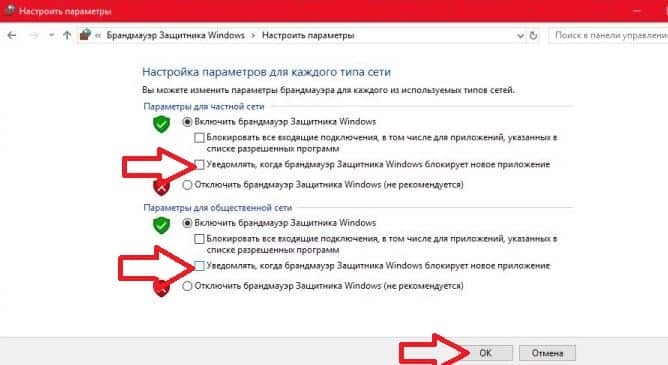
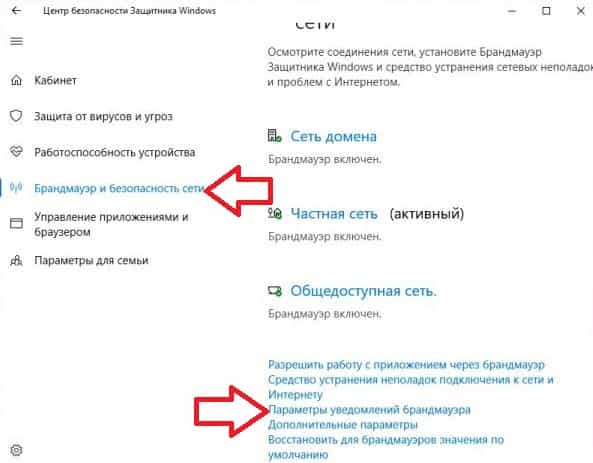
 Все способы как навсегда отключить брандмауэр в Windows 10
Все способы как навсегда отключить брандмауэр в Windows 10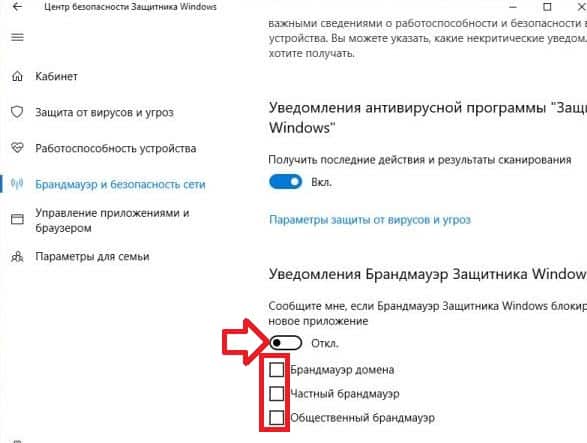
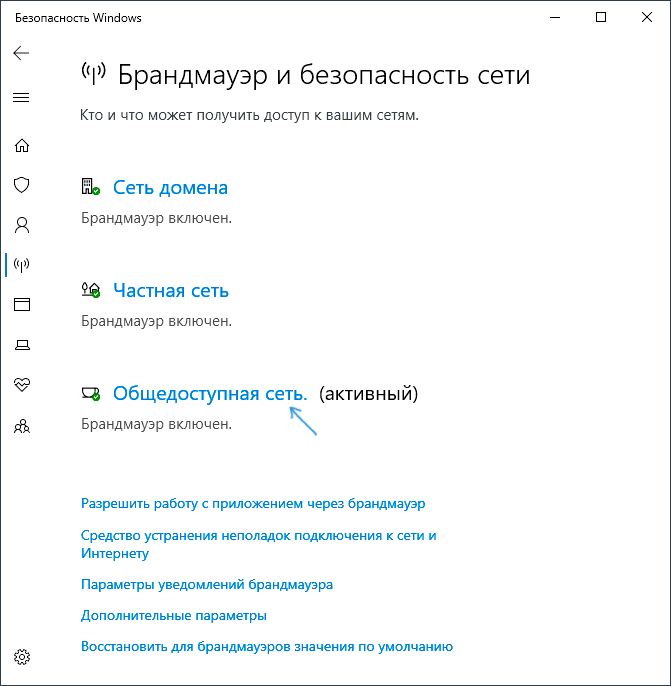
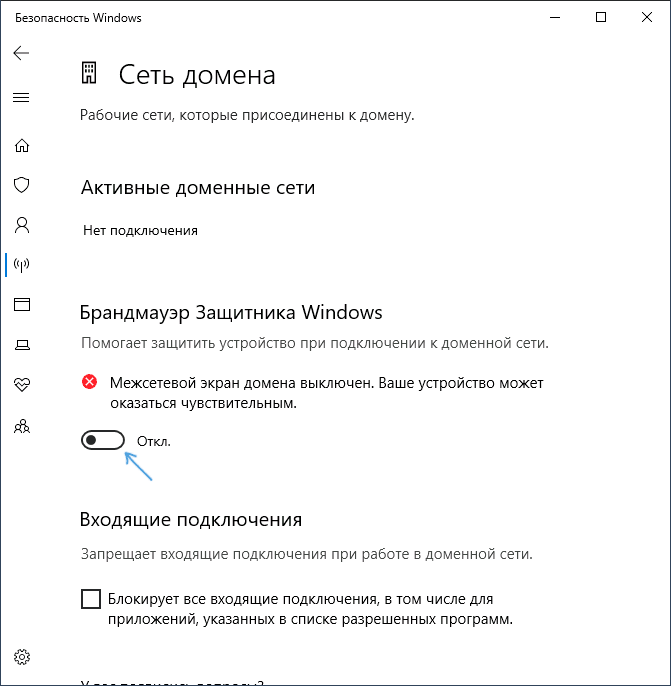
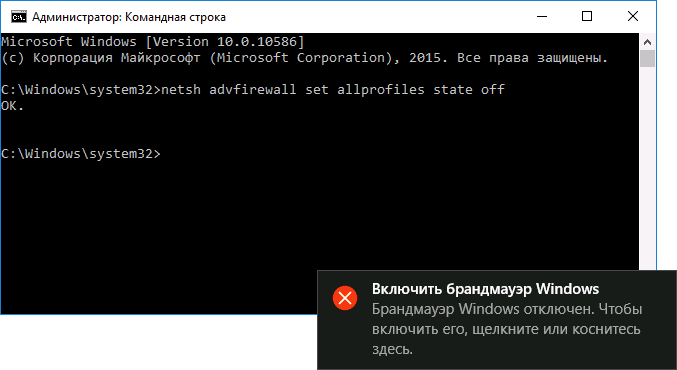
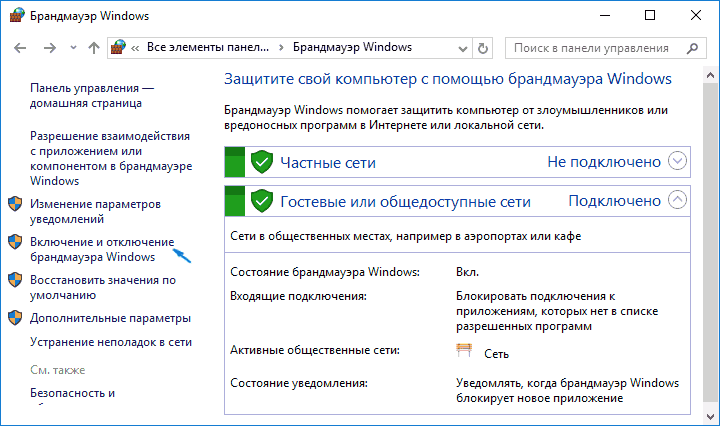
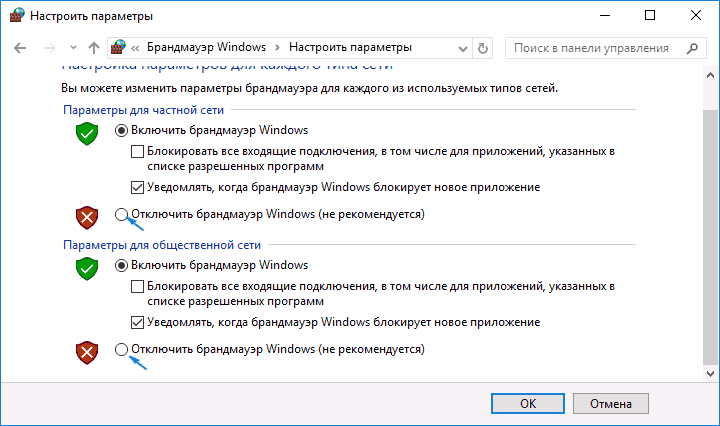
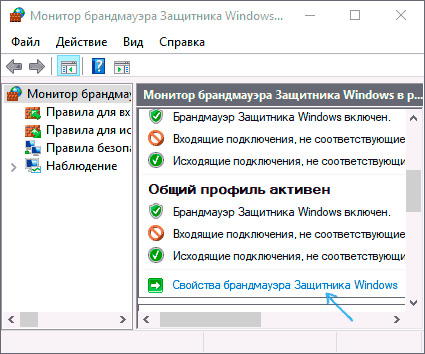
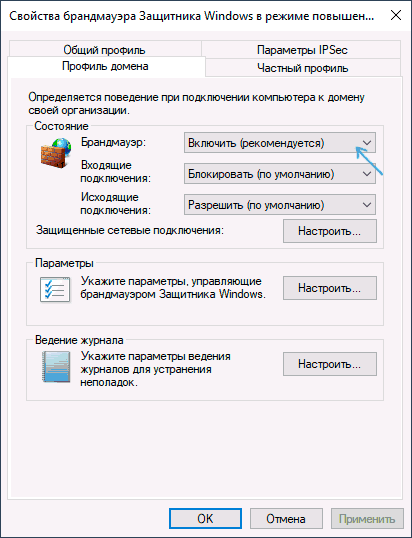
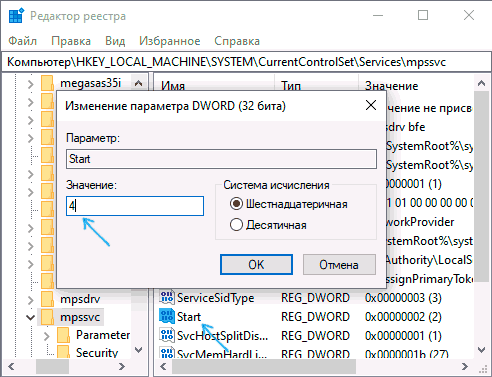
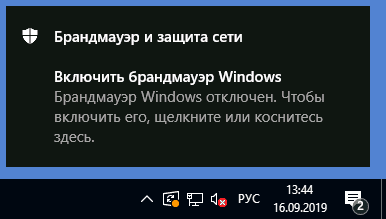
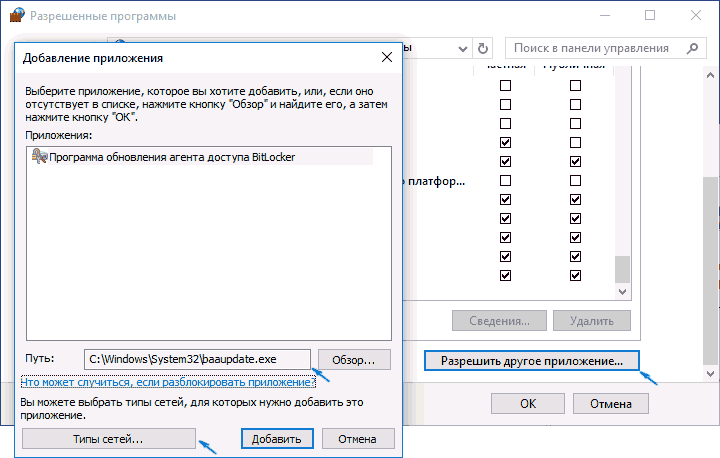
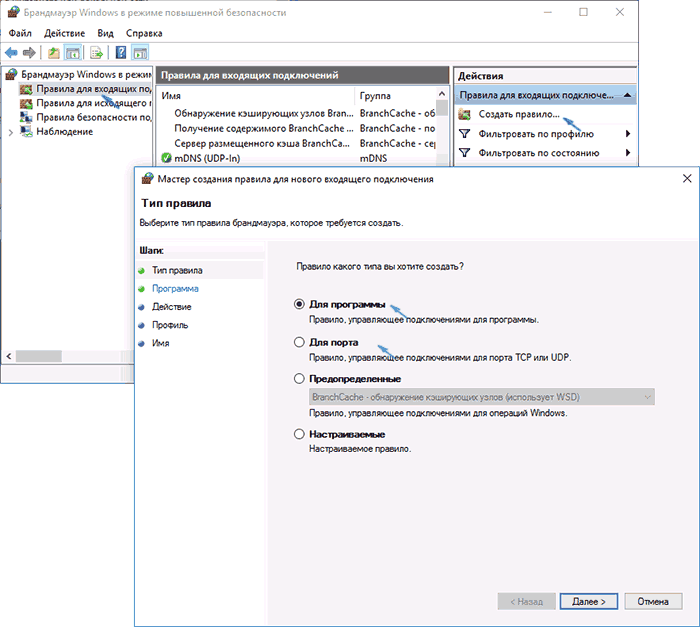
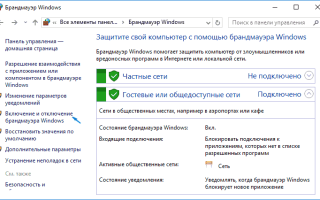

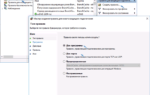 Как отключить и включить обратно брандмауэр в Windows 10
Как отключить и включить обратно брандмауэр в Windows 10 Как отключить брандмауэр в windows 10: 5 способов
Как отключить брандмауэр в windows 10: 5 способов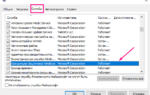 Как безопасно отключить брандмауэр в Windows 10 навсегда или временно
Как безопасно отключить брандмауэр в Windows 10 навсегда или временно