Содержание
- 1 Отключение брандмауэра Windows 10 в параметрах безопасности Windows 10
- 2 Как полностью отключить брандмауэр с помощью командной строки
- 3 Отключение брандмауэра в панели управления Windows 10
- 4 Отключение в мониторе брандмауэра Защитника Windows в режиме повышенной безопасности
- 5 Как отключить службу Брандмауэр Защитника Windows 10
- 6 Как убрать уведомление о том, что брандмауэр отключен
- 7 Как добавить программу в исключения брандмауэра Windows 10
- 8 Нужно ли отключать
- 9 Отключаем Брандмауэр Windows 10
- 10 Отключаем уведомления
- 11 Что можно отключить в брандмауэре Windows 10
- 12 Методы отключения брандмауэра Windows 10
- 13 Отключение службы файервола
- 14 Деактивация уведомлений
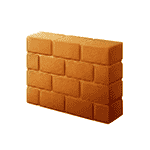
Для справки: брандмауэр Windows — встроенный в ОС файрвол, проверяющий входящий и исходящий Интернет-трафик и блокирующий или разрешающий его, в зависимости от настроек. По умолчанию, он запрещает небезопасные входящие подключения и разрешает все исходящие подключения. См. также: Как отключить защитник Windows 10.
Отключение брандмауэра Windows 10 в параметрах безопасности Windows 10
Вероятно, самый простой для начинающего пользователя способ отключить брандмауэр Windows 10 — использовать соответствующие параметры в Центре безопасности Windows 10:
- Откройте параметры «Безопасность Windows» двойным нажатием по значку со щитом в области уведомлений или через Пуск — Параметры — Безопасность Windows.
- Нажмите по пункту «Брандмауэр и безопасность сети», а затем выберите профиль сети, брандмауэр для которого требуется отключить: обычно достаточно отключить только для активного профиля, но при желании можете повторить это для всех пунктов.
- Поместите переключатель в положение Выключено для отключения брандмауэра для этого сетевого профиля.
На этом брандмауэр будет отключен, а также вы увидите уведомление с предложением снова его включить, о том, как убрать это уведомление — далее в инструкции.
Также, несмотря на отключение брандмауэра, соответствующая ему служба Windows 10 продолжит работать. О её отключении также можно прочитать в соответствующем разделе инструкции.
Как полностью отключить брандмауэр с помощью командной строки
Если вы знаете, как запустить командную строку от имени администратора, этот способ отключения брандмауэра Windows 10 будет даже проще и быстрее:
- Запустите командную строку от имени администратора — для этого вы можете использовать поиск в панели задач, а затем нажать правой кнопкой мыши по найденному результату и выбрать пункт запуска от администратора.
- Введите команду
netsh advfirewall set allprofiles state off
- Нажмите Enter.
В результате в командной строке вы увидите лаконичное «Ок», а в центре уведомлений — сообщение о том, что «Брандмауэр Windows отключен» с предложением снова включить его. Если вам потребуется вновь включить его, используйте тем же образом команду netsh advfirewall set allprofiles state on
Отключение брандмауэра в панели управления Windows 10
Еще один метод — использовать панель управления: откройте её (для этого можно использовать поиск в панели задач), включите в пункте «Вид» (справа вверху) значки (если сейчас там у вас «Категории») и откройте пункт «Брандмауэр Защитника Windows».
В списке слева выберите пункт «Включение и отключение брандмауэра», а в следующем окне вы сможете отключить брандмауэр Windows 10 отдельно для общественного и частного профиля сетей. Примените сделанные настройки.
Отключение в мониторе брандмауэра Защитника Windows в режиме повышенной безопасности
Если в поиске на панели задач вы начнете вводить «монитор брандмауэра», вы сможете открыть отдельную панель управления его параметрами, предоставляющую, помимо прочего, и возможность отключения:
- Нажмите по пункту «Свойства брандмауэра Защитника Windows».
- На вкладках Общий профиль, Частный профиль и Профиль домена в верхнем поле установите «Отключить» и примените настройки.
Так же, как и в предыдущих случаях, встроенный файрвол Windows 10 будет отключен.
Как отключить службу Брандмауэр Защитника Windows 10
Даже после отключения брандмауэра Windows 10 описанными выше способами, соответствующая ему служба продолжит работать, причем отключить её в services.msc не получится. Тем не менее, отключение возможно:
- Нажмите клавиши Win+R на клавиатуре, введите regedit и нажмите Enter.
- В открывшемся редакторе реестра перейдите к разделу
HKEY_LOCAL_MACHINESYSTEMCurrentControlSetServicesmpssvc
- Дважды нажмите по параметру с именем Start в панели справа и задайте значение 4 для него.
- Примените настройки и перезагрузите компьютер.
В результате служба будет отключена.
Как убрать уведомление о том, что брандмауэр отключен
После того, как вы отключите брандмауэр, Центр безопасности защитника Windows 10 начнет показывать уведомления о том, что он отключен с предложением снова его включить.
Чтобы убрать такое уведомление, в редакторе реестра в разделе
HKEY_LOCAL_MACHINESOFTWAREMicrosoftWindows Defender Security CenterNotifications
создайте параметр DWORD с именем DisableNotifications и значением 1. Подробнее о том, как это сделать в инструкции Как отключить уведомления защиты Windows 10.
Видео — 4 способа отключить брандмауэр Windows 10
Как добавить программу в исключения брандмауэра Windows 10
Если вы не хотите полностью выключать встроенный файрвол, а требуется лишь предоставить полный доступ к подключениям какой-либо программе, то сделать это вы можете путем добавления ее в исключения брандмауэра. Сделать это можно двумя путями (второй способ позволяет также добавить отдельный порт в исключения брандмауэра).
Первый способ:
- В панели управления, в пункте «Брандмауэр Защитника Windows» слева выберите пункт «Разрешение взаимодействия с приложением или компонентом в брандмауэре Windows».
- Нажмите кнопку «Изменить параметры» (требуются права администратора), а затем внизу нажмите «Разрешить другое приложение».
- Укажите путь к программе для добавления в исключения. После этого также можно указать, каких типов сетей это касается с помощью соответствующей кнопки. Нажмите «Добавить», а затем — Ok.
Второй способ добавления исключения в брандмауэр чуть сложнее (но зато позволяет добавить в исключения не только программу, но и порт):
- В пункте «Брандмауэр Windows» панели управления выберите слева «Дополнительные параметры».
- В открывшемся окне расширенных настроек брандмауэра выберите «Исходящие подключения», а затем, в меню справа — создать правило.
- С помощью мастера создайте правило для вашей программы (или порта), разрешающее ей подключение.
- Аналогичным образом создайте правило для этой же программы для входящих подключений.
На этом все. Кстати, если что-то пойдет не так, вы всегда можете сбросить брандмауэр Windows 10 к настройкам по умолчанию с помощью пункта меню «Восстановить значения по умолчанию» в окне его параметров.
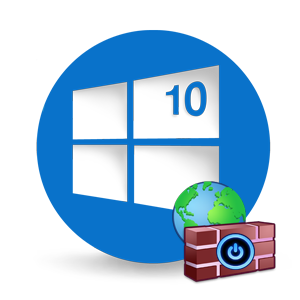
Нужно ли отключать
Чтобы понять нужно ли отключать брандмауэр Windows 10, требуется разобраться в чем заключается его работа. Большинство пользователей прерывают работу этого встроенного защитника сразу же после того, как скачают антивирус. Но этого делать не стоит. Брандмауэр в ОС не выполняет функцию антивируса и по сути им не является.
На самом деле этот встроенный сетевой экран создан для фильтрации соединений и их блокировки, а также предупреждения в случае возникновения проблем и ошибок. Дело в том, что брандмауэр — эта та стена в ОС, которая не пропускает вирусы. А если его выключить и оставить просто сторонний антивирус, то вредоносное ПО будет проходить. Антивирус не создан для помощи в предотвращении проникновения опасностей, он просто может их обнаружить при сканировании и удалить.
Получается, что брандмауэр не стоит отключать, если в этом нет строгой необходимости. Иногда его отключение может помочь решить некоторые проблемы и ошибки.
Отключаем Брандмауэр Windows 10
Отключить службу брандмауэр Windows 10 возможно сразу несколькими способами. Каждый из методов способен помочь деактивировать данную программу в короткие сроки.
Командная строка
Чтобы деактивировать сетевой экран в OC 10, необходимо сделать следующее:
- Нажать сочетание клавиш Вин+Х, выбрать там командную строку. Главное делать все действия с основной учетной записи, которая имеет права администратора.
- Вбить в строчку такой текст:
netsh advfirewall set allprofiles state off. После чего выполнить команду нажатием клавиши Enter. - Как только экран будет отключен, в правом нижнем углу всплывет оповещение, которое предложит обратно его включить. Так ОС говорит, что осталась без защиты.
- Для того, чтобы вернуть брандмауэр в рабочее состояние, необходимо вбить такую же команду, но заменить off на on.
Панель управления
Устранить работу бдительного встроенного защитника также можно посредством панели управления. Чтобы это сделать, достаточно проследовать инструкции:
- Через поиск на нижней панели рабочего стола найти Панель управления. После чего зайти в нее.
- Далее необходимо перейти к окну системы безопасности.
- Там выбрать категорию защитника брандмауэра.
- В колонке слева окна будет ссылка включения и отключения защитника. По ней необходимо перейти.
- Поставить галочки на отключение защитника для частных и общественных сетей.
- Нажать ОК для вступления изменений в силу.
После этих действий сетевой экран перестанет выполнять свою работу.
Реестр
Через редактор реестра также возможно деактивировать файервол. Чтобы понять, как отключить сетевой брандмауэр Windows 10, необходимо ознакомиться с инструкцией:
- Нажать сочетание клавиш Вин+R. В появившемся окне ввести и выполнить команду regedit.
- Появится окно с разветвленной системой. Необходимо перейти по следующему пути:
HKEY_LOCAL_MACHINESYSTEMCurrentControlSetServicesSharedAccessParametersFirewallPolicyStandardProfile.
- В поле от ветки появятся три документа. Нажать дважды на последний и выставить параметр на нуль.
- После чего требуется сохранить изменения и совершить перезагрузку.
Через Центр безопасности Защитника Windows
Отключение брандмауэра посредством защитника Винды происходит следующим образом:
- Зайти в меню Пуск.
- В списке приложений требуется найти защитника и запустить его.
- В открытом окне зайти в настройки безопасности сети, а также файрвола.
- Здесь необходимо перейти по ссылкам сетей и поочерёдно выключить сетевой экран для каждой.
- Также во время переключения тумблеров будет постоянно всплывать контроль учеток Windows. Нужно всегда нажимать Да. Это просто подтверждение на осознанное отключение сетевого экрана.
Как убрать в службах
Бывает так, что даже после отключения файервол все равно обратно включается. В этом случае стоит попробовать отключить фоновую службу сетевого экрана. Делается это следующим образом:
- Нажать сочетание клавиш Вин+R, вбить и выполнить команду
services.msc.
- Откроется окно служб. Требуется найти строку с упоминанием файрвола.
- По нужной службе кликнуть дважды мышкой, чтобы вызвать свойства.
- Перейти к вкладке “Общие” и установить тип запуска “Отключено”. Такой вариант можно выбрать из выпадающего меню.
- После чего нужно сохранить изменения.
Как только изменения придут в силу, а это происходит моментально, появится окно от брандмауэра о его отключении.
Отключаем уведомления
Если сетевой экран не отключен и исправно выполняет свою работу, то на рабочем столе постоянно всплывают сообщения об этом. Если это мешает основной работе, то нужно знать, как отключить оповещение брандмауэра Windows 10:
- Перейти в Центр защитника ОС.
- Зайти в раздел безопасности и файрвола.
- Внизу будет небольшой список ссылок. Перейти к меню параметров уведомлений.
- В блоке сообщения о каждой блокировке необходимо переключить тумблер в положение “Откл”.
Также избавиться от навязчивых оповещений можно и посредством панели управления. Необходимо зайти в систему и безопасность, оттуда к защитнику. В левом столбике будет ссылка на изменение параметров. После перехода необходимо убрать галочки на строчках об уведомлениях.
Что можно отключить в брандмауэре Windows 10
В брандмауэре можно отключить только уведомления и при этом оставить ПК под защитой. В сетевом экране мало что есть для отключения, кроме его самого и уведомлений.
Но при этом, пользователь может блокировать любым приложениям доступ в сеть, открывать порты, добавлять блокируемые фаерволом программы в исключения.
Брандмауэр Виндовс помогает эффективно защищать компьютер от внешних угроз. Его можно отключать в случае возникновения проблем или блокировки необходимого приложения. Выключать его из-за наличия антивируса строго не рекомендуется.
В каждой редакции операционной системы Windows 10 по умолчанию установлен и включен брандмауэр, он же файервол. Его задача сводится к фильтрации пакетов – вредоносные он блокирует, а доверенные соединения пропускает. Несмотря на всю полезность, иногда возникает необходимость его отключения, и из данной статьи вы узнаете, как это сделать.
Методы отключения брандмауэра Windows 10
Всего можно выделить 4 основных способа деактивации файервола. Они не требуют использования стороннего софта, так как выполняются с помощью встроенных системных утилит.
Способ 1: Интерфейс Защитника Windows 10
Начнем с самого простого и очевидного метода. Отключать брандмауэр в этом случае будем через интерфейс самой программы, для чего потребуется выполнить следующее:
- Нажмите кнопку «Пуск» и перейдите в «Параметры» Windows 10.
В следующем окне кликните левой кнопкой мышки по разделу, который называется «Обновление и безопасность».</li>
Далее нажмите на строку «Безопасность Windows» в левой части окна. Затем в правой половине выберите подраздел «Брандмауэр и защита сети».</li>
После этого вы увидите перечень с несколькими типами сетей. Вам нужно кликнуть ЛКМ по названию той из них, возле которой есть приписка «Активный».</li>
Теперь остается лишь изменить положение переключателя в блоке «Брандмауэр Защитника Windows» в положение «Откл».</li>
Если все сделано правильно, вы увидите уведомление об отключении файервола. Можете закрыть все открытые ранее окна.</li></ol>
Способ 2: «Панель управления»
Данный способ подойдет тем пользователям, которые привыкли работать с «Панелью управления» Windows, а не с окном «Параметры». Кроме того, иногда возникают ситуации, когда это самое окно «Параметры» не открывается. В таком случае сделайте следующее для отключения брандмауэра:
- Кликните по кнопке «Пуск». Прокрутите левую часть всплывающего меню в самый низ. Отыщите в списке приложений папку «Служебные — Windows» и нажмите на ее название. В результате откроется перечень ее содержимого. Выбирайте пункт «Панель управления».
Читайте также: Открытие «Панели управления» на компьютере с Windows 10
- Далее включите режим отображения «Крупные значки». Так вам будет проще разобрать содержимое. Зайдите в раздел «Брандмауэр Защитник Windows».
В левой части следующего окна нажмите ЛКМ по строке «Включение и отключение брандмауэра Защитника Windows».</li>
В результате появится список конфигураций файервола для двух видов сетей – частной и общественной. Вам нужно установить отметку возле строки «Отключить брандмауэр Защитника Windows» у той из них, которая активна. Если вы не знаете, какая именно из двух сетей используется, тогда отключите защиту в обоих блоках. После этого нажмите кнопку «OK».</li>
</ol>
Способ 3: «Командная строка»
Данный способ позволяет отключить брандмауэр в Windows 10 буквально одной строкой кода. Для этих целей используется встроенная утилита «Командная строка».
- Нажмите кнопку «Пуск». Пролистайте левую часть открывшегося меню вниз. Найдите и откройте каталог «Служебные – Windows». В появившемся списке отыщите утилиту «Командная строка» и кликните на ее названии ПКМ. В контекстном меню выберите поочередно строки «Дополнительно» и «Запуск от имени администратора».
Читайте также: Запуск «Командной строки» от имени администратора в Windows 10
- В появившееся окно скопируйте следующую команду:
netsh advfirewall set allprofiles state offНажмите кнопку «Enter» для выполнения запроса.
Если все сделано правильно, вы увидите всплывающее уведомление Windows и надпись «OK» в «Командной строке».</li>
Файервол выключен. Теперь можно закрыть все открытые ранее окна. Если в будущем вы захотите вновь включить брандмауэр через «Командную строку», тогда введите и выполните код netsh advfirewall set allprofiles state on.</li></ol>
Способ 4: Монитор брандмауэра
У файервола в Виндовс 10 есть отдельное окно настроек, где можно задавать различные правила фильтрации. Кроме того, через него можно и деактивировать брандмауэр. Делается это следующим образом:
- Нажмите кнопку «Пуск» и опустите левую часть открывшегося меню вниз. Откройте список приложений, которые находятся в папке «Средства администрирования Windows». Кликните ЛКМ по пункту «Монитор брандмауэра Защитника Windows».
В центральной части появившегося окна вам нужно отыскать и нажать строчку «Свойства брандмауэра Защитника Windows». Она находится приблизительно в середине области.</li>
В верхней части следующего окна будет строка «Брандмауэр». Из выпадающего списка напротив нее выберите параметр «Отключить». После этого нажмите кнопку «OK» для применения изменений.</li>
</ol>
Отключение службы файервола
Данный пункт нельзя отнести к общему списку способов. Он по сути является дополнением к любому из них. Дело в том, что у файервола в Виндовс 10 есть собственная служба, которая постоянно работает в фоновом режиме. Даже если вы используете один из описанных выше методов деактивации, она все равно продолжит функционировать. Отключить ее стандартным способом через утилиту «Службы» нельзя. Однако это можно реализовать через реестр.
- Используйте сочетание клавиш «Windows» и «R». В появившееся окошко скопируйте слово
regedit, а потом в нем же кликните «OK».Читайте также: Варианты запуска «Редактора реестра» в Windows 10
- В древовидном списке перейдите к такой папке:
HKEY_LOCAL_MACHINESYSTEMCurrentControlSetServicesmpssvcВыберите папку «mpssvc». Внутри найдите файл, который называется «Start». Откройте его двойным нажатием ЛКМ.
В строку «Значение» открывшегося окна введите цифру «4», после чего нажмите «OK».</li>
Закройте все окна и перезагрузите ОС. После повторной загрузки служба будет деактивирована. К слову, отключение службы брандмауэра также убирает иконку файервола из трея в «Панели задач». Если вы захотите вернуть все на свои места, тогда вместо цифры «4» пропишите «2» в поле «Значение».</li></ol>
Деактивация уведомлений
Каждый раз, когда вы будете отключать брандмауэр в Виндовс 10, в нижнем правом углу будет появляться надоедливое уведомление об этом. К счастью, их можно отключить, делается это следующим образом:
- Запустите «Редактор реестра». Как это сделать, мы рассказывали немного выше.
- Используя дерево папок с левой стороны окошка, перейдите по следующему адресу:
HKEY_LOCAL_MACHINESOFTWAREMicrosoftWindows Defender Security CenterNotificationsВыбрав папку «Notifications», кликните ПКМ в любом месте с правой стороны окна. Выберите из контекстного меню строку «Создать», а потом пункт «Параметр DWORD (32 бита)».
Дайте новому файлу имя «DisableNotifications» и откройте его. В строку «Значение» впишите «1», после чего нажмите «OK».</li>
Перезагрузите систему. После включения все уведомления от брандмауэра вас больше не будут беспокоить.</li></ol>
Таким образом, вы узнали о методах, которые позволяют деактивировать полностью или на время файервол в Виндовс 10. Помните, что оставлять систему без защиты не стоит, чтобы, как минимум, не заразить ее вирусами. В качестве заключения мы хотели бы отметить, что можно избежать большинства ситуаций, когда требуется отключить брандмауэр — достаточно лишь его правильно настроить.
Подробнее: Руководство по настройке брандмауэра в Windows 10Мы рады, что смогли помочь Вам в решении проблемы.
Опишите, что у вас не получилось. Наши специалисты постараются ответить максимально быстро.
Помогла ли вам эта статья?
Используемые источники:
- https://remontka.pro/firewall-disable-windows-10/
- https://kompukter.ru/kak-navsegda-polnostyu-otklyuchit-brandmauer-v-windows-10/
- https://lumpics.ru/how-disable-firewall-in-windows-10/
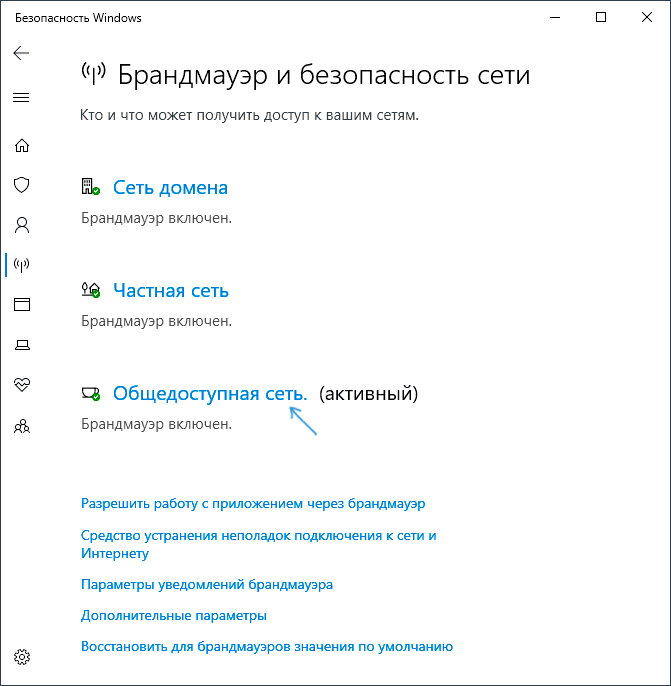
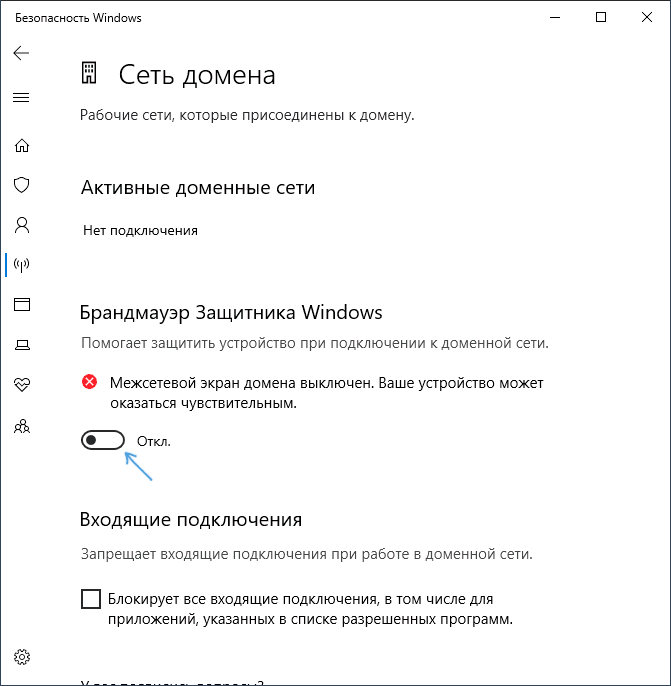
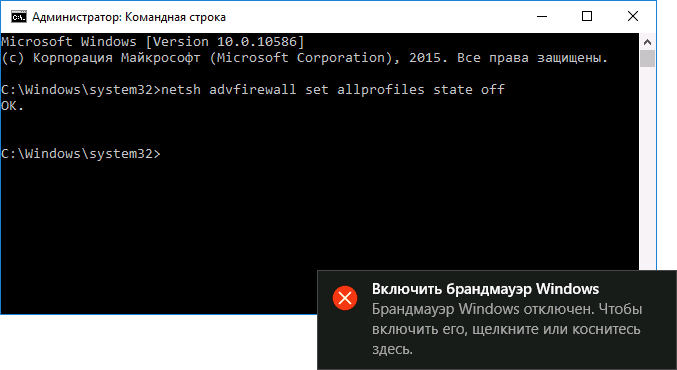
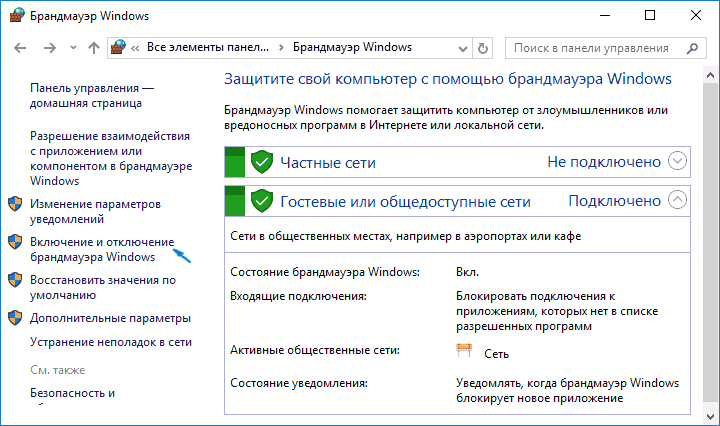
 Как отключить Защитник Windows 10 – проверенные способы
Как отключить Защитник Windows 10 – проверенные способы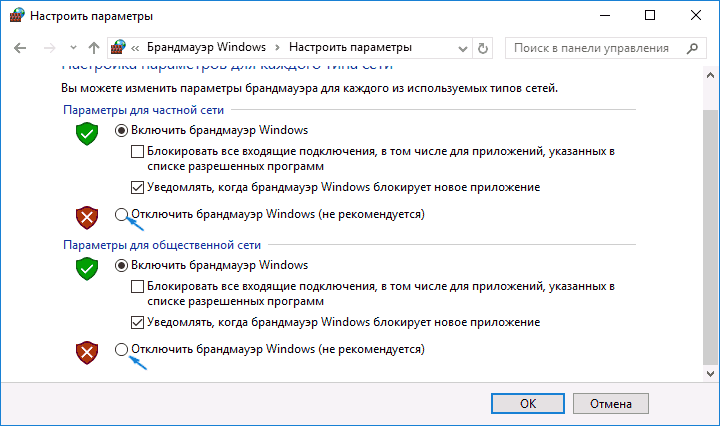
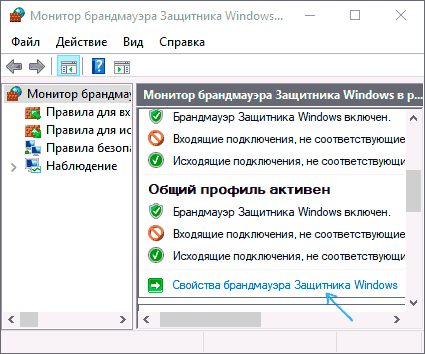
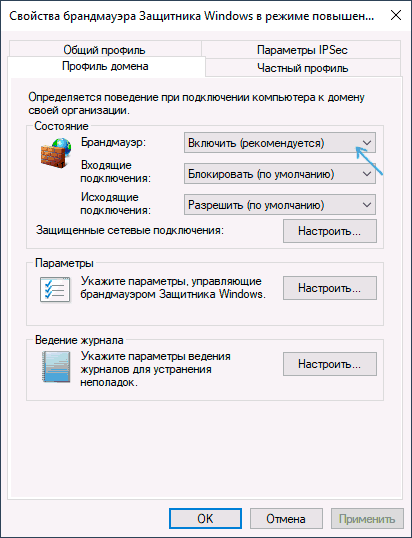
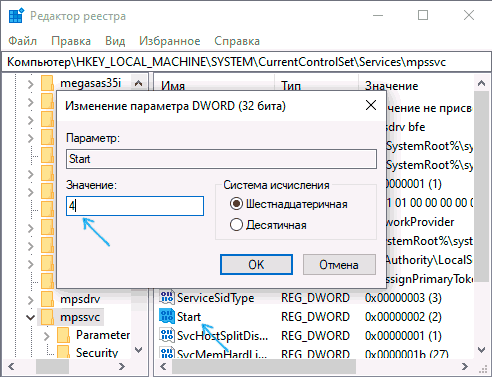
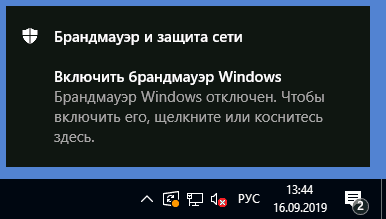
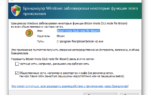 Настройка брандмауэра Windows 10
Настройка брандмауэра Windows 10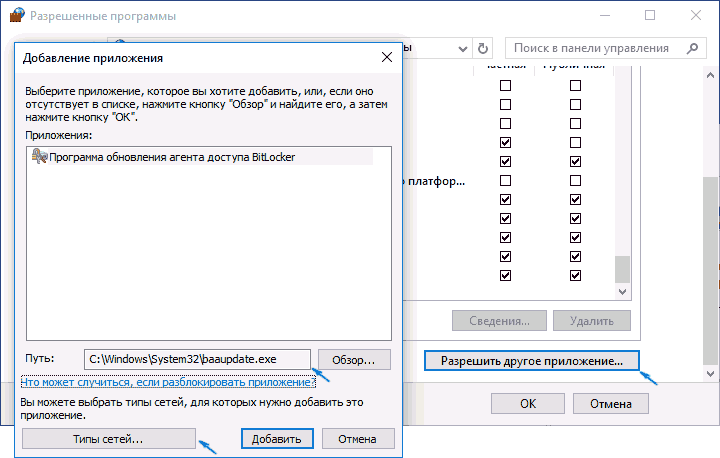
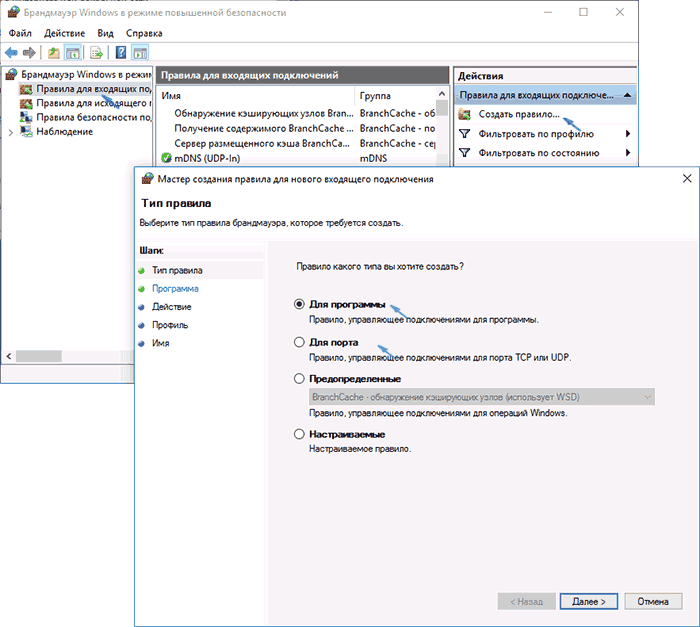
 Как навсегда отключить принудительные обновления в Windows 10п»ї
Как навсегда отключить принудительные обновления в Windows 10п»ї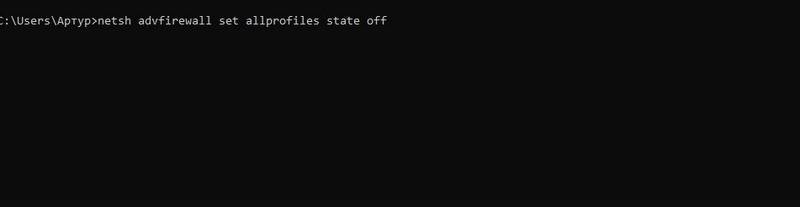
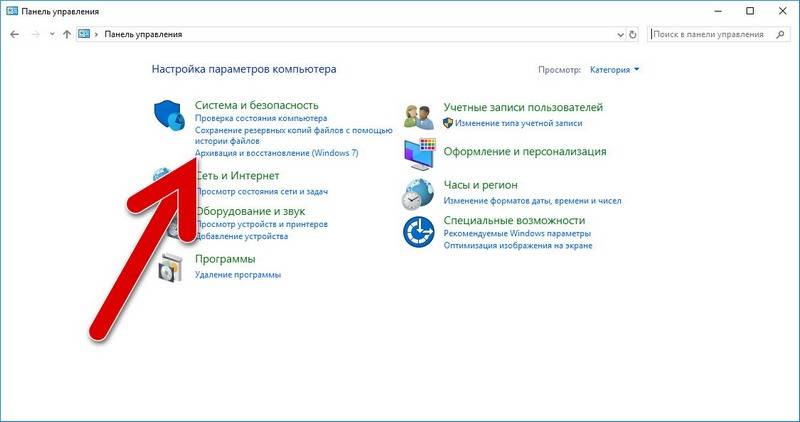
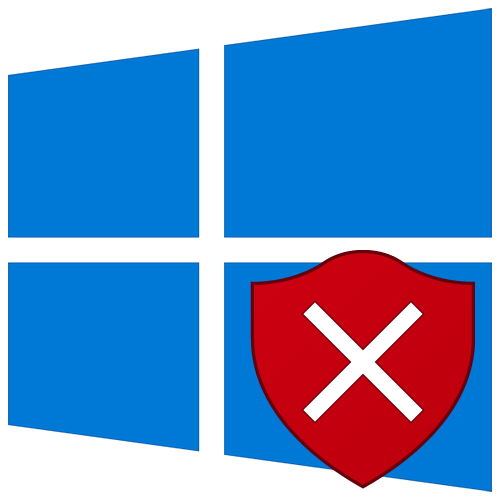
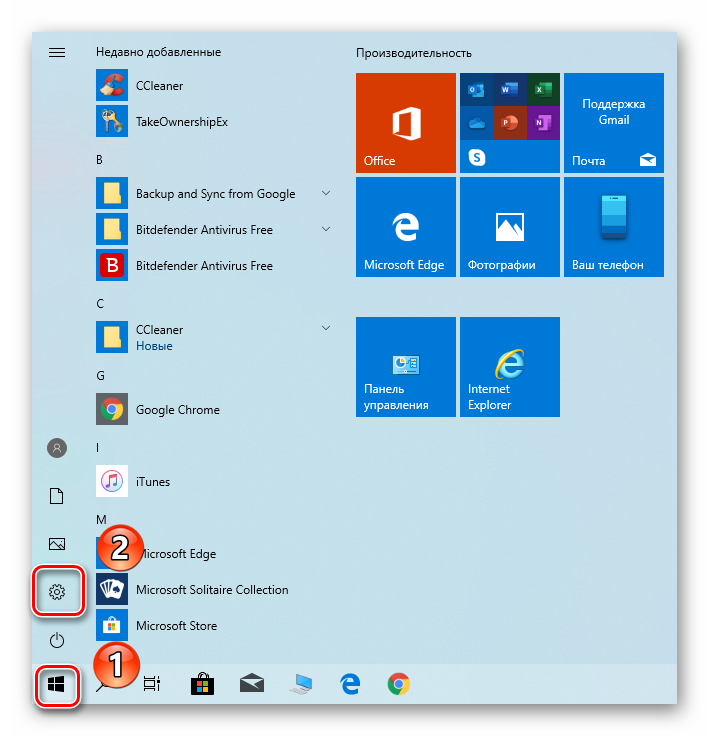
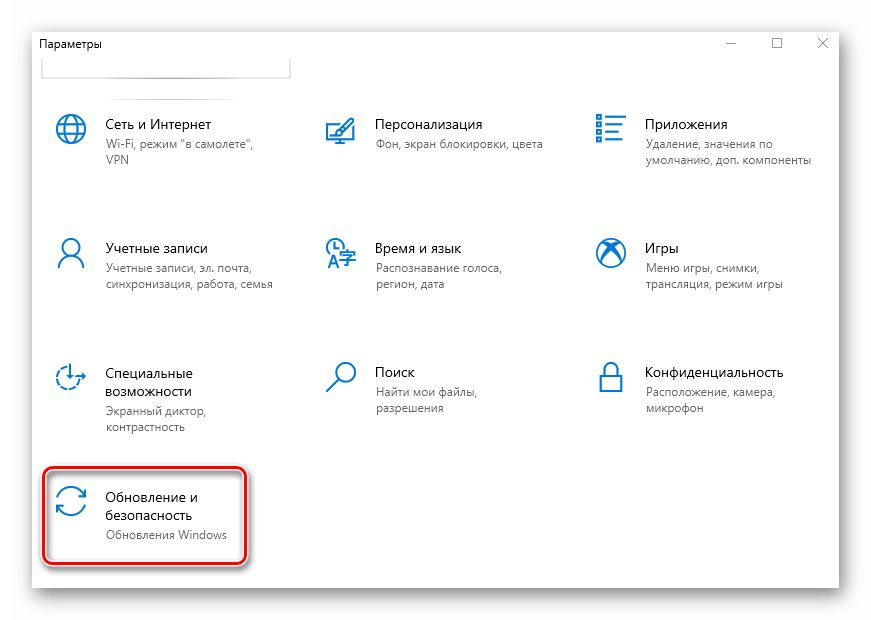
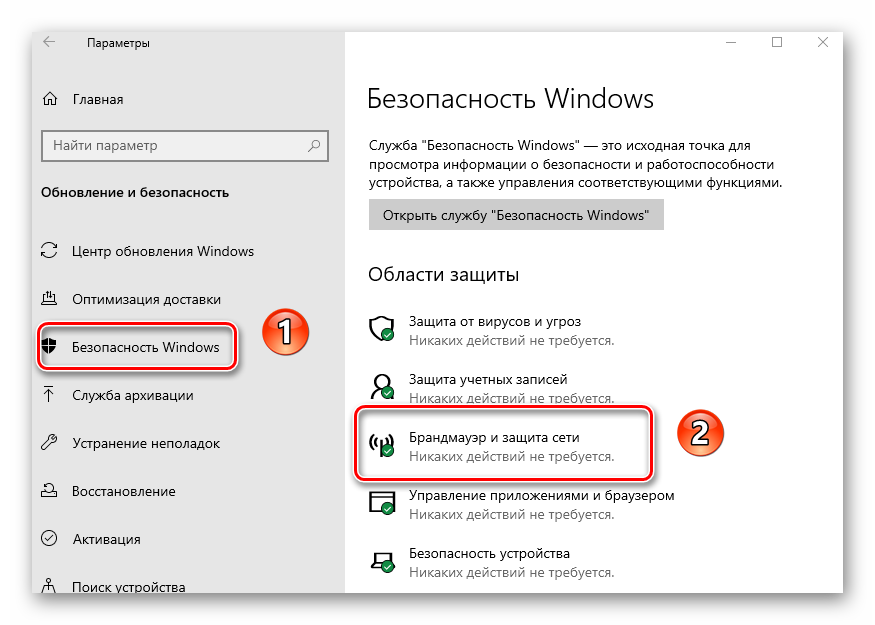
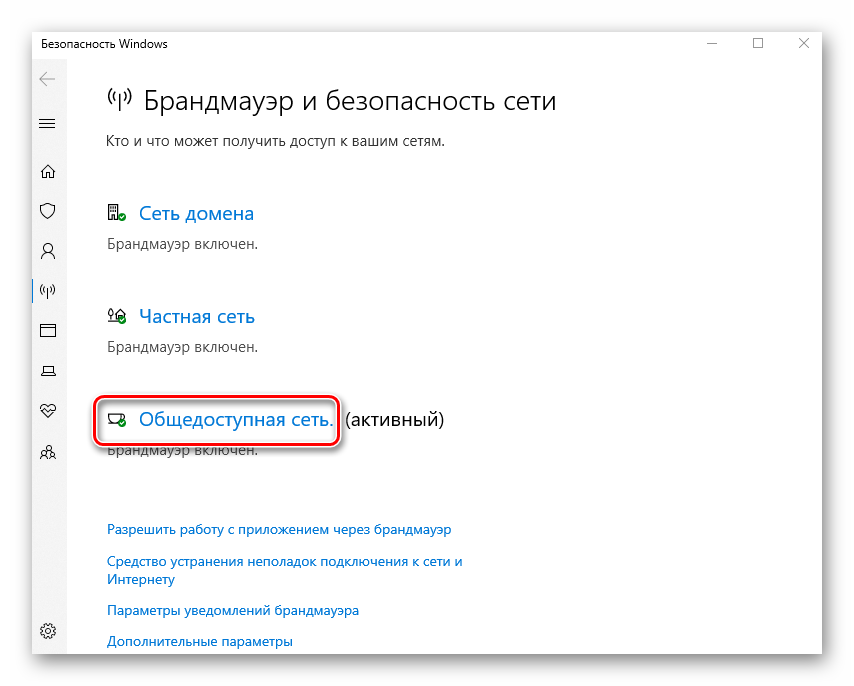
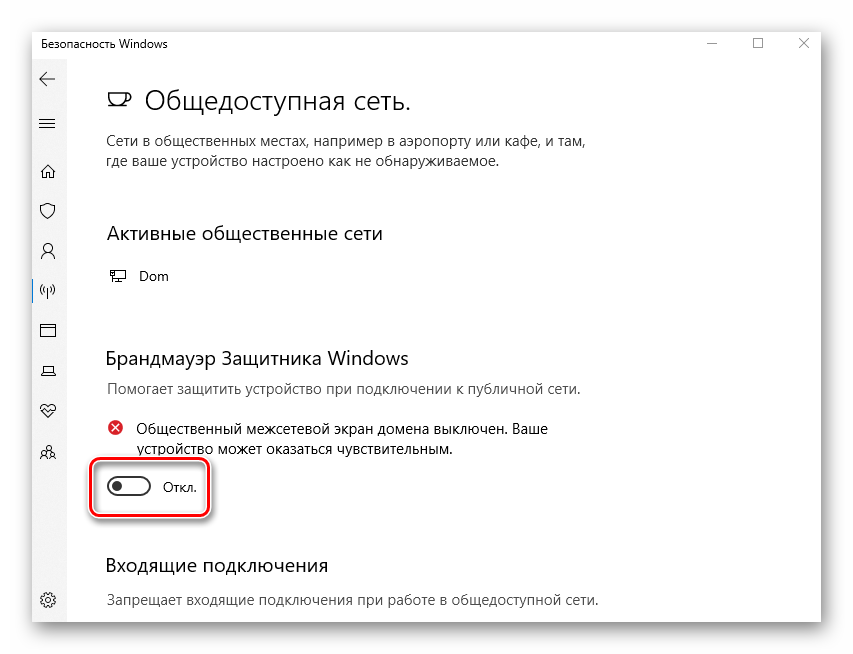
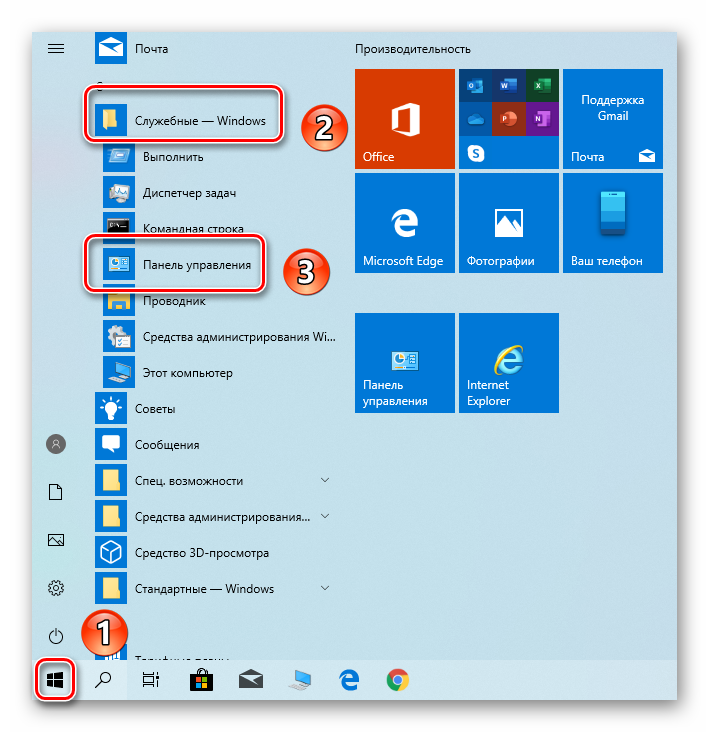
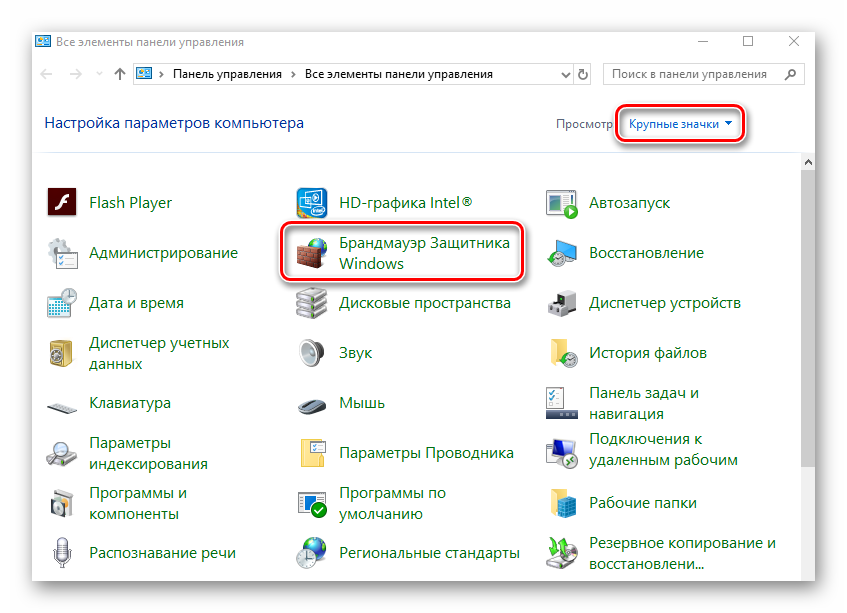
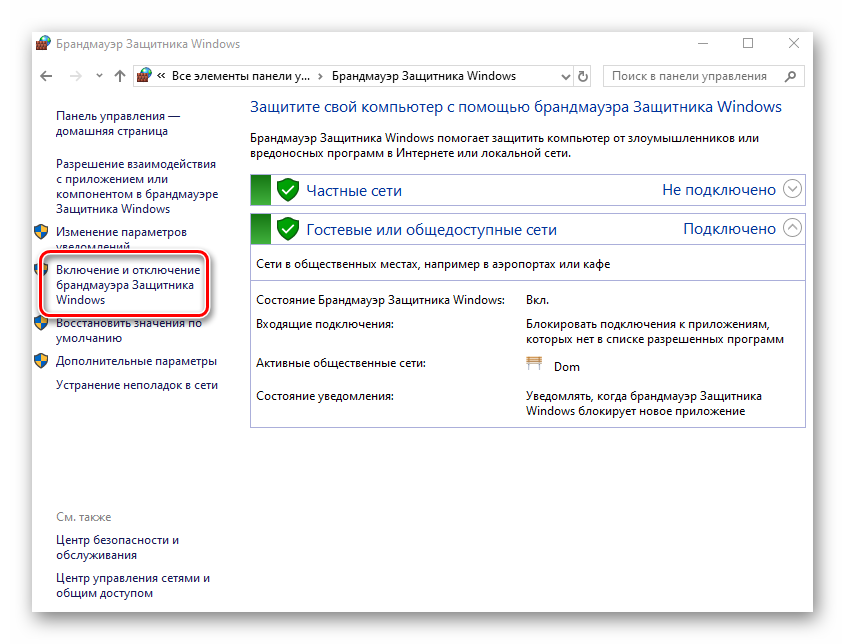
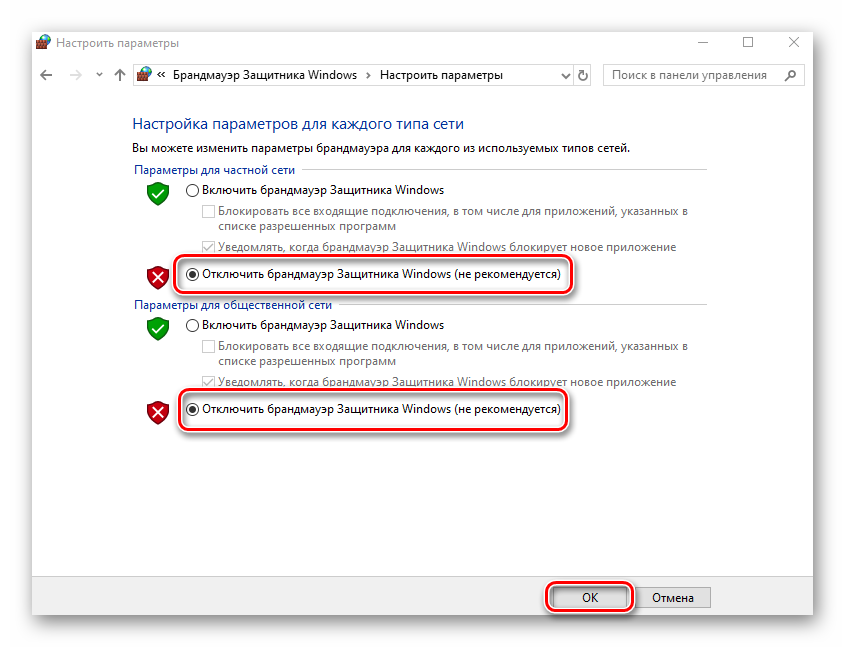
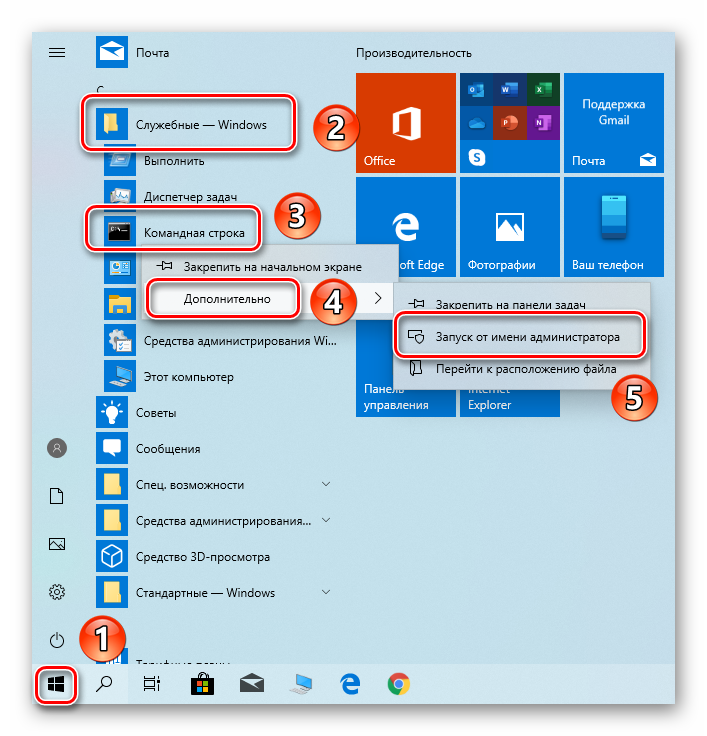
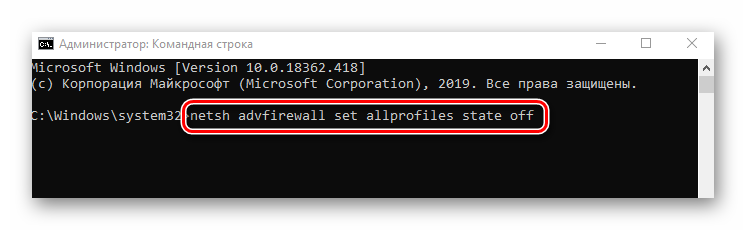
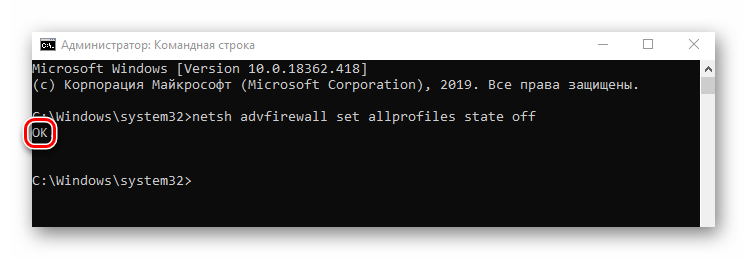
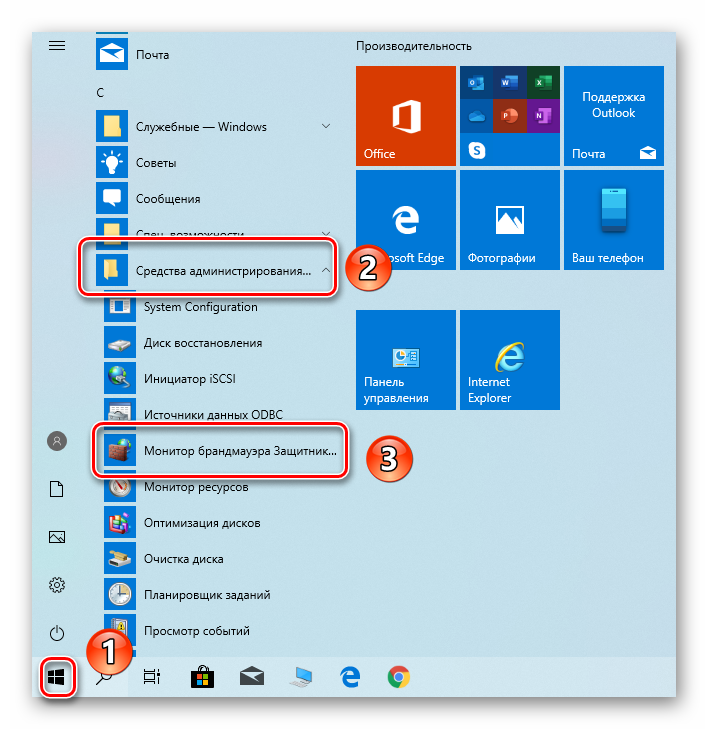
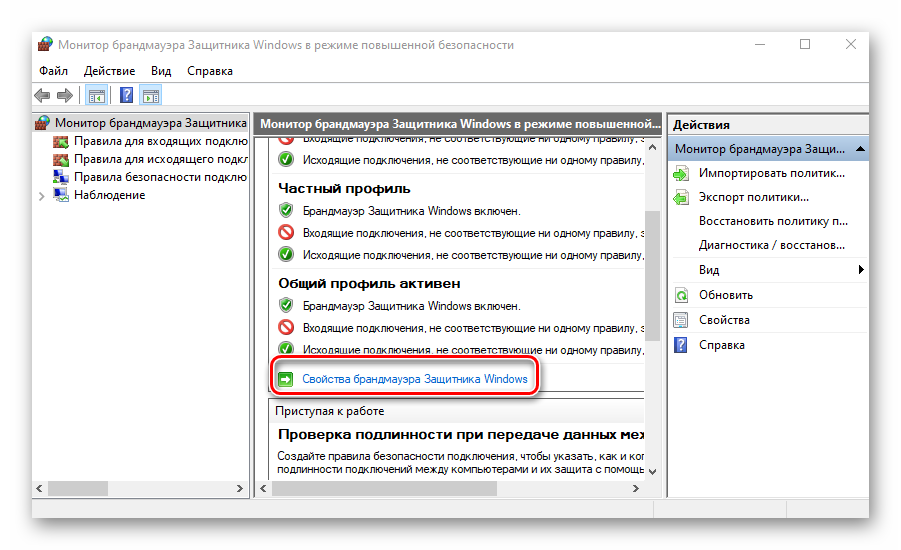
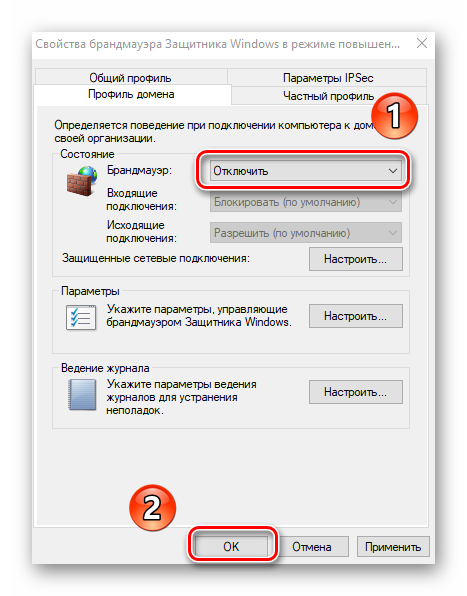
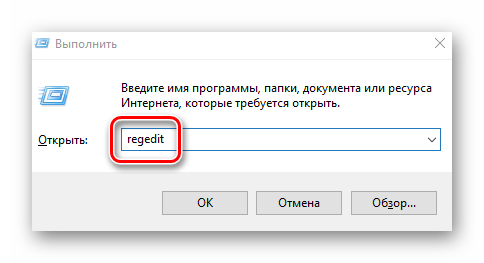
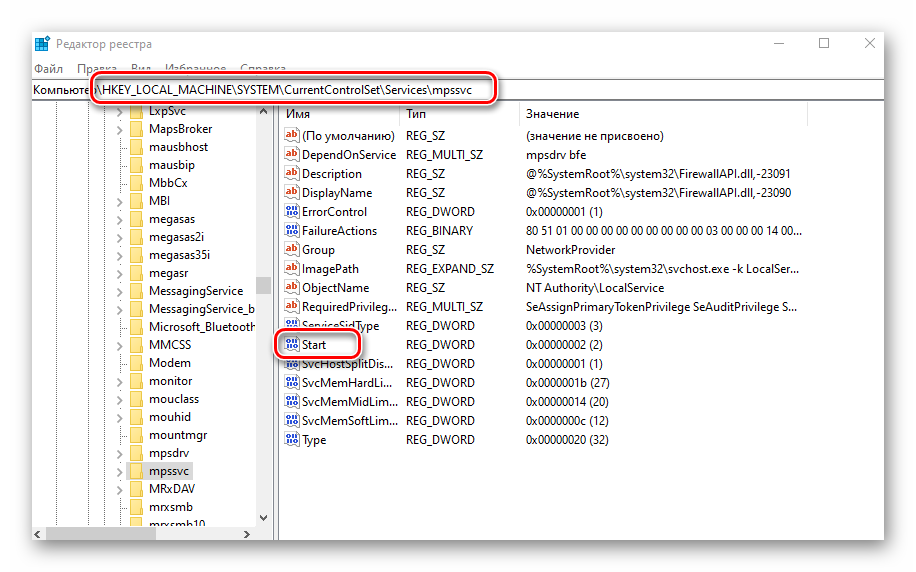
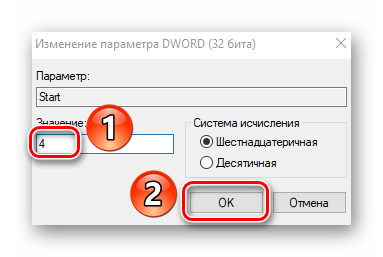
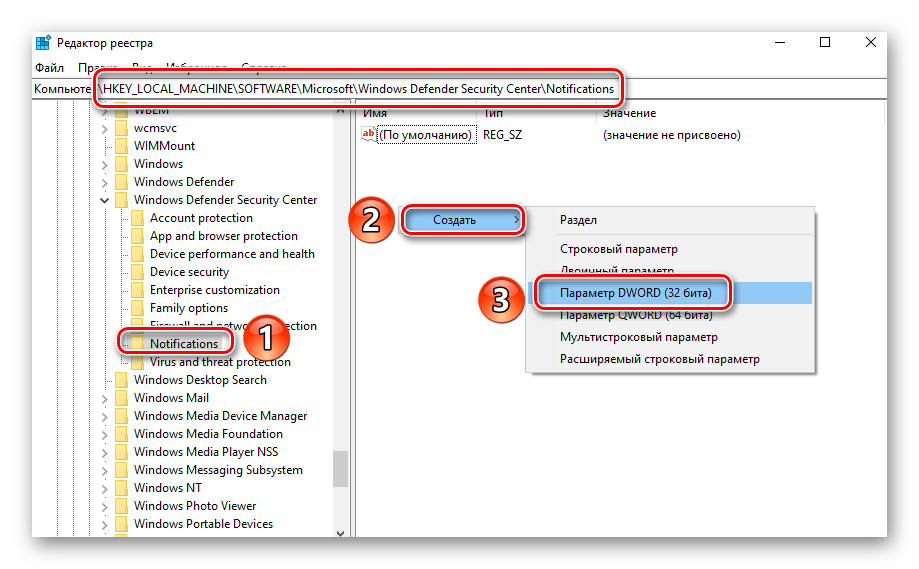
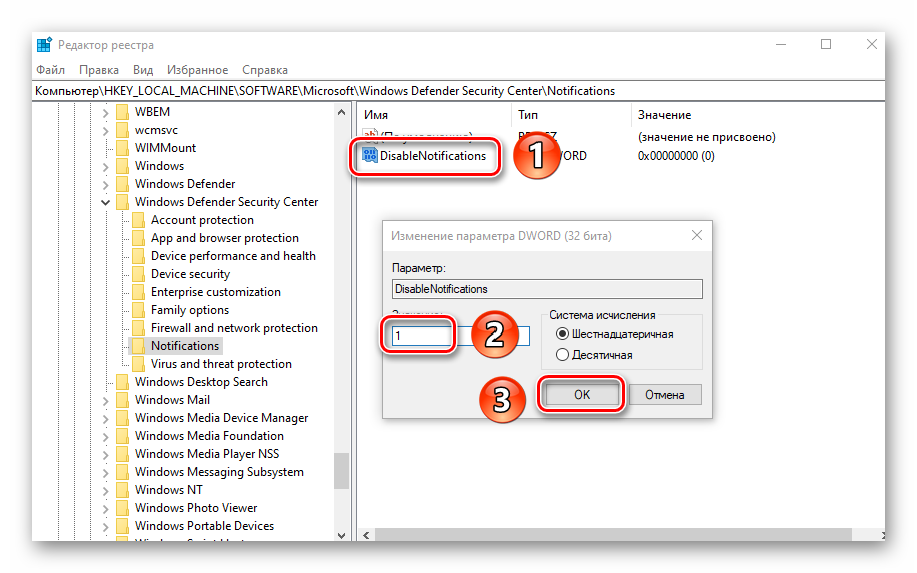
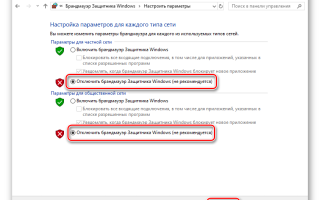

 Как отсрочить установку Windows 10 May 2019 Update без отказа от установки накопительных обновлений
Как отсрочить установку Windows 10 May 2019 Update без отказа от установки накопительных обновлений Windows 10: как исправить проблему с медленной загрузкой после бесплатного обновления
Windows 10: как исправить проблему с медленной загрузкой после бесплатного обновления Решение проблемы с загрузкой диска процессом Antimalware Service Executable в Windows 10
Решение проблемы с загрузкой диска процессом Antimalware Service Executable в Windows 10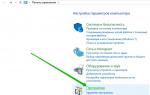 Десять функций, которые можно отключить в Windows 10
Десять функций, которые можно отключить в Windows 10