Содержание
- 1 Отключение брандмауэра Windows 10 в параметрах безопасности Windows 10
- 2 Как полностью отключить брандмауэр с помощью командной строки
- 3 Отключение брандмауэра в панели управления Windows 10
- 4 Отключение в мониторе брандмауэра Защитника Windows в режиме повышенной безопасности
- 5 Как отключить службу Брандмауэр Защитника Windows 10
- 6 Как убрать уведомление о том, что брандмауэр отключен
- 7 Как добавить программу в исключения брандмауэра Windows 10
- 8 Нужно ли отключать
- 9 Отключаем Брандмауэр Windows 10
- 10 Отключаем уведомления
- 11 Что можно отключить в брандмауэре Windows 10
- 12 Как полностью отключить брандмауэр защитника Windows 10 навсегда?
- 13 Как отключить брандмауэр через реестр при помощи командной строки
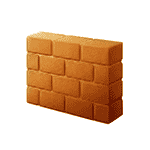
Для справки: брандмауэр Windows — встроенный в ОС файрвол, проверяющий входящий и исходящий Интернет-трафик и блокирующий или разрешающий его, в зависимости от настроек. По умолчанию, он запрещает небезопасные входящие подключения и разрешает все исходящие подключения. См. также: Как отключить защитник Windows 10.
Отключение брандмауэра Windows 10 в параметрах безопасности Windows 10
Вероятно, самый простой для начинающего пользователя способ отключить брандмауэр Windows 10 — использовать соответствующие параметры в Центре безопасности Windows 10:
- Откройте параметры «Безопасность Windows» двойным нажатием по значку со щитом в области уведомлений или через Пуск — Параметры — Безопасность Windows.
- Нажмите по пункту «Брандмауэр и безопасность сети», а затем выберите профиль сети, брандмауэр для которого требуется отключить: обычно достаточно отключить только для активного профиля, но при желании можете повторить это для всех пунктов.
- Поместите переключатель в положение Выключено для отключения брандмауэра для этого сетевого профиля.
На этом брандмауэр будет отключен, а также вы увидите уведомление с предложением снова его включить, о том, как убрать это уведомление — далее в инструкции.
Также, несмотря на отключение брандмауэра, соответствующая ему служба Windows 10 продолжит работать. О её отключении также можно прочитать в соответствующем разделе инструкции.
Как полностью отключить брандмауэр с помощью командной строки
Если вы знаете, как запустить командную строку от имени администратора, этот способ отключения брандмауэра Windows 10 будет даже проще и быстрее:
- Запустите командную строку от имени администратора — для этого вы можете использовать поиск в панели задач, а затем нажать правой кнопкой мыши по найденному результату и выбрать пункт запуска от администратора.
- Введите команду
netsh advfirewall set allprofiles state off
- Нажмите Enter.
В результате в командной строке вы увидите лаконичное «Ок», а в центре уведомлений — сообщение о том, что «Брандмауэр Windows отключен» с предложением снова включить его. Если вам потребуется вновь включить его, используйте тем же образом команду netsh advfirewall set allprofiles state on
Отключение брандмауэра в панели управления Windows 10
Еще один метод — использовать панель управления: откройте её (для этого можно использовать поиск в панели задач), включите в пункте «Вид» (справа вверху) значки (если сейчас там у вас «Категории») и откройте пункт «Брандмауэр Защитника Windows».
В списке слева выберите пункт «Включение и отключение брандмауэра», а в следующем окне вы сможете отключить брандмауэр Windows 10 отдельно для общественного и частного профиля сетей. Примените сделанные настройки.
Отключение в мониторе брандмауэра Защитника Windows в режиме повышенной безопасности
Если в поиске на панели задач вы начнете вводить «монитор брандмауэра», вы сможете открыть отдельную панель управления его параметрами, предоставляющую, помимо прочего, и возможность отключения:
- Нажмите по пункту «Свойства брандмауэра Защитника Windows».
- На вкладках Общий профиль, Частный профиль и Профиль домена в верхнем поле установите «Отключить» и примените настройки.
Так же, как и в предыдущих случаях, встроенный файрвол Windows 10 будет отключен.
Как отключить службу Брандмауэр Защитника Windows 10
Даже после отключения брандмауэра Windows 10 описанными выше способами, соответствующая ему служба продолжит работать, причем отключить её в services.msc не получится. Тем не менее, отключение возможно:
- Нажмите клавиши Win+R на клавиатуре, введите regedit и нажмите Enter.
- В открывшемся редакторе реестра перейдите к разделу
HKEY_LOCAL_MACHINESYSTEMCurrentControlSetServicesmpssvc
- Дважды нажмите по параметру с именем Start в панели справа и задайте значение 4 для него.
- Примените настройки и перезагрузите компьютер.
В результате служба будет отключена.
Как убрать уведомление о том, что брандмауэр отключен
После того, как вы отключите брандмауэр, Центр безопасности защитника Windows 10 начнет показывать уведомления о том, что он отключен с предложением снова его включить.
Чтобы убрать такое уведомление, в редакторе реестра в разделе
HKEY_LOCAL_MACHINESOFTWAREMicrosoftWindows Defender Security CenterNotifications
создайте параметр DWORD с именем DisableNotifications и значением 1. Подробнее о том, как это сделать в инструкции Как отключить уведомления защиты Windows 10.
Видео — 4 способа отключить брандмауэр Windows 10
Как добавить программу в исключения брандмауэра Windows 10
Если вы не хотите полностью выключать встроенный файрвол, а требуется лишь предоставить полный доступ к подключениям какой-либо программе, то сделать это вы можете путем добавления ее в исключения брандмауэра. Сделать это можно двумя путями (второй способ позволяет также добавить отдельный порт в исключения брандмауэра).
Первый способ:
- В панели управления, в пункте «Брандмауэр Защитника Windows» слева выберите пункт «Разрешение взаимодействия с приложением или компонентом в брандмауэре Windows».
- Нажмите кнопку «Изменить параметры» (требуются права администратора), а затем внизу нажмите «Разрешить другое приложение».
- Укажите путь к программе для добавления в исключения. После этого также можно указать, каких типов сетей это касается с помощью соответствующей кнопки. Нажмите «Добавить», а затем — Ok.
Второй способ добавления исключения в брандмауэр чуть сложнее (но зато позволяет добавить в исключения не только программу, но и порт):
- В пункте «Брандмауэр Windows» панели управления выберите слева «Дополнительные параметры».
- В открывшемся окне расширенных настроек брандмауэра выберите «Исходящие подключения», а затем, в меню справа — создать правило.
- С помощью мастера создайте правило для вашей программы (или порта), разрешающее ей подключение.
- Аналогичным образом создайте правило для этой же программы для входящих подключений.
На этом все. Кстати, если что-то пойдет не так, вы всегда можете сбросить брандмауэр Windows 10 к настройкам по умолчанию с помощью пункта меню «Восстановить значения по умолчанию» в окне его параметров.
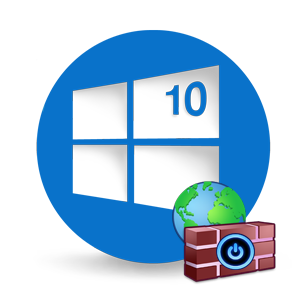
Нужно ли отключать
Чтобы понять нужно ли отключать брандмауэр Windows 10, требуется разобраться в чем заключается его работа. Большинство пользователей прерывают работу этого встроенного защитника сразу же после того, как скачают антивирус. Но этого делать не стоит. Брандмауэр в ОС не выполняет функцию антивируса и по сути им не является.
На самом деле этот встроенный сетевой экран создан для фильтрации соединений и их блокировки, а также предупреждения в случае возникновения проблем и ошибок. Дело в том, что брандмауэр — эта та стена в ОС, которая не пропускает вирусы. А если его выключить и оставить просто сторонний антивирус, то вредоносное ПО будет проходить. Антивирус не создан для помощи в предотвращении проникновения опасностей, он просто может их обнаружить при сканировании и удалить.
Получается, что брандмауэр не стоит отключать, если в этом нет строгой необходимости. Иногда его отключение может помочь решить некоторые проблемы и ошибки.
Отключаем Брандмауэр Windows 10
Отключить службу брандмауэр Windows 10 возможно сразу несколькими способами. Каждый из методов способен помочь деактивировать данную программу в короткие сроки.
Командная строка
Чтобы деактивировать сетевой экран в OC 10, необходимо сделать следующее:
- Нажать сочетание клавиш Вин+Х, выбрать там командную строку. Главное делать все действия с основной учетной записи, которая имеет права администратора.
- Вбить в строчку такой текст:
netsh advfirewall set allprofiles state off. После чего выполнить команду нажатием клавиши Enter. - Как только экран будет отключен, в правом нижнем углу всплывет оповещение, которое предложит обратно его включить. Так ОС говорит, что осталась без защиты.
- Для того, чтобы вернуть брандмауэр в рабочее состояние, необходимо вбить такую же команду, но заменить off на on.
Панель управления
Устранить работу бдительного встроенного защитника также можно посредством панели управления. Чтобы это сделать, достаточно проследовать инструкции:
- Через поиск на нижней панели рабочего стола найти Панель управления. После чего зайти в нее.
- Далее необходимо перейти к окну системы безопасности.
- Там выбрать категорию защитника брандмауэра.
- В колонке слева окна будет ссылка включения и отключения защитника. По ней необходимо перейти.
- Поставить галочки на отключение защитника для частных и общественных сетей.
- Нажать ОК для вступления изменений в силу.
После этих действий сетевой экран перестанет выполнять свою работу.
Реестр
Через редактор реестра также возможно деактивировать файервол. Чтобы понять, как отключить сетевой брандмауэр Windows 10, необходимо ознакомиться с инструкцией:
- Нажать сочетание клавиш Вин+R. В появившемся окне ввести и выполнить команду regedit.
- Появится окно с разветвленной системой. Необходимо перейти по следующему пути:
HKEY_LOCAL_MACHINESYSTEMCurrentControlSetServicesSharedAccessParametersFirewallPolicyStandardProfile.
- В поле от ветки появятся три документа. Нажать дважды на последний и выставить параметр на нуль.
- После чего требуется сохранить изменения и совершить перезагрузку.
Через Центр безопасности Защитника Windows
Отключение брандмауэра посредством защитника Винды происходит следующим образом:
- Зайти в меню Пуск.
- В списке приложений требуется найти защитника и запустить его.
- В открытом окне зайти в настройки безопасности сети, а также файрвола.
- Здесь необходимо перейти по ссылкам сетей и поочерёдно выключить сетевой экран для каждой.
- Также во время переключения тумблеров будет постоянно всплывать контроль учеток Windows. Нужно всегда нажимать Да. Это просто подтверждение на осознанное отключение сетевого экрана.
Как убрать в службах
Бывает так, что даже после отключения файервол все равно обратно включается. В этом случае стоит попробовать отключить фоновую службу сетевого экрана. Делается это следующим образом:
- Нажать сочетание клавиш Вин+R, вбить и выполнить команду
services.msc.
- Откроется окно служб. Требуется найти строку с упоминанием файрвола.
- По нужной службе кликнуть дважды мышкой, чтобы вызвать свойства.
- Перейти к вкладке “Общие” и установить тип запуска “Отключено”. Такой вариант можно выбрать из выпадающего меню.
- После чего нужно сохранить изменения.
Как только изменения придут в силу, а это происходит моментально, появится окно от брандмауэра о его отключении.
Отключаем уведомления
Если сетевой экран не отключен и исправно выполняет свою работу, то на рабочем столе постоянно всплывают сообщения об этом. Если это мешает основной работе, то нужно знать, как отключить оповещение брандмауэра Windows 10:
- Перейти в Центр защитника ОС.
- Зайти в раздел безопасности и файрвола.
- Внизу будет небольшой список ссылок. Перейти к меню параметров уведомлений.
- В блоке сообщения о каждой блокировке необходимо переключить тумблер в положение “Откл”.
Также избавиться от навязчивых оповещений можно и посредством панели управления. Необходимо зайти в систему и безопасность, оттуда к защитнику. В левом столбике будет ссылка на изменение параметров. После перехода необходимо убрать галочки на строчках об уведомлениях.
Что можно отключить в брандмауэре Windows 10
В брандмауэре можно отключить только уведомления и при этом оставить ПК под защитой. В сетевом экране мало что есть для отключения, кроме его самого и уведомлений.
Но при этом, пользователь может блокировать любым приложениям доступ в сеть, открывать порты, добавлять блокируемые фаерволом программы в исключения.
Брандмауэр Виндовс помогает эффективно защищать компьютер от внешних угроз. Его можно отключать в случае возникновения проблем или блокировки необходимого приложения. Выключать его из-за наличия антивируса строго не рекомендуется.
Доброго времени всем, друзья! Нередко после крупных обновлений Windows 10 обнаруживаем, что некоторые программы перестают работать нормально или работают медленно. А еще перестают быть видимыми в вашей локальной компьютерной сети станции, с которыми еще вчера было все нормально.
Что случилось? В процессе обновлений некоторые настройки сети на компьютере, а так же настройки сетевого фильтра (брандмауэра) выставляются снова на заводские настройки (по умолчанию). В целях безопасности 😛 . И периодически приходится возвращать их на место. Но это совсем несложно.
Как полностью отключить брандмауэр защитника Windows 10 навсегда?
Если у вас блокируются выборочно сетевые соединения при работе программ — можно попробовать открыть нужные порты — если не хотите выключать файрвол полностью. Но иногда возиться нет времени — нужно срочно восстановить работу программы. Тогда идем в «панель управления»…
В «Система и безопасность» нас интересует наш сетевой фильтр, который отслеживает и блокирует сетевые соединения:
Если брандмауэр включен — тогда настройки будут выглядеть «зелеными»:
Отключаем брандмауэр на всех типах сетей. Применяем изменения…
..и проверяем после этого работу нужных программ — восстановилась ли она.
Брандмауэр защитника Windows 10 — как отключить службу?
Разработчики майкрософт считают сетевой фильтр одним из ключевых компонентов службы безопасности. Поэтому явно отключить эту службу, не получится привычным способом.
Можно использовать командную строку для отключения брандмауэра.
Как отключить брандмауэр через реестр при помощи командной строки
Если графический интерфейс работает — вызываем командную строку привычным способом — из меню «Пуск»:
Копируем туда команду netsh advfirewall set allprofiles state off…
.. нажимаем Enter.
Чтобы вернуть настройки назад копируем команду netsh advfirewall set allprofiles state on туда же. В справочной системе командной строки по данной команде есть обширный список параметров, позволяющий вести гибко отладку и настройку нашего сетевого фильтра в тяжелых ситуациях:
Для вызова справки по команде используем netsh advfirewall set allprofiles state? Ничего сложного! Удачи!
Используемые источники:
- https://remontka.pro/firewall-disable-windows-10/
- https://kompukter.ru/kak-navsegda-polnostyu-otklyuchit-brandmauer-v-windows-10/
- https://fast-wolker.ru/kak-otklyuchit-brandmauer-windows-10.html
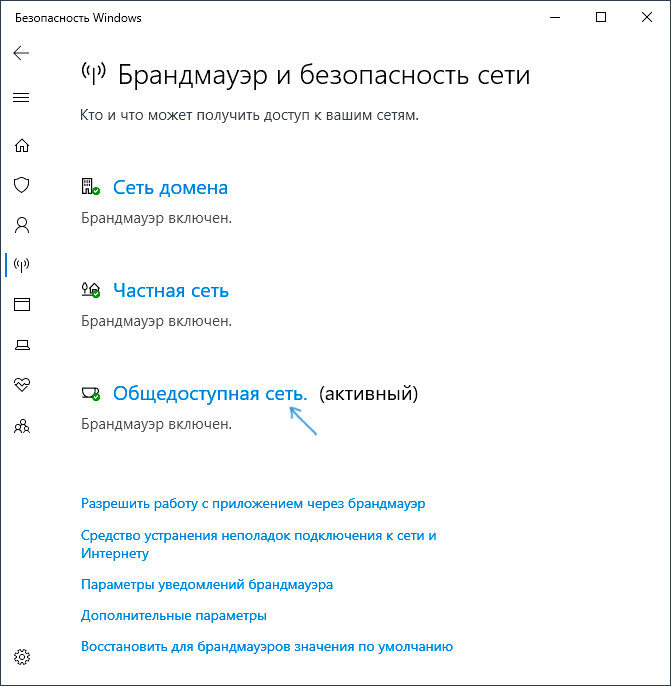
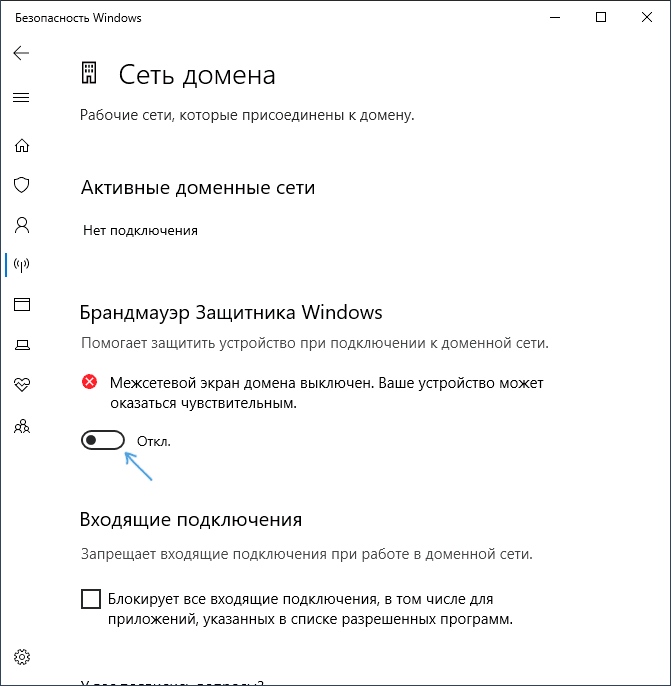
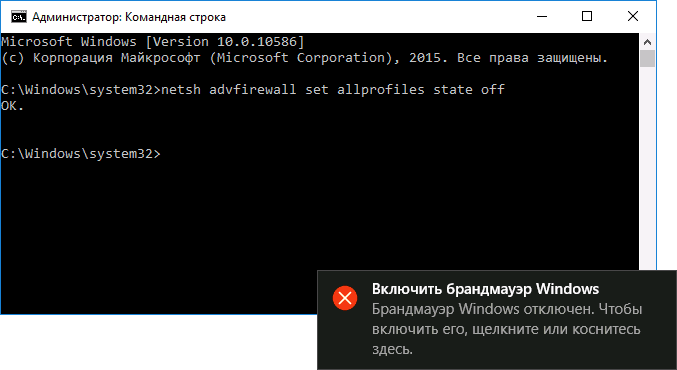
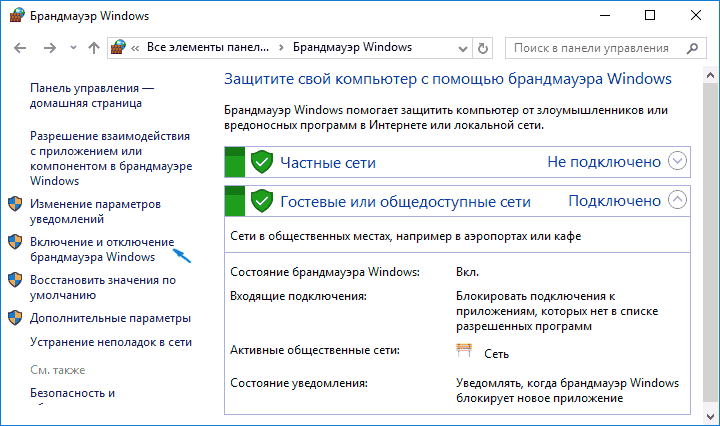
 Как разными способами отключить Брандмауэр в Windows 10 8 7
Как разными способами отключить Брандмауэр в Windows 10 8 7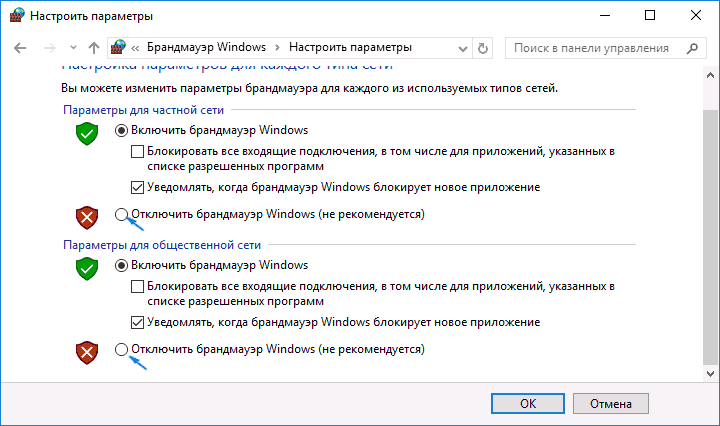
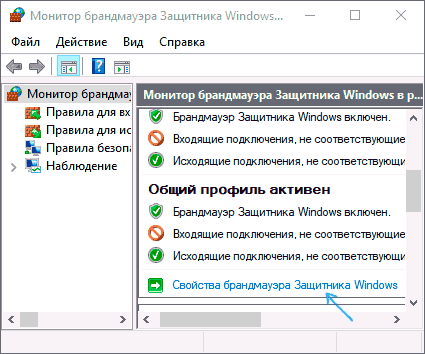
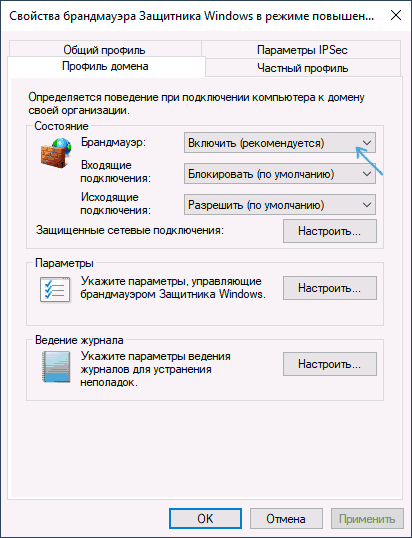
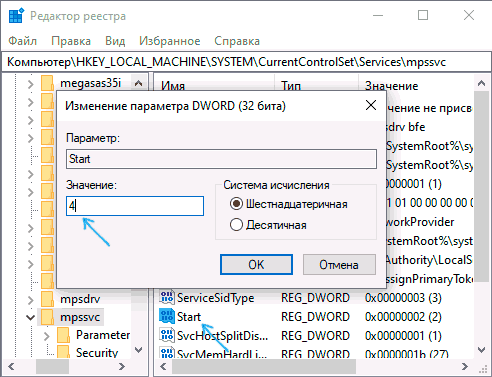
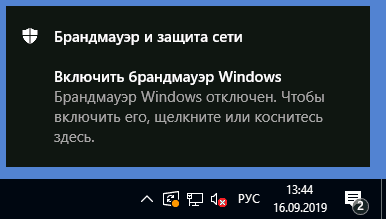
 Все способы как навсегда отключить брандмауэр в Windows 10
Все способы как навсегда отключить брандмауэр в Windows 10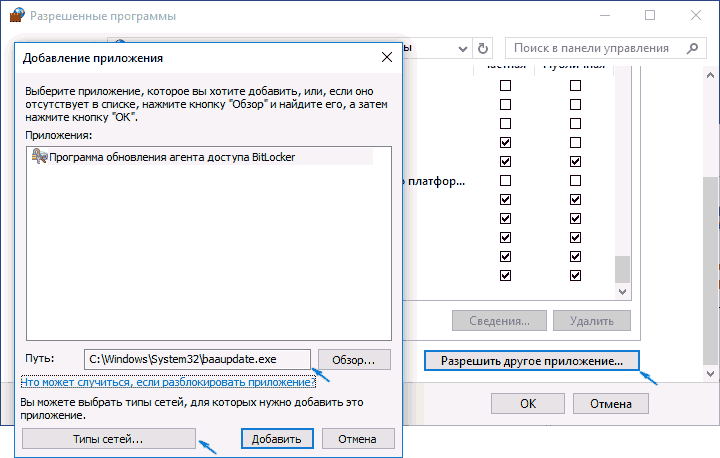
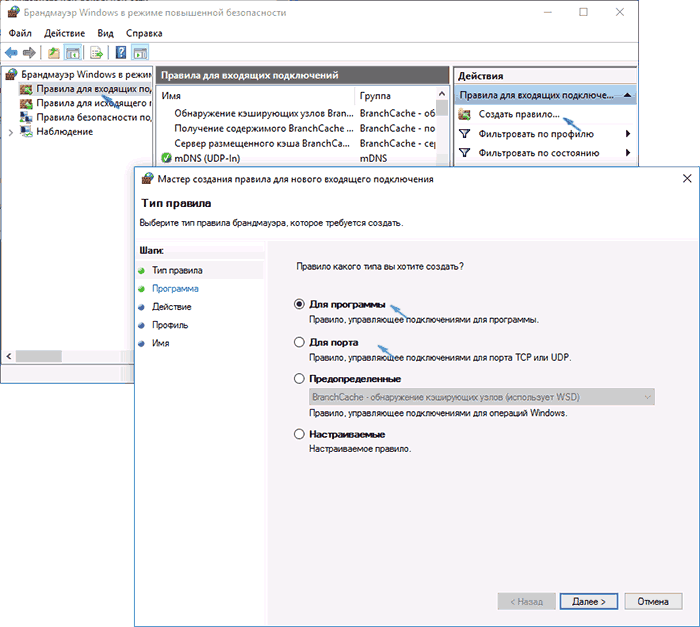
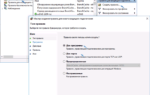 Как отключить и включить обратно брандмауэр в Windows 10
Как отключить и включить обратно брандмауэр в Windows 10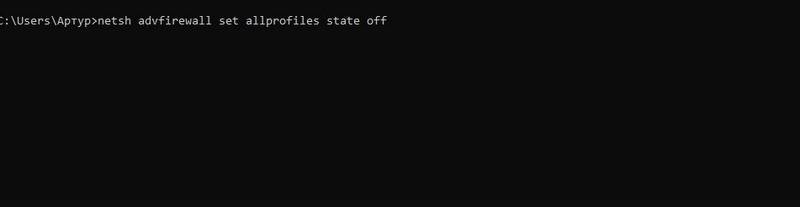
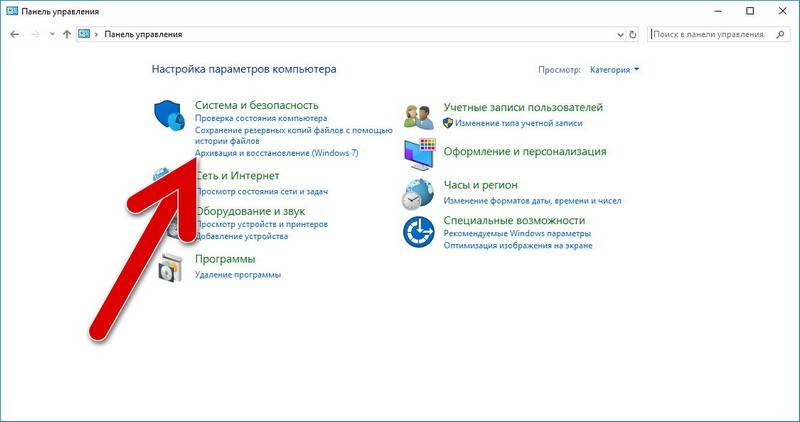
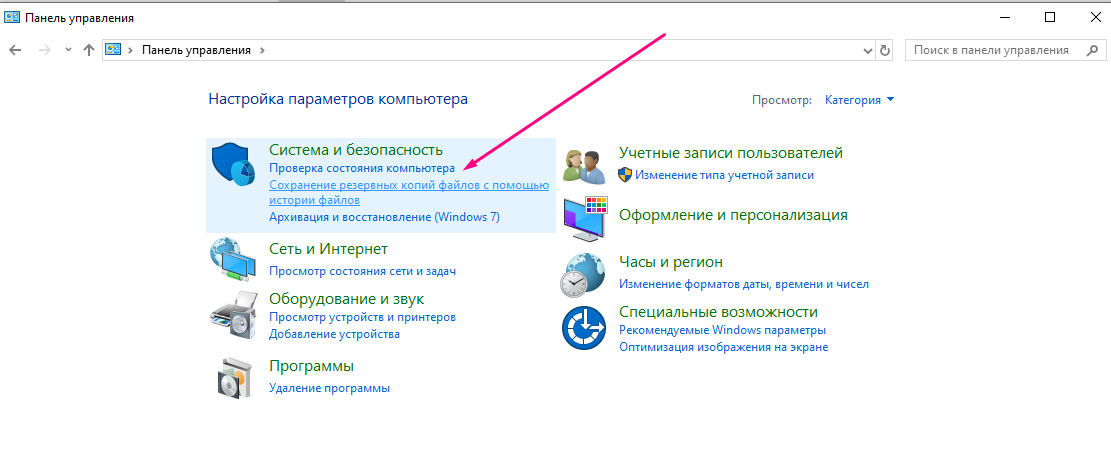
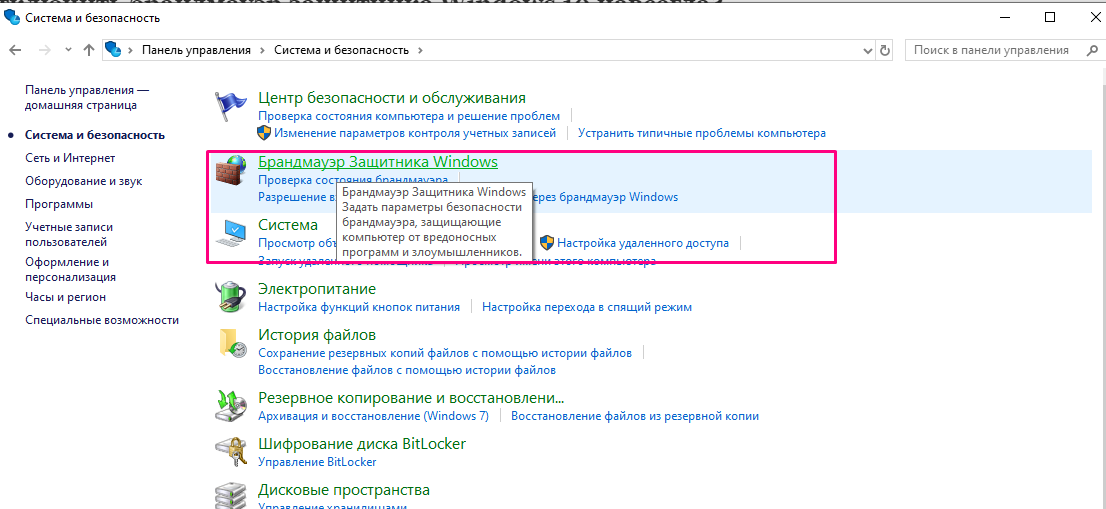
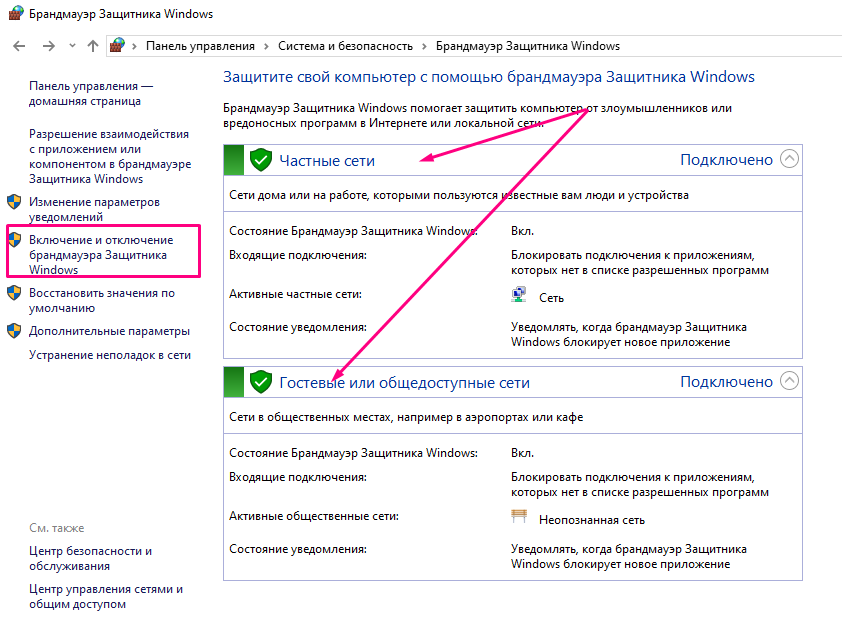
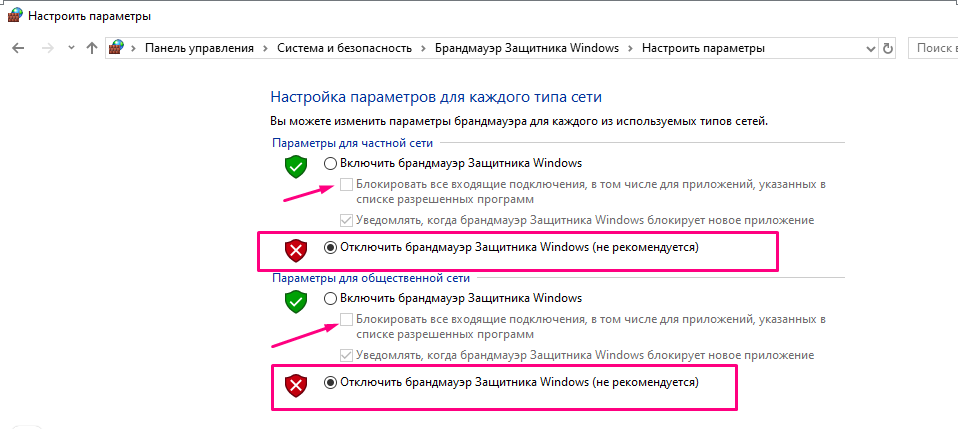
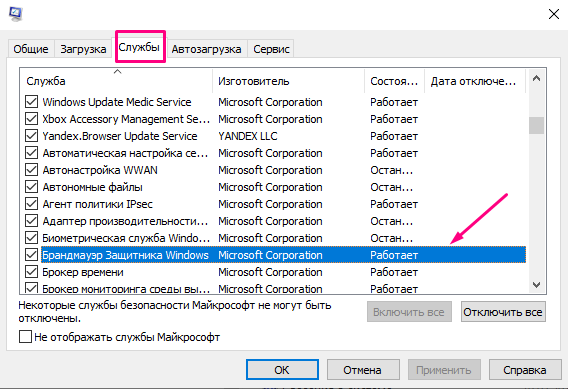
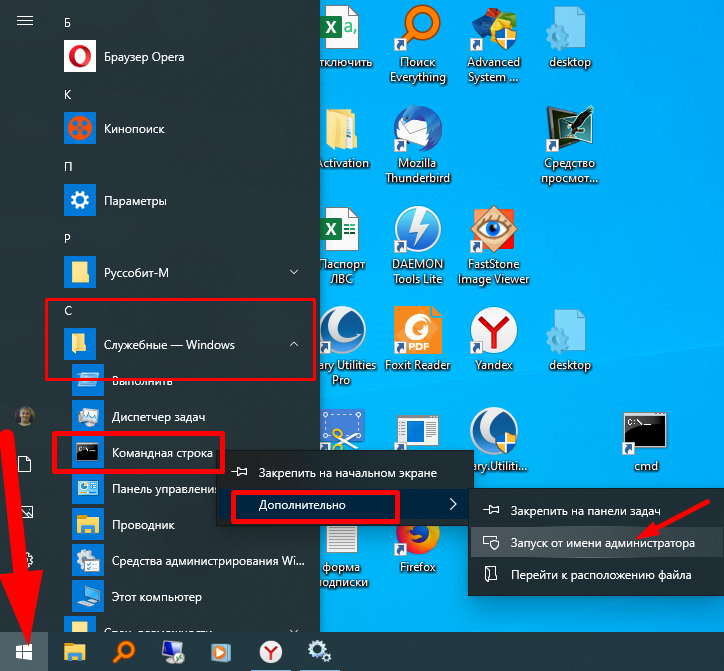

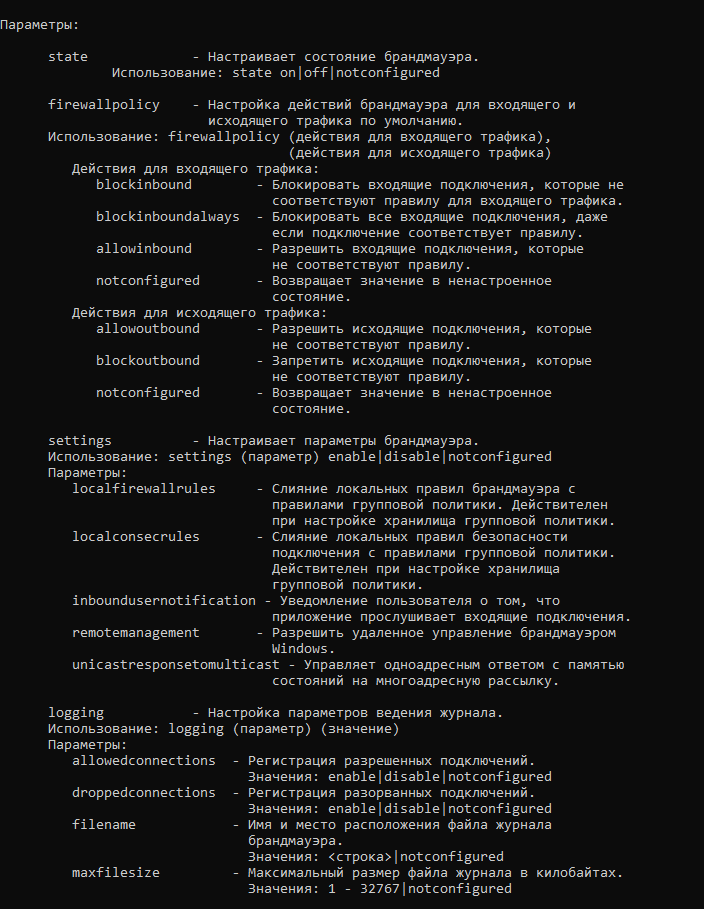
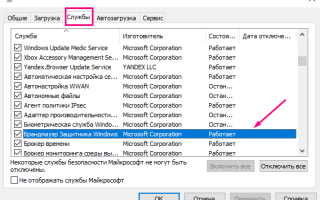

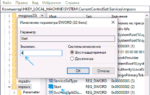 Отключаем фаервол в Windows 10 различными способами
Отключаем фаервол в Windows 10 различными способами Как отключить Защитник Windows 10 навсегда
Как отключить Защитник Windows 10 навсегда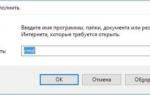 Как отключить брандмауэр в Windows 10 (или почему не работают сетевые игры, не загружаются файлы и пр.)
Как отключить брандмауэр в Windows 10 (или почему не работают сетевые игры, не загружаются файлы и пр.) Как отключить Защитник Windows 10 – проверенные способы
Как отключить Защитник Windows 10 – проверенные способы