Содержание
- 1 Рекомендации по поиску файлов, с которыми недавно работали
- 2 Как посмотреть недавно открытые файлы Windows 10
- 3 Как отключить недавно использовавшиеся файлы и часто используемые папки
- 4 Как отключить временную шкалу Windows 10
- 5 Открываем «Историю файлов» в Windows 10
- 6 Настройка «Истории файлов»
- 7 Вывод
- 8 P.S. Способы запуска приложения «Параметры» в Windows 10
Вопрос от пользователя
Здравствуйте.
Помогите с одной проблемой. Я вчера работал с текстовым документом допоздна, сохранил, пошел спать.
Наутро никак не могу найти этот файл, как будто и не было его, хотя 100% помню нажал кнопку сохранить. Можно ли в Windows 10 посмотреть все недавно открытые файлы?
Александр.
Здравствуйте.
Некоторые пользователи, кстати, сталкиваются с подобной ситуацией сразу же после сохранения файла («Опа, а куда же я его отправил-то…?») 👌.
Windows 10 не была бы такой популярной, если бы не позволяла быстро решить подобный вопрос. Ниже приведу несколько советов по этой теме…
*
Рекомендации по поиску файлов, с которыми недавно работали
Совет №1
Наиболее простой способ посмотреть, с чем недавно работали — это кликнуть по значку «Лупы» на панели задач. В открывшемся меню будут представлены несколько программ и документов (файлов).
См. стрелку 2 на скрине ниже: представлены не только названия документов, но и путь (место на диске, куда они были сохранены). Кстати, есть вариант просмотра временной шкалы (стрелка 3).
Значок поиска в Windows 10
Как выглядит «Временная шкала» представлено на скриншоте: обратите внимание, что вы можете сдвинуть ползунок справа вниз и посмотреть не только вчерашние документы, но и на какую-то определенную дату! Всё это сделано весьма удобно и наглядно (за это можно отдельно благодарить разработчиков).
История по дате / Кликабельно
Совет №2
В Windows есть одна вкладка, которая «запоминает» всё, с чем вы работали (но по умолчанию она скрыта). Чтобы увидеть ее — нажмите сочетание клавиш Win+R, и введите в строку «Открыть» команду shell:recent.
shell:recent — недавние документы
После отсортируйте документы по дате. Обратите внимание на скриншот ниже: на нем представлены мои файлы, причем, даже те, с которыми я работаю в настоящий момент времени (прим.: использую картинки для написания этой заметки)! ✌
Недавние документы отсортированные по дате
Чтобы каждый раз не искать эту полезную вкладку — рекомендуется ее вынести на панель быстрого доступа проводника. Для этого перейдите на каталог выше (клавиша ), нажмите правой кнопкой мышки по каталогу «Недавние документы» и выберите функцию «Закрепить на панели быстрого доступа».
Закрепить на панели быстрого доступа
Теперь, открыв проводник, вы всегда можете найти свои недавние документы (см. скриншот ниже).
Теперь проводник — всегда найдет и подскажет последние документы
Совет №3
Третий момент, о котором не стоит забывать — не только проводник запоминает файлы, с которыми вы работали, но и большинство программ делает это. Например, тот же Word при запуске (или при попытке открыть файл) — показывает документы с которыми вы часто работаете (или недавно изменяли).
История в Word
Если речь идет о браузере (скажем, Chrome), то для просмотра истории посещений можно нажать сочетание клавиш Ctrl+H (либо перейти по ссылке chrome://history/).
История в Chrome
PS
1) Чтобы найти определенный файл на диске (например, содержащий конкретный текст) — можете воспользоваться рекомендациями из этой заметки: https://ocomp.info/ne-mogu-nayti-fayl-na-diske.html
2) Если вы хотите надежно защитить свои документы (например, от поломки диска, от «случайного» форматирования, вирусов и т.д.) — одним из лучших способов будет авто-создание бэкапа в облако (более подробно об этом)
*
Если вы нашли файлы как-то по-другому — добавьте пару слов в комментариях!
Заранее благодарю.
Удачной работы!
👋

Другие записи:
-
Фризят, лагают и глючат игры на ноутбуке [возможные причины тормозов даже на новом устройстве]
-
Как расплатиться в интернет-магазине не показывая данные своей банковской карты
-
Сколько Мегабайт в Мегабите? Скорость интернета в Мбит/с и МБ/с: в чем разница и где подвох?
-
Как настроить Wi-Fi роутер с телефона (на Android)
- Как узнать сколько ядер в процессоре компьютера (ноутбука)
- ZyXEL Keenetic: как войти в настройки роутера (my.keenetic.net)
- Разъемы мониторов (VGA, DVI, HDMI, Display Port). Какой кабель и переходник нужен для подключения …
- Как включить гибернацию в Windows (на моем ноутбуке в меню ПУСК у меня нет такого пункта)
Пользователи операционной системы Windows 10 имеют возможность посмотреть недавно открытые файлы используя проводник и журнал проводника. А также в последних обновлениях операционной системы Windows 10 пользователям стала доступна временная шкала. С помощью временной шкалы уже конкретно можно посмотреть когда и какой файл использовался.
В данной статье мы рассмотрим не только как посмотреть недавно открытые файлы Windows 10, но и как отключить недавно использовавшиеся файлы и часто используемые папки в проводнике. Рекомендуем обратить внимание на пункт как отключить временную шкалу в Windows 10. А также есть возможность открыть папку недавние документы, о которой также мало кто знает.
Как посмотреть недавно открытые файлы Windows 10
Недавно открытые файлы можно посмотреть на компьютере под управлением операционной системы Windows 10 разными способами. Новым для пользователей есть вариант с использованием временной шкалы, который появился в последнем обновлении.
Последние файлы и часто используемые папки
Текущая возможность появилась уже давно. Суть в том что в проводнике отображаются Последние файлы и Часто используемые папки во вкладке Быстрый доступ. Этот функционал является полезным, поскольку даже новичок может быстро найти последний файл.
Временная шкала
Не так давно появилась возможность использовать несколько рабочих столов, а сразу за ней и временную шкалу. Для того чтобы посмотреть недавно открытые файлы в Windows 10 используя временную шкалу необходимо нажать комбинацию клавиш Win+Tab и пролистать текущую страницу вниз. Справа пользователю доступна собственно временная шкала с конкретными датами, а слева можно найти недавно открытые файлы.
Недавние документы
Чтобы посмотреть недавние документы в Windows 10 необходимо нажать комбинацию клавиш Win+R и в открывшимся окне выполнить команду shell:recent. В принципе найти недавние документы в системе можно самостоятельно. Для этого первым делом стоит включить скрытые папки в Windows 10, а потом перейти по пути: C: Пользователи Имя_пользователя AppData Roaming Microsoft Windows Recent.
Как отключить недавно использовавшиеся файлы и часто используемые папки
- Открываем проводник в Windows 10.
- Дальше переходим во вкладку Вид и нажимаем кнопку Параметры (Изменить параметры папок и поиска).
- В открывшимся окне параметров папок во вкладке Общие в разделе Конфиденциальность снимаем галочки с пунктов Показывать недавно использовавшиеся файлы на панели быстрого доступа и Показывать часто используемые папки на панели быстрого доступа.
При желании только очистить недавно использовавшиеся файлы и часто используемые папки необходимо в окне Параметры папок во вкладке Общие нажать кнопку Очистить напротив надписи Очистить журнал проводника.
Как отключить временную шкалу Windows 10
Временная шкала является новым элементом системы Windows 10, поэтому её настройка происходит с обновленных параметров системы.
- Откройте обновленные параметры системы нажав комбинацию клавиш Win+I.
- Перейдите в раздел Конфиденциальность>Журнал действий и снимите отметки с пунктов Разрешить Windows собирать мои действия с этого компьютера и Разрешить Windows синхронизировать мои действия с этого компьютера в облако.
Текущие изменения никак не очистят временную шкалу, а только предотвратят сбор Ваших действий на компьютере. Чтобы очистить текущую временную шкалу необходимо по пути: Параметры > Конфиденциальность > Журнал действий нажать кнопку Очистить в разделе Журнал операций очистки.
Выводы
Данная статья показывает как посмотреть недавно открытые файлы в Windows 10. Мы рассмотрели где и как найти последние файлы, часто используемые файлы, временную шкалу и последние документы. А также рассмотрели как очистить последние используемые файлы и при необходимости полностью отключить их отображение.
В Windows 8 Майкрософт представили новую функцию резервного копирования, так называемую, «Историю файлов». Если «Восстановление системы» делает резервные копии только системных файлов, и не касается пользовательских, то новая функция, наоборот, сохраняет более ранние версии файлов, созданных пользователем.
В этой статье мы рассмотрим, как включить, отключить и настроить «Историю файлов».
Открываем «Историю файлов» в Windows 10
Прежде чем вы сможете изменить любые параметры «Истории файлов», вам потребуется подключить внешний жесткий диск или USB-накопитель с большим количеством свободного места, который будет использоваться для ваших резервных копий. Затем нужно открыть приложение «Параметры».
Важно: приложение «Параметры» пришло на смену старой доброй «Панели управления». Разработчики постарались сделать его более удобным в использовании с помощью мыши и клавиатуры, а также адаптировали под сенсорное управление на планшетах и гибридных устройствах 2-в-1. Открыть его можно различными способами. Познакомиться с ними можно здесь.
В окне приложения открываем щелчком или касанием, в случае сенсорного управления, раздел с названием «Обновление и безопасность»
и в этом разделе открываем «Службу архивации»:
Разработчики десятки изменили набор параметров, доступный в этом окне и сделали его более удобным для управления с сенсорных устройств. В основном меню «Службы архивации» теперь доступно включение/отключение «Истории файлов» (1). Если вы уже подключили внешнее устройство охранения данных, то после активации «История файлов» будет автоматически создавать резервные копии всех библиотек (как библиотек по умолчанию, так и созданных пользователем).
В области резервного копирования возвращен инструмент, которого не было в Windows 8 и 8.1 – старая функция «Восстановление системы». Это связано с попыткой Microsoft привлечь к Windows 10 поклонников семерки. Эта функция позволит в Win 10 восстанавливать резервные копии, сделанные в Win 7 и Win 8 (2).
Под кнопкой включения/отключения «Истории файлов» есть ссылка «Другие параметры», нажав или коснувшись которой мы откроем дополнительное меню. В нем можно изменить настройки «Истории файлов». В Windows 8.1 такой возможности не было, приходилось все настройки делать через «Панель управления».
Настройка «Истории файлов»
Как мы уже говорили, если нужно изменить настройки по умолчанию в «Истории файлов», нам больше не нужно обращаться к «Панели управления». Теперь это можно сделать из приложения «Параметры». Необходимо перейти в подраздел «Служба архивации», как указано выше, а затем нажать кнопку «Другие параметры». После этого откроется окно «Параметры архивации», в котором расширенные настройки «Истории файлов» собраны в единый унифицированный список.
В первом разделе списка параметров резервного копирования, который называется «Общие сведения», мы увидим информацию о резервных копиях и диске, где они хранятся. Здесь также можно задать частоту резервного копирования. Значение по умолчанию – каждый час, но вы можете либо сократить период между резервными копиями до минимального предела (каждые 10 минут), либо увеличить его до максимального периода (один раз в день).
Еще один важный параметр, который можно найти в разделе «Общие сведения», позволит выбрать, как долго будут храниться резервные копии файлов. Очевидно, что параметр по умолчанию – «Постоянно», но можно выбрать более короткий период, если на нашем съемном носителе недостаточно места.
Следующий раздел под названием «Выполнить резервное копирование этих папок» покажет вам все библиотеки и папки, которые в настоящее время находятся в резервном копировании. Этот раздел скрывает небольшой сюрприз. После того, как в Windows 8 появилась «История файлов», разработчики получили множество жалоб, направленных на одну и ту же серьезную проблему – невозможность добавления новых папок для резервного копирования. Похоже, что в Windows 10 эта ситуация изменилась, и теперь пользователь может легко добавлять папки, которые не подключены к библиотекам. Кроме того, нужно помнить, что это можно сделать только из приложения «Параметры». Вы не найдете эту опцию в панели управления. Чтобы включить резервное копирование любой папки с файлами, все, что вам нужно сделать, это нажать кнопку «Добавить папку» в верхней части раздела «Выполнить резервное копирование этих папок».
В открывшемся окне выберите папку, резервную копию которую вы хотите создать, а затем нажмите кнопку «Выбор этой папки». Это все, вы только что добавили папку, не связанную с вашими стандартными или настраиваемыми библиотеками. Похоже, что в Microsoft, наконец, учли просьбы пользователей.
Конечно, в «Параметрах архивации» у вас также есть возможность исключить из резервного копирования определенные библиотеки и папки. Для этого просто нажмите кнопку «Добавить папку» в разделе «Исключить эти папки».
Затем выберите элементы, которые вы хотите удалить из резервного копирования, и нажмите или коснитесь кнопки «Выбор этой папки».
Наконец, вы можете изменить диск, используемый для ваших резервных копий, но это двух этапный процесс. Во-первых, вам нужно прекратить использовать текущий резервный диск, нажав кнопку «Прекращение использования диска» в разделе «Параметры архивации».
На втором этапе вам нужно вернуться в главное окно «Службы архивации» и нажать кнопку «Добавить диск». В выпадающем меню вы можете выбрать другой диск, щелкнув или нажав на него.
Вывод
Наша статья показала, что новое приложение «Параметры» в Windows 10 довольно простое в использовании, его интерфейс интуитивно понятен. Оно представляет доступ к гораздо более расширенным настройкам «Истории файлов» по сравнению с «Панелью управления». Кроме того, только через «Параметры» мы можем добавлять и исключать новые папки для резервного копирования.
P.S. Способы запуска приложения «Параметры» в Windows 10
- Через ярлык в меню «Пуск».
- Одновременное нажатие клавиш Windows+I:
- В последних версиях Windows 10 вы можете запустить приложение «Параметры» из меню WinX. Как следует из названия, для этого необходимо нажать Windows + X на клавиатуре. Чтобы открыть его, вы также можете щелкнуть правой кнопкой мыши кнопку «Пуск». В выпавшем меню нажмите или коснитесь ярлыка «Параметры».
- С помощью командной строки или PowerShell.Если вам нравятся командные среды, то, вероятно, понравится и этот метод: он включает Command Prompt или PowerShell, в зависимости от того, что вы предпочитаете. Откройте командную строку (cmd.exe), введите «start ms-settings:» без кавычек и нажмите «Ввод».
Кроме того, вы можете открыть PowerShell, ввести ту же команду и нажать Enter.
- Через команду «Выполнить». Жмем одновременно Windows + R на клавиатуре, вводим команду «ms-settings:» без кавычек и нажимаем «ОК» или «Ввод».
- Используйте поиск. На панели задач Windows 10 откройте поле поиска и напишите «Параметры». Когда результаты поиска будут загружены, нажмите «Ввод» или кликните в результатах «Параметры».
- Через Центр действий и уведомлений. В Windows 10 имеется новая функция, Центр действий и уведомлений. Она знакомит пользователя с системными уведомлениями и позволяет выполнять быстро некоторые действия. Откройте Центр действий и уведомлений щелчком мыши или коснитесь его значка в области уведомлений в правом нижнем углу панели задач. В нижней части окна щелкните или коснитесь раздела «Все параметры» и вы откроете приложение «Параметры».
- Через «Проводник». Проводник файлов также позволяет быстро открыть приложение «Параметры». Откройте «Проводник» и перейдите на вкладку «Этот компьютер». Разверните ленту в верхнем меню, а затем нажмите или коснитесь « Открыть параметры».
</h2>
Используемые источники:
- https://ocomp.info/nedavno-otkryityie-faylyi.html
- https://windd.ru/kak-posmotret-nedavno-otkrytye-fajly-windows-10/
- https://f1comp.ru/windows-10/kak-posmotret-nastroit-i-ochistit-istoriyu-fajlov-v-windows-10/

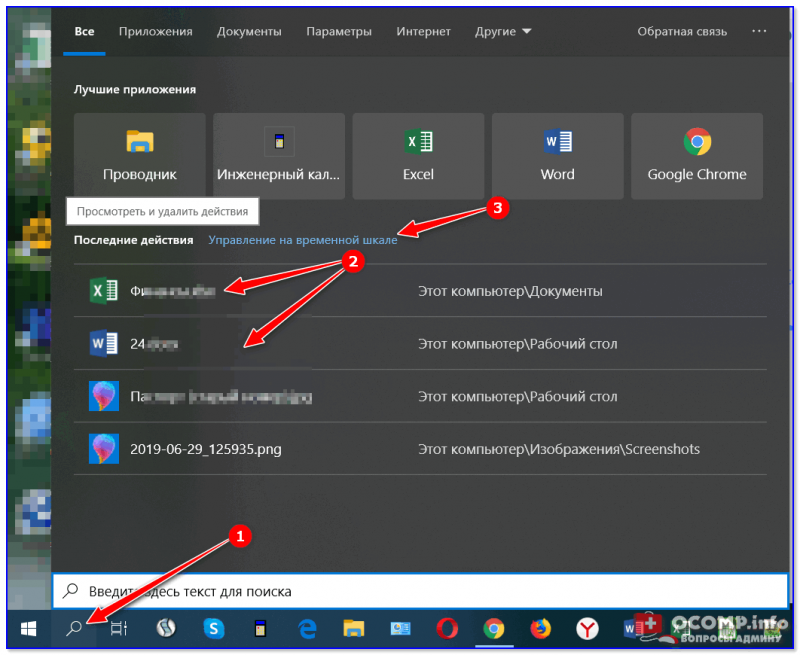
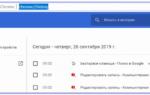 Как убрать часто используемые папки и последние файлы в Windows 10
Как убрать часто используемые папки и последние файлы в Windows 10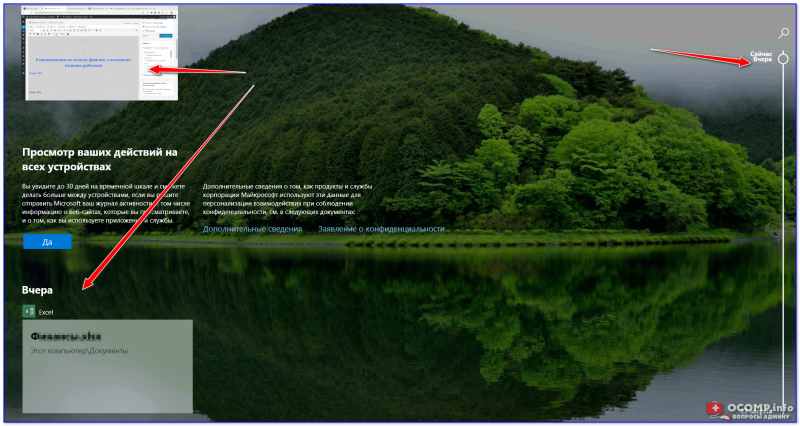
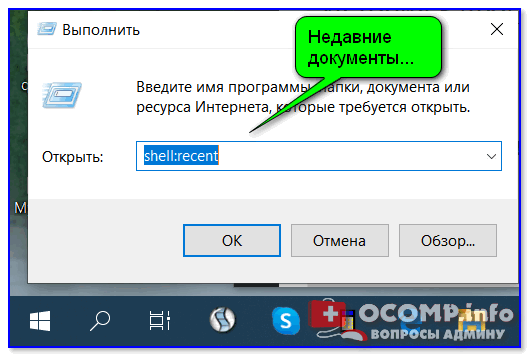
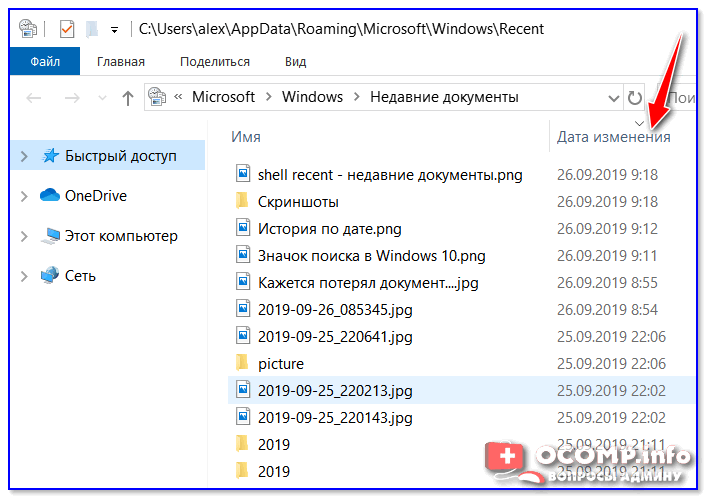
 Где посмотреть недавние документы в windows 10
Где посмотреть недавние документы в windows 10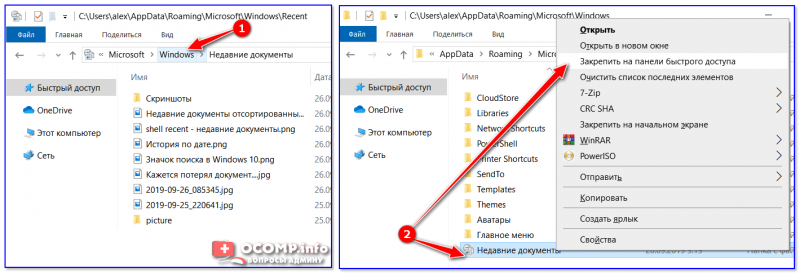
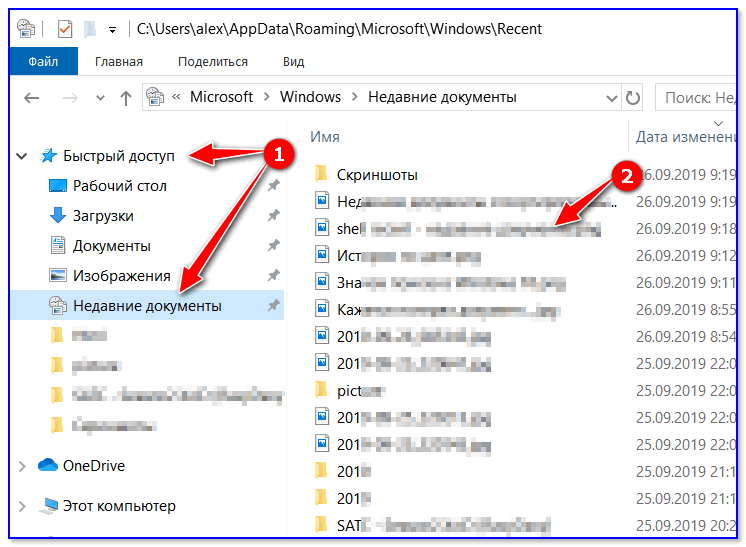
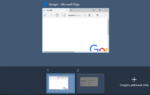 Как удалить недавно использованные фоновые изображения рабочего стола из настроек Windows 10
Как удалить недавно использованные фоновые изображения рабочего стола из настроек Windows 10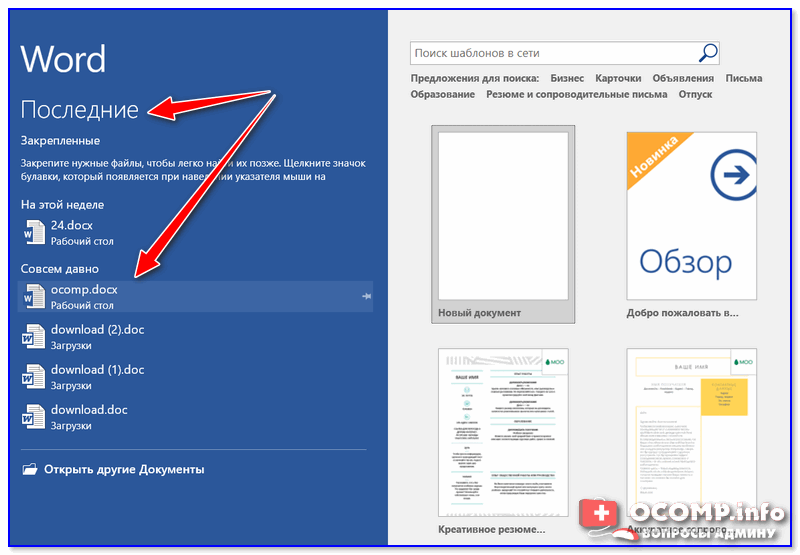
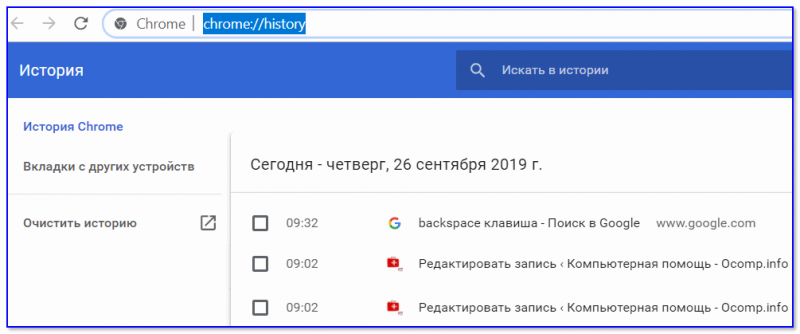
 Фризят, лагают и глючат игры на ноутбуке [возможные причины тормозов даже на новом устройстве]
Фризят, лагают и глючат игры на ноутбуке [возможные причины тормозов даже на новом устройстве] Как расплатиться в интернет-магазине не показывая данные своей банковской карты
Как расплатиться в интернет-магазине не показывая данные своей банковской карты Сколько Мегабайт в Мегабите? Скорость интернета в Мбит/с и МБ/с: в чем разница и где подвох?
Сколько Мегабайт в Мегабите? Скорость интернета в Мбит/с и МБ/с: в чем разница и где подвох? Как настроить Wi-Fi роутер с телефона (на Android)
Как настроить Wi-Fi роутер с телефона (на Android)

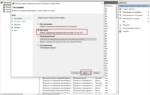 Как проверить открытые порты через командную строку. Помни, хакеры где-то рядом
Как проверить открытые порты через командную строку. Помни, хакеры где-то рядом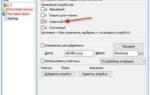 Как убрать скрытые каталоги, а также скрыть отдельные папки и файлы в Windows 10?
Как убрать скрытые каталоги, а также скрыть отдельные папки и файлы в Windows 10?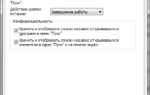 Как отключить Последние файлы и Часто используемые места Windows 10
Как отключить Последние файлы и Часто используемые места Windows 10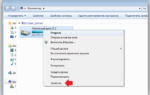 Какие файлы и папки Windows можно удалить для освобождения места на диске
Какие файлы и папки Windows можно удалить для освобождения места на диске