Содержание
- 1 Когда необходимо открывать порты?
- 2 Проброс в брандмауэре
- 3 Проброс в антивирусном ПО
- 4 Проброс через настройки роутера
- 5 Порты в uTorrent
- 6 Проверка
- 7 Заключение
- 8 Видео
- 9 Проверка port’ов
- 10 Кто чем занят…
- 11 443 HTTPS
- 12 80 HTTP (до этого WWW)
- 13 Открываем port’ы для игр
- 14 Настраиваем для торрента
- 15 Немного о port’ах
- 16 Когда пользователю нужно открыть порт в Windows 10?
- 17 Как отключить порты в брандмауэре Windows 10
- 18 Использование настроек роутера, чтобы открыть порты
Автор: · 23.06.2019
Проброс портов может потребоваться любому пользователю персонального компьютера на Windows 10 или другой ОС. В данной статье рассмотрены все варианты открытия портов через брандмауэр, антивирус и роутер. Для наглядности показан пример с пробросом порта для подключения к серверу многопользовательской игры Minecraft (онлайн-игры – одно из основных и распространенных применений данной инструкции).
Когда необходимо открывать порты?
Многие программы и игры, использующие подключение к интернету, работают только с определенными протоколами. По умолчанию операционная система Windows 10 защищает компьютер от свободного доступа к любым портам в целях безопасности. То же самое можно сказать про антивирусное ПО (не относится к стандартному Защитнику Windows) и роутер. Поэтому пользователь должен самостоятельно разрешить доступ к тому или иному порту, когда он недоступен. Ниже рассмотрен пример проброса для онлайн-игры Minecraft.
Проброс в брандмауэре
Начнем настройки со встроенного брандмауэра Windows 10. Для разрешения доступа к порту необходимо создать правила для входящего и исходящего соединения. Сделать это можно следующим образом:
- Откройте «Панель управления».
- Перейдите в раздел «Система и безопасность».
- Теперь откройте подраздел «Брандмауэр Защитника Windows».
- В левой части кликните по кнопке «Дополнительные параметры».
- Большинство игр используют и входящее, и исходящее подключение, поэтому вам необходимо создать два правила. Сначала кликаем на «Правила для входящих подключений» и выбираем действие «Создать правило».
- Вы можете открыть порт отдельно для программы (1) или дать доступ к нему компьютеру полностью (2).
- По умолчанию Minecraft использует для своей работы порт 25565. Поскольку им используются оба протокола (1), вам придется создать по два правила на входящее и исходящее подключение. Не выбирайте пункт «Все локальные порты» (2), чтобы не проделать огромную «дыру» в безопасности ПК. В строку (3) впишите 25565 и нажмите «Далее».
Читайте также: Как узнать температуру видеокарты в Windows 10
- Теперь отметьте первый пункт и снова кликните «Далее».
- Настройте доступ профилей.
- Введите имя правила и описание. Для создания нажмите «Готово». То же самое необходимо проделать с протоколом UDP.
- Теперь в главном окне выберите пункт «Правила для исходящего подключения» и снова нажмите на «Создать правило». Проделайте ту же самую операцию, которая описана выше. По окончании настройки у вас должно получиться 4 правила (2 на входящее подключение и 2 на исходящее) для порта 25565.
Открытия в настройках брандмауэра может быть недостаточно для работоспособности игры Minecraft, поэтому выполним проброс в антивирусе.
Проброс в антивирусном ПО
Интерфейс каждого антивируса может отличаться друг от друга. Однако принцип и суть действий остаются прежними. Рассмотрим открытие порта 25565 на примере защитной программы Kaspersky:
- Откройте настройки программы с помощью отмеченной иконки.
- Перейдите во вкладку «Дополнительно» и откройте раздел «Сеть».
- В отмеченном пункте нажмите на «Выбрать».
- В открывшемся списке нажмите на кнопку «Добавить».
- Укажите название и впишите значение 25565, после чего сохраните изменения кнопкой «Добавить».
После этой операции рекомендуется перезагрузить компьютер. Также вы можете добавить Minecraft в список исключений, чтобы антивирус не отслеживал и не блокировал деятельность игры.
Проброс через настройки роутера
Ту же самую процедуру необходимо провести в настройках роутера. Для этого нужно следовать представленному руководству (работает только у пользователей со статическим IP):
- Откройте браузер и введите IP устройства в адресную строку. Обычно этим адресом является 192.168.1.1 или 192.168.0.1 (посмотреть точный адрес роутера можно в документации или на задней панели устройства).
- Авторизуйтесь с помощью логина и пароля.
- В боковом меню нажмите на пункт WAN и перейдите в отмеченную вкладку.
- Нажмите на «Да» (1), введите название правила, точное значение 25565 в оба поля (2) и нажмите кнопку «Добавить» (3). Эту операцию необходимо проделать для UDP и TCP протоколов.
Читайте также: Как открыть ISO-образ на ПК или ноутбуке с Windows 10
После завершения настроек роутер автоматически перезагрузится, и вы сможете работать с интернетом дальше. Теперь вы знаете, как сделать проброс для Minecraft и сможете спокойно насладиться геймплеем по сети с другими игроками.
В зависимости от модели маршрутизатора, например, TP Link, последовательность действий может быть немного другой.
Порты в uTorrent
Клиент uTorrent также может блокировать соединения с помощью встроенного фаервола. Для снятия блокировки нужно:
- Открыть клиент uTorrent и зайти в настройки.
- Открыть раздел «Соединение». В отмеченной строке ввести необходимый номер и сохранить изменения кнопкой «ОК».
- Обратите внимание на отмеченный индикатор в нижней части торрент-клиента. Кликните на него для проверки соединения.
- В открывшемся окне нажмите на «Тестировать» (1). Обратите внимание на значение порта (2) – оно должно соответствовать введенному вами в окне настроек.
- Если после теста вы получили зеленые галочки, то подключение успешно установлено.
Однако это не значит, что выполнение данной операции повысит скорость загрузки файлов через торрент. Все зависит от количества пиров.
Проверка
Для проверки обычно используют два метода – сайт 2ip.ru и командную строку. Разберемся, как проверить порт через сайт:
- Откройте ссылку https://2ip.ru/ и перейдите в раздел «Проверка порта».
- Впишите интересующий вас номер и нажмите на кнопку «Проверить».
Чтобы выполнить проверку через командную строку, необходимо:
- Запустить приложение через поиск.
- Ввести команду «netstat –a» и нажать на Enter.
- На экране вы увидите список портов, которые открыты в данный момент.
Ниже представлена таблица с некоторыми востребованными TCP/UDP ports. Общеизвестные и зарегистрированные значения включают в себя промежуток от 0 до 49151. Диапазон от 49152 до 65535 используется для кратковременных соединений типа «клиент – сервер».
| Номер | Назначение |
| 80 | Подключение к HTTP |
| 280 | Подключение к HTTP-MGMT |
| 3389 | Удаленный рабочий стол |
| 443 | Подключение к HTTPS, различные игры |
| 515 | Служба печати |
| 666 | MDQS, игры DOOM |
| 989 | FTPS-DATA |
| 990 | FTPS |
| 1167 | Системы конференц-связи |
| 1234 | Потоковое видео, плеер VLC |
| 1241 | Nessus Security Scanner |
| 5121 | Neverwinter Nights |
| 6969 | BitTorrent |
| 8621 | Ace Stream |
| 16591 | Доступ к IP-камерам и регистраторам с мобильных устройств |
| 19226 | Panda Software |
| 27015 | Игры серии Half-Life |
| 27018 | Сервис Steam |
| 29900 | Nintendo Wi-Fi Connection |
| 37904 | LG TV |
Читайте также: Администратор заблокировал выполнение этого приложения в Windows 10: решено!
Заключение
Проброс TCP/UDP подключений не представляет собой ничего сложного. Ознакомившись с нашей инструкцией, вы сможете повторить все действия даже без минимальной практики. Если вы любитель онлайн-игр или пользуетесь приложениями, активно взаимодействующими с сетью, то представленное руководство вам обязательно пригодится. Не ограничивайтесь открытием подключения только в брандмауэре/антивирусе/роутере по отдельности – все из перечисленных элементов могут параллельно блокировать нужный протокол.
Открыть доступ ко всем подключениям можно посредством отключения защитных служб (брандмауэр, антивирус). Однако подобные действия крайне негативно скажутся на общей безопасности персонального компьютера, поэтому мы не рекомендуем отключать защиту.
Видео
Данный видеоролик наглядно показывает и описывает все действия из инструкции. С его помощью вы сможете разобраться в сложных и непонятных для вас моментах.
Начнем с базовых знаний, что такое порт и как их открыть на windows 10 – представьте себе туннель по которому идет взаимодействие двух точек, для вхождения, каждому из них нужна открытая дверь, так вот port – это точка, а дверь это его открытый или закрытый статус. Как правило, сетевой обмен требуется в играх, различных сетевых раздачах и т.д. Более того, вы наверное слышали такое понятие, как брандмауэр – встроенная защита – межсетевой экран, который способен защитить систему – как каменная стена дом, и каждое новое открытие port’a уязвляет его.
Проверка port’ов
Прежде, чем приступить к открытию портов, давайте проверим какие из них уже открыты, существуют специальные программы для этого, но мы сейчас воспользуемся встроенные средствами виндовс. Приступим.
- Запускаем cmd от администратора [Win]+[X] → «Командная строка (admin) → [enter]
- Напечатайте без кавычек «cmd» → OK.
- Вбиваем также без использования кавычек «netstat –aon | more» → [ввод]
В команде мы указали, что нам нужна информация о состоянии сетевых соединений и port’ах слушаемых с параметрами: a – все подключения и ожидающие port’ы; o – показывать ID процесса; n – показать номер и адрес port’а в числовом выражении; more – постраничный вывод.
Вот таким нехитрым способом, мы узнали как посмотреть порты, получаем в табличном виде ответ, по port’ам, теперь о расшифровке:
- «LISTENING» — port слушается;
- «ESTABLISHED» — соединение точка-точка установлено;
- «TIME WAIT» — превышение времени ответа;
- «CLOSE WAIT – соединение в ожидание закрытия.
Чуть позже более подробное на примере нескольких позиций, рассмотрим как открыть порт в брандмауэре в ОС windows 10 за несколько минут и без особого затруднения. Напоминаем, что чем больше дыр в защите, тем вы более уязвимы.
Кто чем занят…
Мы с вами разобрались где можно найти порты на windows 10 и как разобраться открыты они или в режиме ожидания, теперь посмотрим какая программа использует открытые port’ы, возможно, нам это и не нужно. Вспомним скриншот на котором список с PID номерами процесса text_19/screenshot_03
Давайте посмотрим кто этот загадочный под PID 4
- Переходим в диспетчер задач [Ctrl]+[Shift]+[Esc] → «Подробности» → для удобства кликните на столбец «ИД процесса» — выставит по порядку
- Правым кликом на «4» → «Открыть расположение файла»
- Наш файл «NT Kernel & System» это системная программа, которая отвечает за обработку сторонних ПО, туда входят игровые движки, обновления и т.д. Если начинаются проблемы в вышеуказанных приложениях – «NT Kernel & System» начинает вешать процессор.
443 HTTPS
Один из популярных портов и используются в защищенных каналах игр и облачных сервисах, в адресной строке обратите внимание на начало, при наличии https:// — HyperText Transfer Protocol Secure, говорит о том, что работает именно через 443 port – поддерживает шифрование, увеличивая безопасность. На вопрос, как самостоятельно открыть порт на компьютере в windows 10 – довольно просто, ниже пошаговая инструкция.
- [Win]+[R] → вбейте «firewall.cpl» → OK
2. В открывшемся окне «Брандмауэр Windows» → «Дополнительные параметры»
3. «Правила для входящих подключений» → справа «Создать правило»
4. «Тип правила» → «Для порта»
5. На этом пункте показываем, как открыть порт 443 на windows 10, при выборе Протокола указываем TCP и вписываем наш port.
Обратите внимание на блок справа, там появился вновь открытый HTTPS -443.
80 HTTP (до этого WWW)
Что уж говорить, благодаря этому port’у мы все находимся в сети, он принимает на web-сервере HyperText Transfer Protocol. Открыть порт 80 в windows 10 можно так же, как 443, но на шаге 6 – вписываем наш 80 и выбираем также TCP.
Как видите несложными манипуляциями и всего в несколько кликов, удается настроить port’ы.
Открываем port’ы для игр
Сетевые игры активно используют port’ы, и конечно зачастую нет возможности запуститься или вообще нет доступа, итак, как же открыть порты на windows 10 для игр. Следуем аналогично инструкции выше до шага 4.
- «Тип правила» → «Программа» → «Путь программы» → «Обзор» — выбираем место исполняемого *.exe файла.
Каждый шаг в скринах подробно.
Настраиваем для торрента
Уже проверенным методом, повторяем шаги до 6, и указываем следующее:
- «Тип правила» → «Для порта» → «Протокол и порты» указываем «Протокол TCP» → «Определенные локальные порты: 33033».
- До шага присвоения имени все идентично, имя даем соответственно «torrent».
Немного о port’ах
Предлагаем небольшую таблицу с наиболее часто используемыми и вкратце их описание.
|
Порт |
Описание |
|
20/TCP |
передачиданных FTP (File Transer Protocol) |
|
21/TCP |
передачи команд FTP |
|
22/TCP,UDP |
порт SSH (Secure Shell) |
|
23/TCP,UDP |
порт Telnet |
|
25/TCP,UDP |
SMTP (Simple Mail Transfer Protocol) отправка почты |
|
53/TCP,UDP |
DNS (Domain Name System) — разрешение сетевых имён |
|
69/TCP,UDP |
TFTP (TrivialFTP) |
|
79/TCP,UDP |
Finger — сетевой протокол, предназначенный для предоставления информации о пользователях удалённого компьютера |
|
80/TCP,UDP |
HTTP (HyperText Transfer Protocol) |
|
110/TCP,UDP |
POP3 (Post Office Protocol 3) — приём почты |
|
111/TCP,UDP |
SunRPC. Система удаленного вызова процедур. |
|
119/TCP,UDP |
(NetworkNewsTransferProtocol) — используется для отправки сообщений новостных рассылок |
|
123/TCP,UDP |
NTP (NetworkTimeProtocol) — синхронизация времени |
|
139/TCP,UDP |
NetBIOS (NetworkBasicInput/OutputSystem) — протокол для работы в локальных сетях на персональных ЭВМ типа IBM/PC |
|
143/TCP,UDP |
IMAP (Internet Message Access Protocol) — приём почты |
|
156/TCP,UDP |
SQLSRV (SQL Service) |
|
443/TCP,UDP |
HTTPS (HTTPSecure) HTTP с шифрованием по SSL или TLS |
|
465/TCP,UDP |
SMTPS (SMTPSecure) — SMTP с шифрованием по SSL или TLS |
|
513/TCP |
rLogin (RemoteLOGIN — удаленный вход в систему) для Linux |
|
993/TCP,UDP |
IMAPS (IMAPSecure) IMAP с шифрованием по SSL или TLS |
|
3389/TCP |
RDP (RemoteDesktopProtocol) удалённый рабочий стол Windows |
|
5432/TCP,UDP |
PostgreSQL |
|
5900/TCP,UDP |
Virtual Network Computing (VNC) |
|
7071/TCP |
Zimbra Administration Console по протоколу HTTPS |
|
9090/TCP |
Openfire Administration Console |
Хотелось бы ответить на самый распространенный вопрос, а как узнать свой порт на windows 10? Способов предостаточно:
- в интернете очень много ресурсов, которые определят ваш IP и port;
- [win]+[r] → «cmd» → «ipconfig»;
- «Пуск» → «Параметры» → «Сеть и интернет» → «Состояние» → «Просмотр свойств сети» — отображаются исчерпывающие сведения вашего подключения.
На нашем сайте вы всегда найдете полезную информацию, в том числе о том:
- как раздать wifi с ноутбука windows 10;
- как получить справку в windows 10.
Подключение к онлайн сервисам происходит при помощи специальных портов, которые система должна открывать при обращении к ним пользовательских приложений. Чаще всего с необходимостью решить проблему, как открыть порты на Windows 10, сталкиваются геймеры и те, кто скачивает файлы при помощи торрент-клиентов. Современные программы самостоятельно настраивают систему, но у некоторых приложений не встроена такая возможность.
Когда пользователю нужно открыть порт в Windows 10?
Порты представляют собой подобие коридоров между роутером и вашим ноутбуком или ПК. Они используются для передачи разных типов данных, имеют свои особенности. Если вы ищете, как открыть порт 11000 на Windows 10, то ваш компьютер не дает установить соединение в онлайн-игре. Существуют и другие порты, которые отвечают за разные типы передачи данных:
- 80 и 443 – отвечают за использование протоколов HTTP, HTTPS, используются для коммуникаций в играх;
- 3389 – открывает соединение с серверами Microsoft;
- 7777 – позволяет использовать некоторые игры (в том числе Terraria) и онлайн-чаты (iChat);
- 11000 – нужен для игр R2;
- 27015 – используется для передачи пакетов данных в играх серии Half-Life;
- 27018 – используется для соединения через Steam;
- 25565 – сетевое подключение для Minecraft.
Как видите некоторые игры и сервисы используют собственные порты, что не всегда адекватно воспринимается операционной системой. По умолчанию любая версия Windows закрывает доступ к портам, чтобы обеспечить свою безопасность. Для этого используются стандартный брандмауэр и антивирусное программное обеспечение. Поэтому часто в инструкциях к сервисам могут встречаться рекомендации отключить защиту, но мы рекомендуем это не делать. Лучше всего самостоятельно решить проблему, как открыть порт 27015 на Windows 10 (номер порта может быть любой другой).
Как проверить доступность порта?
Часть программ оповещает пользователя о недоступности порта, но многие «клиенты» просто перестают работать. Провести проверку можно самостоятельно – вам нужно лишь знать номер используемого программой порта. Есть два способа:
- Проверить открытые порты на Windows 10 при помощи онлайн-сервиса 2ip. В специальном поле на официальном сайте нужно вписать номер нужного тоннеля. Результат вы получите автоматически.
- Использовать командную строку и комбинацию
netstat –a. Перед вами появится перечень активных и доступных портов, если необходимый номер вы в списке не нашли, то нужно активировать его работу вручную.
Первый способ подойдет только в том случае, если вам не нужно открыть порт 80 и 443 на Windows 10. Так как если эти «туннели» не активны, вы не сможете перейти на нужный сайт. Командная строка работает даже при отсутствии возможности выхода в Интернет.
Как отключить порты в брандмауэре Windows 10
Чаще всего в операционной системе десятой версии соединение не устанавливается по вине брандмауэра. В этом случае нужно поступить так:
- Через поиск в меню «Пуск» перейдите в «Панель управления».
- Остановитесь на разделе, где собраны опции для управления безопасностью системы – Безопасность.
- Зайдите по ссылке в меню управления брандмауэром.
- В левой части окна выберите ссылку на дополнительные параметры.
- Перейдите в список правил для входящих подключений и создайте условие.
- Выберите вариант «Для порта». Укажите тип протокола TCP, отметьте маркером определенные порты и впишите номер нужного в строку справа.
- Разрешите подключение.
- Отметьте маркерами все профили, чтобы к ним применялось правило.
- Введите имя правила (например, название программы, требующей использования протокола).
Еще одно такое же правило нужно создать для подключения по протоколу UDP. Затем по аналогичному сценарию создайте правило для исходящего подключения. Это единственный способ решения задачи, как открыть порты в брандмауэре Windows 10.
Проброс портов при помощи антивирусных программ
Если вы создали правила для брандмауэра, но приложение все равно не настраивает сетевое подключение, то причина может скрываться в работе антивирусной программы. В этом случае действовать нужно так:
- откройте настройки своего антивируса;
- найдите раздел «Сеть»;
- откройте список контролируемых портов;
- найдите кнопку, позволяющую добавить порт;
- укажите номер порта и дайте ему название, выберите статус «Активный».
Эта процедура справедлива для решения проблемы, как открыть порт 25565 на Windows 10 с антивирусом Касперского. Если вы установили против вредоносного кода другую программу, то в ней может не отказаться нужных сетевых настроек. В такой ситуации добавьте неработающее у вас приложение в список исключений, тогда антивирус его блокировать не будет.
Использование настроек роутера, чтобы открыть порты
Если приведенные способы, как открыть порт 7777 на Windows 10 (или любой другой), не помогли, то проблема может скрываться в системе защиты подключений роутера. На уровне компьютера в этой ситуации никаких проблем не будет, но подключение к Интернету осуществить не получится.
Вам потребуется помощь представителя провайдера или документация от вашего роутера для самостоятельной настройки.
- Откройте браузер и перейдите по одному из адресов: 192.168.1.1 или 192.168.0.1.
- Авторизуйтесь при помощи логина и пароля (найдите их в сервисной документации от роутера).
- Найдите пункт настроек WAN. Выберите пункт «Переключение портов».
- Добавьте правило переключения порта. Введите в поле номер туннеля, который нужно открыть. Как и в случае с брандмауэром необходимо создать правило для обоих типов подключений – TCP и UDP.
После завершения настроек необходимо нажать «Готово», а затем перезагрузить устройство, чтобы новое правило вступило в силу.
Алгоритм может измениться, порядок действий зависит от модели вашего роутера. Пользователи Eltex будут действовать иначе, чем те, кто установил у себя TP-Link. Если у вас возникли затруднения при настройке портов роутера, стоит обратиться в техническую поддержку провайдера. Специалисты в телефонном режиме дадут вам полную консультацию.
Теперь вы сможете без проблем открыть порт 3389 на Windows 10 или активировать любой другой. Главное понимать, зачем вы это делаете и не лишать свой компьютер защиты. Номер необходимого порта вы сможете узнать из сообщения программы, которая отказывается устанавливать соединение. Если у вас есть друзья-геймеры, поделитесь с ними этой информацией. Возникшие вопросы по настройке портов задать можно в комментариях.
Используемые источники:
- https://os-helper.ru/windows-10/kak-otkryt-porty.html
- https://windows10x.ru/kak-otkryt-porty-na-windows-10/
- https://smartbobr.ru/poleznosti/otkryt-porty/
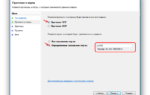 Как открыть порты на компьютере или ноутбуке с Windows 10
Как открыть порты на компьютере или ноутбуке с Windows 10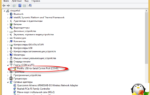 COM port in Windows 10: fix any COM port-related issues
in 2 easy ways
COM port in Windows 10: fix any COM port-related issues
in 2 easy ways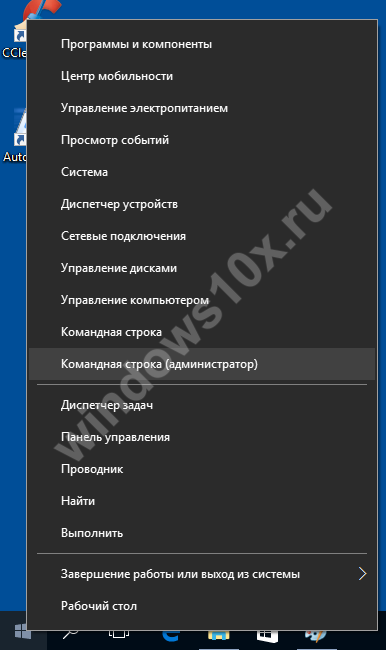
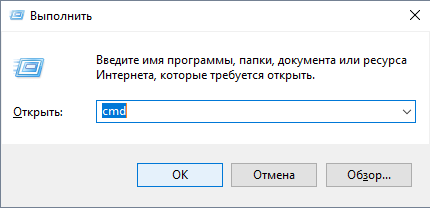
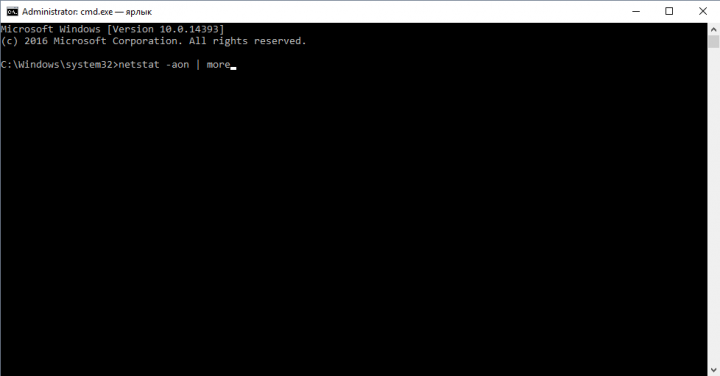
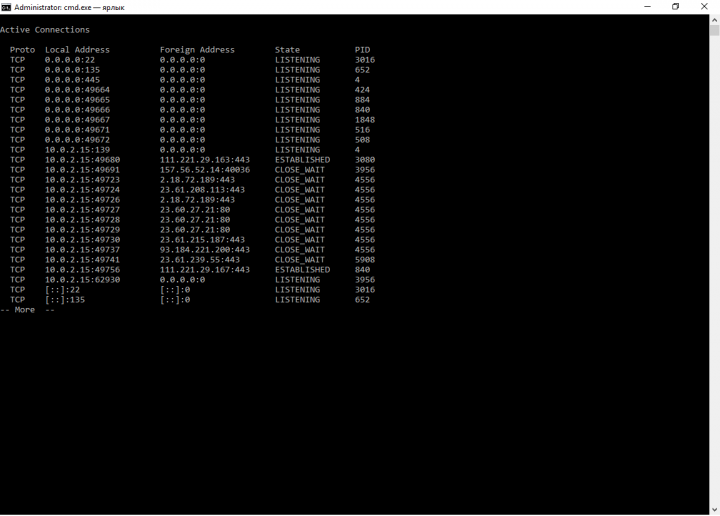
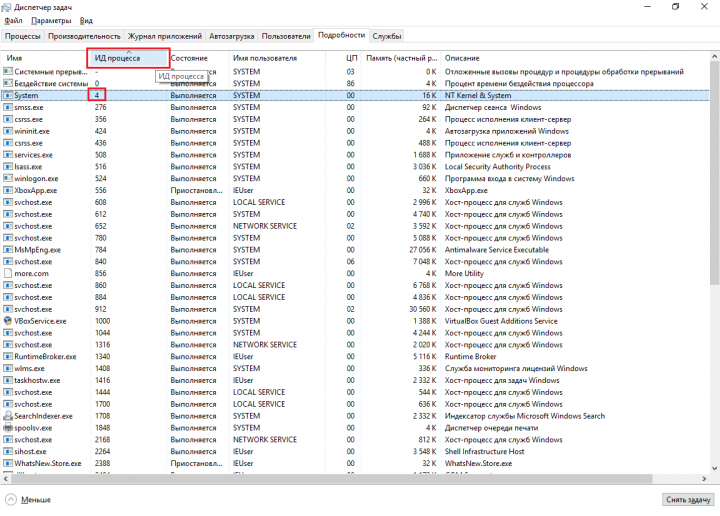
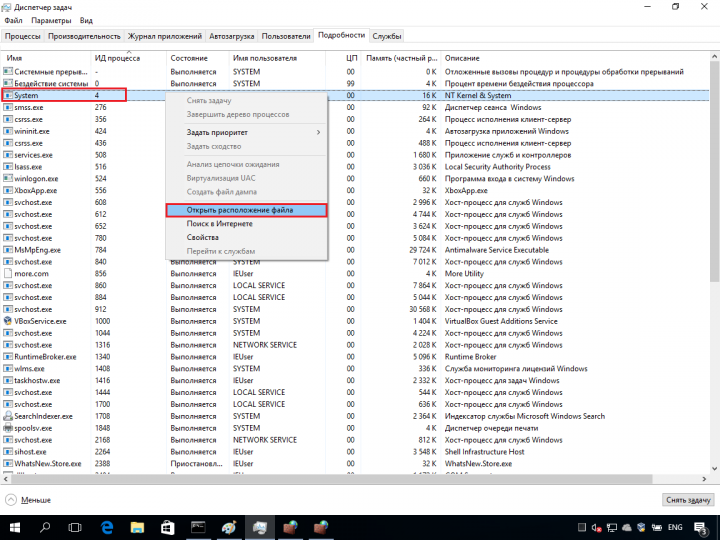
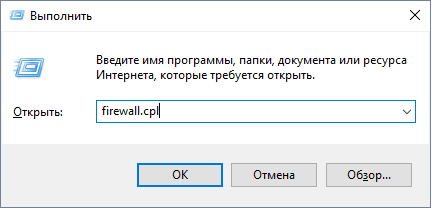
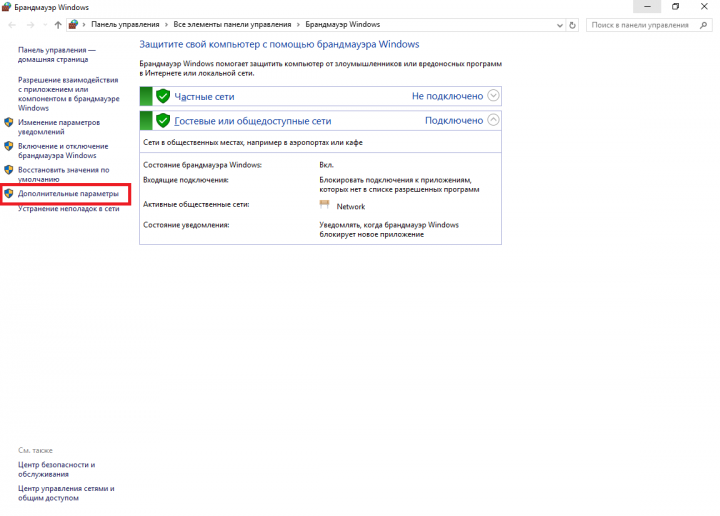
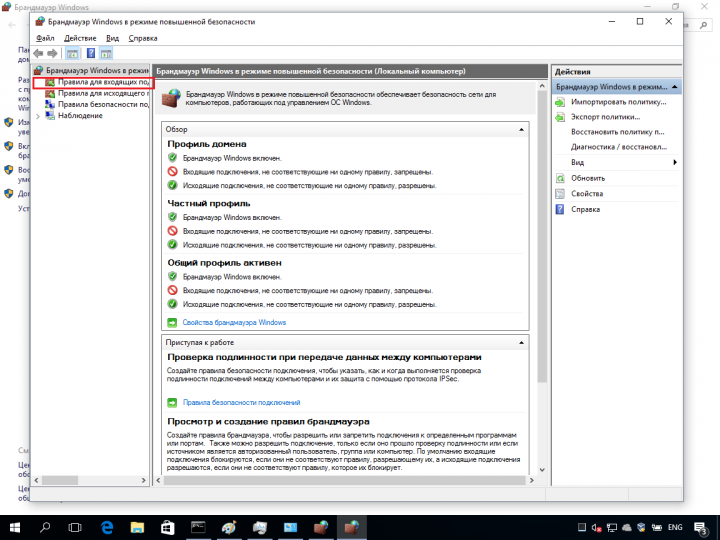
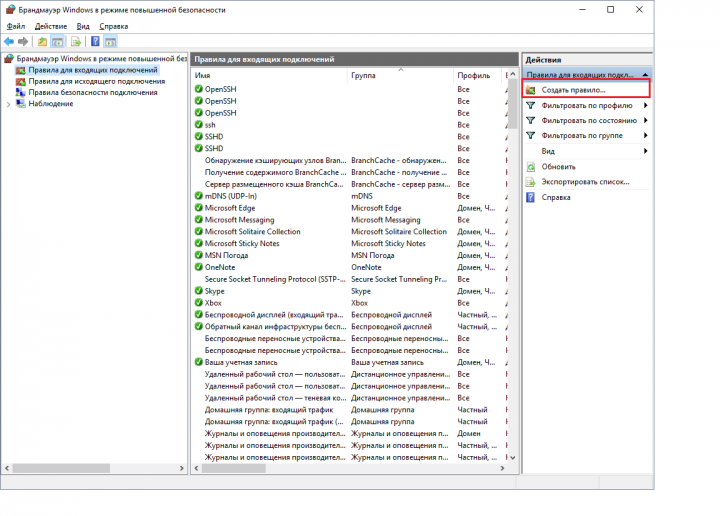

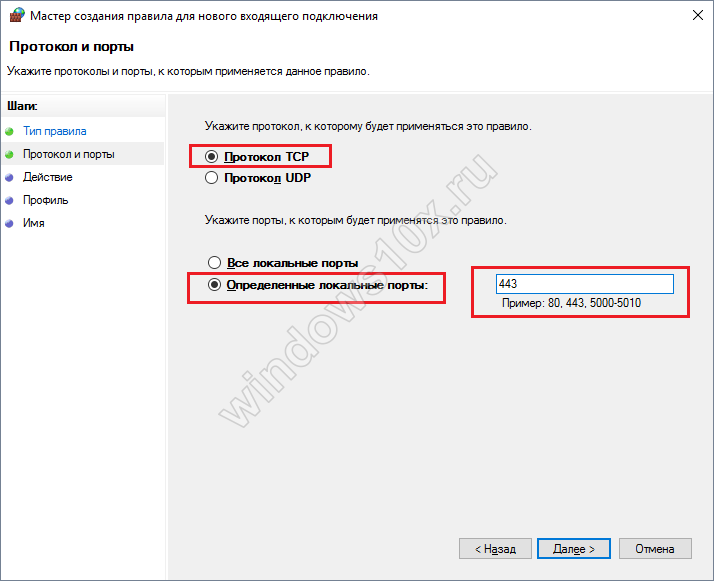
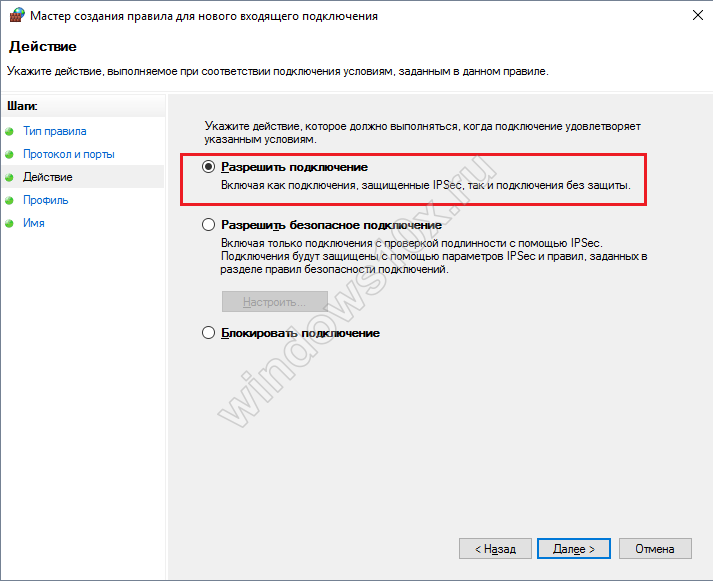
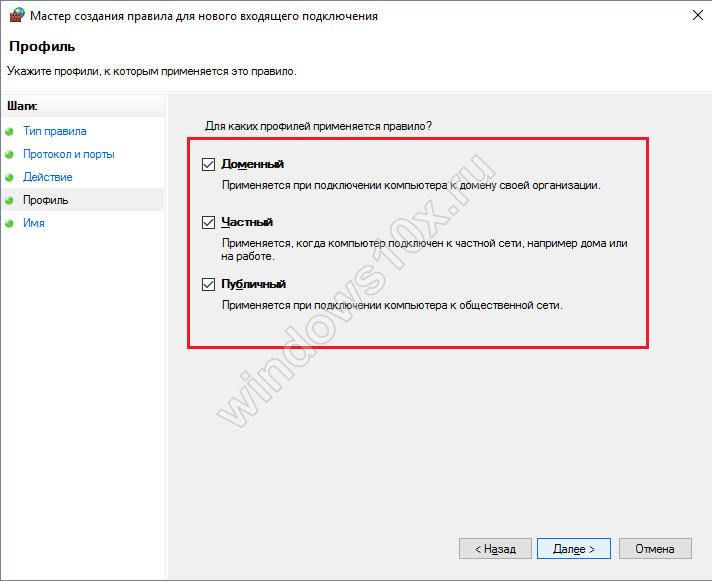
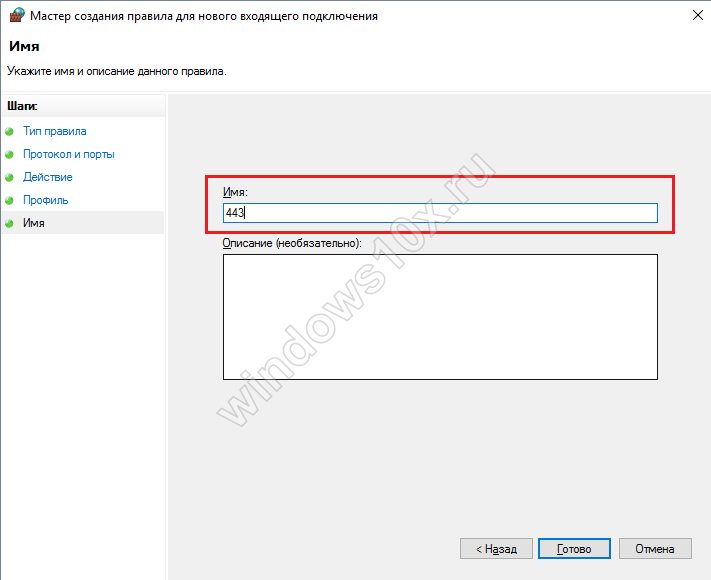
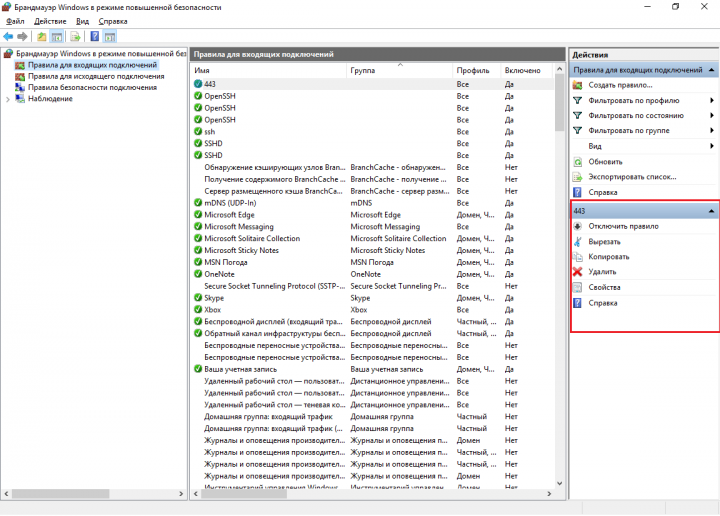
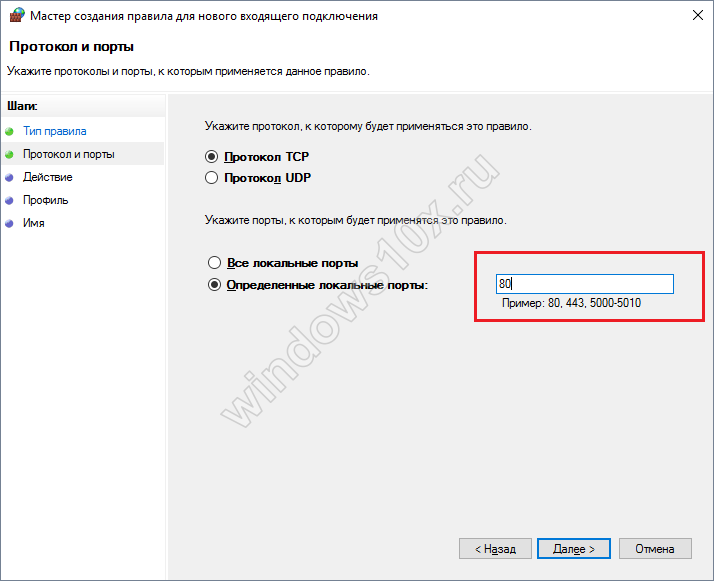
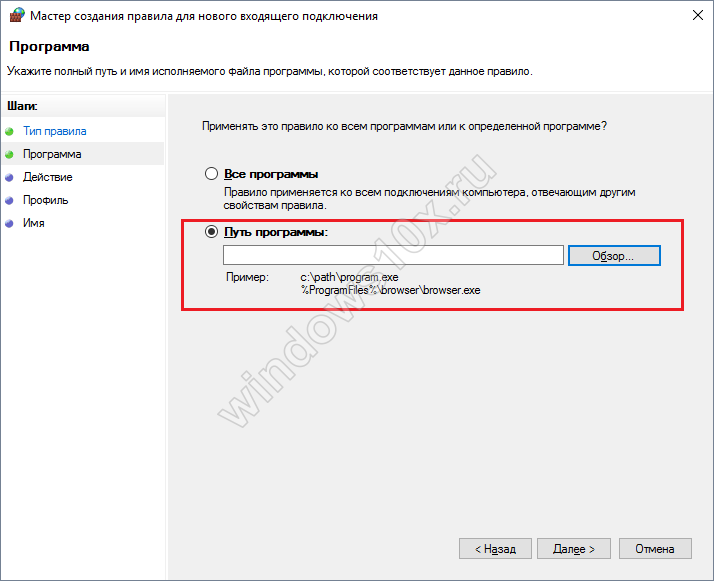
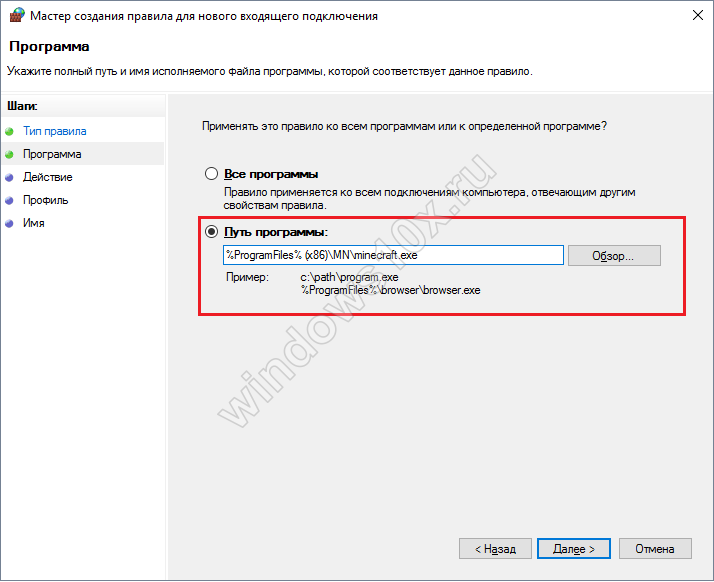
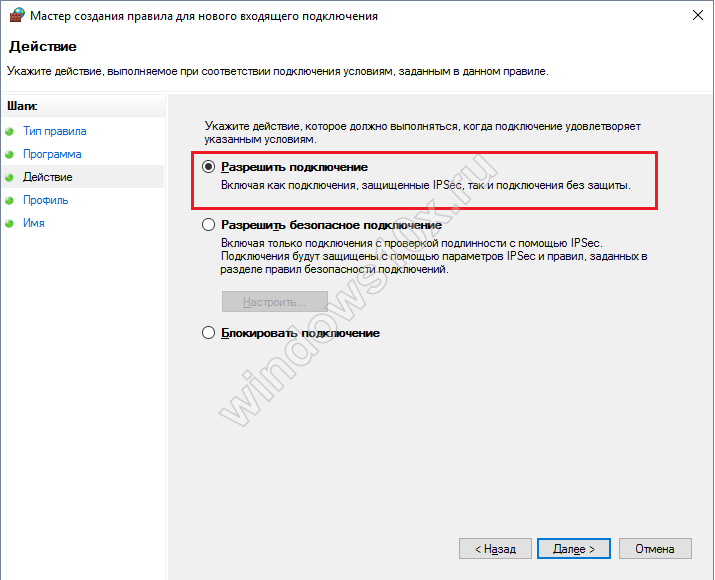
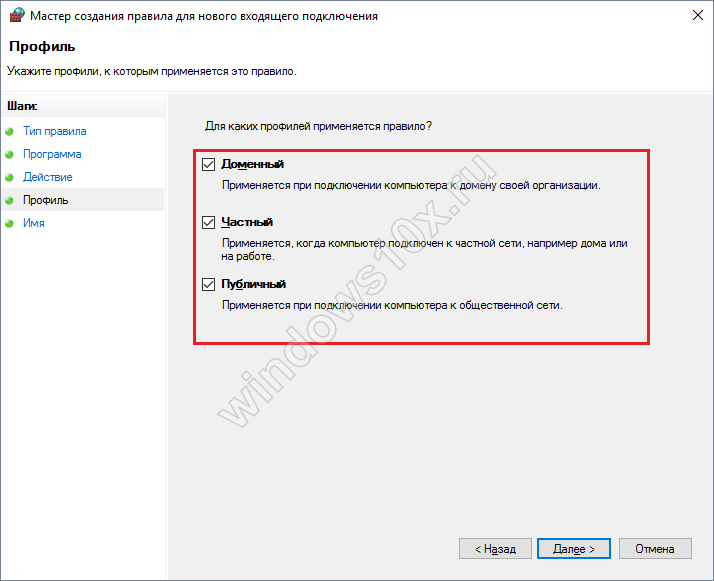
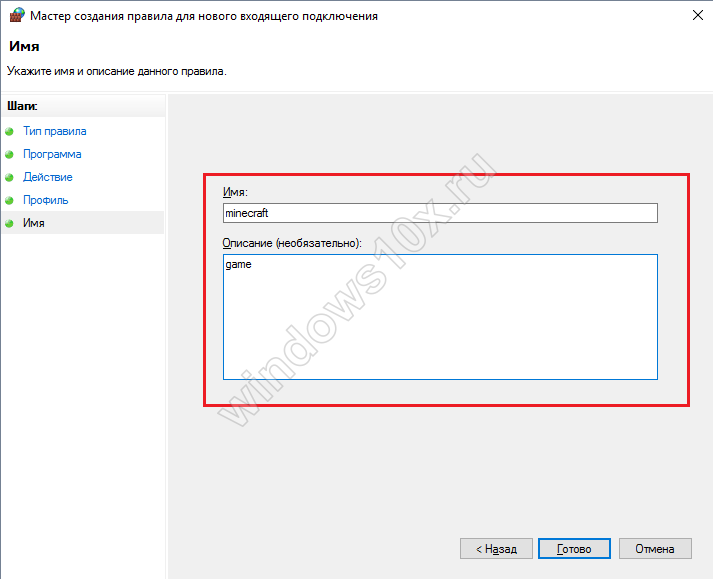
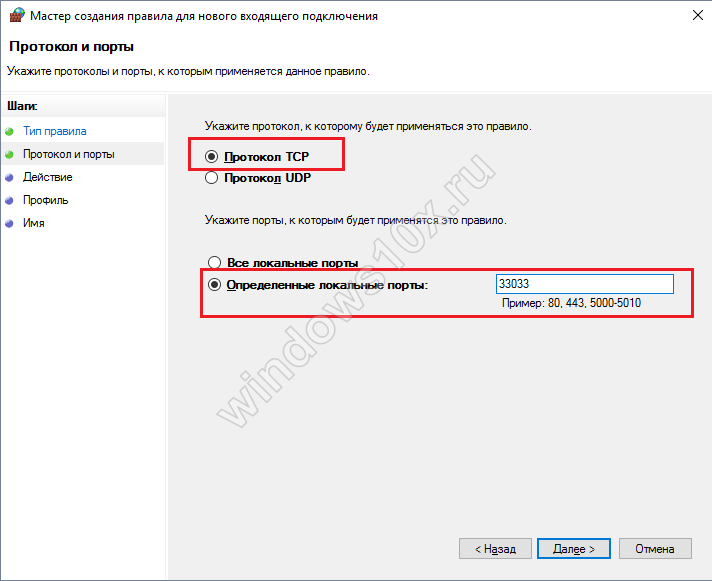
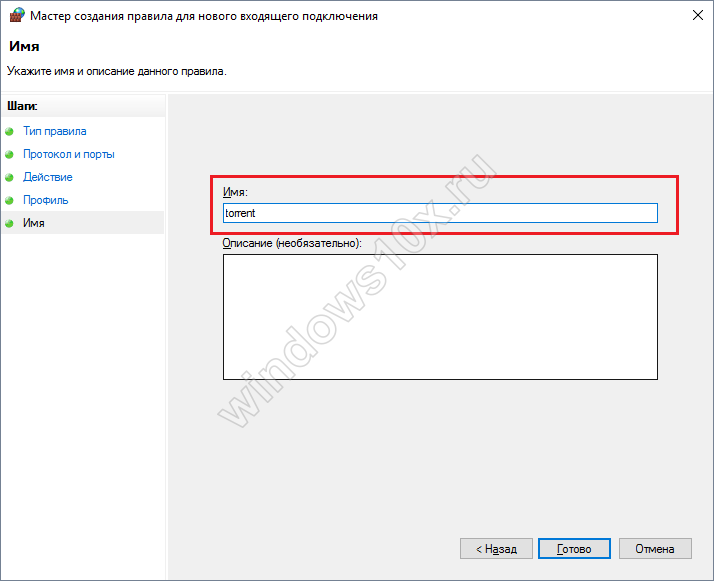
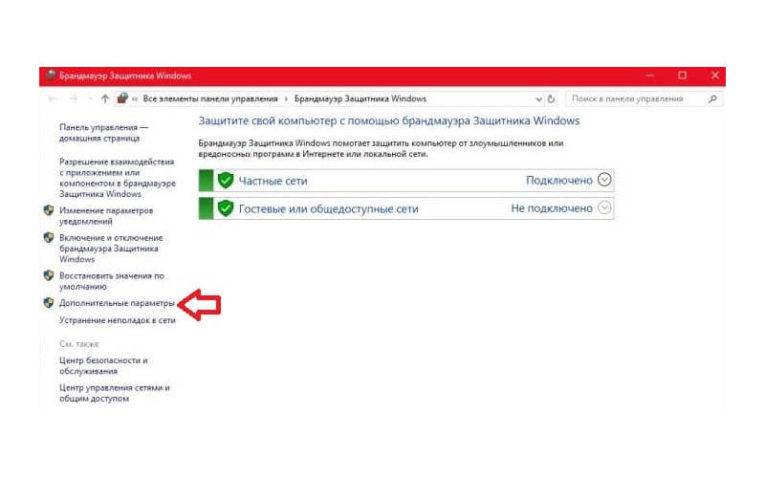
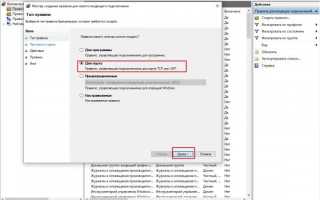

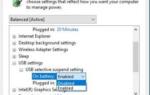 Как исправить ошибку USB-порты не работают в Windows 10
Как исправить ошибку USB-порты не работают в Windows 10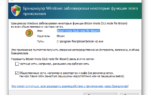 Настройка брандмауэра Windows 10
Настройка брандмауэра Windows 10 Драйверы для ноутбука ASUS A52JB / A52JC / A52JK / A52Jr / A52JU (Windows 7)
Драйверы для ноутбука ASUS A52JB / A52JC / A52JK / A52Jr / A52JU (Windows 7)