Содержание
Клавиатура в ноутбуках по умолчанию всегда находится во включённом состоянии. Вам может потребоваться её выключить в определённых обстоятельствах. К счастью, ничего разбирать вам не потребуется, так как в самой Windows 10 есть всё необходимое для программного отключения клавиатуры.
Содержание
Как отключить клавиатуру на ноутбуке в Windows 10
Как уже было написано выше, чтобы отключить клавиатуру на ноутбуке в Windows 10 можно воспользоваться, как встроенными программными инструментами, так и сторонними программами. Разбирать что-то в конструкции ноутбука категорически не рекомендуется.
Далее перейдём к рассмотрению всех доступных вариантов.
Вариант 1: Программа Kid Key Lock
Это небольшая бесплатная программка, распространяемая на английском языке. Однако интерфейс достаточно простой, поэтому в нём разберётся даже пользователь, имеющий минимальные знания английского. С помощью этой программы вы можете отключить как всю клавиатуру, так и отдельные клавиши, комбинации, кнопки мыши.
Инструкция по использованию этого программного решения выглядит следующим образом:
- Перейдите на официальный сайт разработчика ПО и выполните загрузку программы на компьютер. Также вам потребуется произвести её установку. Здесь нет ничего сложного – просто следуйте инструкциям мастера установки.
- После установки программы её значок должен появится на панели задач (панель снизу). Если его там нет, то раскройте пункт с дополнительными значками, который открывается нажатием на иконку стрелки, что расположена рядом с иконкой батареи.
- Нажмите на иконку этой программы. В контекстном меню нужно выбрать пункт «Locks». Далее появится ещё одно мини-меню, где потребуется выбрать вариант «Lock all keys». Именно он отвечает за полную блокировку клавиатуры.
- Если вам потребуется разблокировать клавиатуру, то нужно будет просто снять отметку с этого пункта, и она снова заработает.
Вариант 2: «Локальная групповая политика»
Этот способ подразумевает уже использование встроенных в систему инструментов. Правда, стоит оговориться, что он недоступен для владельцев Windows 10 редакции Home. Им могут воспользоваться владельцы Windows 10 Professional, Enterprise и Education.
Пошаговая инструкция имеет следующий вид:
- Откройте поисковую строку по системе, воспользовавшись иконкой лупы в панели задач или комбинацией клавиш Win+S.
- Там вам потребуется найти «Диспетчер устройств». Введите это значение в поисковую строку.
В окне «Диспетчера устройств» раскройте ветку «Клавиатуры». Если вы не подключали к своему ноутбуку каких-либо сторонних клавиатур, то в этой ветке увидите только один элемент, который и будет называться также, как ваш ноутбук, правда, с припиской «Keyboard». Нажмите по нему правой кнопкой мыши и выберите вариант «Свойства».</li>
Здесь нужно раскрыть вкладку «Сведения», что расположена в верхнем меню. В блоке «Свойство» установите значение «ИД оборудования».</li>
В поле «Значение» будут выведены все доступные идентификаторы оборудования. Нажмите правой кнопкой мыши по одному из них и выберите в контекстном меню пункт «Копировать».</li>Пока можете свернуть «Диспетчер устройств» со всей информацией. Откройте строку «Выполнить» с помощью комбинаций клавиш Win+R.</li>В неё нужно прописать команду gpedit.msc и нажать Enter или «Ок» для применения. В случае, если ваша Windows не соответствует указанным выше редакциям вы получите сообщение об ошибке.</li>
Теперь в «Редакторе локальной групповой политики» раскройте вкладку «Конфигурация компьютера».</li>Далее открывайте вкладки в том порядке, который будет указан ниже:
- «Административные шаблоны»;
- «Система»;
- «Установка устройств»;
- «Ограничения на установку устройств».
</li>Обратите внимание на блок «Состояние», что расположен в центральной части окна. Здесь найдите и кликните два раза по параметру «Запретить установку устройств».</li>В открывшемся окне поставьте галочку напротив пункта «Включено» и «Также применить для соответствующих устройств, которые уже были установлены».</li>Здесь же нажмите на кнопку «Показать».</li>В поле значение вставьте скопированный ранее идентификационный код оборудования и нажмите на кнопку «Ок», а затем на «Применить».</li>Чтобы изменения применились окончательно, вам потребуется выйти из «Редактора групповой политики» и перезагрузить компьютер.</li></ol>
Если потребуется снова включить клавиатуру, то дойдите до пункта 10-11 данной инструкции и там установите галочку на параметр «Отключить».
Вариант 3: Через «Диспетчер устройств»
Через «Диспетчер устройств» отключить саму клавиатуру нельзя, но вы можете удалить драйвера для неё, после чего она перестанет работать. Сделать это можно по следующей инструкции:
- Откройте «Диспетчер устройств» любым удобным для вас способом. Например, это можно сделать, кликнув правой кнопкой мыши по иконке «Пуска» и выбрав в контекстном меню вариант «Диспетчер устройств».
- В открывшемся окне раскройте вкладку «Клавиатуры». Здесь нужно будет нажать правой кнопкой мыши по названию клавиатуры.
Из контекстного меню выберите пункт «Удалить». Если там есть вариант «Отключить», то нажимайте по нему.</li>Система запросит подтвердить действия. Дайте своё подтверждение.</li></ol>
Чтобы вернуть всё как было, снова откройте «Диспетчер устройств». Там выберите пункт «Действие», что расположен в верхней части окна. В контекстном меню нажмите на вариант «Обновить конфигурацию оборудования».
Вариант 4: «Командная строка»
В операционных системах Windows вы можете выполнить любое действие, используя оснастку «Командной строки». Выполнять данный способ рекомендуется только в том случае, если вы уверены в том, что умеете взаимодействовать с «Командной строкой». Дело в том, что вводимые команды могут сильно отразится на работе операционной системы и ноутбука в целом, поэтому если вы не уверены в своих силах, то лучше не рассматривать этот вариант.
Читайте также:Как подключить клавиатуру к планшету AndroidКак в ноутбуке Lenovo Z500 заменить HDD на SSD2 способа, как выключить камеру на ноутбуке Windows (Виндовс) 10Как провести ремонт залитого ноутбука в домашних условиях
Инструкция к нему имеет следующий вид:
- Запустите «Командную строку» от имени администратора любым удобным для вас способом. Например, откройте поисковую строку комбинацией клавиш Win+S и введите туда наименование искомого объекта.
- В результатах выдачи нажмите правой кнопкой мыши на нужный объект. Из контекстного меню выберите вариант «Запуск от имени администратора».
Теперь введите команду, отвечающую за отключение клавиатуры в Windows. Команда выглядит так: rundll32 keyboard, disable</li>Нажмите клавишу Enter для её применения.</li>
Если нужно вернуть работоспособность клавиатуры обратно, то пропишите следующую команду: rundll32 keyboard, enable и примените её.</li></ol>
Это были все основные способы, позволяющие отключить клавиатуру на ноутбуке с операционной системой Windows 10. Да, вы можете использовать ещё какие-либо другие программы, которые не были рассмотрены в статье, но в таком случае обязательно проверяйте, не является ли это ПО вирусом.
Автор: · 28.02.2019
Удобство ноутбука заключается в его автономности. Для работы с ним не нужны внешние устройства, ведь клавиатура и монитор всегда в наличии. Однако удобство обращения и транспортировки имеет и обратную сторону. Ноутбук обязательно нужно защищать от доступа посторонних. При этом некоторые ситуации могут потребовать такого ограничения доступа к устройству, когда паролем не обойдешься. В этом материале мы расскажем, как отключить клавиатуру на ноутбуке Windows 10.
Отключение средствами OS
Современная операционная система позволяет выполнять любые задачи, о многих из которых пользователи даже не задумываются. В Windows 10 настроить отключение клавиш можно без программ, воспользовавшись стандартным функционалом ОС.
Диспетчер устройств
Методы, основанные на передаче управляющих инструкций с помощью командной строки, в «десятке» больше не работают. Однако когда необходимость выключить клавиатуру появилась внезапно и заранее не планировалась, можно применить следующий простой способ.
- Используем сочетание клавиш Win + X, чтобы открыть «Power User menu». Выбираем отмеченный на нем пункт.
- В диспетчере устройств находим раздел «Клавиатуры». Разворачиваем его, чтобы отобразились устройства. Вызываем контекстное меню. Удаляем клавиатуру.
- Появится окно с системным предупреждением. Подтверждаем свое решение, нажав обозначенную кнопку.
В результате система не сможет использовать удаленное устройство до перезагрузки или до тех пор, пока мы не вернем его на место, обновив конфигурацию оборудования.
Редактор групповых политик
Описанный выше способ дает временный эффект и применяется на «скорую руку». При наличии достаточного времени на подготовку лучше использовать более сильный метод.
- Открываем Диспетчер устройств описанным выше способом. В выпадающем меню выбираем последний пункт, отмеченный рамкой.
Читайте также: Как добавить исключение в Зщитник Windows 10
- Переходим на вкладку «Сведения». С помощью выпадающего меню выбираем в графе «Свойства» отмеченную на скриншоте характеристику. Копируем из списка самое верхнее значение, содержащее буквенный и цифровой код. Окна диспетчера устройств после этого можно закрывать.
- Нажимаем Win+R, чтобы вызвать диалоговое окно «Выполнить». Вводим команду «gpedit.msc» для запуска редактора групповых политик.
- Последовательно переходим по указанным на скриншоте пунктам.
- В древовидном меню выбираем раздел «Ограничения». В правой части окна, в развернувшемся списке, открываем для редактирования обозначенный параметр.
- Переводим переключатель, обозначенный цифрой «1», в положение «Включено». Во втором пункте в обязательном порядке проставляем галочку – таким образом заданное действие политики распространится на существующие устройства. Используем ставшую активной кнопку «Показать», чтобы открыть окно ввода значений.
- Вставляем скопированный ранее ID клавиатуры.
Блокировка включается сразу после применения параметров политики. «Клава» полностью перестанет реагировать на нажатия. Подсветка, если ей задан режим постоянного действия, отключаться не будет и продолжит работать.
Виртуальная клавиатура
При использовании описанных методов не стоит забывать одну особенность. Выведя из работы встроенную клавиатуру, вы не сможете набрать на ней пароль входа в учетную запись, если экран будет заблокирован. В Windows 10 на этот случай предусмотрен стандартный выход. Можно использовать виртуальную клавиатуру и тачпад для ввода на ней символов. Включить ее можно в любом месте ОС.
- На экране блокировки нужное меню расположено в правом нижнем углу экрана, рядом с виртуальной кнопкой выключения.
- Чтобы использовать экранную клавиатуру на рабочем столе, вызовем контекстное меню, нажав в любом свободном месте панели задач.
Отмеченный пункт позволяет встроить кнопку вызова в системный трей, а в дальнейшем использовать по мере необходимости.
Программное отключение
Пользователи, которые не любят копаться в настройках Windows, могут скачать и использовать специальные программы для контроля за клавиатурой. С их помощью можно настроить работу гораздо гибче, чем стандартными средствами.
Читайте также: Как установить пароль при входе в Windows 10
Kid Key Lock
Установленная Kid Key Lock имеет иконку в виде замка, которая размещается в области системного трея.
Настройки программы умещаются в одном окне. Взятый в рамку ползунок позволяет регулировать уровень блокировки. В крайнем левом положении работают все кнопки. В крайнем правом – клавиатура выключается полностью.
Промежуточные положения позволяют отключать отдельные клавиши. Можно, к примеру, запретить использование клавиатурных сочетаний или стрелочного блока. С настройками по умолчанию программа блокирует действия средней и правой кнопки мыши.
По нажатию на иконку в трее появляется меню быстрого управления. Используя его, можно изменять уровень блокировки клавиатуры и некоторые действия мышкой.
Выбора языка интерфейса в программе нет. Все меню выполнены на английском, но проблем в использовании это не создает.
Toddler Keys
Еще одна программа для блокировки клавиатуры. Toddler Keys также помещает свою иконку в системный трей. Отключить родную клавиатуру можно с помощью двойного щелчка на ней. При этом блокируется также и экран ноутбука.
Нажатие на иконке правой кнопкой вызывает меню быстрого управления. По умолчанию Toddler блокирует использование кнопки питания и дверцу DVD-привода. Если эта функция не нужна, то снимите галочки напротив «Disable Power Button» и «Lock Drive Doors».
Взятая в рамку позиция блокирует клавиатурное управление. Обратное включение выполняется вводом пароля. После первой правильной буквы на мониторе появится подсказка с его содержанием.
Парольная фраза, используемая по умолчанию, обозначена рамкой. В настройках можно указать букву отключаемого DVD-привода и задать интервал автоматической блокировки, через который клавиатура сможет отключиться автоматически.
Дополнительные возможности программы позволяют задать для фона блокировки собственную картинку и звуки.
Рассмотренное ПО несколько различается по функциональным возможностям, но позволяет пользователю на время отсутствия перед монитором блокировать доступ к ноуту.
Читайте также: Как разбить жесткий диск на два в Windows 10
Физическое отключение
В случаях, когда клавиатура повреждена или залита жидкостью, может понадобиться полностью демонтировать клавишную панель. Для этого ноутбук придется разобрать и отключить шлейф, которым клавиатура соединяется с материнской платой. Схема подключения зависит от модели и производителя, поэтому такую операцию лучше доверить профессионалам из сервисной службы. Однако если у вас есть необходимые инструменты и навыки, можете сделать это самостоятельно.
В заключение
Описанные способы работают только с основной клавиатурой. Если подключена УСБ, настройки ОС и программные методы не сработают. Мало пользы от такого способа блокировки и в том случае, если ваш выбор пал на ноутбук с сенсорным экраном, например, ASUS VivoBook. Технология в тренде уже несколько лет, и аналогичные модели есть у многих производителей. Кроме упомянутого «Асус», их выпускают «Леново», Acer, MSI и даже Microsoft.
Видеоинструкция
В помощь желающим лучше разобраться в технологии отключения клавиатурной панели ноутбука ниже размещен тематический видеоролик.
Отключаем клавиатуру на ноутбуке с Windows 10
Вы можете отключить оборудование с помощью встроенных инструментов или воспользоваться специальным ПО, которое сделает всё за вас.
Способ 1: Kid Key Lock
Бесплатное приложение, которое позволяет отключать кнопки мыши, отдельные комбинации или всю клавиатуру. Доступно на английском языке.
Скачать Kid Key Lock с официального сайта
- Скачайте и запустите программу.
- В трее найдите и нажмите на значок Kid Key Lock.
- Наведите на «Locks» и кликните на «Lock all keys».
Теперь клавиатура заблокирована. Если вам понадобится разблокировать её, то просто снимите отметку с соответствующей опции.</li></ol>
Способ 2: «Локальная групповая политика»
Данный способ доступен в Windows 10 Professional, Enterprise, Education.
- Нажмите Win+S и в поисковом поле введите «диспетчер».
- Выберите «Диспетчер устройств».
Найдите нужное оборудование во вкладке «Клавиатуры» и в меню выберите «Свойства». Трудностей с поиском нужного объекта возникнуть не должно, так как обычно там находится одно оборудование, если вы, конечно, не подключали дополнительную клавиатуру.</li>
Перейдите во вкладку «Сведения» и выберите «ИД оборудования».</li>Нажмите на ИД правой кнопкой мыши и кликните «Копировать».</li>
Теперь выполните Win+R и напишите в поисковом поле gpedit.msc.</li>
Перейдите по пути «Конфигурация компьютера» — «Административные шаблоны» — «Система» — «Установка устройств» — «Ограничения на установку устройств».</li>Кликните два раза на «Запретить установку устройств…».</li>
Включите параметр и поставьте галочку напротив «Также применить для…».</li>
Нажмите на кнопку «Показать…».</li>Вставляем скопированное значение и жмём «ОК», а после «Применить».</li>
Перезагрузите ноутбук.</li>Чтобы включить всё обратно, просто поставьте значение «Отключить» в параметре «Запретить установку для…».</li></ol>
Способ 3: «Диспетчер устройств»
Используя «Диспетчер устройств», вы можете отключить или удалить драйвера клавиатуры.
- Зайдите в «Диспетчер устройств».
- Найдите соответствующее оборудование и вызовите на нём контекстное меню. Выберите «Отключить». Если этого пункта нет, то выберите «Удалить».
Подтвердите действие.</li>Чтобы включить оборудование обратно, вам нужно будет проделать те же шаги, но выбрать пункт «Задействовать». Если вы удаляли драйвер, то в верхнем меню кликните на «Действия» — «Обновить конфигурацию оборудования».</li>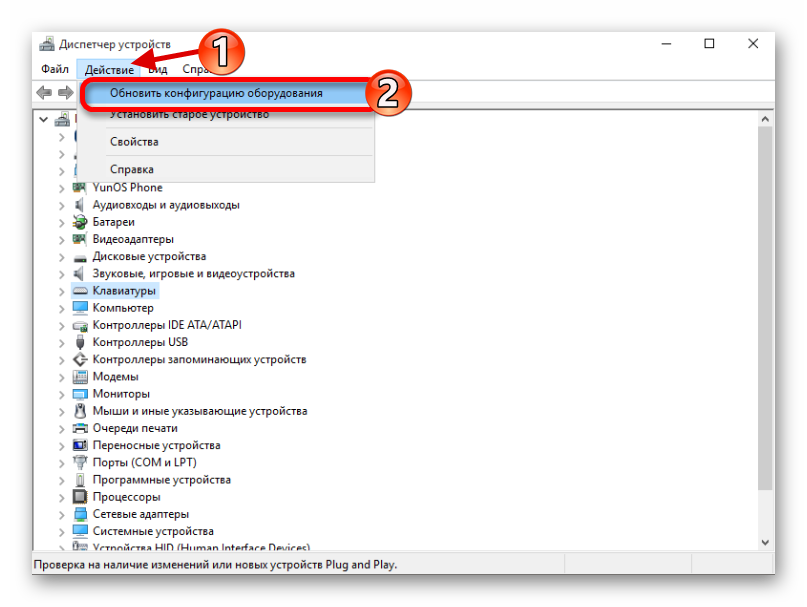
Способ 4: «Командная строка»
- Вызовите контекстное меню на значке «Пуск» и кликните на «Командная строка (администратор)».
Скопируйте и вставьте такую команду:
rundll32 keyboard, disable
</li>
Выполните, нажав Enter.</li> Чтобы вернуть всё обратно, выполните команду rundll32 keyboard, enable</li>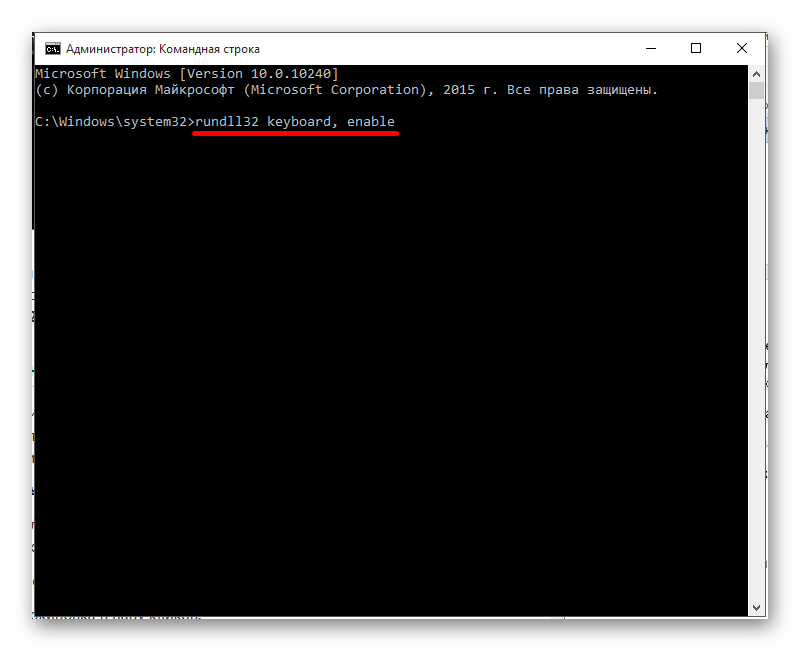
Мы рады, что смогли помочь Вам в решении проблемы.
Опишите, что у вас не получилось. Наши специалисты постараются ответить максимально быстро.
Помогла ли вам эта статья?
Используемые источники:
- https://public-pc.com/otklyuchaem-klaviaturu-na-noutbuke-v-windows-10/
- https://os-helper.ru/windows-10/kak-otklyuchit-klaviaturu-na-noutbuke.html
- https://lumpics.ru/how-disable-keyboard-laptop-windows-10/

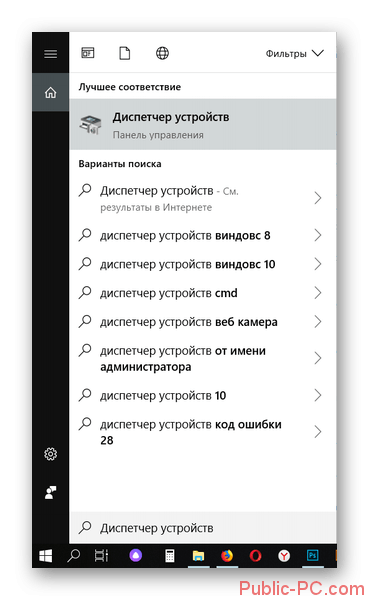
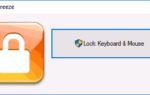 Как включить и отключить клавиатуру на ноутбуке с Windows 10?
Как включить и отключить клавиатуру на ноутбуке с Windows 10?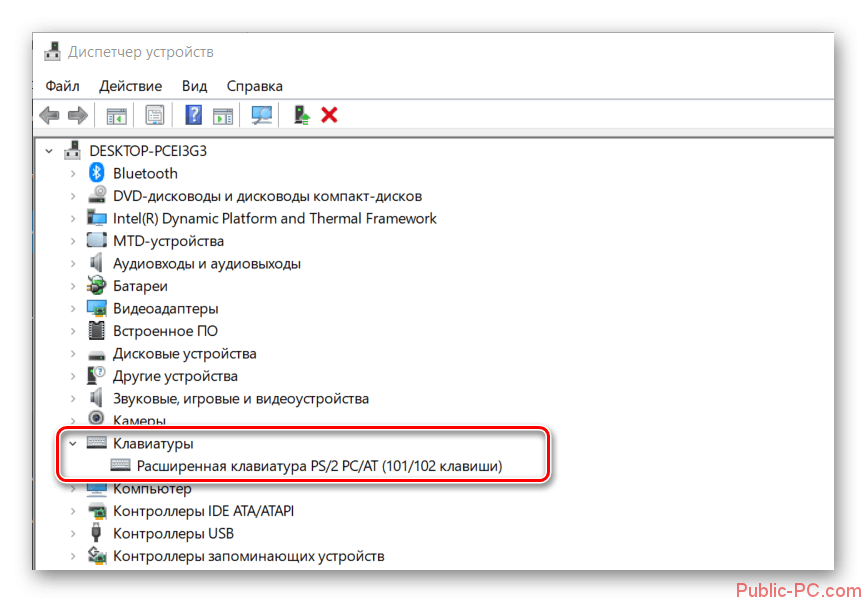
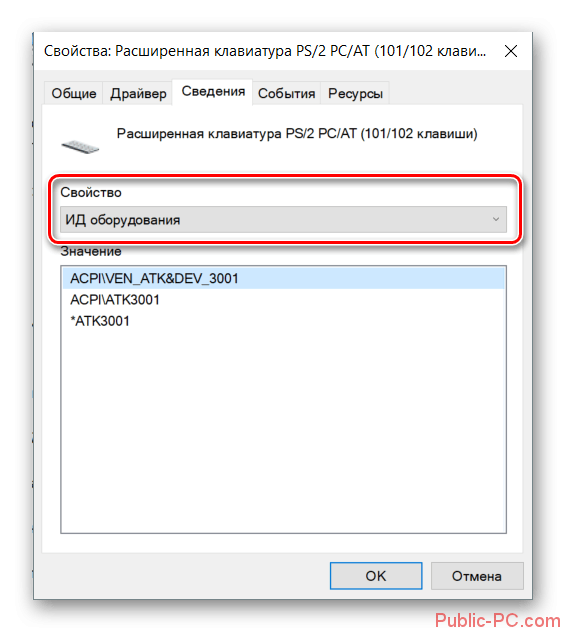
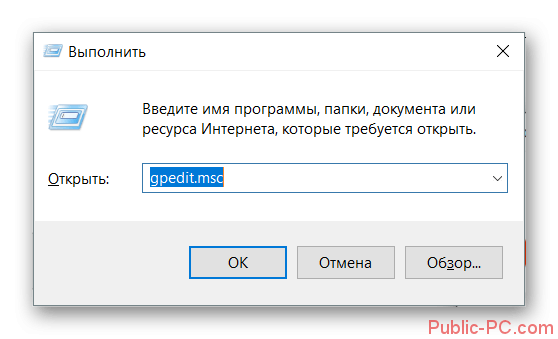
 Как включить, отключить и использовать сенсорную экранную клавиатуру в Windows 10
Как включить, отключить и использовать сенсорную экранную клавиатуру в Windows 10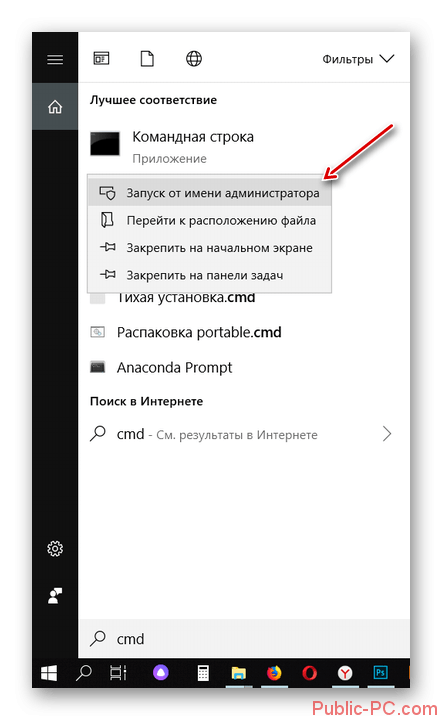
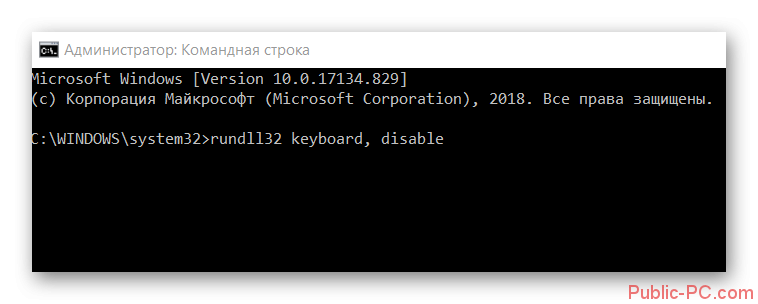
 Экранная клавиатура Windows 10: как включить и почему не работает?
Экранная клавиатура Windows 10: как включить и почему не работает?

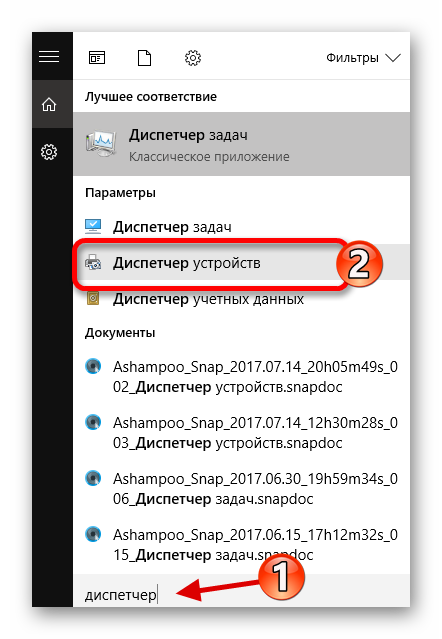
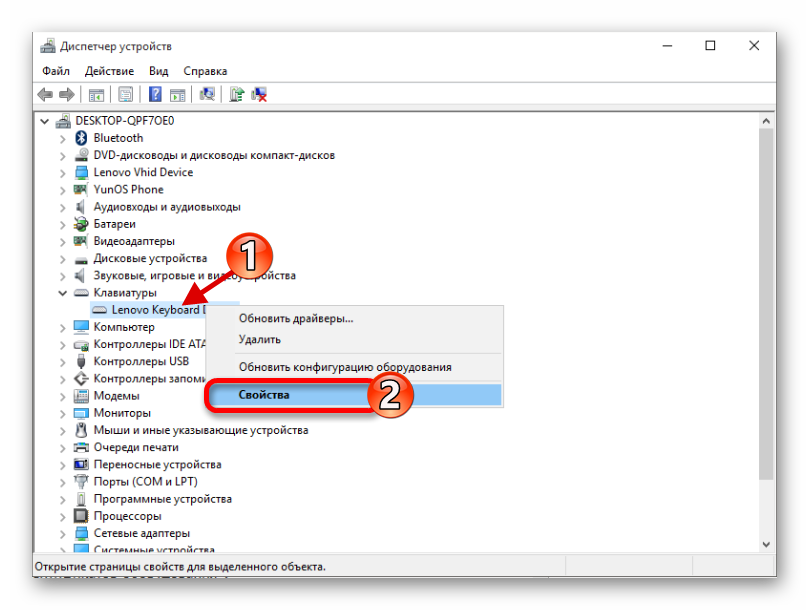
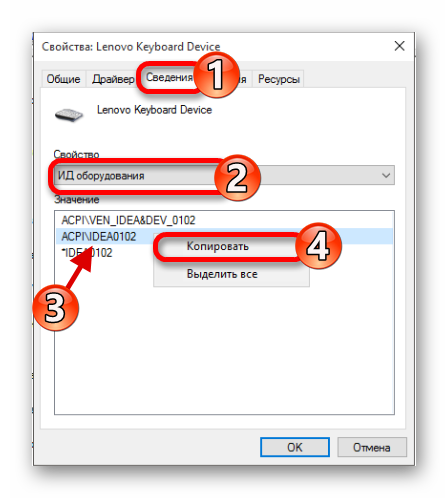
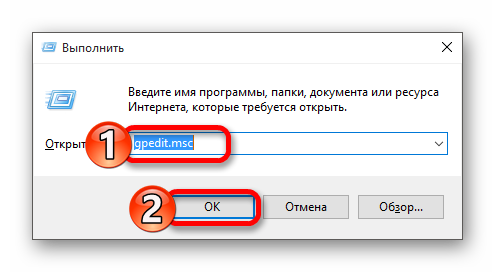
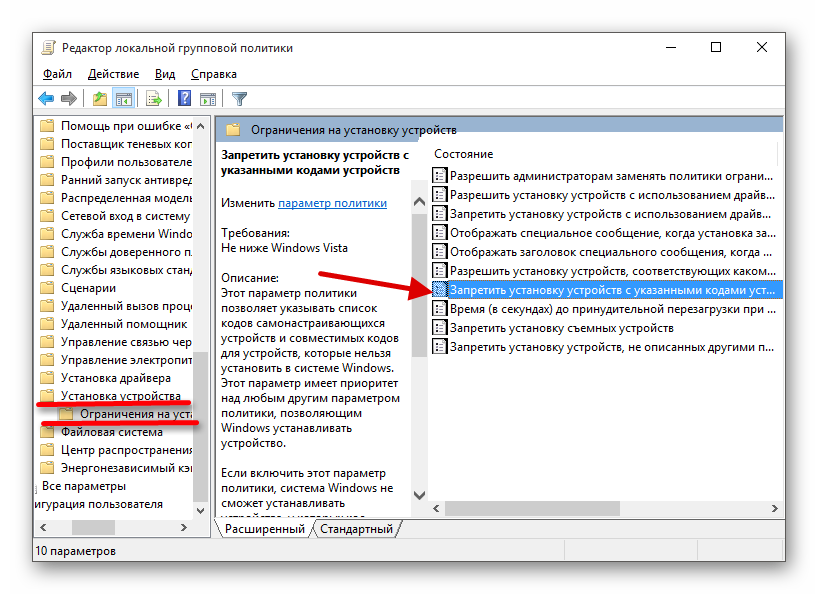
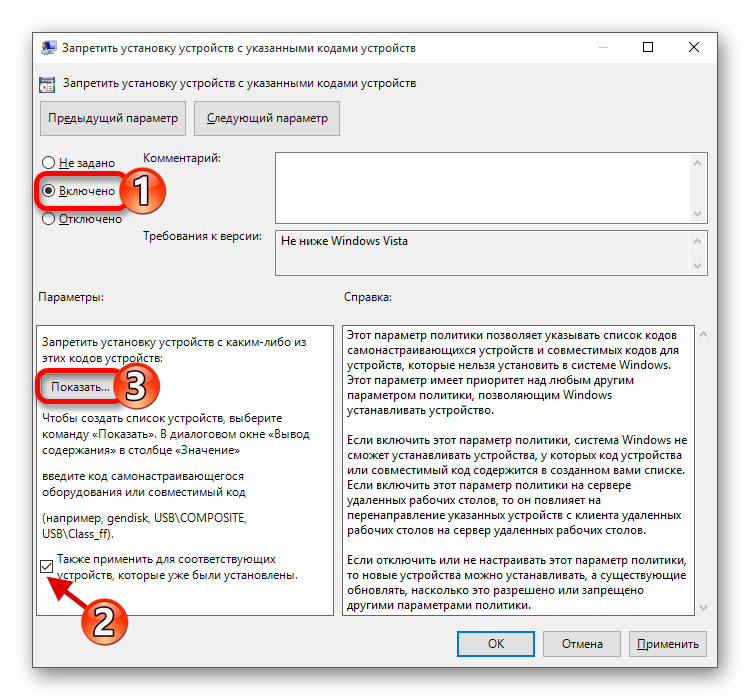
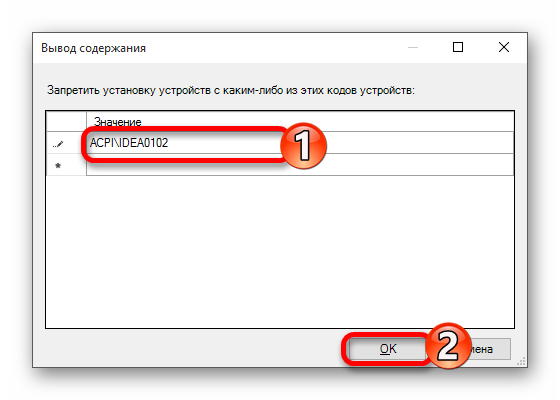
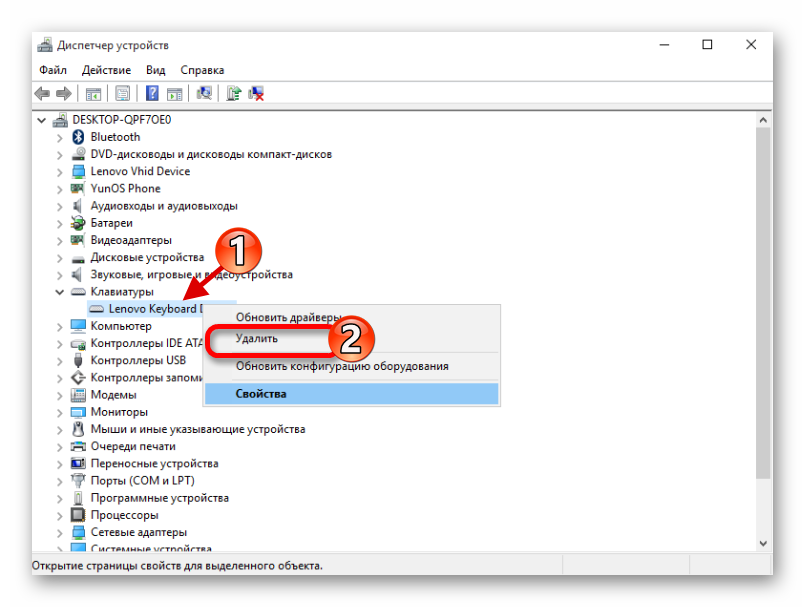
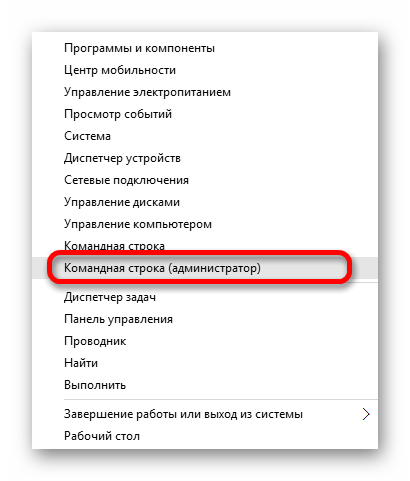
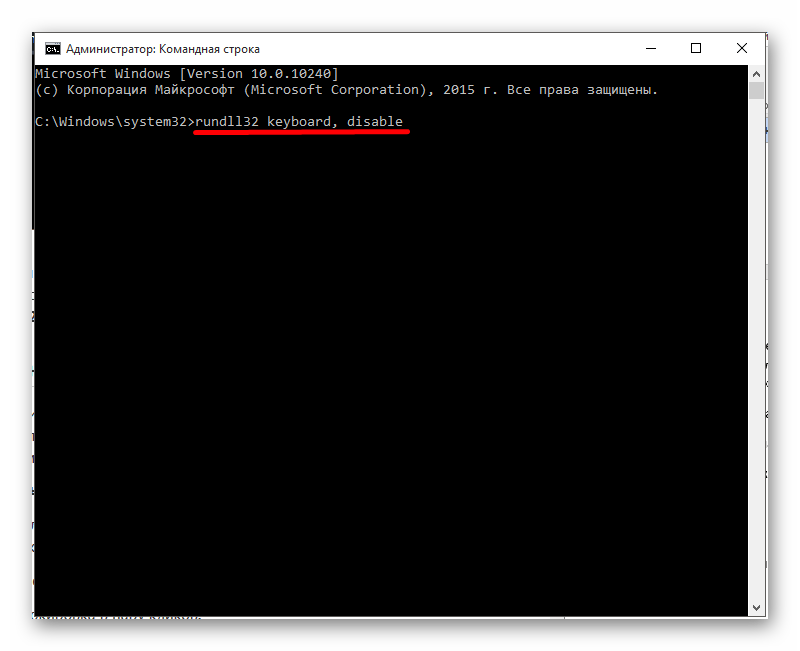
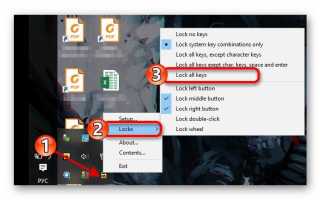

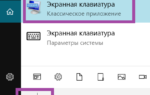 Виртуальная клавиатура в Windows 10 – как активировать?
Виртуальная клавиатура в Windows 10 – как активировать?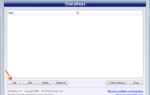 Как переназначить специальные клавиши на ноутбуке в Windows 10
Как переназначить специальные клавиши на ноутбуке в Windows 10 Как отключить обновление Windows 10 – изменяем настройки Центра обновления
Как отключить обновление Windows 10 – изменяем настройки Центра обновления