Содержание
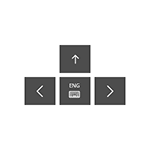
Для чего может понадобиться экранная клавиатура? Прежде всего, для ввода на сенсорных устройствах, второй распространенный вариант — в случаях, когда физическая клавиатура компьютера или ноутбука вдруг перестала работать и, наконец, считается, что ввод паролей и важных данных с экранной клавиатуры более безопасен, чем с обычной, так как его сложнее перехватить кейлоггерам (программы, ведущие запись нажимаемых клавиш). Для предыдущих версий ОС: Экранная клавиатура Windows 8 и Windows 7.
Простое включение экранной клавиатуры и добавление ее значка в панель задач Windows 10
Сначала несколько самых простых способов включить экранную клавиатуру Windows 10. Первый из них — нажать по ее значку в области уведомлений, а если такого значка нет, то кликнуть правой кнопкой мыши по панели задач и в контекстном меню выбрать пункт «Показать кнопку сенсорной клавиатуры».
Если в системе отсутствуют проблемы, описанные в последнем разделе этой инструкции, на панели задач появится иконка для запуска экранной клавиатуры и вы сможете легко ее запустить, нажав по ней.
Второй способ — зайти в «Пуск» — «Параметры» (или нажать клавиши Windows + I), выбрать пункт настроек «Специальные возможности» и в разделе «Клавиатура» включить параметр «Включение экранной клавиатуры».
Способ номер 3 — также, как и для запуска многих других приложений Windows 10, чтобы включить экранную клавиатуру вы можете просто начать вводить «Экранная клавиатура» в поле поиска в панели задач. Что интересно, найденная таким образом клавиатура не та же самая, что включается в первом способе, а альтернативная, присутствовавшая в предыдущих версиях ОС.
Такую же альтернативную экранную клавиатуру вы можете запустить, нажав клавиши Win+R на клавиатуре (или правый клик по Пуску — Выполнить) и введя osk в поле «Выполнить».
И еще один способ — зайдите в панель управления (в пункте «просмотр» справа вверху поставьте «значки», а не «категории») и выберите пункт «Центр специальных возможностей». Еще проще попасть в центр специальных возможностей — нажать клавиши Win+U на клавиатуре. Там же вы найдете и пункт «Включить экранную клавиатуру».
Также вы всегда можете включить экранную клавиатуру на экране блокировки и ввода пароля Windows 10 — просто нажмите по иконке специальных возможностей и выберите нужный пункт в появившемся меню.
Проблемы с включением и работой экранной клавиатуры
А теперь о возможных проблемах, имеющих отношение к работе экранной клавиатуры в Windows 10, почти все они просты в решении, но сразу можно не понять, в чем дело:
- Кнопка «экранная клавиатура» не показывается в режиме планшета. Дело в том, что установка отображения этой кнопки в панели задач работает отдельно для обычного режима и режима планшета. Достаточно просто в режиме планшета снова кликнуть правой кнопкой мыши по панели задач и включить кнопку отдельно для режима планшета.
- Экранная клавиатура все время появляется сама. Зайдите в Панель управления — Центр специальных возможностей. Найдите пункт «Использование компьютера без мыши или клавиатуры». Снимите отметку с пункта «Использовать экранную клавиатуру».
- Экранная клавиатура не включается ни одним способом. Нажмите клавиши Win+R (или правый клик по «Пуску» — «Выполнить») и введите services.msc. В списке служб найдите «Служба сенсорной клавиатуры и панели рукописного ввода». Дважды кликните по ней, запустите, а тип запуска установите в «Автоматически» (если она вам понадобится не один раз).
Кажется, учел все распространенные проблемы с экранной клавиатурой, но если вдруг не предусмотрел каких-то еще вариантов, задавайте вопросы, постараюсь ответить.
Экранная клавиатура на десятке используется не так часто, потому что не многие знают о ее существовании. Зачем она нужна?
- виртуальная клавиатура упрощает работу с устройствами, работающими в среде Windows на сенсоре;
- альтернатива стандартной клавиатуре, когда последняя вышли из строя;
- специалисты отмечают, что экранный ввод паролей является безопаснее, у хакеров меньше шансов перехватить экранный пароль (некоторые работают с хакерскими программами, перехватывающими записи клавишных нажатий).
В этой статье мы разберем несколько вопросов: как включить экранную клавиатуру, что делать если она не работает и случай, когда клавиатура включается сама (например, постоянно при открытии каждой программы).
Простые способы, как подключить экранную клавиатуру
Первый вариант включения – через панель задач. Нам нужно добавить значок экранной клавиатуры. Кликните правой кнопкой мышки по панели задач и выберите пункт «Показать кнопку сенсорной клавиатуры».
На панели задач, возле иконок с громкостью, Wi-Fi и батареей, появится новый значок – сенсорная клавиатура.
Второй способ – через параметры. Вызываем параметры «десятки», зажав комбинацию клавиш Win+I. Заходим в раздел «Специальные возможности», в меню «Взаимодействие» выбираем вкладку «Клавиатура». Устанавливаем маркер напротив «Использовать экранную клавиатуру».
Тут же мы видим, какая комбинация клавиш выключит сенсорную клавиатуру быстрее всего. Для быстрого доступа нажмите сочетание клавиш Win+Ctrl+O.
Или можно воспользоваться поиском. Нажмите комбинацию клавиш Win+S и начинайте вводить в поле «Экранная…». Windows идентифицирует возможность сенсорного ввода как приложение.
Интересно, что этими способами вызываются разные по своему интерфейсу клавиатуры. Сравните:
- через панель задач;
- через параметры, комбинацию клавиш и поиск;
В последнем случае включается более старая версия, известная еще в ранних версиях Windows.
И для полной картины назовем еще два способа вызов сенсорной клавиатуры:
- комбинация клавиш Win+R, в строке «Выполнить» вписываем команду osk (при этом вызовем более старую версию экранного ввода);
- заходим в Панель управления в «Центр специальных возможностей. Чтобы сделать это быстрее, нажимаем комбинацию клавиш Win+U (в поздних обновлениях сочетание не работает, заходим непосредственно через панель). Здесь тоже видим пункт «Включить экранную клавиатуру».
Подробнее о Панели управления, как ее открыть и как с ней работать, мы писали здесь.
Интересный лайфхак! Иногда классическая клавиатура компьютера или ноутбука выходит из строя в неподходящий момент. Часто – когда нужно ввести пароль или пин-код при входе в учетную запись Windows 10.
На экране блокировки тоже можно вызвать сенсорную клавиатуру, чтобы ввести пароль и попасть на рабочий стол. Нажимаем левой кнопкой мышки на иконку специальных возможностей – и выбираем сенсорный ввод.
Экранная клавиатура не включается
Ниже мы опишем самые распространенные причины в сбоях работы сенсорного ввода.
- Часто пользователи «десятки» используют режим планшета для работы с ПК. Переключившись на него обнаруживают, что кнопка сенсорной клавиатуры на панели задач не отображается. Выход простой: для каждого режима нужно заново подключать иконку. Снова кликните правой кнопкой мышки – и подключите клавиатуру.
- Следующая частая проблема – постоянное появление клавиатуры во время открытия программ. Отключить это легко. Переходим в знакомый раздел специальных возможностей в Панели управления. Выбираем параметр «Использование компьютера без мыши…».
Снимаем маркер с указанного места. Теперь клавиатура не будет включаться одновременно с приложениями.
- И третья, самая неприятная проблема, когда экранная клавиатура не включается вообще – ни один способ не действует. В этом случае нужно узнать, включена ли служба, отвечающая за включение сенсорного ввода. Нажимаем клавиши Win+R и прописываем в строке команду msc. Нас интересует «Служба сенсорной клавиатуры…».
Убедитесь, что она выполняется. Если нет, кликните на нее два раза и запустите (показано на скриншоте). Также можно выставить автоматический запуск службы.
Итак, мы разобрались с удобным и часто спасающим инструментом – сенсорной клавиатурой Windows 10. Рассмотрели детально несколько способов ее включения, а также разобрали распространенные проблемы запуска сенсорного ввода.
Еще много интересного:
Способы, как восстановить языковую панель в Windows 10.
Как разблокировать клавиатуру на ноутбуке.
Как включить подсветку клавиатуры на ноутбуке Asus.
Что делает если не работает клавиша Shift?
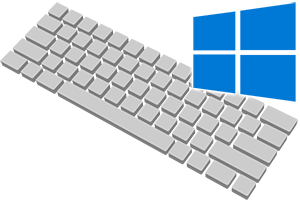
В операционной системе Windows уже достаточно давно существует встроенная виртуальная клавиатура, которая с некоторыми оговорками, но всё же может заменить физическую, если с таковой что-то случилось (вышли из строя некоторые клавиши и т.п.), необходимо написать что-то на иностранном языке (предварительно необходимо добавить поддержку соответствующей раскладки в систему), ну или просто возникла необходимость воспользоваться именно виртуальным решением. К примеру, считается, что вводимую на виртуальной клавиатуре информацию значительно сложнее перехватить, что повышает общую безопасность и конфиденциальность.
Стоит отметить, что в Windows 10 была также добавлена сенсорная клавиатура, которая по сути является той же виртуальной клавиатурой.
Давайте рассмотрим, как включить, выключить, и использовать данные имеющиеся виртуальные клавиатуры в актуальной операционной системе Windows 10.
Сенсорная и виртуальная клавиатура в Windows 10
- Начнём с сенсорной клавиатуры – естественно, дисплей не обязательно должен поддерживать сенсорный ввод, с данной клавиатурой можно управиться и с помощью обычной мышки, причём достаточно успешно.
Включить её можно, выбрав в контекстном меню панели задач пункт Показать кнопку сенсорной клавиатуры.
После чего в области уведомлений появится пиктограмма, изображающая клавиатуру.
Клик по данному элементу вызовет сенсорную клавиатуру.
Выполнив своё предназначение, сенсорная клавиатура может так же быстро быть отключена. Просто снимите ранее поставленную галочку в контекстном меню панели задач.
- Нажатием на клавиатуре физической комбинации из трёх клавиш Win + Ctrl + O
- Открытием поисковой строки Windows и набором там команды экранной клавиатуры
И далее в открывшемся окне переключением опции, которая позволяет использовать экранную клавиатуру.
В процессе её использования, её можно сворачивать в панель задач, а вот нажатие по крестику (закрытие) осуществит её отключение. И если впоследствии вам понадобится данная виртуальная клавиатура, то необходимо будет прибегнуть к её повторному вызову посредством одного из способов, о которых говорилось чуть выше.
Теперь вы знаете, как управляться с имеющимися решениями в Windows 10, позволяющими всецело заменить физическую клавиатуру вашего компьютера или ноутбука.
Используемые источники:
- https://remontka.pro/on-screen-keyboard-windows-10/
- https://public-pc.com/ekrannaya-klaviatura-windows-10-kak-vklyuchit-i-pochemu-ne-rabotaet/
- https://it-actual.ru/virtual-and-sensor-keyboard-in-windows-10.html
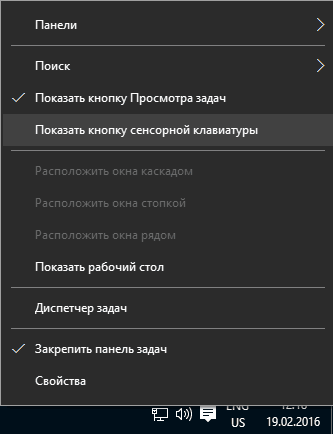
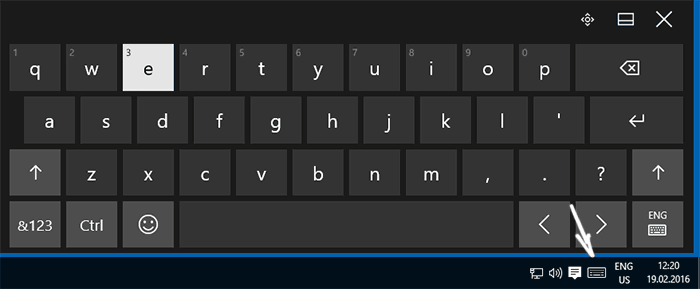
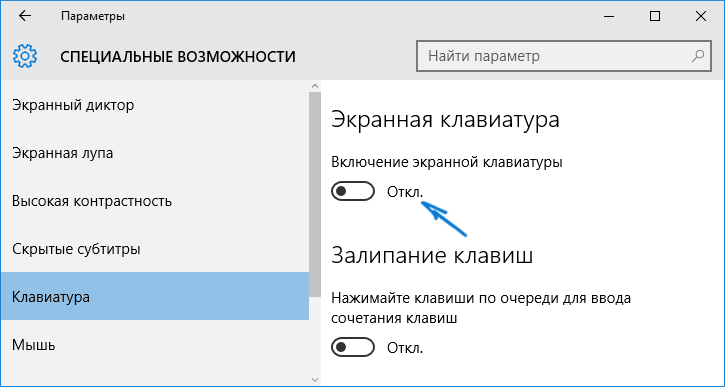
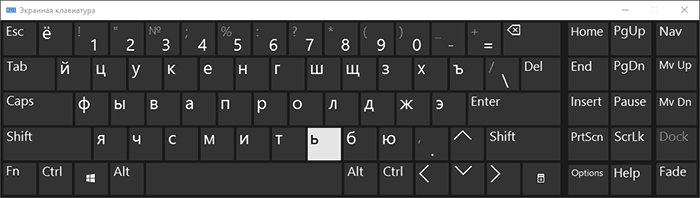
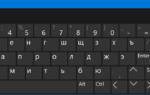 Включение/отключение экранной клавиатуры в Windows 10
Включение/отключение экранной клавиатуры в Windows 10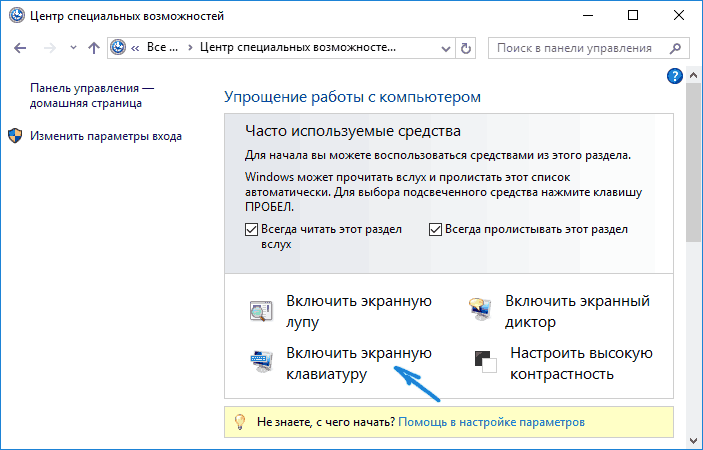
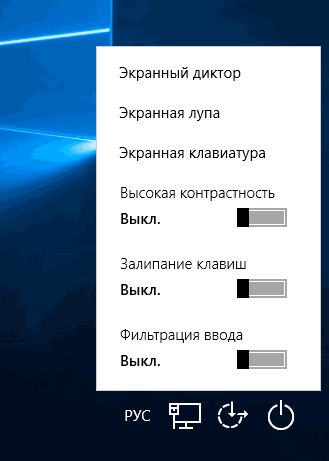
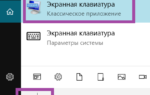 Виртуальная клавиатура в Windows 10 – как активировать?
Виртуальная клавиатура в Windows 10 – как активировать?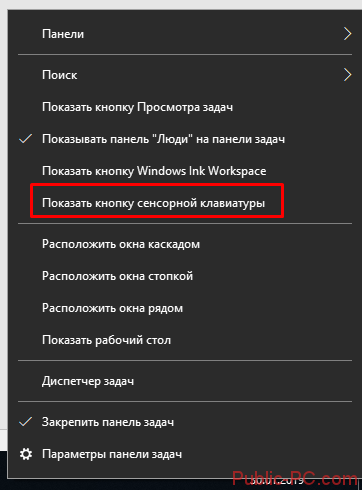
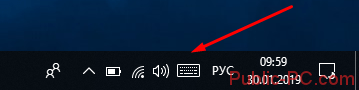
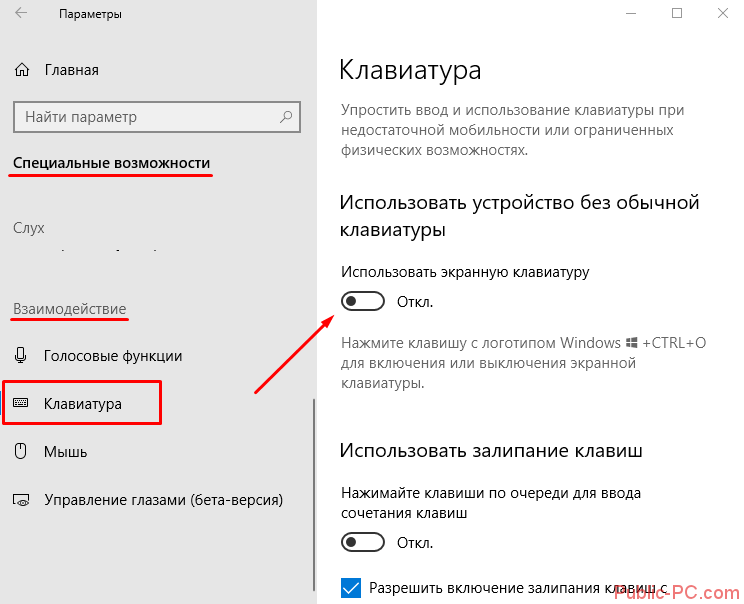
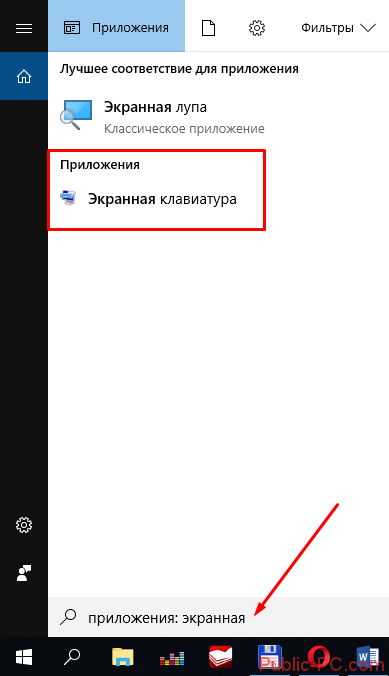
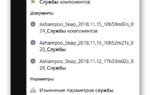 Как открыть экранную клавиатуру на windows 10
Как открыть экранную клавиатуру на windows 10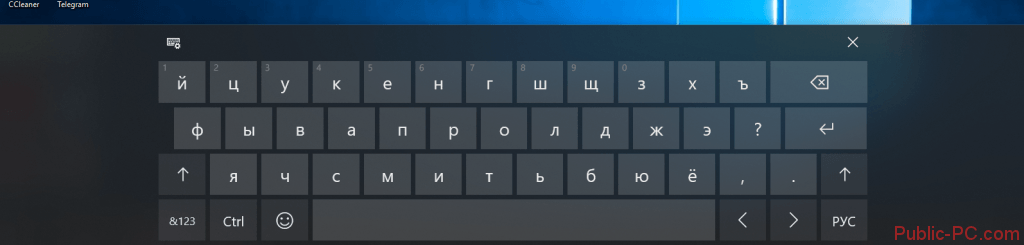
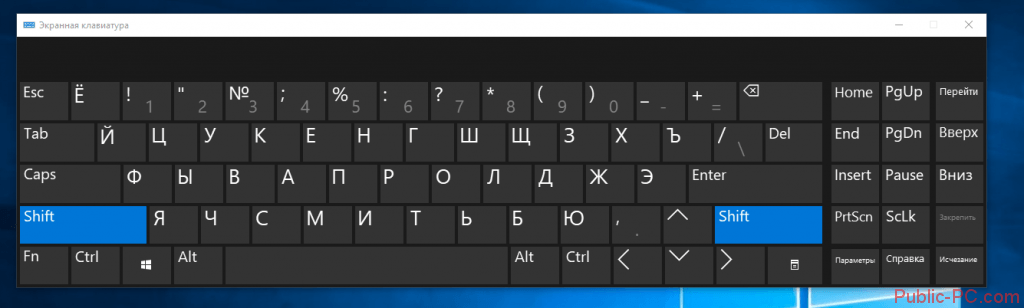
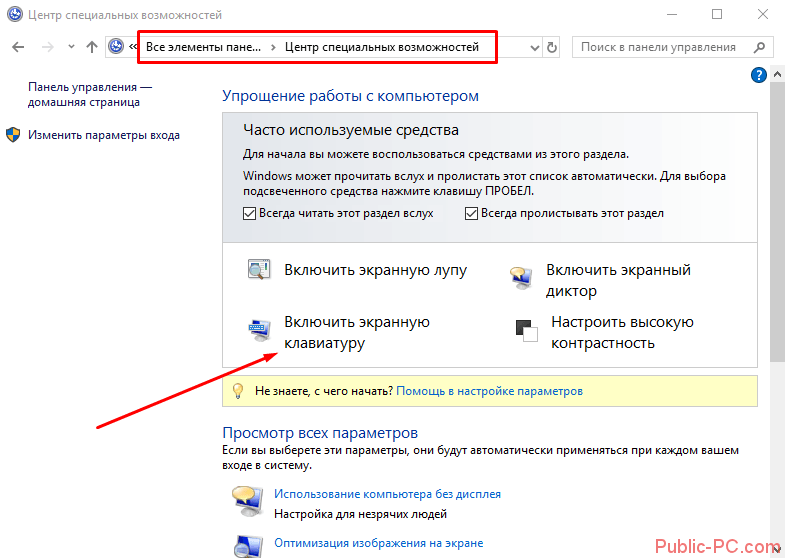
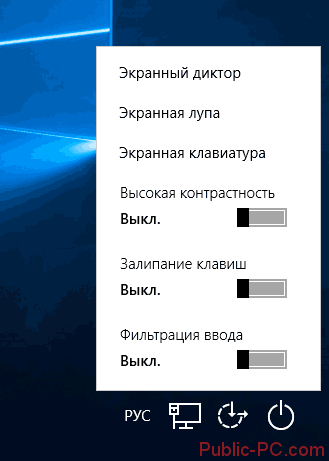
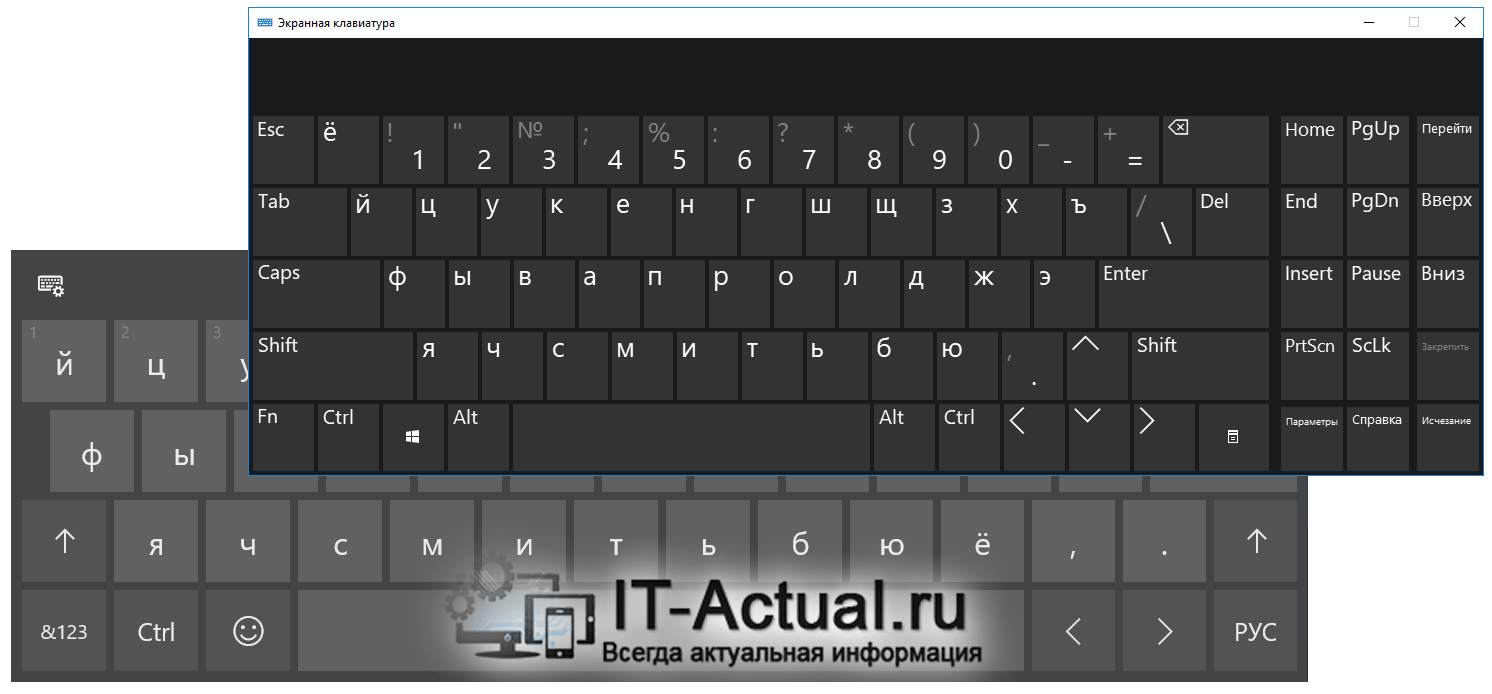
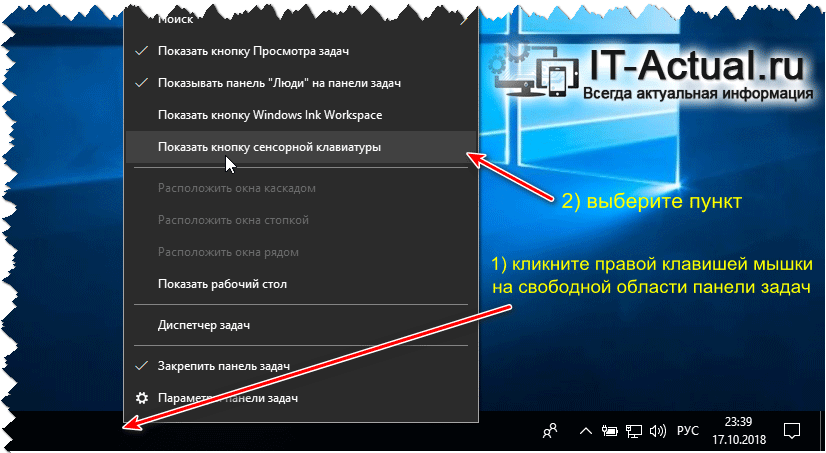
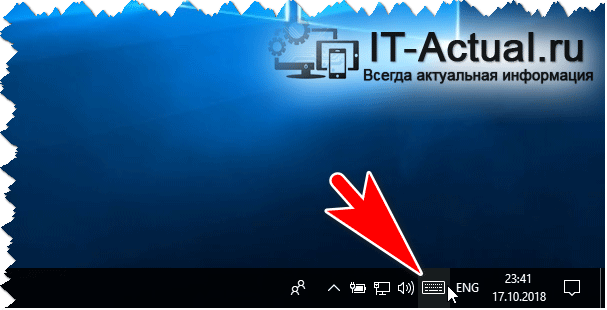
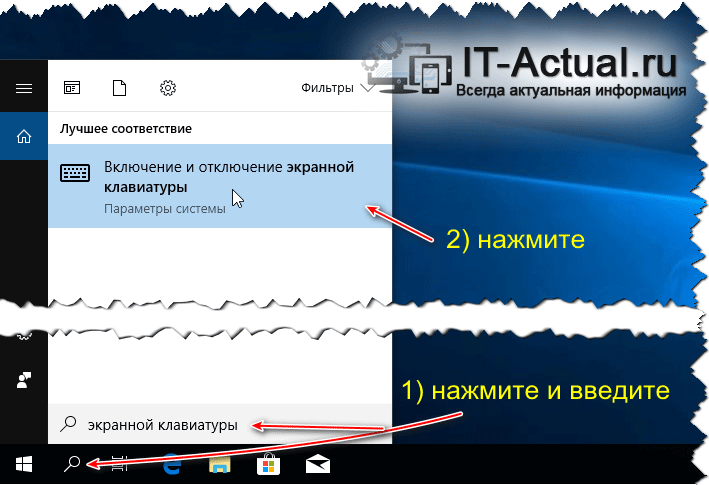
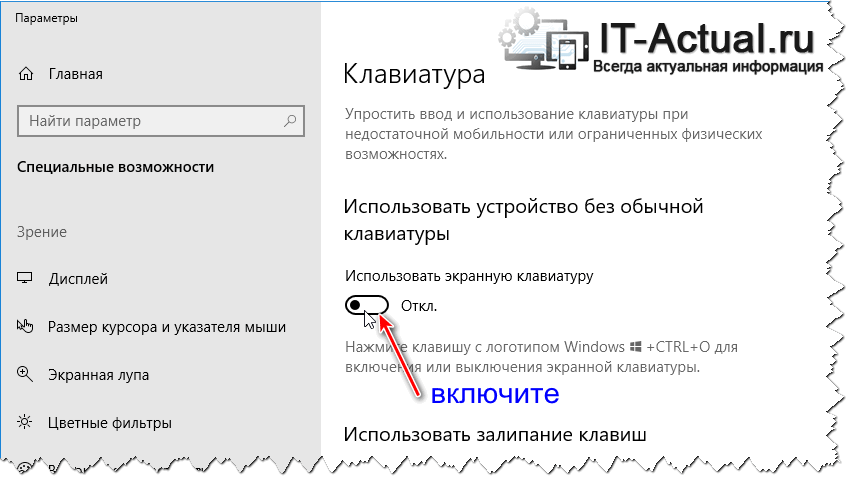
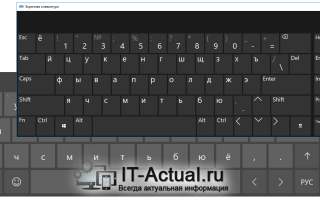

 Как включить, отключить и использовать сенсорную экранную клавиатуру в Windows 10
Как включить, отключить и использовать сенсорную экранную клавиатуру в Windows 10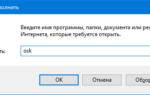 Экранная клавиатура для Windows 10
Экранная клавиатура для Windows 10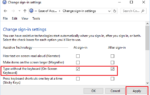 Как включить / отключить экранную клавиатуру Windows 10
Как включить / отключить экранную клавиатуру Windows 10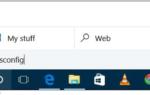 Не работает клавиатура на ноутбуке Windows 10
Не работает клавиатура на ноутбуке Windows 10