Содержание
- 1 Создание таблицы в ВордПад
- 2 Создание таблицы с помощью ВордПад
- 3 Процесс создания таблицы в Word 2003 года
- 4 Таблица в Word версии 2010 года и выше
- 5 Добавление таблицы в Word формата Excel
- 6 Как вставить таблицу в Word для Mac?
- 7 Редактирование документа: работа с ячейками
- 8 Редактирование документа: работа с таблицей
- 9 Как рисовать таблицу в Word
- 10 Экспресс-таблицы: как вставить в Word?
Читайте также: Вставка рисунков в Ворде
Создание таблицы в ВордПад
К сожалению, базового инструментария WordPad недостаточно для того, чтобы создать в нем таблицу с нуля. Для решений этой задачи текстовый редактор обращается за помощью к более умному ПО — табличному процессору Excel. Также возможна простая вставка в документ уже готовой (пустой или заполненной данными) таблицы, созданной в Word. Рассмотрим более подробно каждый из методов, позволяющих не сделать, но добавить таблицу в WordPad.
Способ 1: Вставка листа Microsoft Excel
Используя компонент пакета приложений Microsoft Office, мы с вами можем буквально в несколько кликов создать в WordPad основу для будущей таблицы. При этом ее заполнение и изменение будет осуществляться именно в Excel.
- Нажмите кнопку «Объект», расположенную в группе «Вставка» на панели быстрого доступа.
В окне, которое появится перед вами, выберите пункт «Microsoft Excel Worksheet» (лист Майкрософт Ексель) и нажмите «ОК».</li>
В отдельном окне будет открыт чистый лист табличного процессора Excel. В нем вы можете создать таблицу необходимых размеров, задать необходимое число строк и столбцов, ввести в ячейки нужные данные и, если это требуется, выполнить расчеты.
Читайте также: Как создать таблицу в Эксель
Примечание: Все вносимые вами изменения будут в реальном времени отображаться и в таблице, проецируемой на страницу текстового редактора.
</li>
Выполнив необходимые действия, сохраните таблицу (меню «Файл» — «Сохранить как» — указать место на диске ПК) и закройте лист Майкрософт Ексель. Результат проделанной вами работы появится в документе ВордПад .</li>
Если это необходимо, измените размер таблицы — для этого просто потяните за один из маркеров, расположенных на ее контуре.</li>
Примечание: Изменять саму таблицу и данные, которые в ней содержатся, непосредственно в окне WordPad не получится. Однако двойной клик по таблице (любому ее месту) сразу же открывает лист Excel, в котором и можно будет продолжить дальнейшую работу и редактирование.
Таким образом мы с вами внедрили в простой, стандартный для ОС Windows текстовый редактор таблицу, созданную в специально предназначенной для этого программе от Microsoft.</ol>
Способ 2: Копирование и вставка из Microsoft Word
Как было сказано в начале статьи, в ВордПад можно вставлять объекты из других совместимых программ. Благодаря этой возможности мы можем добавить в этот простой редактор текста таблицу из Ворд, но прежде ее потребуется создать. Узнать о том, как это можно сделать, поможет представленная по ссылке ниже статья, мы же перейдем к непосредственному решению имеющейся задачи.
Подробнее: Как в Word сделать таблицу
Все что от нас с вами требуется, выделить созданную в Ворд таблицу вместе со всем ее содержимым, кликнув для этого по крестообразному знаку в левом верхнем углу, скопировать ее (CTRL+C), а затем вставить на страницу документа WordPad (CTRL+V). Готово — таблица есть, хоть и создана она была в другой программе.
Читайте также: Как скопировать таблицу в Word
Преимущество данного метода заключается не только в легкости его реализации, но и в том, насколько легко и удобно можно изменять полученную таблицу в дальнейшем. Так, для добавления новой строки достаточно установить указатель курсора в конце той, к которой требуется добавить еще одну, и нажать клавишу «ENTER».
Для удаления строки из таблицы просто выделите ее с помощью мышки и нажмите «DELETE». Аналогичным образом осуществляется и работа со столбцами. Заполнение ячеек данными осуществляется так же, как и в Ворде.
К слову, точно таким же образом можно вставить в WordPad таблицу, созданную в Excel. Правда, ее стандартные границы изначально не будут отображаться, а для перехода к их изменению, как и для заполнения данными, потребуется выполнить действие, описанное в первом методе — двойной клик по таблице для ее открытия в табличном процессоре.
Заключение
Оба метода, с помощью которых можно сделать таблицу в ВордПад, довольно просты. Правда, стоит понимать, что для решения поставленной задачи в обоих случаях мы использовали более продвинутое программное обеспечение. Пакет Microsoft Office установлен практически на каждом компьютере, вопрос лишь в том, зачем при наличии такового обращаться к более простому редактору? Кроме того, если офисный софт от Майкрософт, наоборот, не установлен на ПК, то и описанные нами действия выполнить попросту не получится. Мы рады, что смогли помочь Вам в решении проблемы.
Опишите, что у вас не получилось. Наши специалисты постараются ответить максимально быстро.
Помогла ли вам эта статья?
Многие считают, что самым известным текстовым редактором является WordPad. На самом же деле, это далеко не так. Но время ему уделить всё-таки нужно, ведь именно он предустановлен практически в любой версии операционной системы Windows. Следовательно, ВордПад действительно один из самых востребованных редакторов. По крайней мере, среди тех пользователей, которым хватает его функционала. Возможно, Вы увидитесь, но сегодня мы обсудим с Вами одну весьма интересную тему: из этой статьи Вы узнаете, как сделать таблицу в WordPad. К счастью, это действительно реально и если Вам не нужны изыски работы с Microsoft Office Word, то можете продолжать пользоваться данным софтом.
Создание таблицы с помощью ВордПад
Наверняка многие замечали, что интерфейс приложения WordPad крайне сильно похож на таковой в офисных программах компании Майкрософт. И недаром, разработчик-то один и тот же. Сразу оговоримся, что само приложение с таблицами не ладит, поэтому тут придётся немножко “поколдовать”. В нашем случае под колдовством понимается заимствование таблицы из Экселя – табличного редактора до боли знакомой нам компании. Итак, Вы должны проделать следующие действия: Разумеется, для начала нам нужно запустить саму программу. Сделать это можно следующим способом:Одновременно нажмите клавиши «Windows» + «S». Появится меню поиска, встроенное в операционную систему; 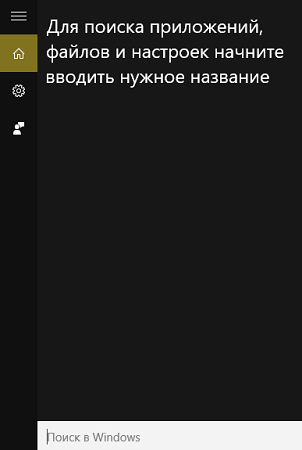
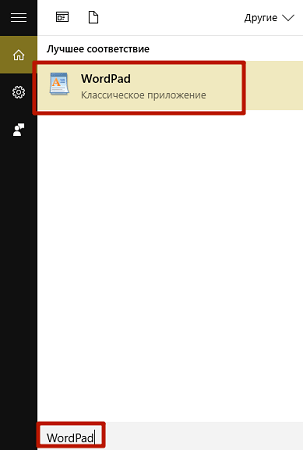
- Далее Вам стоит нажать на кнопку «Объект» для вставки информации практически любого типа, в том числе и табличного. (Внимание! В более ранних версиях программы на верхней панели выберите пункт меню «Вставка», затем кликните по подпункту «Объект»);
- Здесь начинается самое интересное. Поставьте метку напротив надписи «Создать новый», затем выберите тип объекта, указанный на скриншоте и кликните по кнопке «ОК», чтобы создать таблицу;
- У вас получится примерно следующая картина: в WordPad появится таблица, которую нельзя редактировать через него и попутно откроется окно Excel. Как Вы поняли, именно в нём и осуществляется управление всеми данными;
- Задайте в табличном редакторе Excel произвольные данные. Неважно, что это будет – всё целиком и полностью в Вашем распоряжении;
- Теперь посмотрите на таблицу в WordPad, она приобрела точно такой же внешний вид. К сожалению, её по-прежнему нельзя просто так редактировать, придётся каждый раз возвращаться к Экселю.
Собственно, это единственный способ хоть как-то сделать таблицу в ВордПад. Дальше Вы сами решайте, хотите ли Вы каждый раз так заморачивать или всё-таки установите более продвинутый текстовый редактор от Microsoft в лице Word. Мы советует второй вариант. Впрочем, стоит помнить, что заточен под работу с таблицами именно Excel – у него и функционал соответствующий, поэтому если тип будущего документа позволяет, лучше сразу создавайте таблицы в нём.</li> 1 12 2016
Стандартная программа Microsoft Word позволяет не только печатать и редактировать различные тексты, но и рисовать таблицы разного уровня сложности. Пользователь самостоятельно решает, сколько нужно столбцов и строчек, а также регулирует прочие параметры. Как создать таблицу в редакторе Ворд разных версий, как редактировать ячейки, и удалять таблицы? Инструкция по размещению таблиц в Word поможет ответить на эти вопросы. Пример таблицы, которую можно создать в программе.
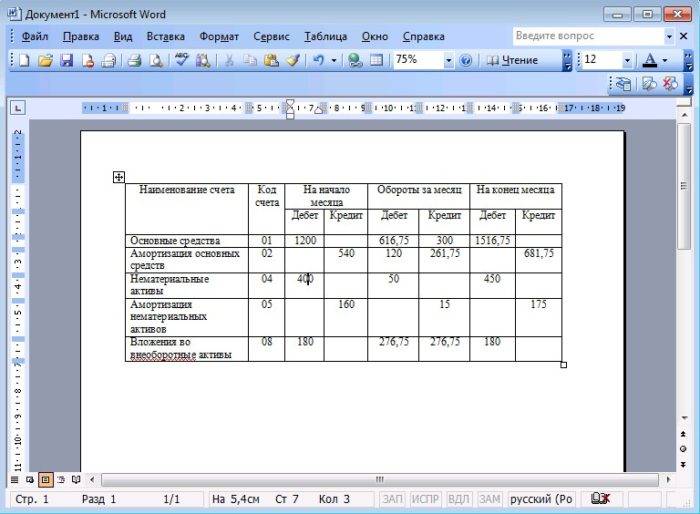
Процесс создания таблицы в Word 2003 года
Если вы хотите сформировать таблицу в версии Word 2003 года, поместите курсор на лист туда, где должна находиться таблица. После этого придерживайтесь инструкции:
Шаг 1. В меню сверху найдите раздел «Таблица», затем «Вставить», после кликните по иконке «Таблица».

Шаг 2. Должно появиться меню «Вставка таблицы». Определитесь с параметрами (число строчек и столбцов) и введите эти значения.

В этом окне вы также можете редактировать параметр «Автоподбор ширины столбцов»:

- при выборе «Постоянная» в значении «Автоматически», столбцы станут одинаковой ширины;
- при выборе «Постоянная» и вводе необходимого размера, столбцы станут выбранной ширины;
- если выбрать «По содержимому», ширина будет ориентироваться по самому большому содержимому ячейки;
- если выбрать «По ширине окна», таблица подстроится под ширину всей странички, а ее столбцы будут равны по ширине;
- кнопка «Автоформат» позволяет настроить формат.
На заметку! Можно поместить таблицу в Word 2003 года иным способом. Кликните на панельку «Добавить таблицу», после отметьте число строчек и столбцов, щелкните один раз.
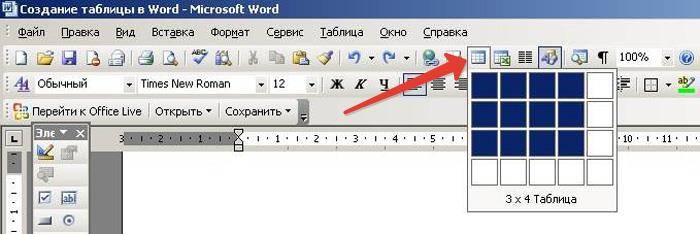
Таблица в Word версии 2010 года и выше
Сформировать таблицу в Microsoft Word более актуальной версии можно двумя основными способами.
Первый способ
Для автоматической вставки:
- щелкните на панель «Вставка»;
Кликаем на панель «Вставка»
- затем – на иконку «Таблица»;
Щелкаем по иконке «Таблица»
- определитесь с нужным числом строчек и столбцов, при помощи мыши выделите их. Кликните мышкой по последней ячейке, чтобы таблица вставилась в документ.
При помощи мыши выделяем нужное количество ячеек, кликаем мышкой по последней ячейке
Второй способ
Если для работы вам требуется больше ячеек, вам нужна позиция «Вставить таблицу» в параметре «Вставка».
Для этого:
- перейдите в меню «Вставка», кликните по иконке «Таблица»;
Щелкаем по иконке «Таблица»
- найдите позицию «Вставить таблицу» и кликните по ней, а затем вручную введите требуемое количество строк и столбцов.
Находим позицию «Вставить таблицу» и нажимаем на нее
Вручную вводим требуемое число строк и столбцов
Заметка! Если вы чаще всего работаете с одинаковыми или похожими таблицами, укажите стандартные параметры, нажав на «По умолчанию для новых таблиц». Система запомнит настройки, в последующий раз при нажатии «ОК» вы сможете работать с сохраненными шаблонами.
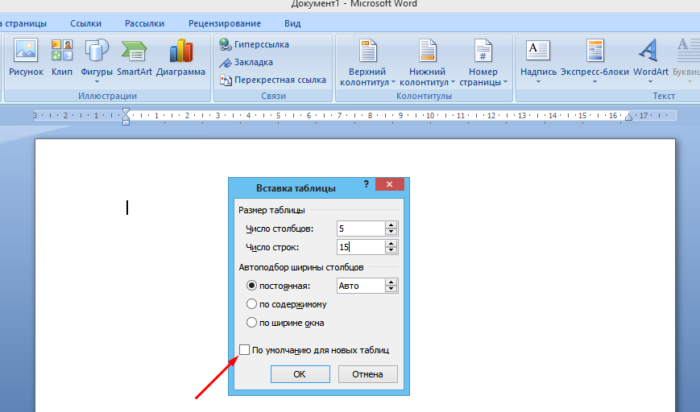
Добавление таблицы в Word формата Excel
Процесс вставки таблицы формата Excel довольно прост:
Шаг 1. В меню «Вставка» выберите раздел «Таблица», а затем жмите на кнопку «Таблица Excel».
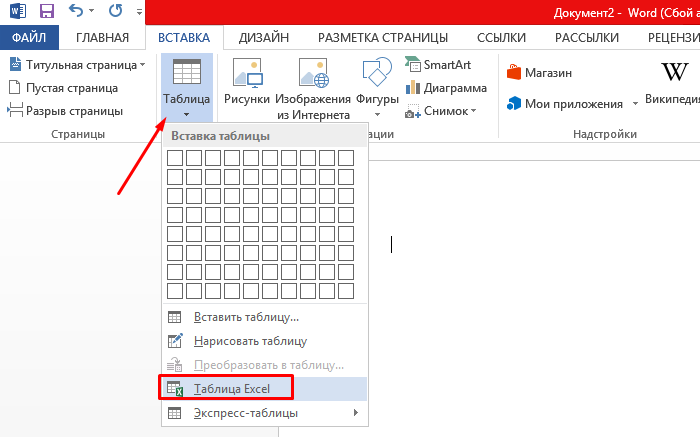
Шаг 2. На листе появится таблица Эксель, которую можно редактировать в программе Word. Используйте инструменты в верхнем главном меню, чтобы начать работу с таблицей.
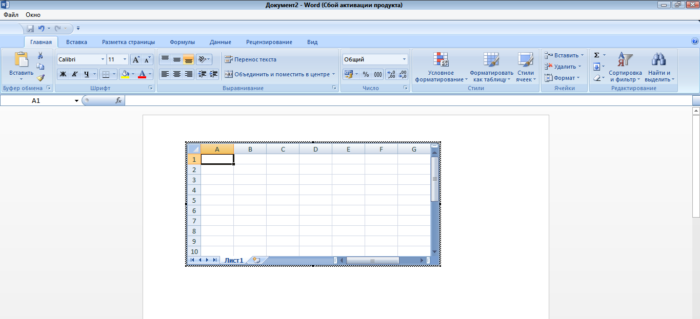
Как вставить таблицу в Word для Mac?
Версия Word для операционной системы Mac похожа на версию для Windows. Чтобы добавить таблицу, выполняйте следующие действия:
Шаг 1. В главном меню сверху выберите вкладку «Вставка».
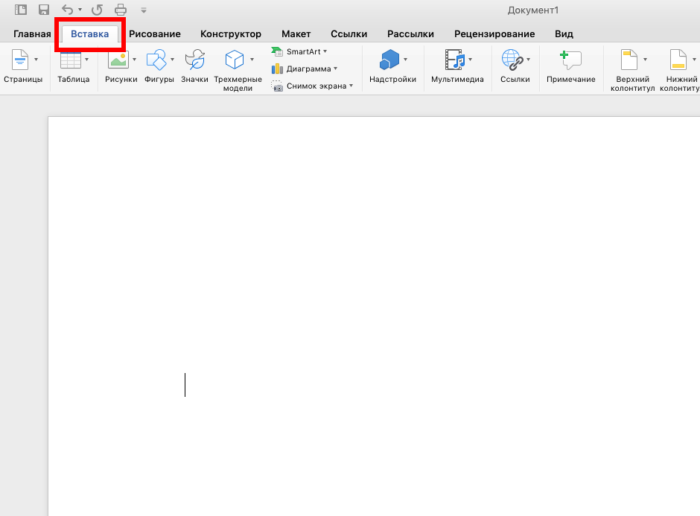
Шаг 2. Нажмите по значку «Таблица», мышью выделите нужное количество ячеек, затем отпустите мышку.
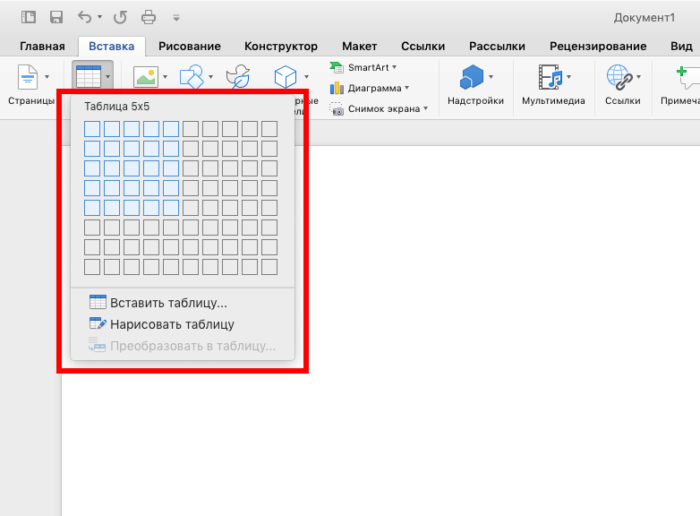
Если вам требуется вставить больше строк и столбцов, вы можете ввести параметры вручную. Для этого:
Шаг 1. Выберите вкладку «Вставка» в верхнем главном меню, затем жмите на кнопку «Вставить таблицу».
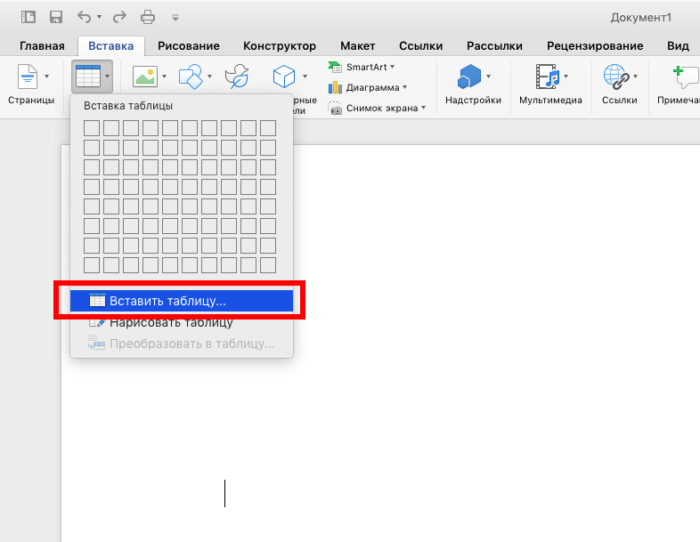
Шаг 2. Введите подходящее количество столбцов и строк, затем подтвердите операцию.
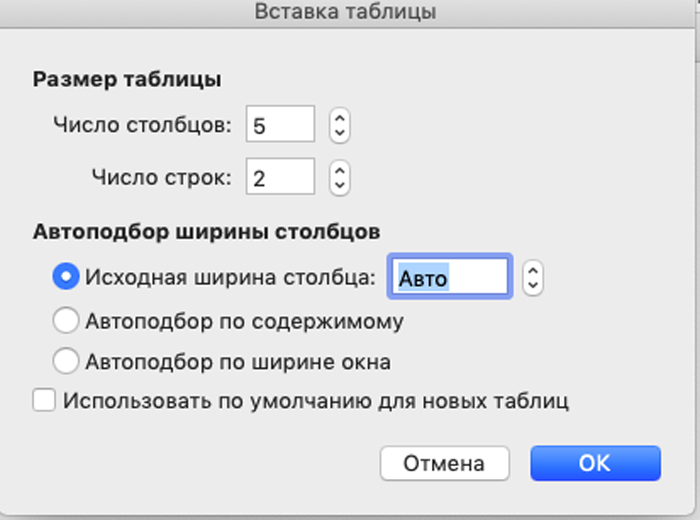
Заметка! Чтобы создать сложную таблицу самостоятельно, воспользуйтесь кнопкой «Нарисовать таблицу» в параметрах «Вставка» – «Таблица».
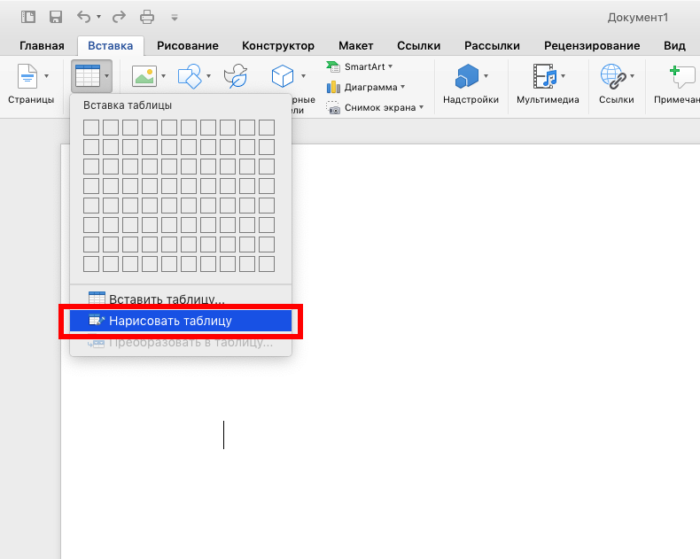
Редактирование документа: работа с ячейками
Чтобы форматировать таблицу и привести ее к необходимому виду, нужно научиться не только создавать столбцы и строки, но и редактировать ячейки. В программе Word есть возможность объединять, разбивать, закрашивать или удалять ячейки.
Процесс объединения ячеек в таблице
Чтобы ячейки объединились автоматически:
- с помощью мышки выделите нужное количество;
С помощью мышки выделяем нужное количество ячеек
- кликните на область, которая выделена, правой кнопкой мышки, затем жмите на «Объединить ячейки».
Кликаем на область, которая выделена, правой кнопкой мышки, затем нажимаем на «Объединить ячейки»
Результат объединения ячеек
Разбиваем одну ячейку на несколько
В Ворде также можно разъединить ячейку на две и больше. Чтобы сделать это:
Шаг 1. Выберите ячейку, кликните на ней правой клавишей мыши и нажмите «Разбить ячейки».
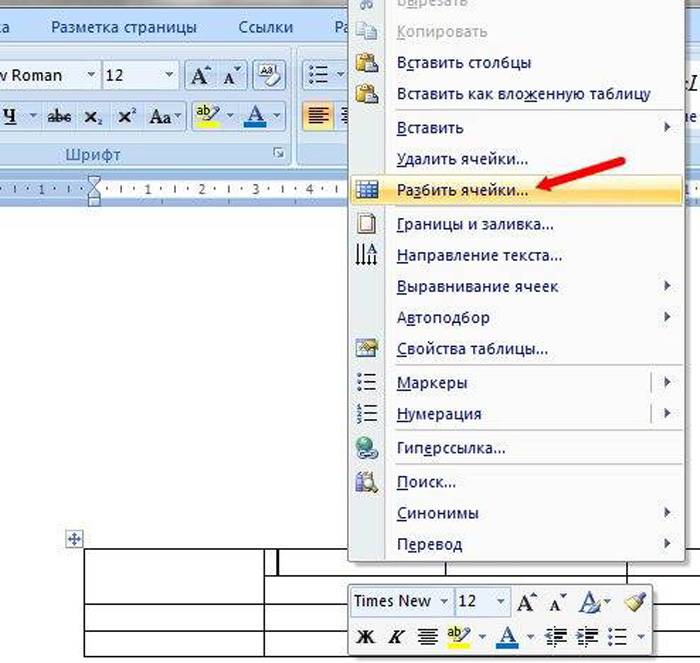
Шаг 2. Если все сделано правильно, откроется окно для ввода количества строк и столбцов. Чтобы разбить ячейки, введите параметры и подтвердите операцию.
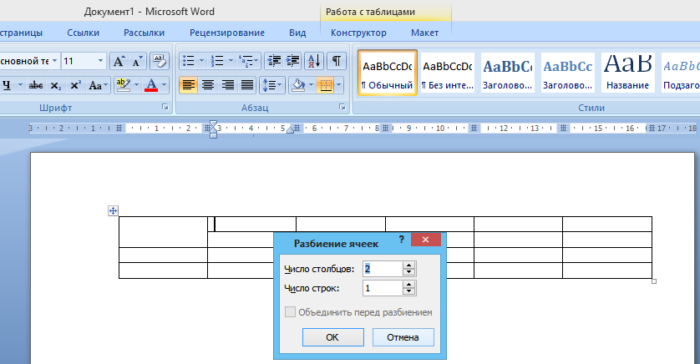
Как закрасить ячейки таблицы?
Иногда пользователю может понадобиться закрасить таблицу. Для этого:
- Правым щелчком мышки кликните по ячейке, которую нужно закрасить, в появившемся списке кликните по строке «Границы и заливка».
Правой кнопкой мышки кликаем по ячейке, которую нужно закрасить, в списке кликаем на пункт «Границы и заливка»
- Активируйте нажатием левой кнопкой мышки вкладку «Заливка».
Активируем левым кликом мышки вкладку «Заливка»
- В параметре «Заливка» выберите подходящий цвет.
В параметре «Заливка» выбираем подходящий цвет
- Ниже в параметре «Применить к» выберите «ячейке».
В параметре «Применить к» выбираем «ячейке», нажимаем «ОК»
- Проверьте настройки, нажмите «ОК».
Проверяем настройки, нажимаем «ОК»
Как удалить ячейку, столбец или строку?
Ячейку, столбец или строчку, от которой хотите избавиться, выделите мышью. Кликните в открывшемся окне «Удалить», а затем выберите то, что хотите удалить.
- выделите ячейки, щелкните правым кликом мышки, затем левой клавишей по опции «Удалить ячейки»;
Кликаем в ячейке правой кнопкой мышки, выбираем «Удалить ячейки»
- выделите строку, щелкните по ней правым кликом мыши, левым кликом по опции «Удалить строки»; Выделяем строки, нажимаем правой кнопкой мышки, выбираем «Удалить строки»
- выделите один или несколько столбцов левой клавишей мыши, щелкните правым кликом мышки, выберите опцию «Удалить столбцы». Выделяем столбец или столбцы, нажимаем правой кнопкой мышки по ним, выбираем «Удалить столбцы»
Редактирование документа: работа с таблицей
Иногда пользователю необходимо отредактировать созданную таблицу, переместить ее в другое место документа либо удалить полностью. Как это сделать?
Как переместить таблицу в Ворде?
Шаг 1. Курсор поместите на таблицу, в ее верхний левый угол. Кликните на значок с четырьмя стрелками. Не отпуская мышки, переместите таблицу.
Кликаем левой кнопкой мышки на значок с четырьмя стрелками, не отпуская мышку, перемещаем таблицу
Шаг 2. Отпустите мышку, и таблица переместится в указанное вами место.
Отпускаем мышку, и таблица переместится в указанное вами место
Удаление таблицы в Ворде
Удалить таблицу в Microsoft Word можно тремя основными методами.
Первый метод
Если таблицу нужно целиком убрать с листа.
Шаг 1. Поместите курсор мыши в левую верхнюю грань таблицы. Вы увидите стрелки, которые направлены в четыре стороны. Кликните на них, чтобы полностью выделить ячейки.
Помещаем курсор мыши в левую верхнюю грань таблицы, кликаем по значку из четырех стрелок
Шаг 2. Кликните «Удалить таблицу», нажав правым кликом мышки по этим ячейкам.
Нажимаем «Удалить таблицу», кликнув правой кнопкой мышки по этим ячейкам
Второй метод
Чтобы решить проблему иначе:
- выделите таблицу; Помещаем курсор мыши в левую верхнюю грань таблицы, кликаем по значку из четырех стрелок
- переместитесь на раздел «Работа с таблицами», а затем кликните на закладку «Макет»; Перемещаемся на вкладку «Работа с таблицами», а затем кликаем на закладку «Макет»
- в меню появится пункт «Удалить», жмите по нему, затем по опции «Удалить таблицу». Кликаем на пункт «Удалить», выбираем «Удалить таблицу»
Третий метод
Еще один быстрый вариант удалить таблицу из документа:
- выделите ее и во вкладке «Главная» кликните по опции «Вырезать»;
- либо кликните на клавишу «Delete» или зажмите клавиши «Ctrl+X». Выделяем таблицу, переходим в меню «Главная», выбираем кнопку «Вырезать»
Как рисовать таблицу в Word
Чтобы нарисовать свою таблицу:
- кликните на меню «Вставка»; Кликаем на меню «Вставка»
- далее кликните на кнопку «Таблица», затем «Нарисовать таблицу». Далее кликаем на кнопку «Таблица», затем «Нарисовать таблицу»
Вы можете самостоятельно нарисовать любое количество столбцов, ячеек и остальных элементов. Выбрав инструмент «Ластик», вы сможете убрать лишние линии.
Для удаления лишних линий выбираем инструмент «Ластик»
Экспресс-таблицы: как вставить в Word?
Экспресс-таблицами иначе называют стандартные шаблоны таблиц, уже занесенные в программу Ворд. Это может понадобиться при написании лабораторных и выпускных работ, а также при разработки чертежей.
Чтобы скопировать уже имеющийся шаблон:
- Перейдите во «Вставку». Кликаем на меню «Вставка»
- Затем выберите «Таблицы», далее «Экспресс-таблицы». Выбираем «Таблицы» и «Экспресс-таблицы»
- Выбранные шаблоны можно направить в избранное. Для этого выберите вкладку «Сохранить выделенный фрагмент в коллекцию». Для добавления таблицы в избранные кликаем по ссылке «Сохранить выделенный фрагмент в коллекцию»
Таблица в программе Microsoft Word – идеальный инструмент для упорядочения и представления информации. С помощью инструкций, данных в статье, вы сможете создавать, редактировать таблицы, а также менять их параметры.
Видео — Работа с таблицами в программе Word
Используемые источники:
- https://lumpics.ru/how-to-make-a-table-in-word-pad/
- https://droidway.net/267-kak-sdelat-tablicu-v-wordpad.html
- https://pc-consultant.ru/microsoft-word/sdelat-tablicu-v-word-i-zapolnit-ee/
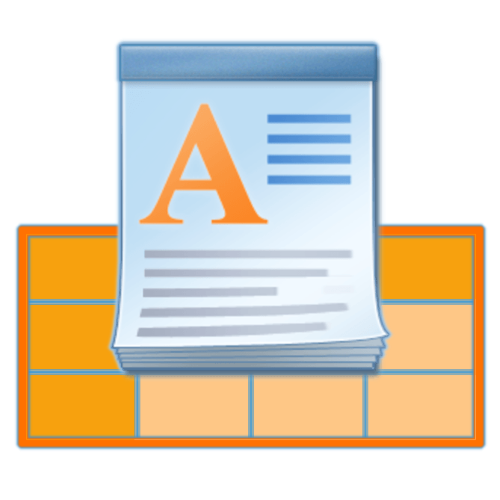
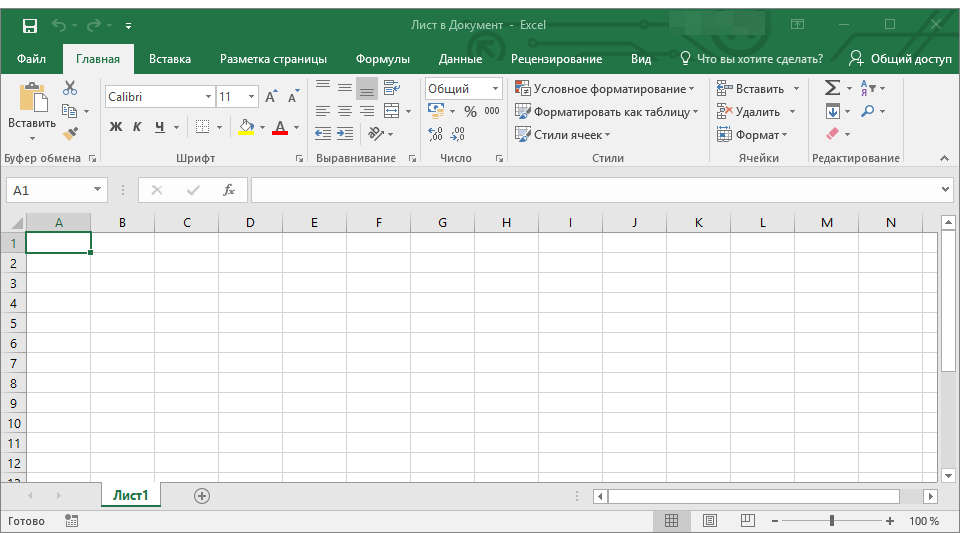
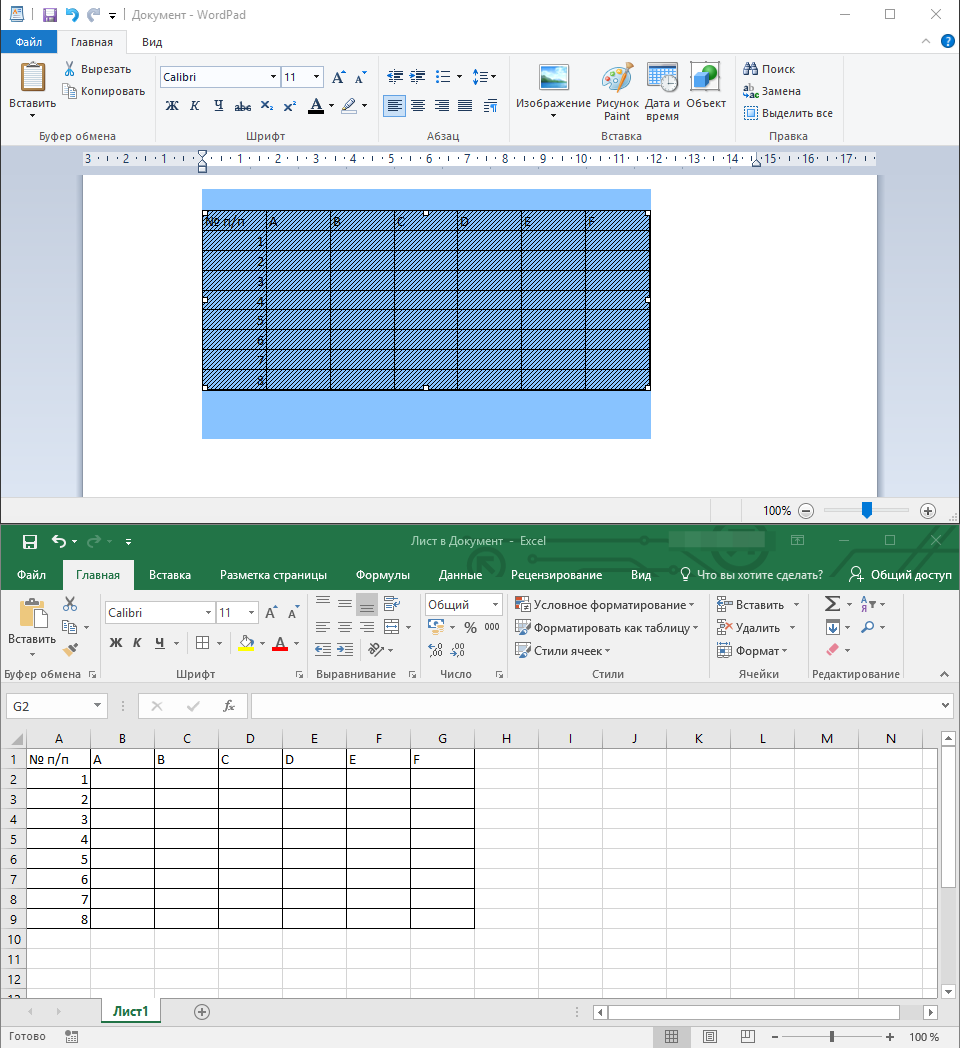
 Word 2013 для Windows 10
Word 2013 для Windows 10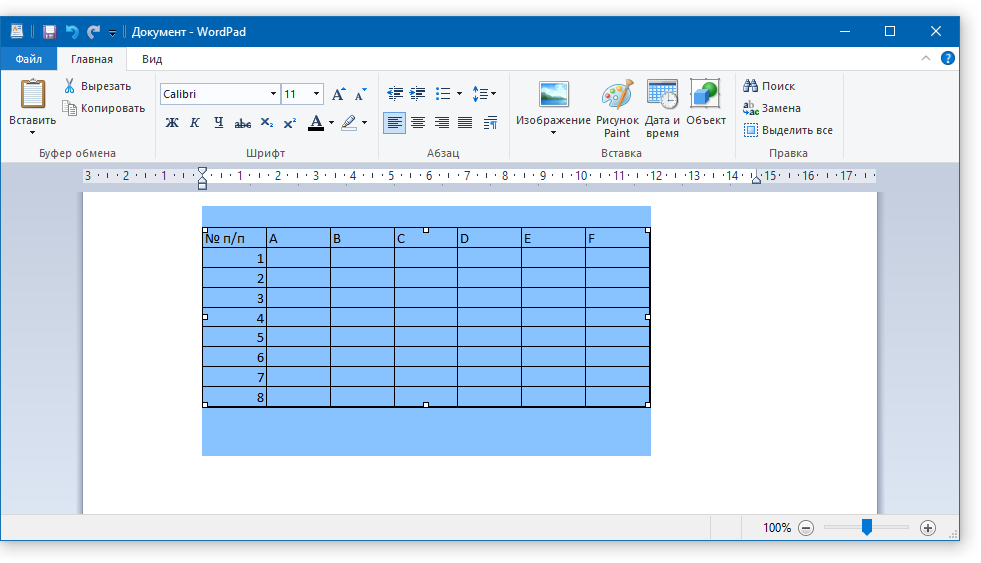
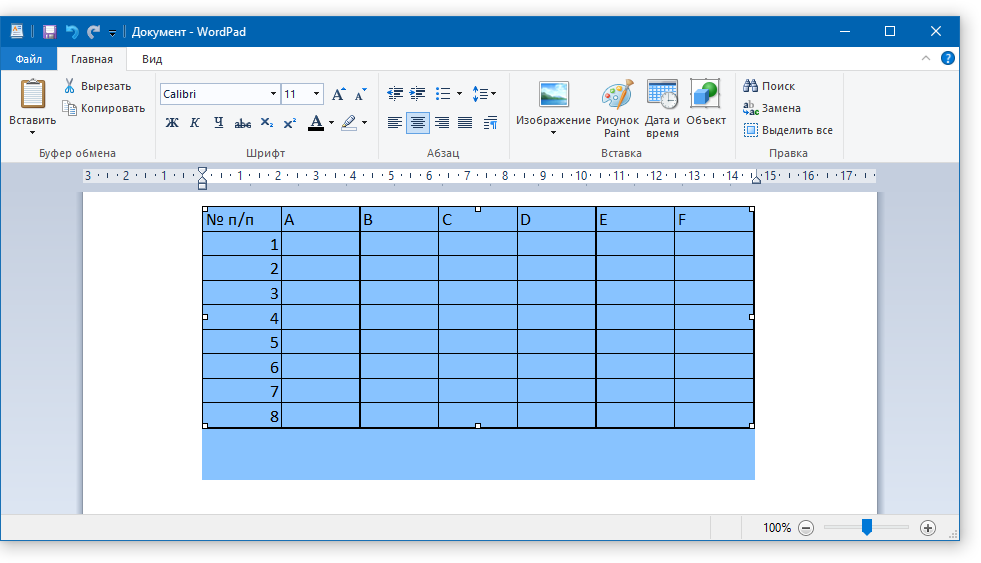
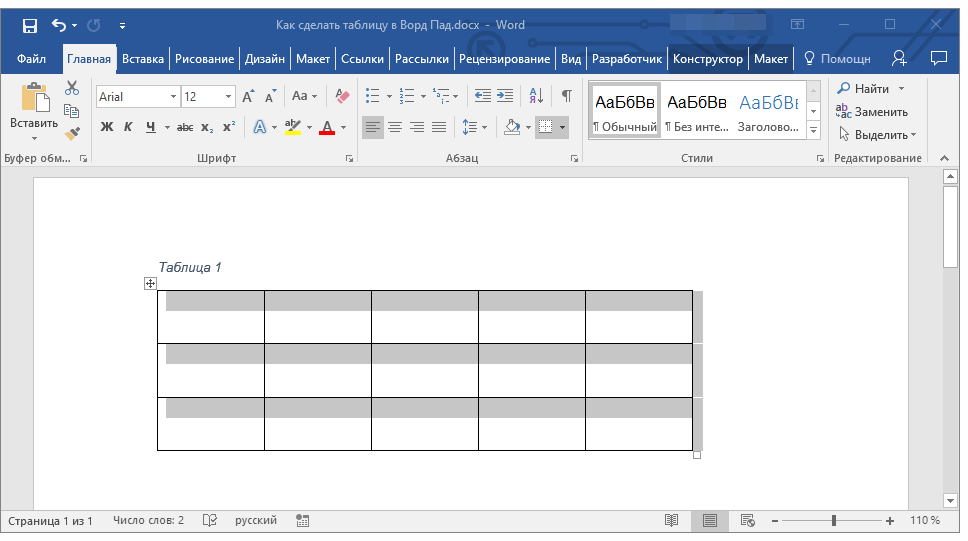
 Добавить статический маршрут TCP / IP в таблицу маршрутизации Windows 10
Добавить статический маршрут TCP / IP в таблицу маршрутизации Windows 10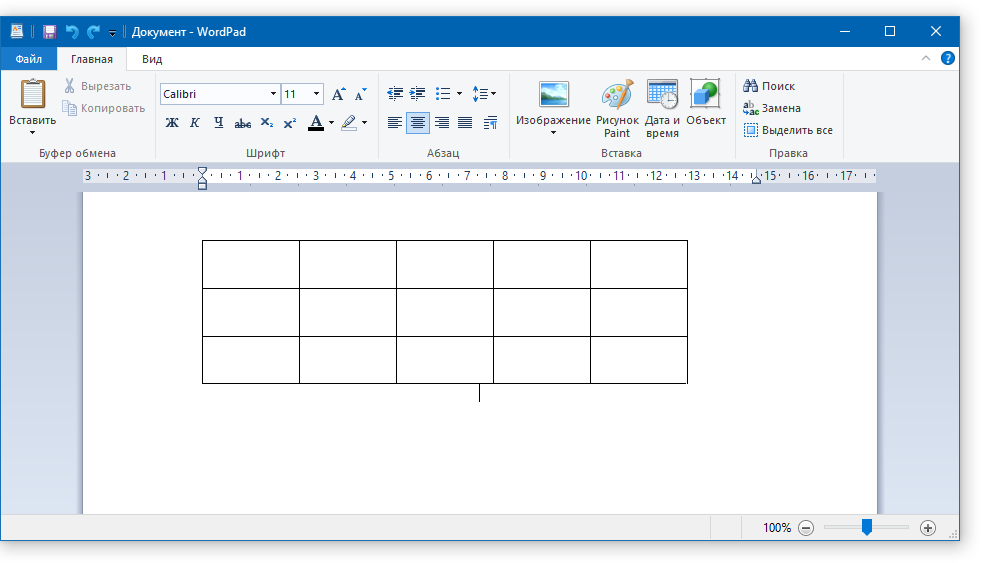
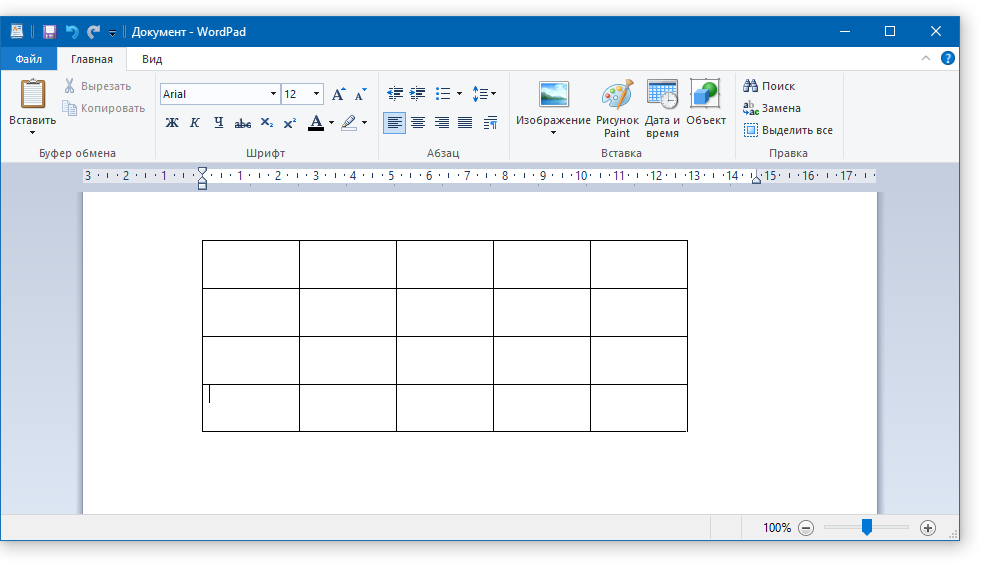
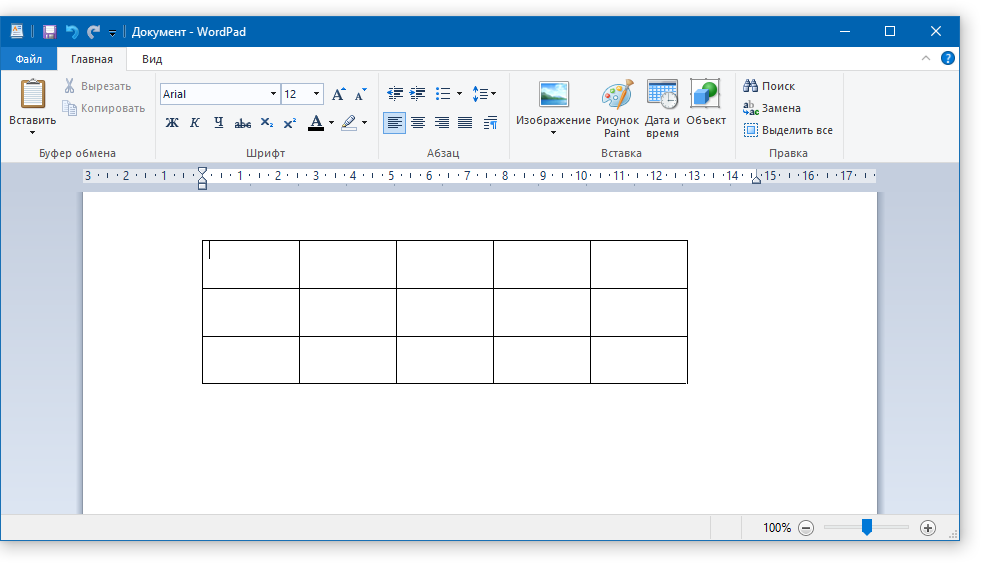
 Microsoft Office Word (2003) 11.5612.5606 - Скачать бесплатно
Microsoft Office Word (2003) 11.5612.5606 - Скачать бесплатно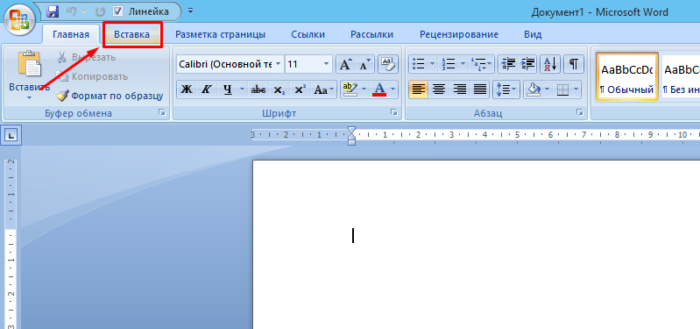 Кликаем на панель «Вставка»
Кликаем на панель «Вставка»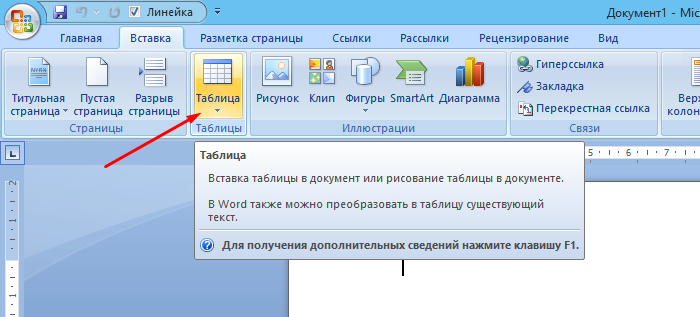 Щелкаем по иконке «Таблица»
Щелкаем по иконке «Таблица» При помощи мыши выделяем нужное количество ячеек, кликаем мышкой по последней ячейке
При помощи мыши выделяем нужное количество ячеек, кликаем мышкой по последней ячейке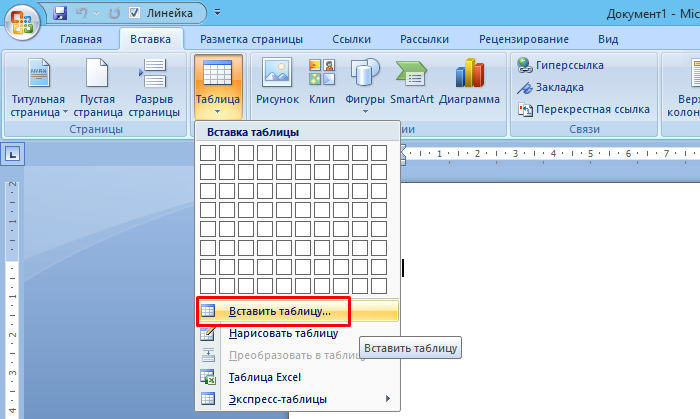 Находим позицию «Вставить таблицу» и нажимаем на нее
Находим позицию «Вставить таблицу» и нажимаем на нее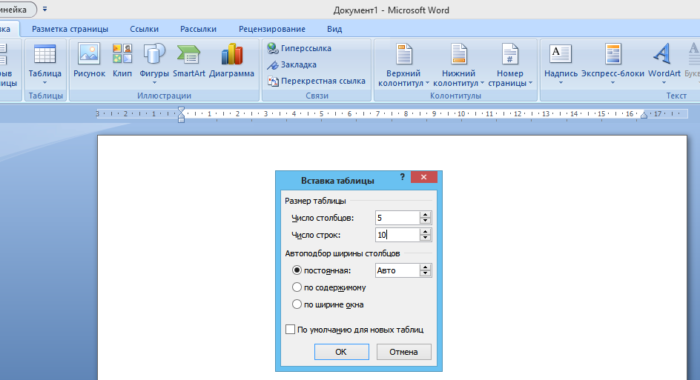 Вручную вводим требуемое число строк и столбцов
Вручную вводим требуемое число строк и столбцов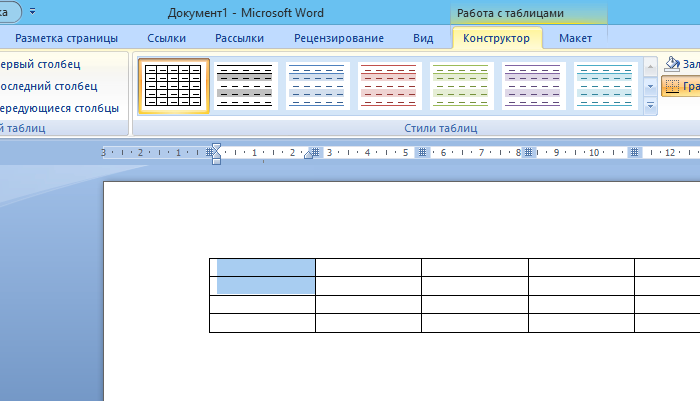 С помощью мышки выделяем нужное количество ячеек
С помощью мышки выделяем нужное количество ячеек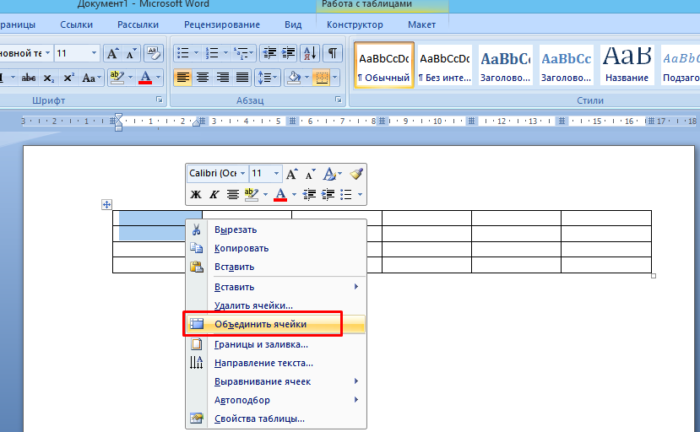 Кликаем на область, которая выделена, правой кнопкой мышки, затем нажимаем на «Объединить ячейки»
Кликаем на область, которая выделена, правой кнопкой мышки, затем нажимаем на «Объединить ячейки»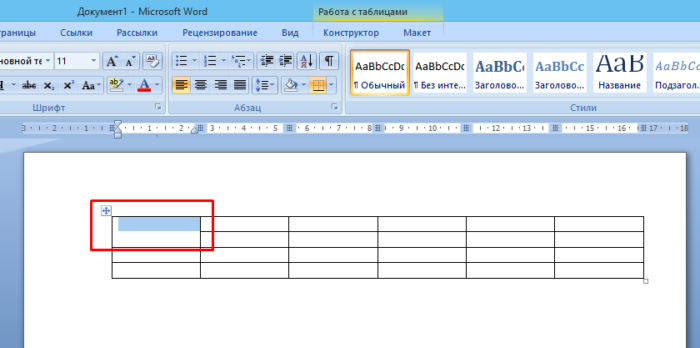 Результат объединения ячеек
Результат объединения ячеек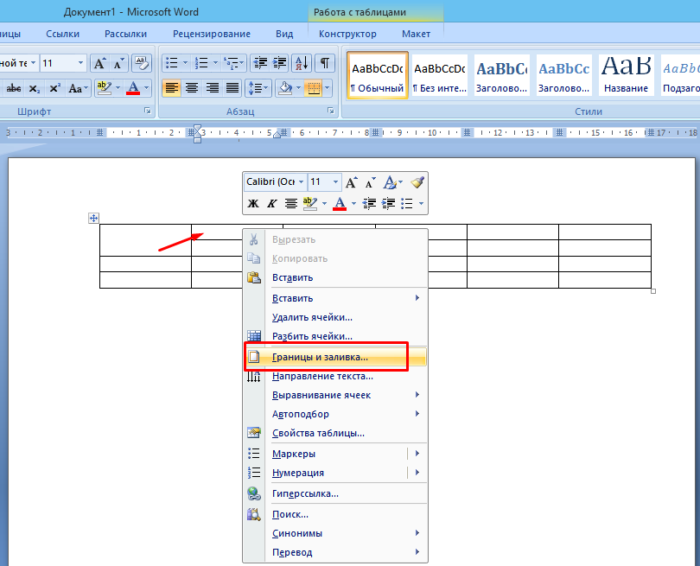 Правой кнопкой мышки кликаем по ячейке, которую нужно закрасить, в списке кликаем на пункт «Границы и заливка»
Правой кнопкой мышки кликаем по ячейке, которую нужно закрасить, в списке кликаем на пункт «Границы и заливка»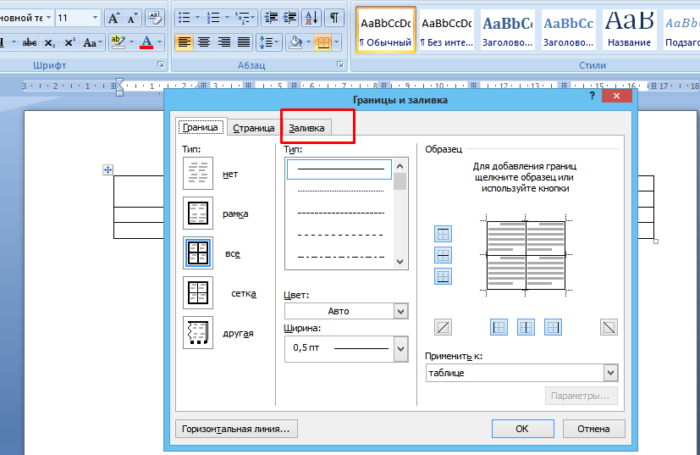 Активируем левым кликом мышки вкладку «Заливка»
Активируем левым кликом мышки вкладку «Заливка»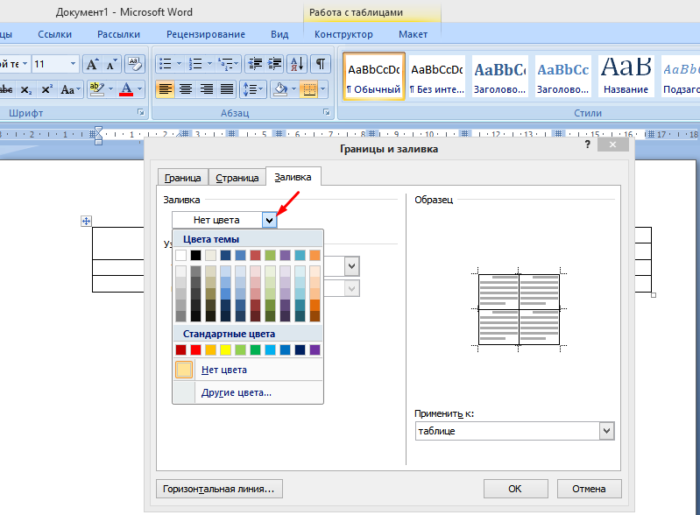 В параметре «Заливка» выбираем подходящий цвет
В параметре «Заливка» выбираем подходящий цвет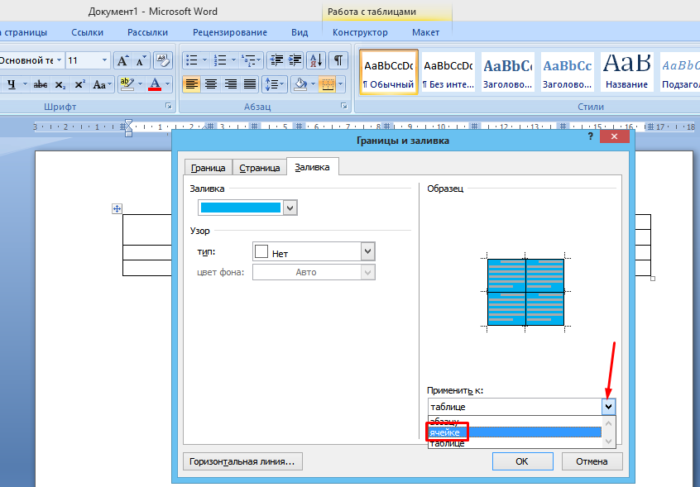 В параметре «Применить к» выбираем «ячейке», нажимаем «ОК»
В параметре «Применить к» выбираем «ячейке», нажимаем «ОК»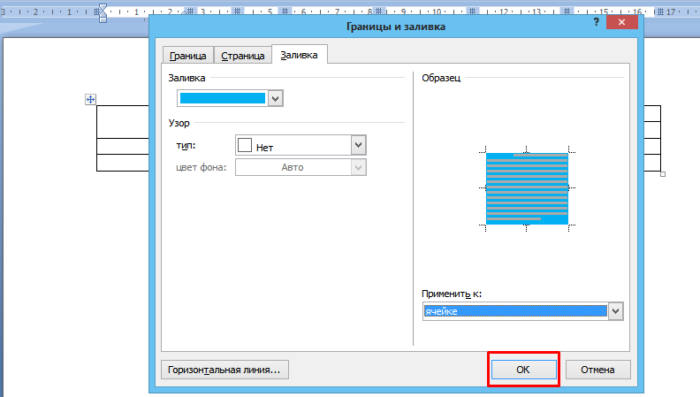 Проверяем настройки, нажимаем «ОК»
Проверяем настройки, нажимаем «ОК»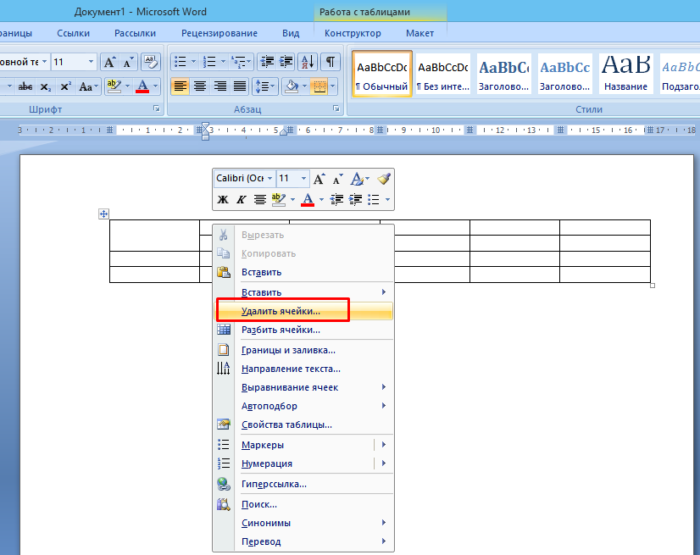 Кликаем в ячейке правой кнопкой мышки, выбираем «Удалить ячейки»
Кликаем в ячейке правой кнопкой мышки, выбираем «Удалить ячейки»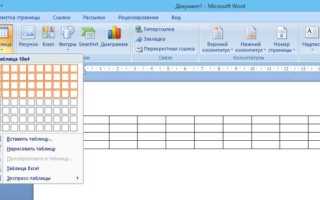

 Word 2010 бесплатно — Майкрософт Ворд 2010
Word 2010 бесплатно — Майкрософт Ворд 2010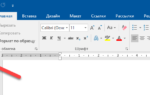 Включаем отображение линейки в Microsoft Word
Включаем отображение линейки в Microsoft Word Скачать Word 2010 бесплатно для Windows 10
Скачать Word 2010 бесплатно для Windows 10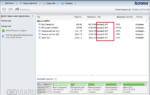 Как узнать GPT или MBR используется на жестком диске. Да уж, идут нешуточные баталии
Как узнать GPT или MBR используется на жестком диске. Да уж, идут нешуточные баталии