Содержание
- 1 INACCESSIBLE_BOOT_DEVICE после сброса Windows 10 или установки обновлений
- 2 Windows 10 перестала запускаться после обновления БИОС или сбоя питания
- 3 Диск был поврежден или изменилась структура разделов на диске
- 4 Если ни один способ исправить ошибку INACCESSIBLE_BOOT_DEVICE не помогает
- 5 Что такое ошибка INACCESSIBLE_BOOT_DEVICE
- 6 До начала устранения проблем
- 7 Ошибка INACCESSIBLE_BOOT_DEVICE после установки обновлений Windows
- 8 Ошибка после обновления BIOS или сбоя в питании
- 9 Повреждение диска или изменение его структуры
- 10 Альтернативные варианты решения ошибки INACCESSIBLE_BOOT_DEVICE
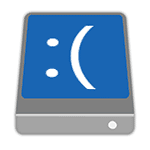
Начну с первого, что следует проверить и попробовать в этой ситуации, прежде чем пробовать исправить ошибку другими способами: отключите все дополнительные накопители (включая карты памяти и флешки) от компьютера, а также убедитесь, что ваш системный диск стоит первым в очереди загрузки в BIOS или UEFI (причем для UEFI это может быть даже не первый жесткий диск, а пункт Windows Boot Manager) и попробуйте перезагрузить компьютер. Дополнительная инструкция по проблемам загрузки новой ОС — Не запускается Windows 10.
Также, если вы что-то подключали, чистили или делали подобные действия внутри вашего ПК или ноутбука, обязательно проверьте все подключения жестких дисков и SSD к питанию и SATA интерфейсам, иногда также может помочь переподключение диска к другому SATA порту.
INACCESSIBLE_BOOT_DEVICE после сброса Windows 10 или установки обновлений
Один из сравнительно простых для исправления вариантов появления ошибки INACCESSIBLE_BOOT_DEVICE — после сброса Windows 10 в исходное состояние или же после установки обновлений системы.
В этом случае можно попробовать достаточно простой вариант решения — на экране «Компьютер запущен некорректно», который обычно появляется вслед за сообщением с указанным текстом после сбора информации об ошибки, нажмите кнопку «Дополнительные параметры».
После этого выберите «Поиск и устранение неисправностей» — «Параметры загрузки» и нажмите кнопку «Перезагрузить». В результате компьютер перезагрузится с предложением запустить компьютер в различных вариантах, выберите пункт 4, нажав клавишу F4 (или просто 4) — Безопасный режим Windows 10.
После того, как компьютер загрузится в безопасном режиме. Просто снова перезагрузите его через Пуск — Завершение работы — Перезагрузка. В описываемом случае возникновения проблемы это чаще всего помогает.
Также в дополнительных параметрах среды восстановления присутствует пункт «Восстановление при загрузке» — удивительным образом, в Windows 10 он порой умудряется решить проблемы с загрузкой даже в сравнительно непростых ситуациях. Обязательно попробуйте, если предыдущий вариант не помог.
Windows 10 перестала запускаться после обновления БИОС или сбоя питания
Следующий, часто встречающийся вариант ошибки запуска Windows 10 INACCESSIBLE_BOOT_DEVICE — сбой настроек БИОС (UEFI), имеющих отношение к режиму работы SATA накопителей. Особенно часто проявляется при сбоях питания или после обновления БИОС, а также в тех случаях, когда у вас села батарейка на материнской плате (что приводит к самопроизвольному сбросу настроек).
Если у вас есть основания предполагать, что именно это послужило причиной проблемы, зайдите в БИОС (см. Как зайти в БИОС и UEFI Windows 10) вашего компьютера или ноутбука и в разделе настройки SATA-устройств, попробуйте поменять режим работы: если там установлено IDE, включите AHCI и наоборот. После этого сохраните настройки БИОС и перезагрузите компьютер.
Диск был поврежден или изменилась структура разделов на диске
Сама по себе ошибка INACCESSIBLE_BOOT_DEVICE говорит о том, что загрузчик Windows 10 не нашел или не смог получить доступ к устройству (диску) с системой. Это может происходить вследствие ошибок файловой системы или даже физических проблемах с диском, а также вследствие изменения структуры его разделов (т.е. если, например, вы каким-то образом разбивали диск уже при установленной системе с помощью Acronis или чего-то еще).
И в том и в другом случае вам следует загрузиться в среде восстановления Windows 10. Если у вас есть возможность запустить «Дополнительные параметры» после экрана с ошибкой, откройте эти параметры (это и есть среда восстановления).
Если такой возможности нет, используйте диск восстановления или загрузочную флешку (диск) с Windows 10 для запуска среды восстановления с них (если таковые отсутствуют, их можно сделать на другом компьютере: Создание загрузочной флешки Windows 10). Подробно о том, как использовать установочный накопитель для запуска среды восстановления: Диск восстановления Windows 10.
В среде восстановления перейдите к «Поиск и устранение неисправностей» — «Дополнительные параметры» — «Командная строка». Следующий шаг — узнать букву системного раздела, которая на данном этапе, вероятнее всего, будет не C. Для этого в командной строке введите:
- diskpart
- list volume — после выполнения этой команды обратите внимание на Имя тома с Windows, это и есть нужная нам буква раздела. Также стоит запомнить имя раздела с загрузчиком — зарезервированного системой (или EFI-раздела), он еще пригодится. В моем примере будет использоваться диск C: и E: соответственно, у вас могут быть другие буквы.
- exit
Теперь, если есть подозрения, что диск был поврежден, запустите команду chkdsk C: /r (здесь C — буква вашего системного диска, которая может быть другой) нажмите Enter и ожидайте завершения ее выполнения (может затянуться надолго). Если ошибки будут найдены, они будут исправлены автоматически.
Следующий вариант — на тот случай, если вы предполагаете, что ошибка INACCESSIBLE_BOOT_DEVICE может быть вызвана вашими действиями по созданию и изменению разделов на диске. В этой ситуации используйте команду bcdboot.exe C:Windows /s E: (где C — раздел с Windows, который мы определили ранее, а E — раздел с загрузчиком).
После выполнения команды попробуйте перезагрузить компьютер снова в обычном режиме.
Среди дополнительных способов, предложенных в комментариях — при возникновении проблемы при переключении режимов AHCI/IDE предварительно удалить драйвер контроллера жесткого диска в диспетчере устройств. Возможно, в этом контексте будет полезно Как включить режим AHCI в Windows 10.
Если ни один способ исправить ошибку INACCESSIBLE_BOOT_DEVICE не помогает
Если же ни один из описанных способов не помог исправить ошибку и Windows 10 все так же не запускается, на данный момент времени могу рекомендовать лишь переустановку системы или сброс с использованием установочной флешки или диска. Для выполнения сброса в данном случае, используйте следующий путь:
- Загрузитесь с диска или флешки Windows 10, содержащей ту же редакцию ОС, что у вас установлена (см. Как поставить загрузку с флешки в БИОС).
- После экрана выбора языка установки, на экране с кнопкой «Установить» внизу слева выберите пункт «Восстановление системы».
- После загрузки среды восстановления нажмите «Поиск и устранение неисправностей» — «Вернуть компьютер в исходное состояние».
- Следуйте указаниям на экране. Подробнее про сброс Windows 10.
К сожалению, в том случае, когда рассматриваемая в данном руководстве ошибка имеет своей причиной проблемы с жестким диском или разделами на нем, при попытке выполнить откат системы с сохранением данных, вам могут сообщить о том, что сделать этого нельзя, только с их удалением.
Если данные на жестком диске критичны для вас, то желательно позаботиться об их сохранности, например, переписав куда-либо (если разделы доступны) на другом компьютере или, загрузившись с какого-либо Live накопителя (например: Запуск Windows 10 с флешки без установки на компьютер).
Если вы не можете запустить операционную систему, и при загрузке Windows 10 вылетает ошибка INACCESSIBLE_BOOT_DEVICE, то у вас есть, как минимум, несколько вариантов решения проблемы. На этой странице мы рассказали о причинах возникновения проблемы, а также о способах, как её решить.
Что такое ошибка INACCESSIBLE_BOOT_DEVICE
Ошибка INACCESSIBLE_BOOT_DEVICE возникает в том случае, если ваш ПК не может запуститься, т.к. не имеет доступа к устройству, с которого идёт запуск. Речь необязательно про саму ОС, так как запустить ПК можно и с загрузочной флешки или других девайсов. При возникновении такой проблемы, на экран выводится следующее сообщение:
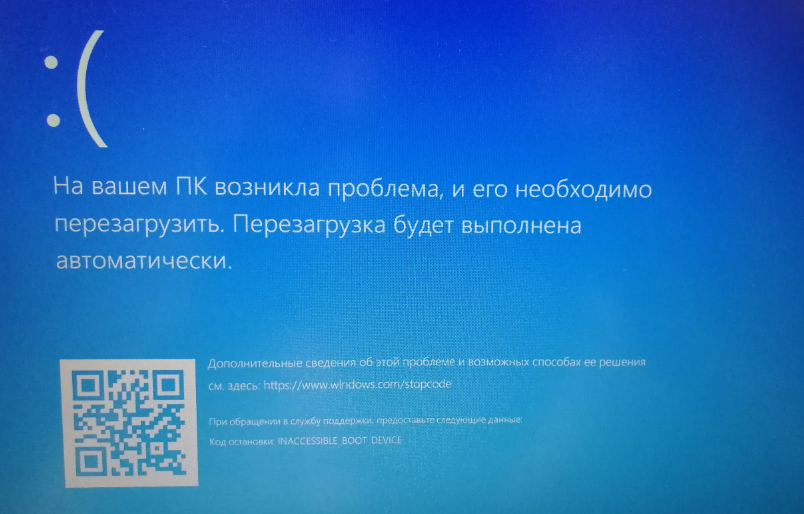
Способов устранения, как и причин возникновения проблемы, несколько. От простых решений, до необходимости замены жесткого диска, но обо всём по порядку.
До начала устранения проблем
Ещё до того, как вы начнёте решать проблемы, попробуйте самое простое решение – отключите все внешние девайсы от вашего ПК – флешки, диски и другие. И затем запуститесь.
Это не является способом устранения проблемы, так как при подключении девайсов обратно вы, возможно, снова столкнетесь с проблемами, однако, это позволит исключить одну из самых распространенных причин – проблемы с внешними носителями.
Способ устранения лучше подбирать в зависимости от того, после каких событий произошла проблема. Если ошибка начала выскакивать без причины, то пробуйте все методы один за одним.
Ошибка INACCESSIBLE_BOOT_DEVICE после установки обновлений Windows
Одна из самых частых ситуаций, когда вылетает ошибка INACCESSIBLE_BOOT_DEVICE – после установки Windows. Причем она возникает как в случае, если процесс обновления был прерван, так и в случае, если он закончился успешно.
Решается проблема просто – после того как ПК соберет информацию об ошибке, т.е. после этого экрана:

Вам необходимо нажать на кнопку «Дополнительные параметры», где зайдите в раздел «Поиск и устранение неисправностей» и дальше вам нужно выбрать «Параметры загрузки»:
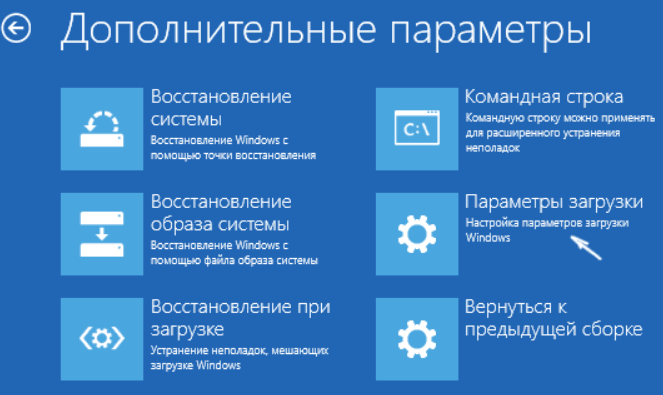
Далее перед вами откроется панель с различными вариантами загрузки, мы рекомендуем начать с 4 пункта – Включить безопасный режим. Чтобы запуститься в нём, нажмите на клавиатуре клавишу 4 или F4, после чего система будет перезагружена.
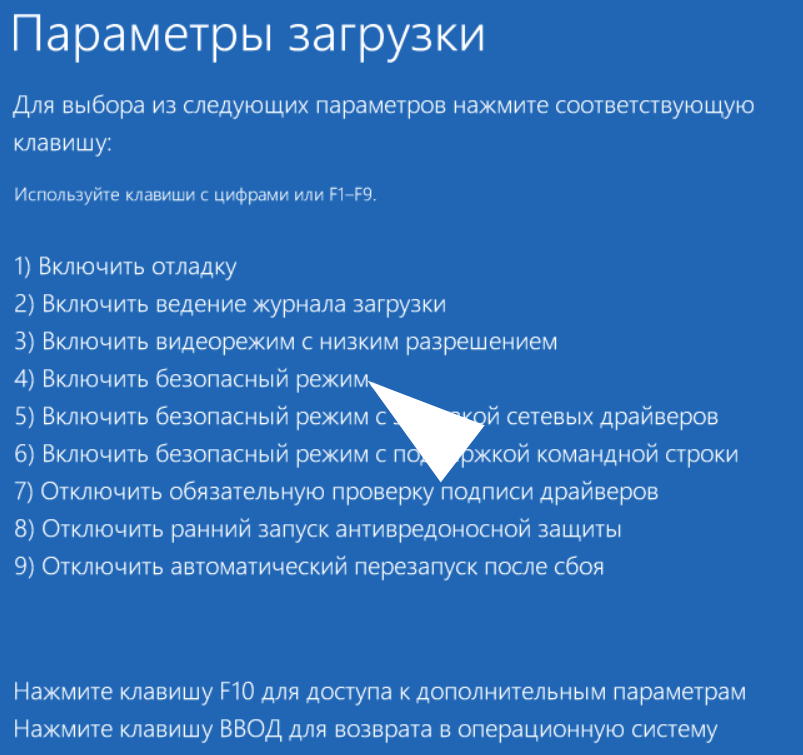
После того, как ПК будет загружен, вам не нужно делать ничего дополнительно, лишь перезагрузитесь и запустите ОС в нормальном режиме. В большинстве случаев это помогает – и операционная система успешно запускается.
Альтернативный вариант решения проблемы – в том же окне, где вы выбираете дополнительные параметры загрузки, есть пункт «Восстановление при загрузке». Выберите его в случае, если трюк с безопасным режимом не прошел. Операционная система попробует сама восстановить работоспособность. Вам может показаться это удивительным, но компания Microsoft встроила в свою ОС инструмент для автоматического восстановления работоспособности.
Ошибка после обновления BIOS или сбоя в питании
Вторая по популярности причина, почему на Windows 10 появляется ошибка INACCESSIBLE_BOOT_DEVICE при запуске, это ошибка после обновления BIOS (UEFI) или же при проблемах в питании. Это связано со сбоем в настройках работы SATA накопителей.
Решение простое – зайдите в BIOS при загрузке ПК (del, F12 или другие клавиши – следите за указанием ПК при загрузке), проверьте настройки и смените режим работы.
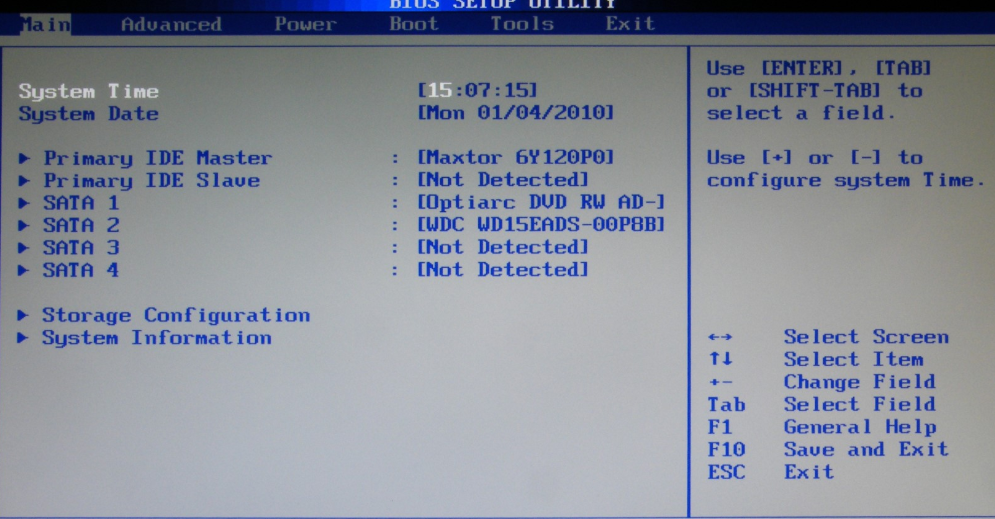
Первым делом проверьте, какой носитель установлен для загрузки при запуске системы – это должен быть тот накопитель, на котором установлена операционная система. Также попробуйте настроить режимы загрузки. Если установлен режим AHCI, то поставьте IDE, если установлен и активирован режим IDE, то активируйте AHCI. Сохранитесь и попробуйте запуститься.
Есть причины, требующие физического вмешательства. Например, если у вас села батарейка на материнской карте. В этом случае вам потребуются навыки, чтобы открыть системный блок (важно: отключите его при этом от сети!), или же открыть ноутбук. Или же обратитесь к мастеру в салоне ремонта. Данную проблему можно исключить с вероятностью почти 100%, если вашему устройству менее 5 лет.
Повреждение диска или изменение его структуры
Одна из самых серьезных причин возникновения проблемы с запуском ОС и появлением ошибки INACCESSIBLE_BOOT_DEVICE – повреждение диска или изменение его структуры. Это происходит в ряде случаев:
- Проблемы с доступом к устройству – отошел шельф;
- Физические проблемы с накопителем;
- Изменение структуры файловой системы;
- И в некоторых других случаях.
Чтобы исключить или подтвердить проблемы, вам нужно запустить проверку жесткого диска. Вы можете сделать это через тот же интерфейс, как вы запускали безопасный режим. Выберите при загрузке режим с поддержкой командной строки. Если же ОС не запустится в таком режиме, то у вас всё ещё есть простой вариант – проверить HDD через BIOS.
Как проверить HDD через BIOS
BIOS может быть как на русском, так и на английском. При этом интерфейс или формат меню может сильно отличаться в зависимости от производителя материнской карты. Поэтому ниже мы приведем лишь алгоритм действ, адаптируйте его под свои реалии:
- Зайдите в BIOS. Для этого при запуске ПК нажмите на клавишу F12, Del или другую, о которой ПК предупредит вас на экране.
- В BIOS перейдите в раздел «Диагностика» или Diagnostics.
- В разделе диагностики выберите пункт «Primary Hard Disk Self Test».
- Если у вас более 1 жёсткого диска, то выберите тот, что вы хотите протестировать.
- Запустите сканирование диска.
- Дождитесь окончания и отчёта.
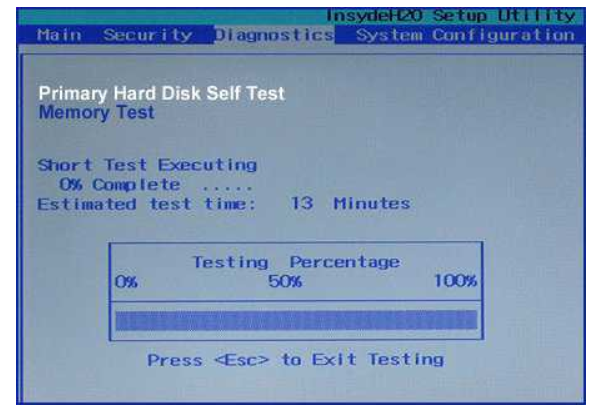
Если с накопителем всё хорошо, то система в отчёте оповестит о 100% работоспособности. Если же есть проблемы, то скопируйте их данные в поиск и изучите их природу, а также найдите варианты решения проблем. Некоторые из которых подразумевают замену накопителя.
Как проверить HDD через командную строку
Есть и второй вариант проверки – через командную строку. Для этого вам необязательно запуска ОС с поддержкой командной строки. В уже знакомой вам ранее среде восстановления, где вы выбирали варианты загрузки, зайдите в раздел «Поиск и устранение неисправностей» -> «Дополнительные параметры» -> «Командная строка».
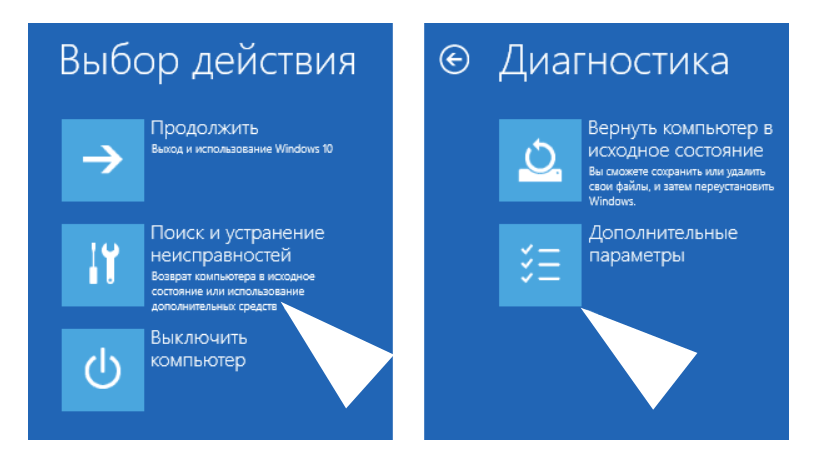
Если вы не помните название диска, где расположена ОС, то вы можете его далее узнать. Для этого вам нужно ввести в командной строке:
- diskpart
- list volume — запомните название системного раздела.
- exit
Это ещё не проверка работоспособности HDD, это лишь способ, как узнать название тома, где установлена Windows. Вам потребуется данная информация для запуска проверки системного раздела. Если вы помните том, а он скорее всего имеет букву C, то вы можете пропустить этот пункт и приступать непосредственно к проверке накопителя через командную строку. Для этого введите в командной строке следующее:
- chkdsk C: /r
Замените букву C на букву раздела, где на вашем ПК установлена операционная система. И нажмите клавишу Enter. Это запустит системное сканирование жесткого диска, которое будет проходить в 4 этапа. После каждого будет сформирован отчёт. Внимательно следите за выполнением, так как в каждом отчёте могут быть сигналы о том, что на диске есть проблемы.
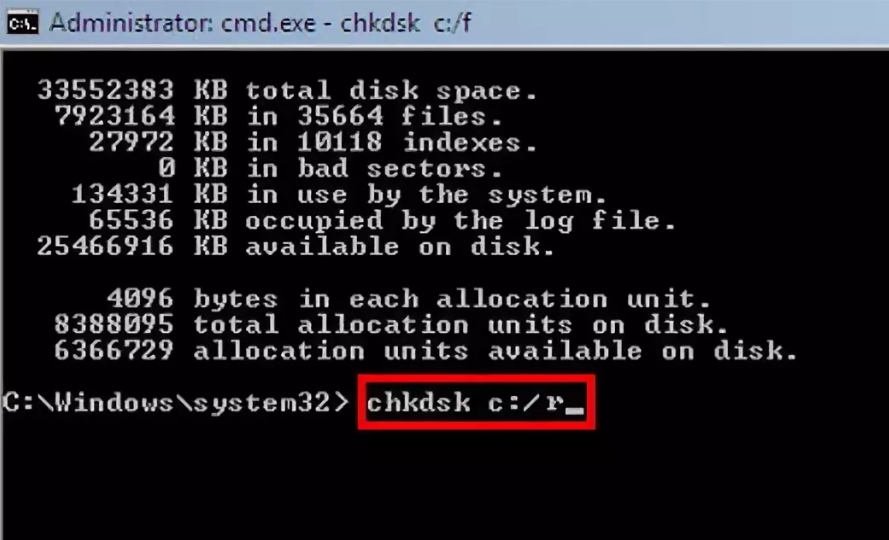
Не переживайте за время, и на проблемных, и на рабочих носителях это сканирование может занять достаточно много времени – особенно, если ваш жесткий диск большого объема и/или на нем много файлов.
Если в результате проверки есть проблемы, копируйте код ошибки и ищите вариант её решения. В случае, если вы столкнулись с проблемой из-за изменения разделов на диске – что очень распространено, то задайте команду:
- bcdboot.exe C:Windows /s D:
В данной команде C — корректный раздел с Windows, который вы определили ранее, а D — раздел с загрузчиком. Подставьте свои буквы. Это поможет решить проблему с разделами на диске. С другими проблемами вам поможет бесплатно справиться наш портал, смотрите подробнее в разделе «Советы».
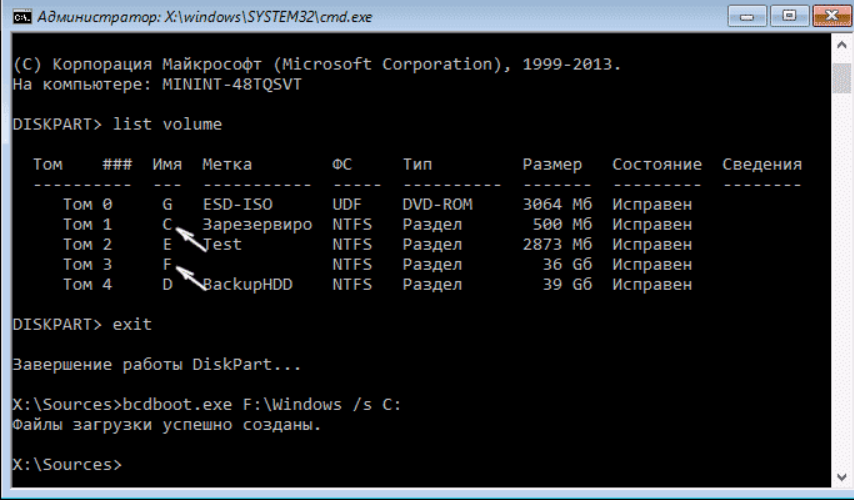
Альтернативные варианты решения ошибки INACCESSIBLE_BOOT_DEVICE
Если ни один из вышеописанных способов вам не подошел, то не время сдаваться. Даже если Windows 10 по-прежнему не запускается, то всегда есть план Б – переустановить операционную систему, или сбросить ее до заводского состояния при помощи установочной флешки или другого носителя, в этом случае проделайте следующее:
- Создайте или возьмите готовую флешку или диск с Windows 10, с точно такой же редакцией операционной системы, как у вас;
- В BIOS выберите загрузку с этого носителя;
- Запустите ПК с загрузкой с носителя;
- Вместо кнопки «Установить» выберите пункт «Восстановление системы»;
- Далее кликните на кнопку «Поиск и устранение неисправностей», где выберите пункт «Вернуть компьютер в исходное состояние».
Далее вам необходимо следовать всем указаниям на экране компьютера, система сама попытается восстановиться. Если данный способ не поможет, то вы сможете использовать «оружие последнего дня», тот же самый установочный носитель, но не для восстановления, а для переустановки ОС. В этом случае вы вероятно потеряете все свои данные, но это гарантированно восстановит работу Windows, если проблема не была вызвана физическим повреждением накопителя.
В случае, если проблема на техническом уровне – т.е. «посыпался» жесткий диск, то никакие программные методы не помогут вам ее решить. В этом случае решение одно – замена накопителя на новый. Это актуально как для обычного настольного компьютера, так и для ноутбука.
Если же вы захотите сохранить часть данных, то далее, уже после решения ошибки INACCESSIBLE_BOOT_DEVICE вы сможете с помощью специальных утилит вытащить часть данных со старого HDD. Как альтернативный вариант, до переустановки ОС, попробуйте запуститься не Windows, а какой-то иной продукт, например, Live CD вам поможет. Скопируйте данные, а затем переустанавливайте операционную систему на ту, которая вам нужна, или же отключайте старое устройство от вашего ПК для замены на новый накопитель.
Что такое ошибка INACCESSIBLE_BOOT_DEVICE на Windows 10 и как ее устранить, подробнее рассмотрено в ролике далее. Этот видео-мануал мы рекомендуем всем, кто прочитал наш обзор, но так и не нашел ответа на свои вопросы или не смог устранить проблемы. Посмотрите ролик до того, как понесете компьютер в сервис, так как он вероятно поможет вам решить всё самостоятельно:
Всех, у кого остались проблемы с ошибкой INACCESSIBLE_BOOT_DEVICE при запуске Windows, даже после просмотра ролика и прочтения статьи, мы приглашаем в комментарии под статьей. Смело пишите там о своих проблемах, мы обязательно постараемся вам максимально оперативно помочь с их решением.
Пожалуйста, Оцените:
НашиРЕКОМЕНДАЦИИ
Чёрный экран в Windows 10 Как очистить Windows 10? Отключение тачпада на ноутбуке Как осуществляется дефрагментация
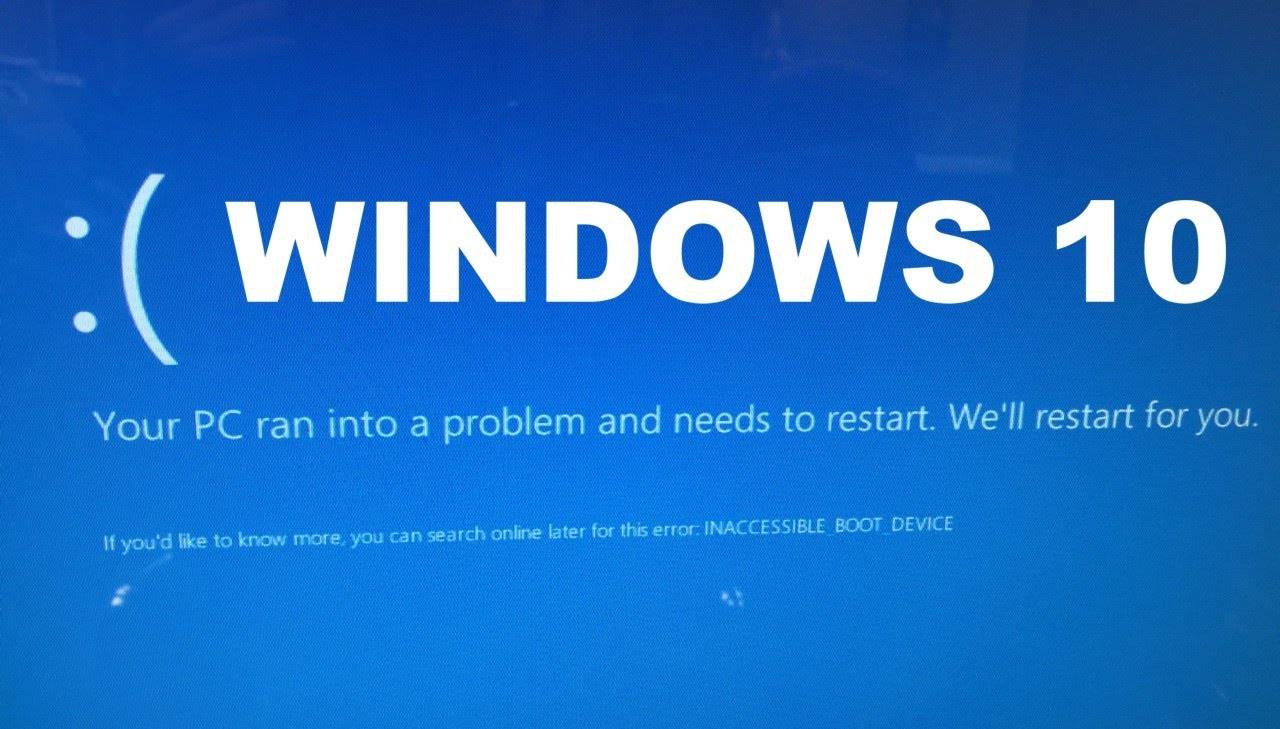
Первым делом, перед тем как пытаться устранить ошибку какими-либо способами, необходимо выполнить несколько простых манипуляций. Изначально нужно извлечь все сторонние накопители от компьютера. Кроме того, стоит проверить очередность загрузки накопителей. Необходимо, чтобы системный накопитель был на первой позиции. Для этого необходимо перейти в BIOS или UEFI. Стоит отметить, что в UEFI он может быть не первым винчестером, а пунктом Boot Manager. После этого требуется перезапустить компьютер.
Кроме того, если к компьютеру что-то подключалось, проводилась чистка или выполнялись какие-либо подобные манипуляции внутри компьютера, необходимо проверить правильность и надежность всех соединений винчестера или твердотельного накопителя с питанием и портами SATA. В некоторых случаях помогает исправить ошибку подключение к другому порту SATA.
В таком случае можно использовать очень простой вариант устранения ошибки. На экране с надписью «ПК запущен неправильно», возникающий сразу за уведомлением с введенным текстом после сброса данных об ошибке, требуется кликнуть на «Дополнительные параметры».
В появившемся окне необходимо выбрать «Поиск и исправление неисправностей». В этом разделе требуется нажать «Параметры загрузки», после чего необходимо нажать на кнопку «Перезагрузить». Вследствие этого произойдет перезагрузка компьютера и выскочит предложение загрузить ПК в разных вариантах. Здесь необходимо указать вариант 4, для чего требуется нажать кнопку F4, после чего ПК загрузиться в безопасном режиме.
После того, как ПК запустится в выбранном режиме, необходимо опять его перезагрузить. Для этого следует перейти в «Пуск», выбрать кнопку «Завершение работы», а потом нажать «Перезагрузка». При возникновении данной проблемы, этот способ в большинстве случаев помогает.
Кроме того, в дополнительных настройках среды восстановления должен быть пункт «Восстановление при загрузке». По непонятным причинам, но в десятой версии Windows с его помощью можно устранить проблемы, связанные с запуском, причем довольно сложные. Рекомендуется попробовать этот вариант, если вышеописанный не помог.
Если есть предположение, что ошибка возникает именно по этому, тогда необходимо перейти в BIOS компьютера или лэптопа. После этого требуется зайти в параметры SATA-устройств, и попытаться изменить режим работы. Если в настройках выставлено IDE, нужно активировать AHCI или наоборот. Затем нужно сохранить настройки BIOS и перезапустить ПК.
В любом случае, загрузку необходимо выполнять в среде восстановления операционки. Если получается открыть «Дополнительные параметры» после окна с ошибкой, необходимо запустить их.
Если это невозможно, тогда стоит прибегнуть к помощи установочного накопителя с операционкой для открытия среды восстановления. Такой накопитель можно создать на другом ПК.
В этой среде необходимо перейти в «Поиск и исправление неисправностей». После этого требуется перейти в «Дополнительные параметры». В этом окне нужно выбрать «Командная строка». Даль необходимо выяснить букву системного отдела, которая может и не быть С.
В таком случае необходимо ввести diskpart. После этого нужно написать list volume. Здесь требуется найти и запомнить имя тома операционки, которое будет являться буквой тома. Кроме того, требуется запомнить имя раздела с загрузчиком, в дальнейшем он может пригодиться. Поле этого необходимо ввести exit.
Чтобы проверить диск на повреждения необходимо прописать команду chkdsk C: /r и после этого нажать Enter. Дальше требуется подождать пока завершиться выполнение команды. Если в процессе будут выявлены ошибки, они в автоматическом режиме исправятся.
Первым делом необходимо загрузиться с накопителя с операционкой, причем той версии, которая установлена на ПК. Затем появится экран для выбора языка, а после него покажется клавиша «Установить». На этом экране необходимо выбрать «Восстановление системы».
Нажав на ссылку, откроется среда восстановления, в которой необходимо нажать «Поиск и устранение неисправностей». В этом экране требуется нажать «Вернуть ПК в исходное состояние». После этого требуется рекомендациям на экране.
Вот, в принципе, все причины появления и методы устранения ошибки загрузки Windows INACCESSIBLE_BOOT_DEVICE.
Используемые источники:
- https://remontka.pro/inaccessible_boot_device-windows-10/
- https://win10m.ru/oshibka-inaccessible_boot_device.html
- http://computerologia.ru/oshibka-inaccessible_boot_device-v-windows-10/
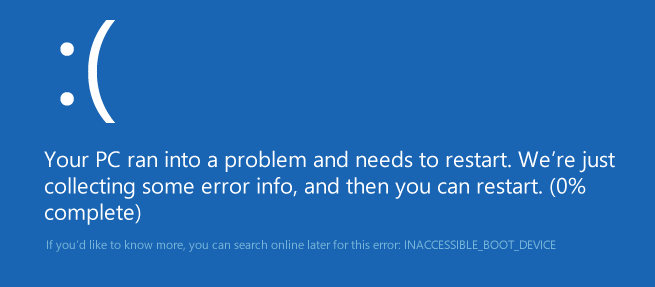

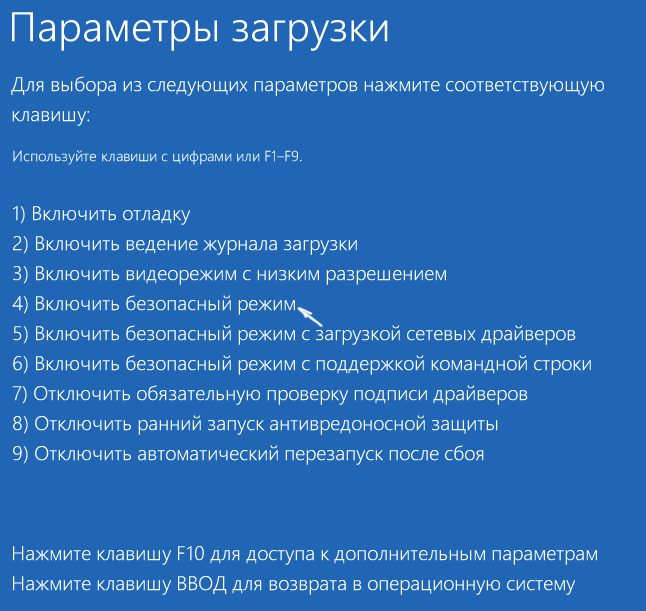
 Исправление ошибки Inaccessible Boot Device при загрузке в Windows 10
Исправление ошибки Inaccessible Boot Device при загрузке в Windows 10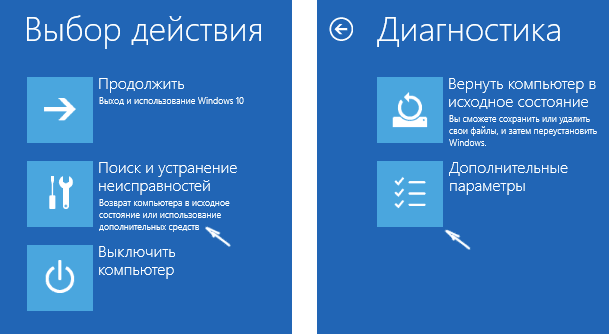
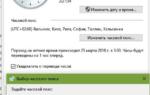 Ошибка 0xc004f025 отказано в доступе windows 8
Ошибка 0xc004f025 отказано в доступе windows 8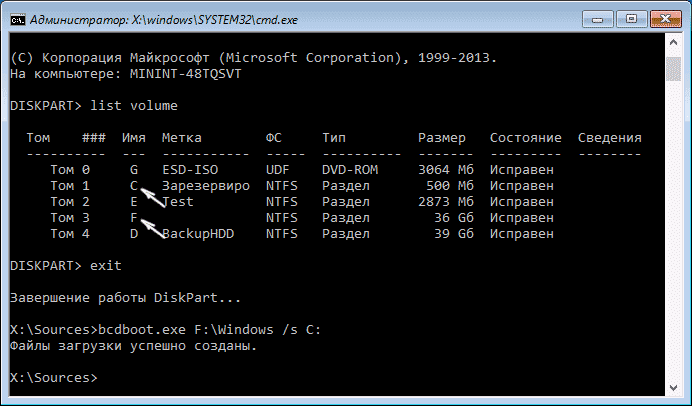
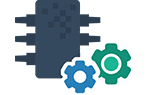 Что такое UEFI, как установить Windows 10 (и более старые версии) на компьютер с UEFI
Что такое UEFI, как установить Windows 10 (и более старые версии) на компьютер с UEFI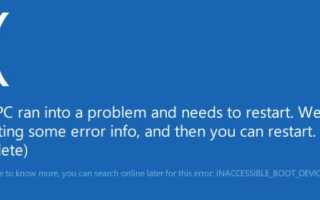

 Ошибка пакета Windows Installer: причины возникновения и способы устранения в 2019 году
Ошибка пакета Windows Installer: причины возникновения и способы устранения в 2019 году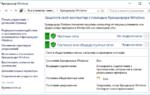 Код ошибки активации Windows 10 обозначения
Код ошибки активации Windows 10 обозначения Обзор всех ошибок при активации Windows и методы устранения
Обзор всех ошибок при активации Windows и методы устранения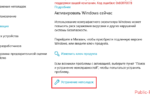 Исправьте ошибки активации Windows 0xC004F211, 0xC004F213
Исправьте ошибки активации Windows 0xC004F211, 0xC004F213