Содержание
- 1 Возможные причины
- 2 Перезагрузка через командную строку
- 3 Проблемы из-за системных изменений
- 4 Случай, когда ноутбук вообще не видит Wi-Fi-сетей
- 5 Случай, когда ноутбук не видит конкретной Сети
- 6 Нюансы на Windows 10
- 7 Способы исправления проблемы
- 8 Заключение
- 9 Ноутбук на Windows 10 не видит Wi-Fi: несколько решений
Если компьютер с Windows 10 не видит сети Wi-Fi, причин может быть множество. Например, часто пользователи жалуются на это после обновления к версии 1511. Однако, так бывает не всегда. Ситуации бывают разные – например, после перехода с Windows 7/8.1.
При этом неполадку практически невозможно устранить перезагрузкой и запуском безопасного режима. Конечно, можно ожидать, пока разработчики предоставят очередной патч для пострадавших, но, когда это произойдет – неизвестно. Поэтому стоит попытаться разобраться самому с определением сетей.
Содержание
Возможные причины
Как вообще организуется беспроводное подключение и определим его участников:
- Сетевой адаптер. Он есть во всех ноутбуках, на ПК чаще всего нужно докупать внешний адаптер. Получает сигнал от роутера, чтобы компьютер мог выйти в Интернет.
- Драйверы (микропрограммы). Отвечают за работу сетевого адаптера.
- Роутер – устройство, которое принимает сигнал через кабель провайдера и передает его далее, подключенным устройствам, по патч-корду или «по воздуху». В настройках маршрутизатора мы и создаем доступную сеть, присваиваем ей имя, задаем ключ безопасности. Название (SSID) используется при подключении к сети домашних устройств.
Если есть неполадки с любым из составляющих, работа сетей Wi-Fi будет нарушена:
- Поломка или устаревшие драйверы на сетевые адаптеры – самая частая причина того, что ноутбук или ПК под Windows 10 (и не только) не видит беспроводное подключение.
- Еще одна вероятность – сбой в работе маршрутизатора или же неправильная настройка.
- Иногда (но я думаю, такое случается редко) работе беспроводной сети мешает антивирусник.
- На всякий случай поинтересуйтесь у провайдера, все ли в порядке на линии.
Мы же с вами будем рассматривать варианты, когда адаптер включен и микропрограммы установлены корректные, на линии нет никаких неполадок, а роутер настроен и работает как надо.
Как проверить работу сетевого адаптера и домашнего маршрутизатора, смотрите тут:
Перезагрузка через командную строку
Командная строка позволяет исправить вручную многие неполадки, если ее запускать с правами администратора. Для этого нужно нажать правой кнопкой мыши на «Пуск» и в появившемся меню выбрать «Командная строка (Администратор)».
В открывшемся окне следует ввести поочередно следующие команды, подтверждая их нажатием Enter:
Если операционная система правильно их распознала и приняла к выполнению, должна пройти перезагрузка ПК. Когда ОС будет запущена заново, проблема, когда Виндовс 10 не видит Вай-Фай сети, исчезнет.
Такие же изменения в реестре системы можно осуществить через утилиту PowerShell. Останется лишь ввести команду следующего вида:
Get-AppXPackage -AllUsers | Foreach {Add-AppxPackage -DisableDevelopmentMode -Register «$($_.InstallLocation)AppXManifest.xml»}
Главное, выполнить два условия:
- Закрыть все программы и документы, которые в данный момент открыты (если таковые имеются);
- Когда команда будет выполнена, вручную перезагрузить систему.
Это были самые простые способы, позволяющие получить обратно доступ к Wi-Fi. Если они не помогли (записи в реестре не было), переходим к следующим шагам.
Проблемы из-за системных изменений
Причиной, почему ноутбук с Windows 10 не определяет Wi-Fi, может быть прерывание обновления или его отмена, а также использование утилит для очистки системы. Это может повредить файлы, отвечающие за работу беспроводной сети. Например, часто встречается ситуация, когда сетевая карта работает без проблем, однако, все равно сети Вай-Фай Виндовс 10 не видит.
Диагностика неполадок
После загрузки ОС можно обнаружить, что на системном трее значок сетевых подключений почему-то перечеркнут. Следовательно, сетевая карта не может обнаружить доступные сети. Нажимаем правой кнопкой мыши на этот же значок и «Устранение неполадок». В новом окне находится кнопка «Диагностика». Выбираем ее.
Локальные службы
В некоторых случаях достаточно перезапустить службу «Автонастройка WLAN». Перезапуск службы осуществляется таким образом:
- При активном рабочем столе нажать Win+R и в поле ввода ввести services.msc.
- Подтвердить ввод команды и в открывшемся списке услуг найти «Служба автонастройки WLAN». Ее необходимо открыть двойным нажатием ЛКМ для просмотра сведений.
- Нужно чтобы служба была активна, а в ее режиме запуска было указано «Автоматически».
- Если указано «Вручную», заменить на автоматический. Далее нажать «Запустить», чтобы система активировала службу.
Что такое «Служба автонастройки WLAN» и как ее включить, смотрите тут:
Редактор реестра
Если с этим порядок, придется проделать другие действия:
- Нажать Win+R и ввести regedit. Это позволит открыть редактор реестра.
- В нем же следует проверить значения по указанным ниже путям:
HKEY_LOCAL_MACHINE -> SYSTEM -> ControlSet001 -> Services -> Ndisuio
- В первую очередь следует открыть ключ Ndisuio и его отметить. Справа будут показаны записи, которые принадлежат данному ключу. Искать следует Start.
- Дальше нужно два раза нажать на нее. Откроется окно с редактированием записи. Там же можно увидеть «Данные значения».
- Сети не распознаются, если в записи установлено значение, не равное 3. Если там указано 2 или 4, его нужно заменить на 3 и выполнить сохранение нажатием кнопки ОК.
- Аналогичную процедуру нужно выполнить для остальных путей. Когда все проверено, останется перезапустить систему и посмотреть, появился ли доступ к сетям.
Сброс сетевых протоколов
Если же и этот способ не подошел, можно попытаться поочередно ввести несколько команд через командную строку от имени администратора:
После выполнения обоих команд система будет перезагружена. Останется проверить, удалось ли исправить неполадку, когда на ноутбуке Windows 10 не видны Wi-Fi сети.
Исправление ошибок жесткого диска
Это также может оказаться решением проблемы, поскольку ошибки на диске подразумевают повреждение файлов. Последними как раз могут оказаться те, что отвечают за работу беспроводных сетей. Открываем командную строку с правами администратора и прописываем «sfc /scannow».
Как только команда будет подтверждена, будет запущена проверка диска и последующее исправление ошибок (при их наличии). Дальше следует перезагрузить компьютер и проверить, как сработал способ.
О восстановлении поврежденных системных файлов следующее видео:
В операционных системах семейства Windows есть полезная опция, которая позволяет создавать контрольные точки для восстановления в разные периоды использования системы. Например, они создаются перед выполнением обновления, и пользователь сможет вернуть состояние ОС до момента их установки.
То есть, если что-то пошло неправильно, появляется возможность вернуться в предыдущее состояние с работающими конфигурациями. Это касается и корректной работы сетевого адаптера. Активируем «Мастер восстановления»:
- Нажать Win+R и ввести в поле команду – rstrui.exe.
- Нажать Enter, чтобы запустить системную утилиту.
- Выбрать точку восстановления, когда сети распознавались, и нажать «Далее».
Данный инструмент позволяет сохранить в целости и сохранности личные данные пользователя. Восстановление касается исключительно системы, другая информация не будет изменена. Когда процесс будет завершен, проблема, когда ноутбук или ПК под Windows 10 не видит Wi-Fi сети, исчезнет.
Переустановка
Это крайняя мера, свидетельствующая о том, что ничего не помогло. Конечно, при переустановке можно спокойно восстановить работающую конфигурацию системы. Однако, перед этим потребуется обезопасить свои личные данные от возможного удаления.
Вроде все. Обязательно напишите, какой из способов помог! Если хотите дополнить статью, также смело пишите в комментарии или онлайн-чат. Всем добра!
<index>
Сегодня в век цифровой эпохи вычислительная машина неразрывно связана с Интернетом. Для получения интересующей информации нужно просто создать определенный запрос. Однако бывает и так, что смартфон, персональный компьютер или ноутбук не видят WiFi-сети Windows 10 и другие ОС. Разделить возникшую проблему можно на два направления:
- Полное отсутствие списка беспроводных точек доступа, при этом устройства других пользователей их обнаруживают.
- Отсутствие SSID домашней точки доступа, при этом идентификаторы сторонних WiFi подключений активны и успешно транслируются.
Случай, когда ноутбук вообще не видит Wi-Fi-сетей
Для устранения любой неисправности необходимо найти ее источник возникновения. В рассматриваемом случае причин, почему, например, ноутбук не видит WiFi сети Windows 10 (большинство из них справедливы и для других ОС), может быть несколько.
Причины
Основные причины следующие:
- фактическое отсутствие в зоне действия WiFi радиомодуля доступных маршрутизаторов (точек доступа);
- поврежден или отсутствует драйвер беспроводного сетевого адаптера, что приводит к его некорректному функционированию;
- физически отключен (в том числе и отсоединение контактов из разъема) беспроводный модуль связи;
- функциональная неисправность WiFi приемо-передатчика.
Случай, когда ноутбук не видит конкретной Сети
Бывает так, что все вышеперечисленные причины заведомо исключены, но при этом возникает ситуация, в которой устройство не находит ID домашнего маршрутизатора, при этом список SSID от других пользователей отображается. Ниже рассмотрены три варианта, приводящие к такой неисправности, в порядке от простого к сложному, и методы устранения проблемы.
Возможные причины
- Слабый сигнал на роутере, отключение его питания или сброс настроек. Зачастую самое простое предположение оказывается самым верным. В таком случае надо просто включить устройство в сеть, попробовать поправить антенны (или выставить их в других плоскостях поляризации, периодически проверяя усиление или ослабление сигнала). Также, подключившись к Web-интерфейсу через Ethernet кабель, включить WiFi-трансляцию.
Почему пропадает соединение с интернетом через вай фай
Кстати! Со смартфоном может случиться и так, что он не будет видеть Сеть даже тогда, когда все устройства прекрасно работают. Это связано с тем, что количество каналов на мобильном устройстве обычно ограничено 11, а маршрутизатор может в автоматическом или ручном режиме быть включен на 12 или 13. Соответственно, устранить возникшую проблему можно простым изменением этого параметра в передающем устройстве на нужное значение.
Полезно знать! Если отсутствует возможность создания проводного подключения для управления сетевыми настройками на стороне роутера, можно попробовать сбросить его в «дефолт» – режим, при котором имя и пароль администратора обычно admin, а WiFi имеет стандартный ID, прописанный в инструкции, и аутентификацию open key (т. е. без пароля). Для перехода в такой режим обычно нужно зажать кнопку Reset (не отпускать) и отключитьвключить кабель питания с задержкой в 10-15 секунд (так называемый Hard Reset, порядок действий, конечно, может несколько различаться в зависимости от модели).
- «Залипание» SSID беспроводной точки. Ситуация, связанная с тем, что маршрутизатор имеет непроработанную микрооперационную систему, которая сохраняет предыдущие настройки даже тогда, когда устройство сбрасывается к параметрам по умолчанию. В этом случае может помочь либо прошивка, либо, что гораздо проще, изменение имени беспроводной точки доступа.
Напоминание! Во время прошивки нельзя выключать питание маршрутизатора! В случае если это произошло, восстановление устройства будет весьма проблематичным занятием.
- Неисправность электронной части или разъема под антенны маршрутизатора. В таком случае необходимо заменить роутер или обратиться в сервисный центр. Самостоятельный ремонт без соответствующих навыков, скорее всего, не приведет к положительному результату.
Нюансы на Windows 10
Причины, по которым «Виндовс 10» не видит вай фай, в принципе такие же, как и для других ОС. Однако для их устранения зачастую требуется непосредственный доступ к параметрам физического адаптера. Здесь Windows 10 имеет свои особенности. Если в более ранних ОС достаточно было вызвать меню «Центр управления сетями и общим доступом», щелкнув правой кнопкой мыши на значке подключения к Сети, в «десятке» картина уже не будет столь привычной, вместо этого доступны «Диагностика неполадок» и «Параметры сети и Интернет». Управление интерфейсами можно реализовать двумя способами:
</ul>
- Щелчок правой кнопкой мыши на значке подключения -> «Параметры сети и Интернет» -> Раздел «Сопутствующие параметры» -> «WiFi» -> «Настройка параметров адаптера».
- «Пуск» -> «Панель управления» -> «Центр управления сетями и общим доступом» -> «Изменение параметров адаптера».
- Нажать значок поиска рядом с меню пуск -> ввести ncpa.cpl -> нажать Enter.
Способы быстрой раздачи Wi-Fi с ноутбука и ПК
В Windows 10 часто бывает так, что беспроводная Сеть просто перестает работать без видимых причин во время игры, просмотра кино и т. д. Проблема заключается в том, что точка доступа может исчезать и перестает транслировать свой SSID, адаптер при этом перестает ее искать. Решается следующим образом:
- открыть «Центр управления сетями и общим доступом»;
- нажать на ссылку с именем беспроводного подключения;
- открыть раздел «Свойства беспроводной сети»;
- активировать бокс «Подключаться, даже если сеть не ведет вещание своего имени (SSID)»;
- выполнить перезагрузку компьютера.
Кстати! Проблемы с пропаданием физического адаптера могут быть связаны с политикой энергосбережения. Чтобы устранить такое явление надо в настройках электропитания («Панель управления» – «Электропитание») выставить план «Высокая производительность». Ссылкой «Изменить дополнительные параметры питания» можно задать наиболее гибкий режим как для PCIe-адаптера, так и для USB-донгла.
Способы исправления проблемы
Включаем модуль WiFi на ноутбуке
Одна из самых распространенных причин, почему ноутбук не видит вай фай на «Виндовс 10» заключается в том, что адаптер деактивирован физически при помощи штатного выключателя. Делать включение модуля беспроводной связи на ноутбуке можно нескольким способами:
</ul>
- Тумблером, интегрированным в корпус. Этот переключатель разъединяет или, наоборот, соединяет шины питания. Найти его просто: он отмечен значком WiFi.
- Функциональными клавишами. Это кнопки, назначение которых меняется при нажатии комбинации Fn + Name, где Name – нужная функция. Это действие аналогично выключение адаптера через его свойства.
- В диспетчере. Необходимо найти устройство в разделе «Сетевые адаптеры» в имени которого содержится «Wireless», нажать на него правой кнопкой и выбрать «Отключить устройство».
Проверяем работоспособность оборудования
Как включить и настроить Wi-Fi на Windows 10: установка на ноутбуке Acer
В первую очередь необходимо проверить аппаратную часть на самом ноутбуке, поскольку ее неисправность — это вероятная причина, почему WiFi-адаптер не может видеть Сеть на Windows 10. Для этого надо на значке «Компьютер» нажать правой кнопкой мыши, выбрать «Управление» и перейти к разделу «Диспетчер устройств». В нем надо развернуть вкладку «Сетевые адаптеры». Если система не будет находить беспроводной адаптер, установленный в материнскую плату, то и в диспетчере он будет отсутствовать. Это означает, что он либо некорректно подключен, либо банально вышел из строя.
Кстати! Сам адаптер может отображаться и корректно работать, но сигнал даже с ближайшей точки, которую организует определенный роутер, будет минимальным. Зачастую это может быть связано с тем, что при обслуживании ноутбука мастер мог перепутать выводы встроенной антенны или некачественно их подключить.
Во-вторых, нужно проверить работоспособность маршрутизатора. Для этого у него есть световая индикация, которая показывает, включено ли устройство и происходит ли передача данных в беспроводной линии связи. Если контрольные лампочки не горят и не мерцают, надо посмотреть на блок питания, работу которого часто сопровождает красный светодиод. Если он не горит, это может означать, что нет напряжения в сети, разъем неплотно вставлен в розетку или БП неисправен. В том случае когда БП исправен и выдает нужное напряжение, но маршрутизатор все равно не показывает признаков нормального функционирования, скорее всего, оборудование вышло из строя. Причин может быть множество: от расшатанного разъема до сгоревшего микропроцессора.
Проверка работы роутера
Проверка этого устройства заключается не только в определении состояния включенвыключен. Микро ОС маршрутизатора имеет целый набор инструментов для диагностики, которые независимо от модели являются стандартными. Чтобы ими воспользоваться, необходимо зайти в Web-интерфейс (по умолчанию это адреса http://192.168.0.1 или http://192.168.1.1). Выбрать страницу с названием «Состояние» или подобную, на ней можно увидеть текущие настройки и состояние WAN, LAN и WiFi-передатчика, посмотреть количество подключенных пользователей. На вкладке «Системные инструменты» можно проверить доступность выхода в сеть Интернет при помощи встроенной утилиты ping.
Обратите внимание! Внешние характеристики в виде сетки зоны покрытия сигналом WiFi от роутера очень удобно проверять, используя телефон с установленным на нем ПО типа WiFi Analyser. Оно показывает даже скрытый список SSID, их уровень усиления или ослабления в заданной точке (в dBi). Используя такой метод и ориентируя антенны на маршрутизаторе в разных плоскостях, можно добиться оптимального результата в качестве связи.
Установка и обновление драйверов
Установка драйвера (или его обновление) может происходить двумя путями:
- Через дистрибутив. Для этого необходимо при помощи уже подключенного к Интернету компьютера скачать пакет с официального сайта-производителя, найдя нужное устройство по названию ноутбука. Если модификаций портативного ПК много, то название адаптера можно узнать по PCIVEN идентификатору («Диспетчер устройств» -> «Свойства адаптера» -> «Сведения» -> «ИД оборудования»). После этого скопировать бинарный файл на ноутбук, запустить и следовать инструкции, выводимой на экран.
- Через «Панель управления» (аналогично метод используется для обновления). Для модуля скачиваются драйверы в виде набора *.dll библиотек одним архивом и распаковываются во временную папку. После этого нужно открыть «Диспетчер устройств», найти «Wireless адаптер», нажать на него правой кнопкой мыши и выбрать «Установить» или «Обновить драйвер». Затем указать путь к ранее распакованным файлам библиотек и нажать «ОК». В процессе установки могут открываться предупреждающие окна, в них нужно подтвердить достоверность издателя.
Настройка маршрутизатора
Если после всех манипуляций ноутбук по-прежнему не показывает доступные сети WiFi под Windows 10, можно попробовать проверить настройки роутера. Как было описано выше, необходимо зайти в Web-интерфейс управления. После этого:
- в разделе «WiFi» проверить и при необходимости включить функцию передачи данных по беспроводному каналу связи, определить SSID;
- если имеется такая возможность, выставить рабочую полосу частот 5 ГГц;
- в блоке безопасности назначить ключ Сети и тип шифрования WPA/WPA2;
- в разделе «DHCP» включить функцию динамической раздачи адресов;
- перезагрузить роутер.
Заключение
Из вышеописанного становится понятно, что если в Windows 10 адаптер WiFi не видит Сети, существует множество причин, с чем это может быть связано. В большинстве случаев неисправность приходится довольно долго искать, но если это не аппаратная ошибка, в целом любая проблема быстро устраняется. Кстати, также для диагностики работоспособности оборудования можно использовать чужое устройство, роутер или ноутбук, попросив его, к примеру, у друга или соседей.
Привет! Заметил, что начала появляться информация о еще одной ошибке в Windows 10, когда ноутбук не видит Wi-Fi сети. Проблема вполне обычная. Хотим подключится к интернету по Wi-Fi, включаем беспроводную сеть, делаем все по этой инструкции, но в списке доступных для подключения сетей, этих сетей нет. То есть, Windows 10 не видит ни одно Wi-Fi сети, к которой можно бы было подключится. А сам значок интернета (который на панели уведомления) имеет вид антенны с красным крестиком.
Вот собственно такая проблема, с которой как я понял сталкиваются многие. Да, сразу появляются мысли по поводу того, что в радиусе просто нет доступных Wi-Fi сетей, вот и ноутбук их не видит. Но, как правило, при появлении такой проблемы, Wi-Fi сети есть. Другие устройства их видят. Ну что же, давайте попробуем разобраться. Кстати, проблема, когда Windows не видит беспроводные сети, появляется не только в Windows 10, но и в Windows 7, и других версиях.
Ноутбук на Windows 10 не видит Wi-Fi: несколько решений
Начнем с того, что если у вас на панели уведомлений иконка в виде антенны с красным крестиком, и при нажатии на нее есть кнопка включения Wi-Fi, то это проблема одна. О решении которой я напишу ниже. А вот если кнопки Wi-Fi нет, то то уже другая проблема. Смотрите статью Как включить Wi-Fi в Windows 10, когда нет кнопки Wi-Fi. И можете глянуть еще общую статью с возможными проблемами (c Wi-Fi) в Windows 10.
1 Первым делом, нужно убедится в том, что Wi-Fi действительно ловит в том месте, где вы находитесь. Это можно проверить на другом устройстве. Например, телефоне. Может быть и такое, что Wi-Fi сетей просто нет, вот они и не отображаются на вашем ноутбуке. Если у вас в доме только одна сеть, ваша, то перезагрузите роутер. Так же, можно перезагрузить компьютер, на котором появилась такая проблема.
2 Можно попробовать запустить диагностику неполадок. Иногда, это помогает. Тем более, что это не сложно. Нажмите на значок подключения к интернету на панели уведомлений, и выберите Диагностика неполадок.
Появится окно диагностики.
Windows попытается найти у устранить возможные причины, по которым ноутбук не видит Wi-Fi сети.
3 Проверяем, запущена ли «Служба автонастройки WLAN». Если эта служба на вашем компьютере отключена, то Windows 10 не сможет увидеть Wi-Fi сети. Эту службу иногда отключают разные программы «оптимизаторы» системы.
Заходим в службы (правой кнопкой на значок «Этот компьютер» и выбираем «Управление», или через панель управления), переходим в «Службы», находим «Служба автонастройки WLAN», и смотрим в каком она статусе. Она должна быть в статусе «Выполняется», а тип запуска «Автоматически». Вот так:
Если же служба отключена, то нажмите на нее правой кнопкой мыши, выберите «Свойства», установите тип запуска «Автоматически», нажмите «Ok», и перезагрузите компьютер.
Если Windows 10 не видит только вашу (одну) Wi-Fi сеть
В комментариях к статье по подключению десятки к беспроводной сети оставили такой комментарий:
Есть в доме Wi-Fi сеть, все устройства ее видят, подключаются и работают, а ноутбук с Windows 10 не видит эту сеть. При этом, другие сети он видит. Так вот, я посоветовал сменить имя сети SSID, и сменить канал. Александр это сделал, и помогло. Ноутбук подключился к домашней сети.
Сменит имя вашей беспроводной сети можно в настройка роутера, как правило на вкладке с настройками Wi-Fi. Поле с именем может быть подписано «SSID». Там же можно сменить канал. По смене канала есть отдельная статья: https://help-wifi.com/sovety-po-nastrojke/kak-najti-svobodnyj-wi-fi-kanal-i-smenit-kanal-na-routere/
Множество разных случаев и решений я описывал в статье не работает Wi-Fi на ноутбуке. Что делать? Статья универсальная, подойдет для Windows 10.
Обновление: смена региона в свойствах Wi-Fi адаптера
В комментариях Тимофей подсказал интересное решение, которое может пригодится. У него ноутбук не хотел видеть одну, конкретную Wi-Fi сеть. Ноутбук на Windows 10.
Суть решения в том, чтобы в диспетчере устройств открыть свойства Wi-Fi адаптера, и на вкладке «Дополнительно», выделив пункт «Country Region (2.4GHz)» сменить значение на «#5 (1 — 14)». Возможно, в вашем случае поможет установка другого значения. Нужно пробовать. Вот так:
Я не проверял. У меня вообще нет свойства «Country Region (2.4GHz)». Но это не значит, что способ не рабочий. Обязательно попробуйте. Напишите о результатах.
Надеюсь, что эти простые рекомендации вам помогут подключится к беспроводной сети. Если у вас какая-то другая проблема, или вы знаете другие решения по этой проблеме, то поделитесь этим в комментариях. Всего хорошего!
284
- https://wifigid.ru/reshenie-problem-i-oshibok/noutbuk-ne-vidit-wi-fi-seti-windows-10
- https://vpautinu.com/oshibki/notebook-ne-vidit-wifi-seti-windows-10
- https://help-wifi.com/reshenie-problem-i-oshibok/windows-10-ne-vidit-wi-fi-seti/
</ol></index>

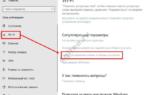 Как увидеть свой пароль ключ безопасности беспроводной сети в Windows 10
Как увидеть свой пароль ключ безопасности беспроводной сети в Windows 10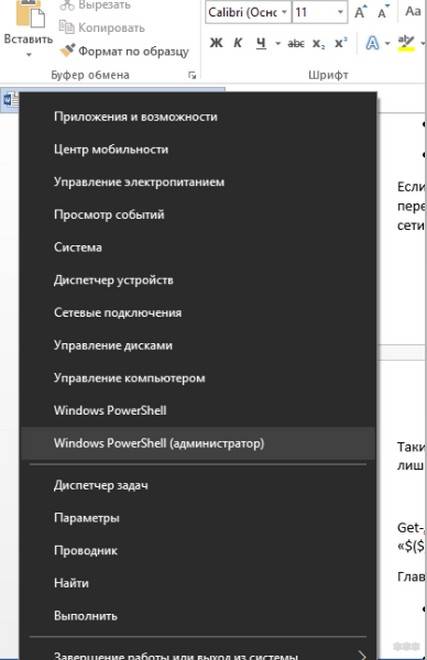
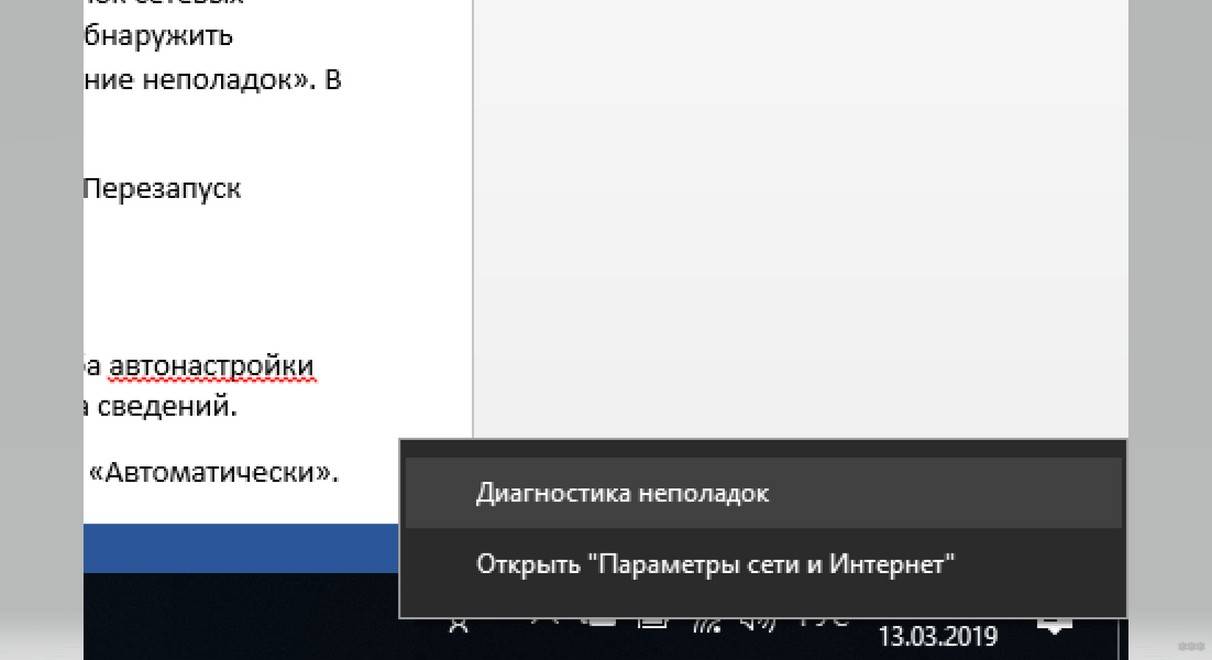
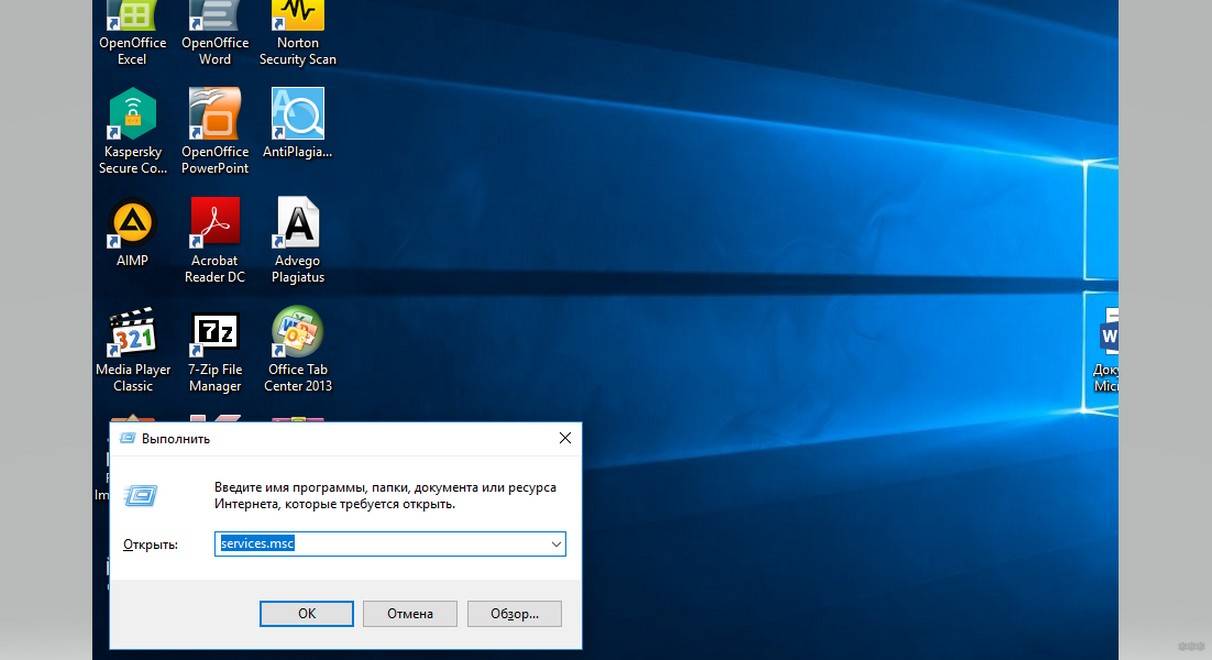
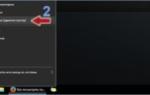 Как посмотреть сохраненные пароли Wi Fi в Windows 10
Как посмотреть сохраненные пароли Wi Fi в Windows 10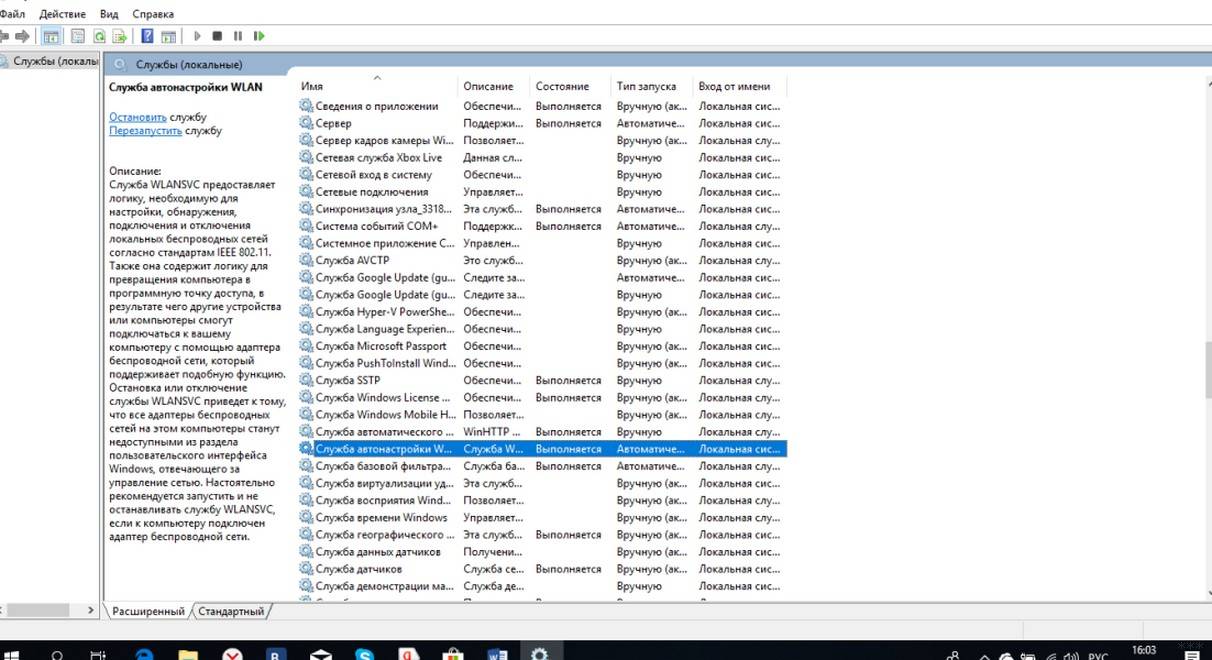
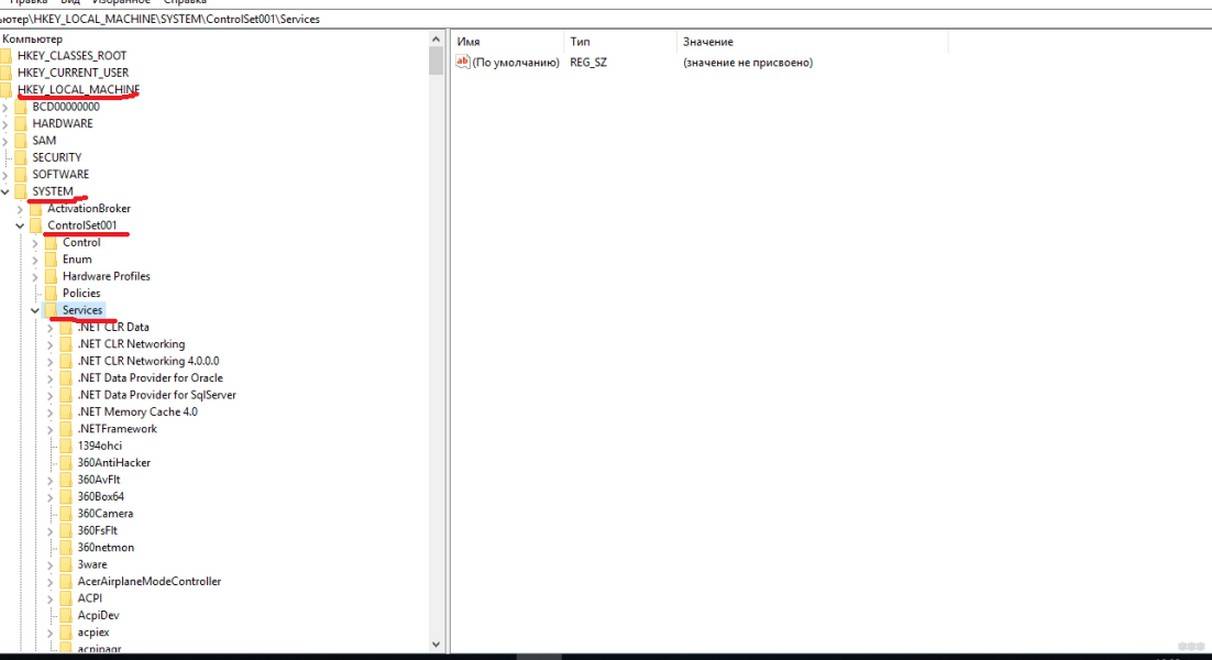
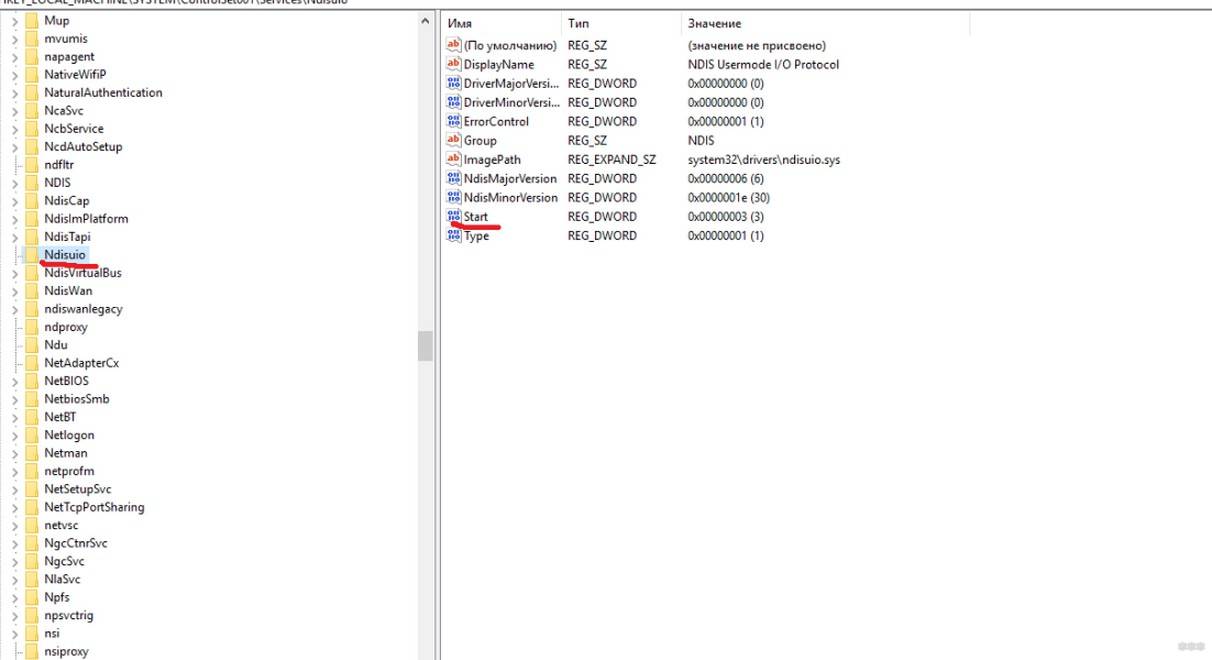
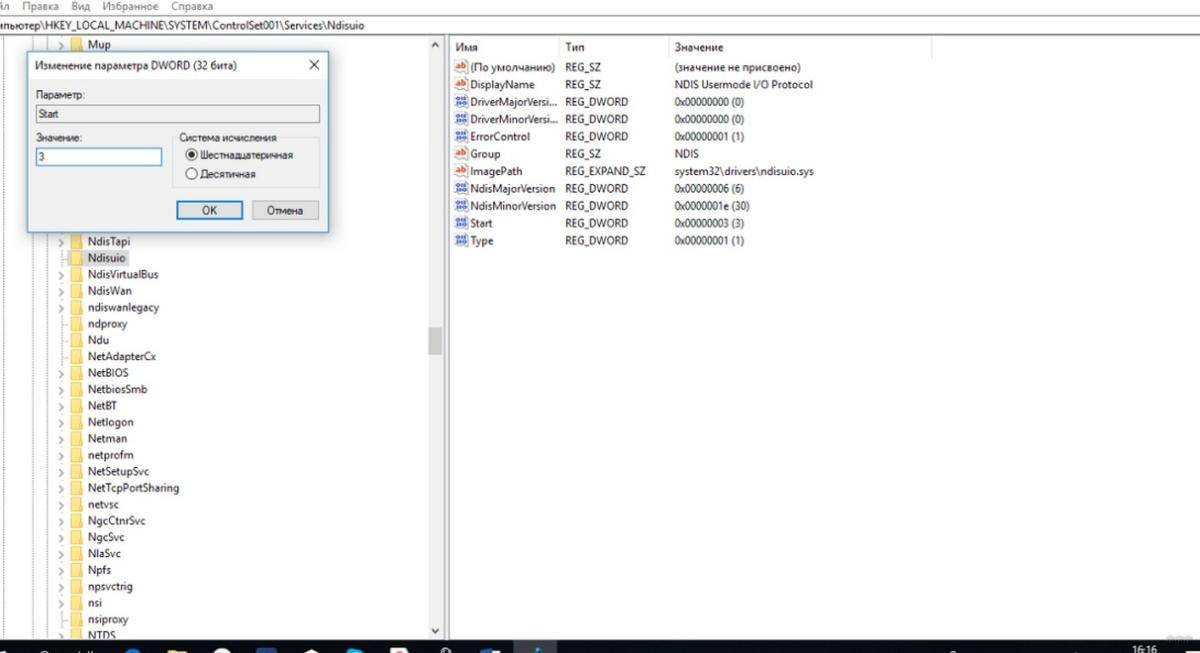
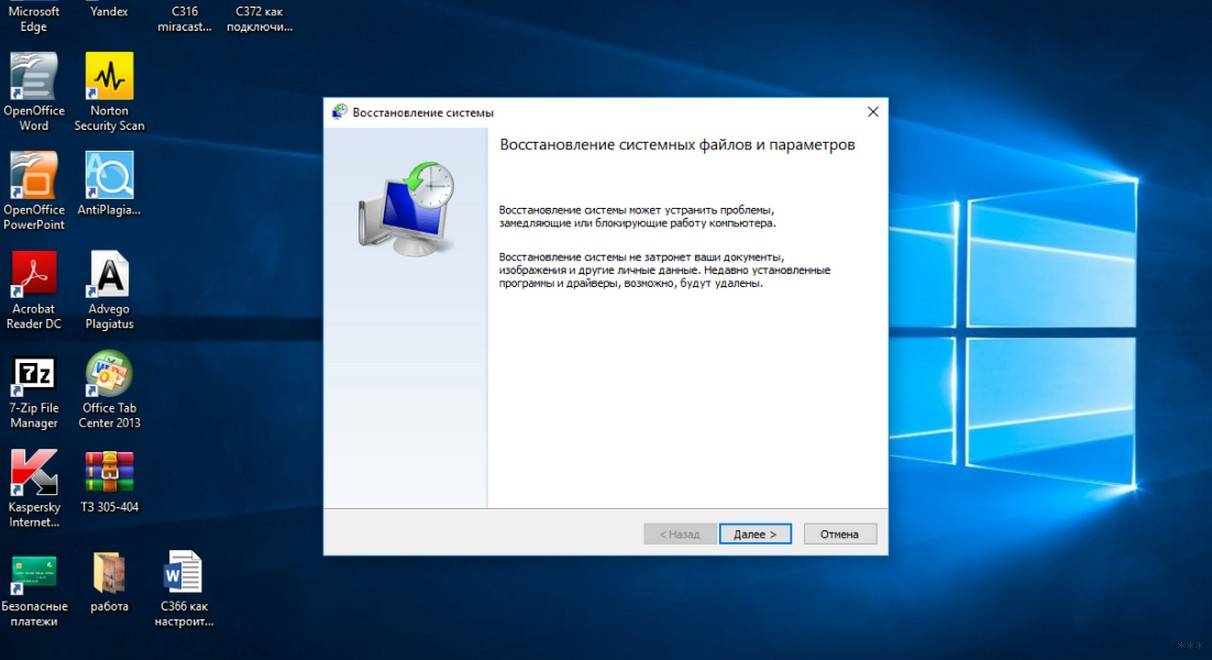
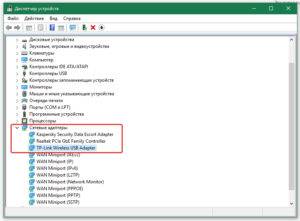

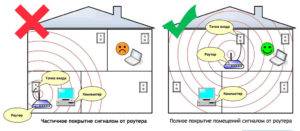
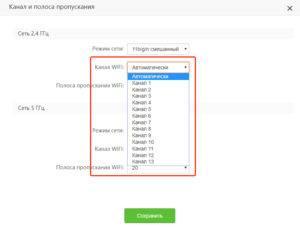

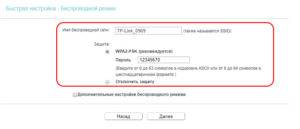
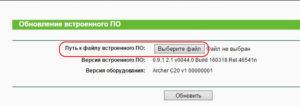
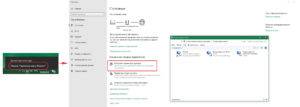
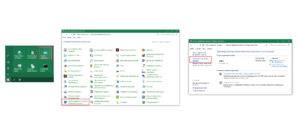
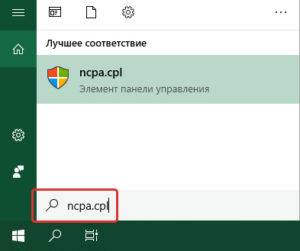
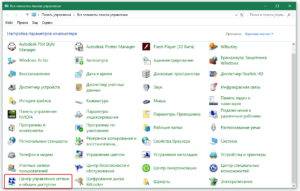
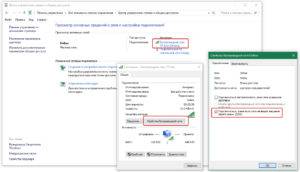
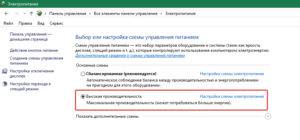

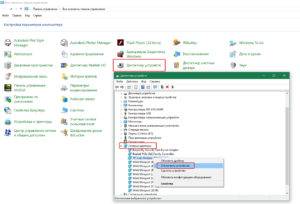
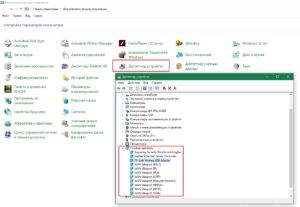

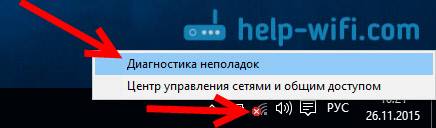
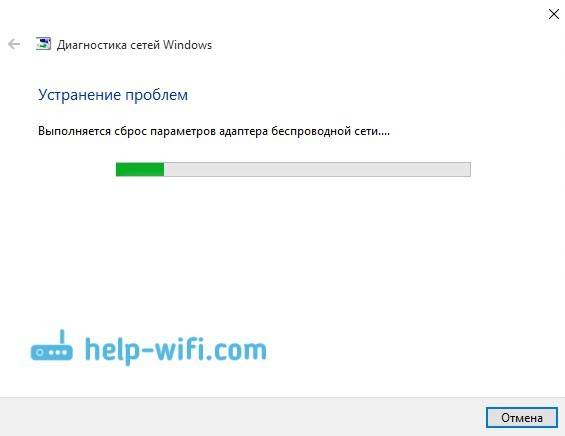
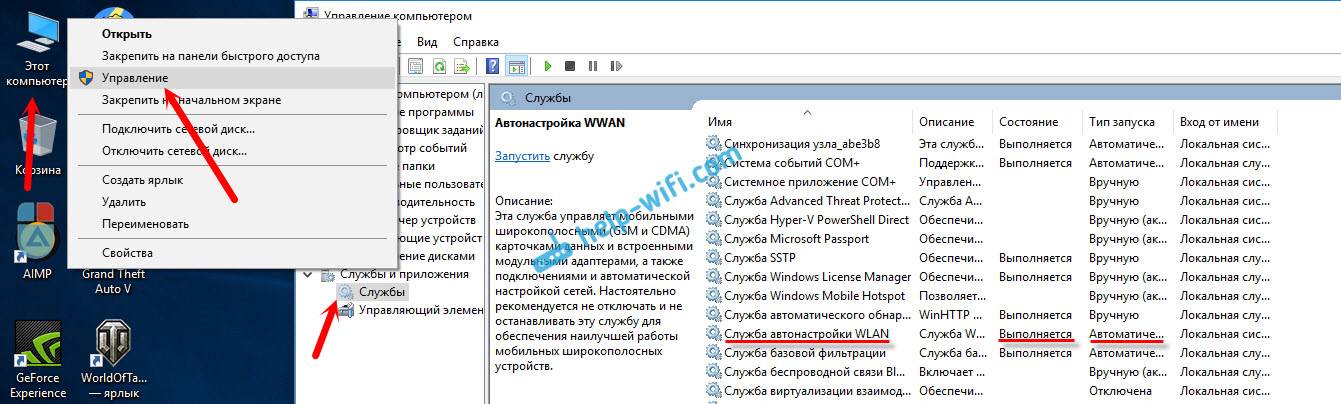
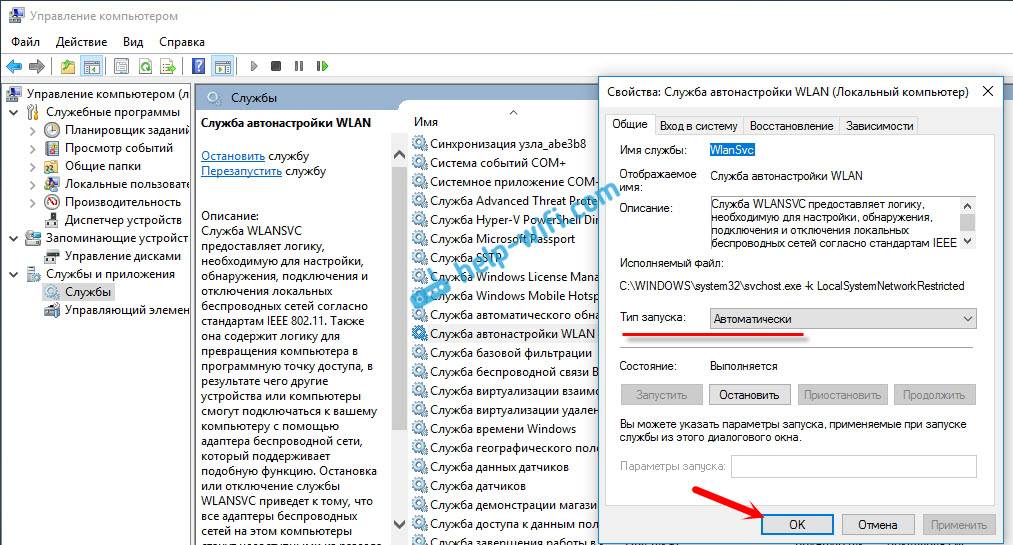

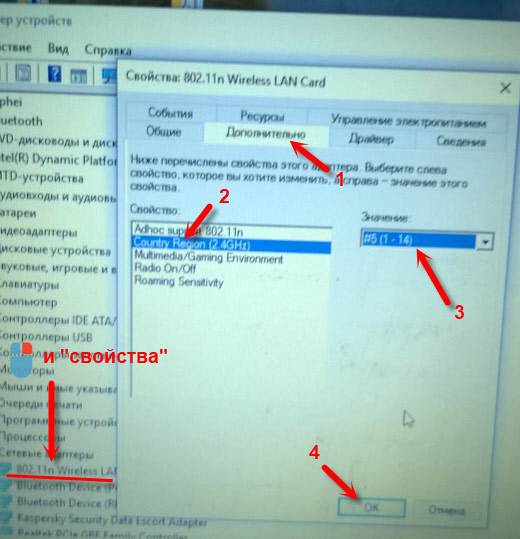
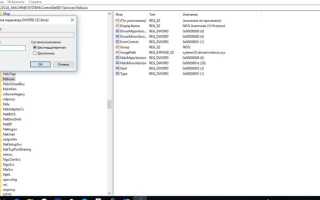

 Как можно подключить Wi-Fi на ноутбуке или компьютере Windows 7, 10
Как можно подключить Wi-Fi на ноутбуке или компьютере Windows 7, 10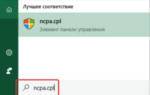 Что делать, если ноутбук не видит WiFi – причины и решения проблемы
Что делать, если ноутбук не видит WiFi – причины и решения проблемы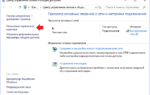 Как узнать пароль от своего Wi-Fi на компьютере Windows 10
Как узнать пароль от своего Wi-Fi на компьютере Windows 10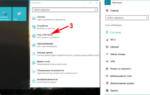 Как настраивать беспроводные сети вай фай в Виндовс 10
Как настраивать беспроводные сети вай фай в Виндовс 10