Содержание
- 1 Каковы основные характеристики оперативной памяти и зачем их знать
- 2 Как определить тип и объем оперативной памяти визуально
- 3 Как узнать, сколько оперативной памяти, средствами Windows
- 4 Сторонние программы для определения параметров ОЗУ
- 5 Как посмотреть оперативную память на Виндовс 10
- 6 Проверка через сторонний софт
- 7 Как узнать, какая оперативка стоит на компьютере Mac OS X
- 8 Как узнать объем ОЗУ на iPad
Производительность компьютера есть совокупность нескольких факторов, а ещё лучше сказать технических характеристик аппаратных устройств, среди которых главную роль играют процессор, жесткие диски и, конечно же, оперативная память или сокращенно ОЗУ. На компьютере оперативная память служит своего рода промежуточным звеном между производящим все вычисления процессором и запоминающим устройством – жёстким диском HDD или SSD. В неё загружаются процессы всех программ и самой операционной системы Windows 7/10, если же объем данных приложений превышает вместимость ОЗУ, данные кэшируются, к примеру, в файл подкачки. Но в любом случае нехватка оперативной памяти приведёт к тому, что компьютер будет работать медленно, а приложения станут менее отзывчивыми. И напротив, чем больше на ПК оперативки, тем быстрее происходит обмен данными, тем шустрее система, тем более мощные приложения можно запускать.
Каковы основные характеристики оперативной памяти и зачем их знать
Итак, чем больше объём оперативной памяти, тем лучше, и именно поэтому пользователи нередко устанавливают на ПК дополнительный модуль ОЗУ. Однако нельзя вот так просто взять, пойти в магазин, купить любую память и подключить её к материнской плате. Если она будет выбрана неправильно, компьютер не сможет работать или ещё хуже, это приведёт к тому, что ОЗУ попросту выйдет из строя. Поэтому так важно знать её ключевые характеристики. К таковым относятся:
- Тип оперативной памяти. В зависимости от производительности и конструктивных особенностей различают модули DDR2, DDR3 и DDR4.
- Объём памяти. Параметр характеризуется объёмом данных, которые могут разместиться в ячейках памяти.
- Частота оперативной памяти. Параметр обуславливает скорость выполняемых операций за единицу времени. От частоты зависит пропускная способность модуля ОЗУ.
- Тайминг. Это временные задержки между отправкой команды контроллера памяти и её выполнением. С увеличением частоты тайминги возрастают, из-за чего разгон оперативки может привести к снижению ее производительности.
- Вольтаж. Напряжение, необходимое для оптимальной работы планки памяти.
- Форм-фактор. Физический размер, форма планки ОЗУ, а также количество и расположение контактов на плате.
Если вы устанавливаете дополнительную память, то она должна иметь те же объём, тип и частоту, что и основная. Если же производится полная замена оперативной памяти, внимание нужно обращать на поддержку заменяемой ОЗУ материнской платой и процессором с одним лишь нюансом. Если на ПК используются процессоры Intel Core i3, Intel Core i5, Intel Core i7, соответствие частоты памяти и материнской платы необязательно, потому что у всех этих процессоров контроллер ОЗУ располагается в самом процессоре, а не в северном мосту материнской платы. То же самое касается процессоров AMD.
Как определить тип и объем оперативной памяти визуально
Физически оперативная память представляет собой продолговатую плату чаще всего зеленого цвета с расположенными на ней чипами. На этой плате производитель обычно указывает основные характеристики памяти, хотя есть и исключения. Так, встречаются планки памяти, на которых кроме названия фирмы производителя не указывается ничего. При наличии же маркировки узнать, какая оперативная память установлена на ПК нетрудно. Полностью отключив компьютер и сняв крышку системного блока, осторожно извлеките модуль памяти из слота (последнее может не понадобиться) и внимательно изучите информацию на белой наклейке.
Число с приставкой GB будет указывать на объём памяти, число с приставкой МГц – на частоту, числа в формате X-X-X-X – на тайминг, V – на вольтаж. А вот тип ОЗУ (RIMM, DDR2, DDR3, DDR4 и т.п.) указывается не всегда. В этом случае стоит обратить внимание на пропускную способность, обычно обозначаемую как PC и пробить её по спецификации стандартов в той же Википедии на страничке ru.wikipedia.org/wiki/DRAM. Цифра после PC обычно указывает на поколение DDR, например, PC3-12800 говорит о том, что на ПК установлена память DDR3.
Как узнать, сколько оперативной памяти, средствами Windows
Выше мы вкратце разобрали, как определить, какая оперативная память стоит на компьютере путём визуального осмотра модуля, теперь давайте узнаем, как узнать её объём средствами операционной системы. В Windows 7/10 для этого есть встроенная утилита msinfo32.exe. Нажатием клавиш Win+R вызовите диалоговое окошко «Выполнить», введите команду msinfo32 и нажмите Enter.
В основном разделе открывшегося окна сведений о системе найдите пункт «Установленная оперативная память (RAM)» и посмотрите её объём в Гб.
Вместо утилиты msinfo32.exe для определения объёма ОЗУ можно воспользоваться другим встроенным компонентом – средством диагностики DirectX. Запускается он командой dxdiag, объём памяти отображается в мегабайтах на первой вкладке «Система».
Сторонние программы для определения параметров ОЗУ
Сведения, предоставляемые штатной утилитой Windows, скупы. Она позволяет узнать, сколько оперативной памяти на компьютере, но не отображает прочие важные её характеристики. Если вам нужно больше данных, лучше воспользоваться специальными программами. Самой известной из них является, конечно же, AIDA64 Extreme Edition. Сведения о памяти в этой программе содержатся в меню Системная плата – SPD и включают такие характеристики как имя модуля, объём и тип, частота, вольтаж, тайминг и серийный номер.
Посмотреть оперативную память можно также с помощью программы Speccy от разработчиков популярного чистильщика CCleaner. Общие сведения об ОЗУ в программе доступны на главной вкладке «Summary», а дополнительные – на вкладке «RAM». Сюда входит объём, тип, тайминг, режим канала, частота и некоторые другие, менее важные, сведения. В отличие от AIDA64 приложение Speccy бесплатно, но при этом оно показывает меньше информации.
Для просмотра основных характеристик памяти также можем порекомендовать утилиту CPU-Z. Нужная информация находится во вкладке «Memory». Включает она тип, объём, режим канала, соотношение частоты системной шины к частоте оперативной памяти и прочие дополнительные сведения. Как и Speccy, CPU-Z бесплатна, но она не поддерживает русского языка, что, впрочем, не является столь уже важным.
И напоследок посоветуем ещё одну программку для просмотра сведений об ОЗУ. Называется она HWiNFO64-32. Внешне и функционально она чем-то напоминает AIDA64 и в то же время CPU-Z. На вкладке «Memory» программа показывает тип модуля, объём в мегабайтах, режим канала (одно-, двух- или трёхканальный), тактовую частоту, тайминг и прочие дополнительные сведения. HWiNFO64-32 бесплатна, язык интерфейса имеет английский, что, как и в случае с CPU-Z, не является принципиально важным.
Объем и тип оперативной памяти – это один из факторов, которые влияют на производительность компьютера. В настоящее время комфортный объем ОЗУ составляет 8 Гб для повседневных задач и 16 Гб для игровых целей. Если на вашем ПК установлено меньше памяти, то следует задуматься об обновлении «железа». Чтобы выполнить задание с учетом характеристик оборудования, в статье расскажем, как узнать, сколько на компьютере оперативной памяти и какой ее тип используется.
Информация будет особенно актуальна в случае добавления планок ОЗУ к тем, что уже установлены на материнской плате. При неправильном подборе система может работать нестабильно и с низкой производительностью.
Как посмотреть оперативную память на Виндовс 10
Посмотреть ОЗУ в ОС Windows можно несколькими способами. Какой из них выбрать, решать вам. В любом случае все они достаточно просты. Давайте разбираться подробнее.
Проверка встроенными в систему средствами
Вариант не предполагает использования стороннего софта или вмешательства в системный блок. Для просмотра объема оперативной памяти можно применить один из двух методов.
Метод №1:
- На рабочем столе нажать правой кнопкой на ярлык «Мой компьютер».
- В выпадающем меню выбрать пункт «Свойства».

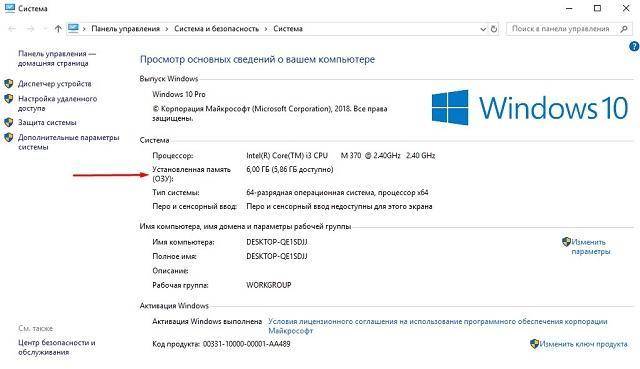
Метод №2:
- Нажать на клавиатуре сочетание Win+R.
- В строке программы «Выполнить» ввести команду «msinfo32» и нажать Enter.
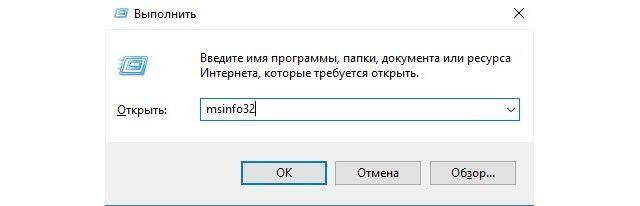
Описанная методика не позволяет узнать тип оперативной памяти. Также не получится выяснить полный объем, если он превышает 3 Гб, а на компьютере установлена 32 разрядная Windows, будет показано только 3 Гб, даже если в материнскую плату установлено, например, 8 Гб. Больший объем памяти отображается только на 64 разрядной версии операционной системы.
Проверка через сторонний софт
Загрузка …
Теперь разберемся, как узнать объем ОЗУ посредством установки специальных программ. Способ примечателен тем, что дает больше информации о системе, типе и частоте оперативной памяти. Последние два параметра важны, когда пользователь хочет добавить планку RAM к тем, что были установлены ранее. Если параметры не совпадают, велика вероятность нестабильной работы ПК.
Инструкция:
- Перейти на официальный сайт разработчиков.
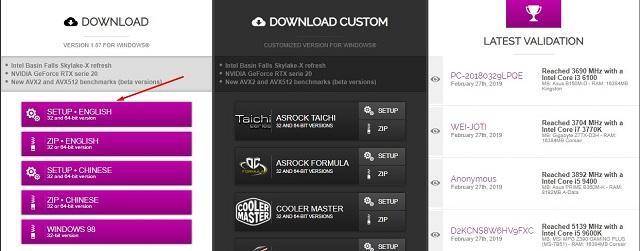
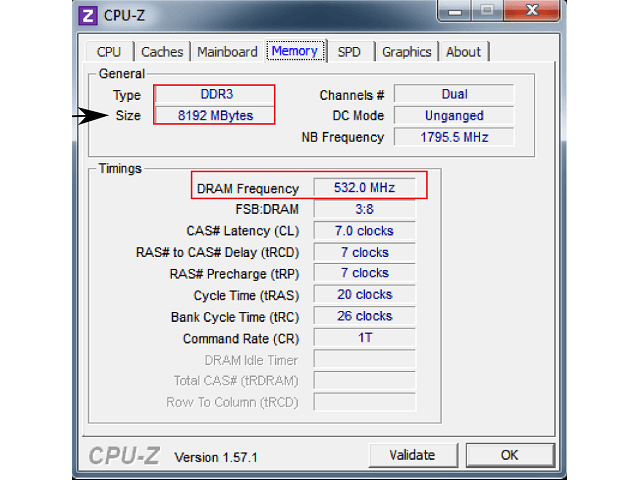

Проверка напрямую
Последний вариант предполагает вскрытие системного блока и осмотр планок оперативной памяти. На элементах можно обнаружить наклейки с основными сведениями о продукте, а также наименование модели.
Снять планку с материнской платы достаточно легко, нужно лишь отстегнуть пластиковые фиксаторы в верхней и нижней части. Важно избегать разрядов статического электричества, которые могут негативно отразиться на работоспособности RAM.
Как узнать, какая оперативка стоит на компьютере Mac OS X
На компьютерах Mac необходимые сведения можно отыскать, воспользовавшись встроенным в систему инструментом. Инструкция:
- Открыть основное меню системы, нажав на значок «Apple», выбрать вариант «Об этом Mac».
- По умолчанию открывается вкладка «Обзор», где следует обратить внимание на строку «Память». В ней отображается общий объем ОЗУ, ее тактовая частота, тип (например, DDR3).
На этой же вкладке представлена информация о процессоре, мониторе, графике. Больше сведений можно получить, нажав на кнопку «Отчет о системе».
Также для достижения цели используется программа MacTracker, доступная для загрузки на официальном сайте разработчиков. Ее особенностью является предоставление информации обо всех моделях компьютеров Mac. Кроме того, создатели добавляют сведения о скрытых возможностях системы, которые занижаются производителем. Так, на вкладке «Memory and Graphics» будет отображен реальный максимальный объем ОЗУ и тот, что заявлен представителями Apple.
Полученную информацию можно использовать для расширения оперативки и повышения быстродействия компьютера.
Как узнать объем ОЗУ на iPad
Узнать объем оперативной памяти на мобильных устройствах от Apple очень просто. Следует посетить App Store и установить приложение Geekbench 4. Сразу после запуска программа отобразит краткую информацию о планшете – нужные нам сведения находятся в строке «Memory».
Также можно открыть настройки и посмотреть информацию о системе. Зная точное название модели, получится без проблем отыскать подробные технические характеристики в интернете.
Виталий Солодкий
Бывают случаи, когда при установке программы или игры нужно узнать о соответствии реальных возможностей ПК требованиям производителя софта. Зачастую такие требования предъявляются к оперативной памяти, к рабочей частоте процессора и количестве ядер, свободному месту на жестком диске. Методов, как посмотреть оперативную память на Windows 10 достаточно много. Рассмотрим некоторые из них.
Читайте на SoftikBox:Как увеличить оперативную память на ПК с Windows 10 с помощью флешки?
Содержание:
Для того, чтобы в Виндовс 10 посмотреть объем установленной оперативной памяти, стоит нажать комбинацию клавиш «Windows + Pause/Break». Откроется новое окно с данными о системе.
Обращаем внимание на нужный пункт. Такие же данные можно получить и через «Панель управления», если перейти в раздел «Система и безопасность», «Система».
Если помимо объема вам нужно узнать частоту оперативной памяти, стоит выполнить несколько несложных действий:
- Нажимаем комбинацию «CTRL + Shift + Esc».
- Откроется Диспетчер задач. Переходим во вкладку «Производительность» и в меню слева выбираем «Память».
- Будет отображено, сколько используется и сколько доступно всего памяти.
Для этой цели прекрасно подойдет программа CPU-Z, запустив которую нужно перейти во вкладку «Memory». В этой вкладке будет отображено количество оперативной памяти, частота, тип.
Также для определения объема оперативной памяти подойдет AIDA64, WSAT и много других программ для диагностики.
О том, как попасть в BIOS мы писали ранее. В данном случае стоит загрузиться в раздел «Main» (может быть другой в зависимости от прошивки). Ищем параметр System Memory.
Это и есть данные об оперативной памяти.
Используемые источники:
- https://viarum.ru/kak-posmotret-operativnuyu-pamyat-kompyutera/
- https://mobila.guru/faqsingle/kak-uznat-obem-operativnoj-pamyati-na-kompyutere/
- https://softikbox.com/kak-na-windows-10-uznat-obem-operativnoy-pamyati-22026.html


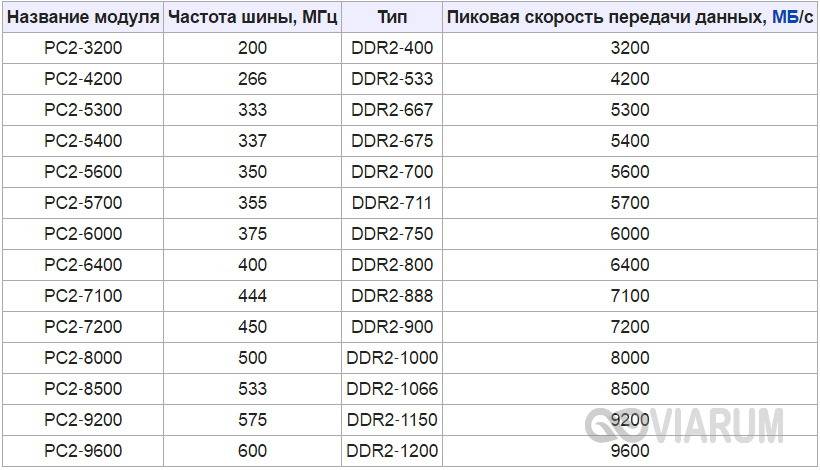

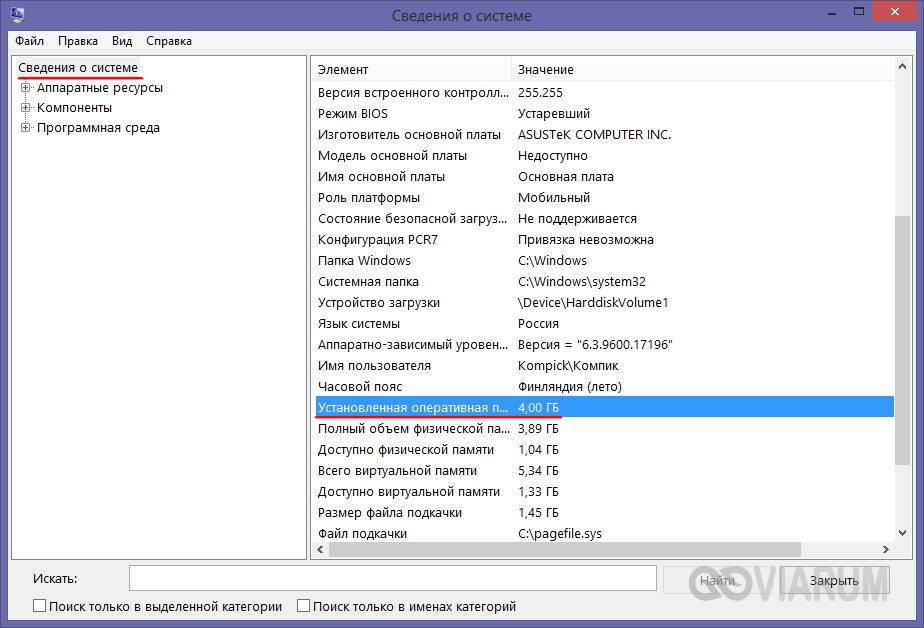
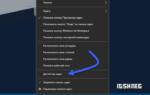 Как посмотреть частоту оперативной памяти на Windows
Как посмотреть частоту оперативной памяти на Windows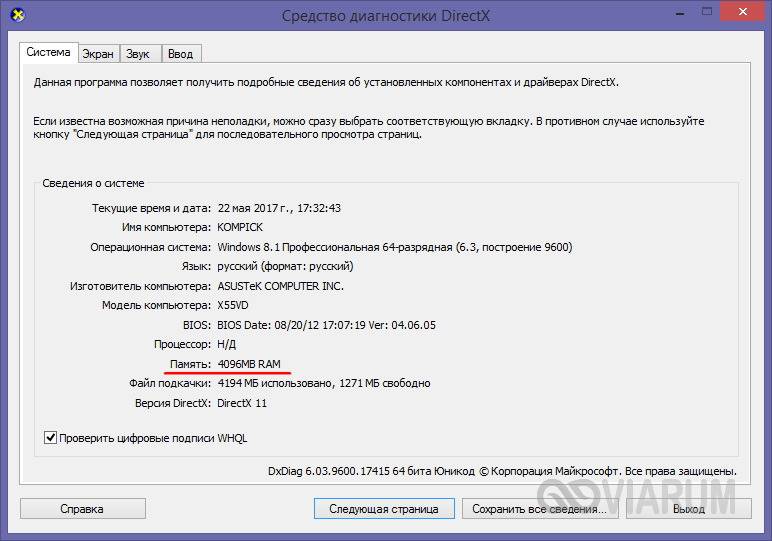

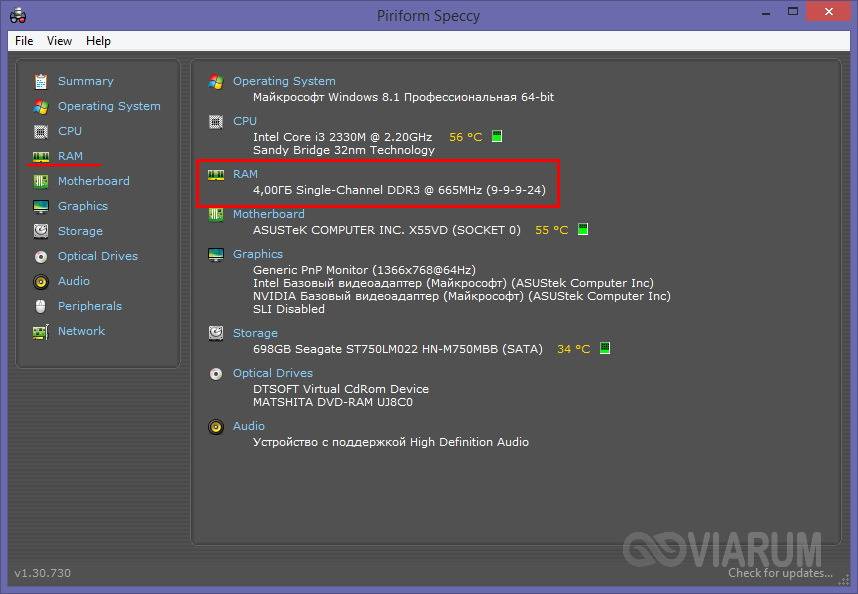
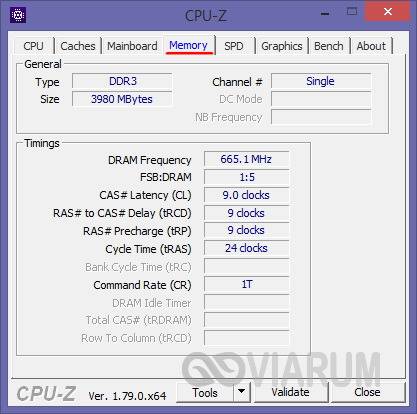
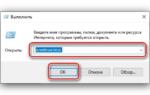 Как проверить оперативную память компьютера или ноутбука
Как проверить оперативную память компьютера или ноутбука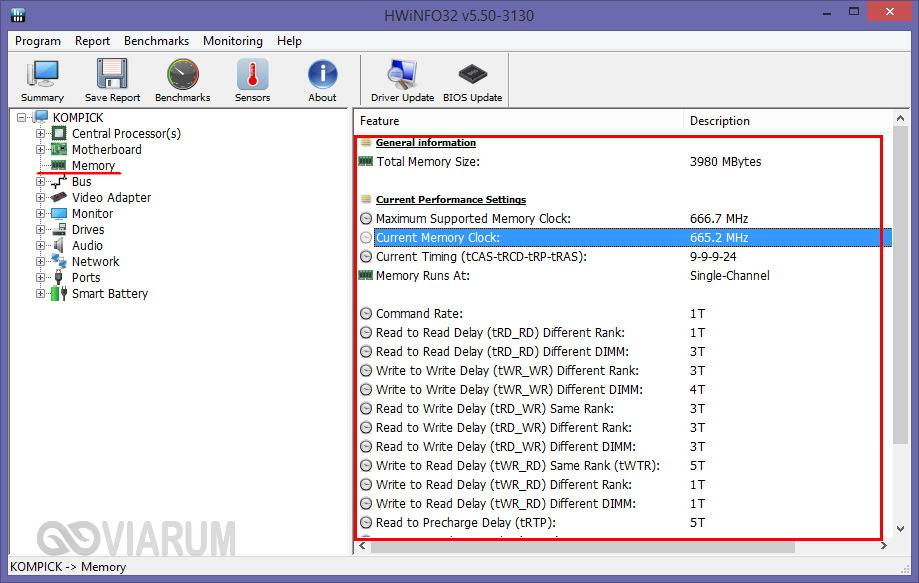
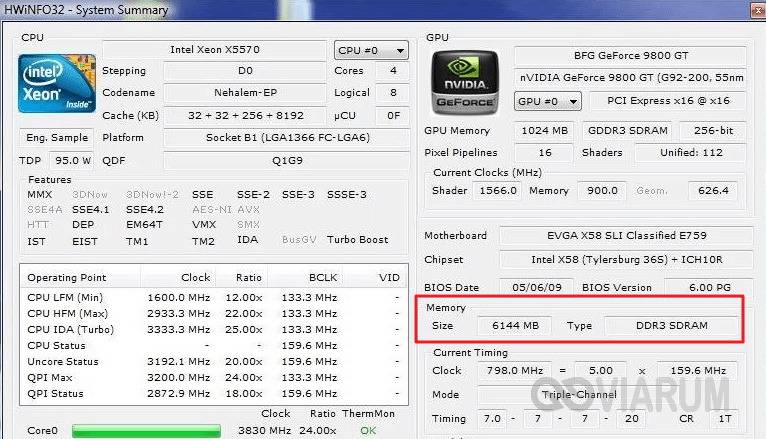

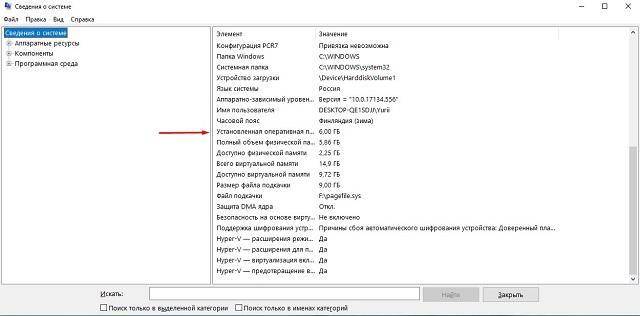
 MemPlus – программа для очистки оперативной памяти в Windows 10 / 8 / 7
MemPlus – программа для очистки оперативной памяти в Windows 10 / 8 / 7
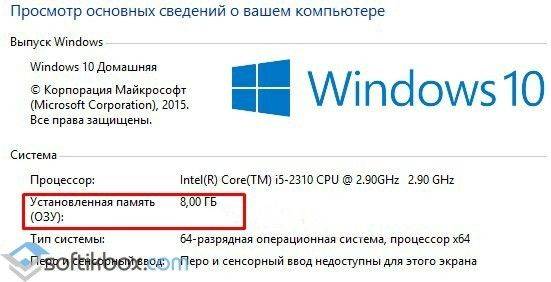
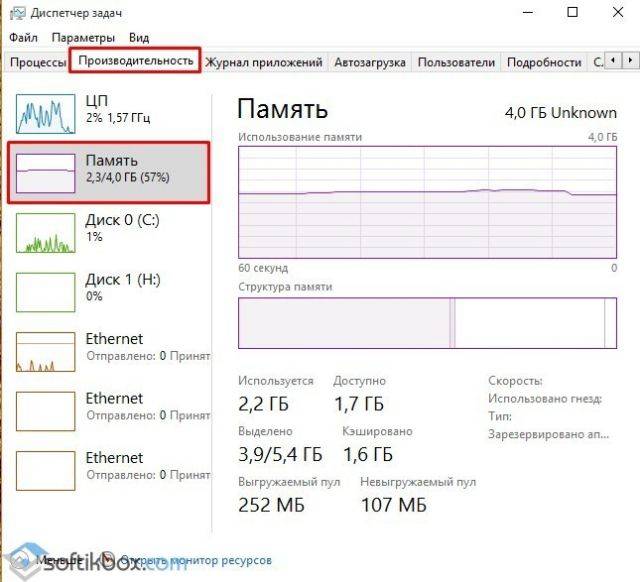
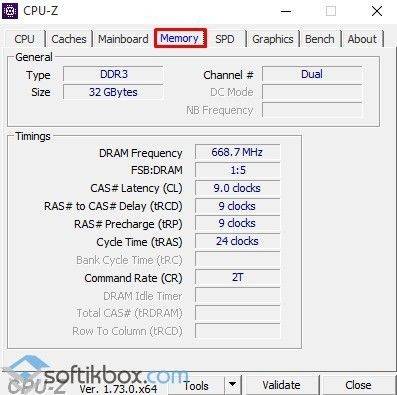
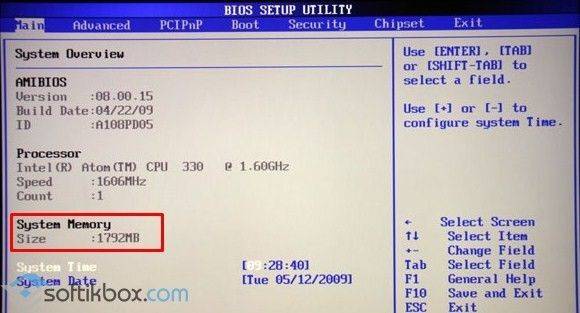


 Что делать, если Windows не видит 4 ГБ оперативной памяти
Что делать, если Windows не видит 4 ГБ оперативной памяти Сжатие оперативной памяти ОЗУ в Windows 10
Сжатие оперативной памяти ОЗУ в Windows 10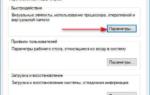 Как увеличить объем оперативной памяти с помощью флешки
Как увеличить объем оперативной памяти с помощью флешки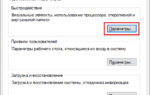 Определяем подходящий размер файла подкачки в Windows 10
Определяем подходящий размер файла подкачки в Windows 10