Содержание
Рассмотрим установку .Net Framework 3.5 средствами Windows 10 и Автономную установка (offline installer) с использованием DISM.
Windows 10 поставляется с предустановленной .NET Framework 4.5, но для многих приложений, разработанных в эпоху Vista и Windows 7, требуется .NET Framework v3.5, установленная вместе с 4.5. Эти приложения не будут работать, пока вы не установите необходимую версию. Когда вы попытаетесь запустить любое такое приложение, Windows 10 предложит вам загрузить и установить .NET Framework 3.5 из Интернета. Но иногда пользователи сообщают о сбое установки NET Framework 3.5 с ошибками 0x800F0906 и 0x800F081F.
Однако это займет много времени. Вы можете сэкономить свое время и установить .NET Framework 3.5 с установочного носителя Windows 10. Этот метод намного быстрее и даже не требует подключения к Интернету. Вот как это сделать.
Чтобы установить .NET Framework 3.5 в Windows 10, выполните следующие действия.
Установить .Net Framework 3.5 на Windows 10
Если вы получаете ошибки 0x800F0906 и 0x800F081F при установке NET Framework 3.5 на компьютер с Windows 10 и 8.1. Здесь приведены следующие решения, чтобы исправить эти ошибки и успешно установить .Net Framework 3.5 на Windows 10 и 8.1.
- Откройте панель управления.
- Переключитесь в режим просмотра «Мелкие значки».
- Найдите и откройте «Программы и компоненты».
-
Нажмите «Включение или отключение компонентов Windows».
- Выберите .NET Framework 3.5 (включая 2.0 и 3.0) и нажмите кнопку «ОК», чтобы загрузить и установить .net Framework 3.5 на компьютер с Windows.
- Начнётся загрузка .NET Framework 3.5 на ваш компьютер.
Включить .NET Framework с помощью DISM
- Смонтируйте образ диска Windows 10 или вставьте DVD-диск с Windows 10 либо вставьте загрузочную флешку с Windows 10, в зависимости от того, что у вас есть.
- Откройте «Этот компьютер» в проводнике и запишите букву диска установочного носителя, который вы вставили.
- Теперь откройте командную строку с повышенными правами администратора и введите следующую команду:
Dism /online /enable-feature /featurename:NetFX3 /All /Source:D:sourcessxs /LimitAccess
Замените D: на букву диска для установочного носителя Windows 10.
Готово! Это установит .NET Framework 3.5 в Windows 10. Чтобы сэкономить ваше время, я подготовил простой пакетный файл, который сэкономит ваше время и автоматически найдет вставленный установочный носитель. Выглядит так:
@echo off Title .NET Framework 3.5 Offline Installer for %%I in (D E F G H I J K L M N O P Q R S T U V W X Y Z) do if exist "%%I:\sourcesinstall.wim" set setupdrv=%%I if defined setupdrv ( echo Found drive %setupdrv% echo Installing .NET Framework 3.5... Dism /online /enable-feature /featurename:NetFX3 /All /Source:%setupdrv%:sourcessxs /LimitAccess echo. echo .NET Framework 3.5 should be installed echo. ) else ( echo No installation media found! echo Insert DVD or USB flash drive and run this file once again. echo. ) pause
- Загрузите файл, извлеките его из архива ZIP на рабочий стол.
- Щелкните его правой кнопкой мыши и выберите «Запуск от имени администратора». Файл автоматически установит .NET Framework 3.5 после нахождения буквы вашего установочного носителя Windows 10.
Автономный установщик .NET Framework 3.5 для Windows 10 и 8.x
Портативный .NET Framework 3.5 и 2.0 Автономный установщик для Windows 10 и 8.x
Автономный установщик .NET Framework — это небольшой бесплатный инструмент, разработанный TechGainer для автоматической установки .NET Framework 3.5 на Windows 10, 8 и 8.1. Хотя .NET Framework 4 является частью Windows 8 и 10, версия 3.5 или более ранние версии не включены в эти выпуски Windows. Чтобы установить их, вам нужно подключение к интернету.
Этот портативный инструмент может помочь вам легко установить .NET Framework в автономном режиме с существующих установочных носителей. Нужно лишь выбрать нужный диск в списке и нажать кнопку Install, всё остальное будет сделано автоматически.
Скачать: NET-Framework-Offline-Installer-v2.3
51336 16 апреля 2015 в 11:02 в разделе «Программы и приложения»Некоторые программы для работы требуют .NET Framework 3.5, исключённый из состава Windows 10. Установить его не сложно системными средствами, но утилита Offline Installer позволяет сделать это без подключения к интернету. ad—>
.NET Framework 3.5 Offline InstallerВ извлекает этот компонент прямо из дистрибутива операционной системы:В это может быть установочный диск или его ISO-образ. В самом простом случае пользователю нужно лишь выбрать нужный диск в списке и нажать кнопку Install, всё остальное будет сделано автоматически.
В
В
Опытным пользователям и IT-специалистам доступны дополнительные опции: они могут указать путь к источнику файлов, задать нужные команды для служебной утилиты dism.exe, при помощи которой и производится установка, отключить показ окна командной строки или наоборот внимательно проследить за каждым этапом установки со всеми подробностями.
В
В
ПользоватьсяВ .NET Framework 3.5 Offline InstallerВ можно совершенно бесплатно, установки программа не требует. Поддержка Windows 10 разработчиком заявлена официально.
В
Скачать программу .NET Framework 3.5 Offline InstallerВ 2.3 Размер файла: 273,74 КБ (cкачиваний: 18567)
В
В

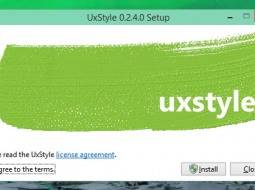

Оставить комментарий
Я недавно после установки Windows 10 1903 (1803 1809, LTSC) столкнулся с такой проблемой. Дело в том, что нужно было установить некоторые, скажем так, очень нужные, но чертовски дорогие программы. Так вот некоторые стали кричать и требовать NET.Framework версии 3.5, включая 3.0 и 2.0, а интернет без надежного файервола подключать нельзя. Ну слетят просто активации, сами знаете. ;))
Перечитал кучу информации в интернете. Всё друг у друга попереписанное 100-тыщ-500 раз. Сайтов 30, наверное, перечитал. Вразумительного ответа так и не получил, но представление об установке сложилось.
Но способ нашелся, чем и поделюсь. Приступим.
На верхней картинке видно, что Framework установлен.
Внимание! Запись обновлена 28.08.2019
Ниже — там текст для более ранних версий. Ошибки — тоже ниже. Читайте.
Короче: ближе к телу, как говорил Мопассан…))
На всякий случай я положил в архив и программку и папочки sources. Работоспособность проверена неоднократно.
Итак. 1. Распакуйте архив в корень любого НЕсистемного диска/раздела. 2. Запустите прилагаемую программу от имени администратора. 3. В первом окошке выберите из выпадающего списка диск/раздел, куда распаковали. 4. Во втором окошке должен появиться путь и справа зеленая надпись — (Found), т.е. найдено.Чуть не забыл. При использовании нужной папки, сотрите цифры версии, т.е. «sources 1903» оставляем только «sources» 5. Жмем Install и ждем пару минут, в зависимости от скорости вашей машинки. 6. Установите очень нужное обновление для Framework3.5 (framework_dotnetfx35_oficial_microsoft.exe) от 09.10.2018
Папки sources для Windows 10 1903, 1809, 1803 + обновление Framewoek 3.5 от 09.10.2018 + подробная инструкция и программа установки ниже.
Скачать напрямую с Яндекс.Диска Размер: 210 мБ
———————————————————————————————-
Ниже приводится тоже актуальная запись, но для систем вышедших ранее. А также установка Framework 3.5 для Windows 8.1
У меня эта скопированная папка на диске D. Соответственно путь до нее выглядит d:/sources/sxs
Теперь запустите командную строку от имени Администратора, скопируйте и введите команду ниже:
Dism /online /enable-feature /featurename:NetFx3 /All /Source:d:sources/sxs /LimitAccessЖмем ENTER и дожидаемся результата.

ОШИБКИ
Нужно открыть мастер импорта сертификатов одним из описанных далее способом.
3. Через консоль MS Windows.
Внимание! Данный вариант — ЕДИНСТВЕННЫЙ работоспособный для Windows 7!
1. Запустите консоль mmc, для этого выполните следующие действия: Войти в «Пуск / Выполнить», в строке «Найти программы и файлы» пропишите mmc, Разрешите внести изменения — кнопка Да.
3. В списке оснастки выберите «Сертификаты» и нажмите «Добавить».
5. В окне «(((Добавить или удалить оснастку)))» нажмите «ОК»
В дереве консоли появится запись «Сертификаты». Раскройте ее и найдите раздел «Доверенные корневые центры сертификации», «Сертификаты»
6. На строке «Сертификаты»(слева) нажмите правую кнопку мыши и в контекстном меню выберите Все задачи / Импорт
7. На шаге «Импортируемый файл» (Шаг может быть пропущен, в зависимости от варианта запуска мастера) с помощью кнопки «Обзор…» выберите корневой сертификат и нажмите «Далее >».
8. На шаге «Хранилище сертификатов» установите опцию «Поместить все сертификаты в следующее хранилище» и нажмите кнопку «Обзор».
10. После нажатия кнопок «Ок», «Далее» и «Готово» может появиться предупреждение о безопасности (зависит от внутренних настроек операционной системы) с вопросом «Установить данный сертификат?», нажмите «Да».
Появится сообщение — «Импорт успешно выполнен», корневой сертификат добавлен в доверенные корневые центры сертификации для вашей или для всех учетных записей.
Папка sources для Windows 8.1 + обновление Framewoek 3.5 от 09.10.2018 + подробная инструкция и программа установки ниже.
Скачать напрямую с Яндекс.Диска Размер: 269МБ
На этом у меня все. Не получается? Пишите в комментариях.
Используемые источники:
- https://comhub.ru/net-framework-3-5-dlya-windows-10/
- http://www.winstart.ru/programs/337-net-framework-35-offline-installer-ustanavlivaem-freymvork-bez-podklyucheniya-k-seti.html
- https://deepsmr.ru/komputer/ustanovka-framework-windows-10.html
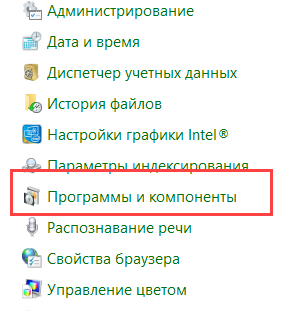
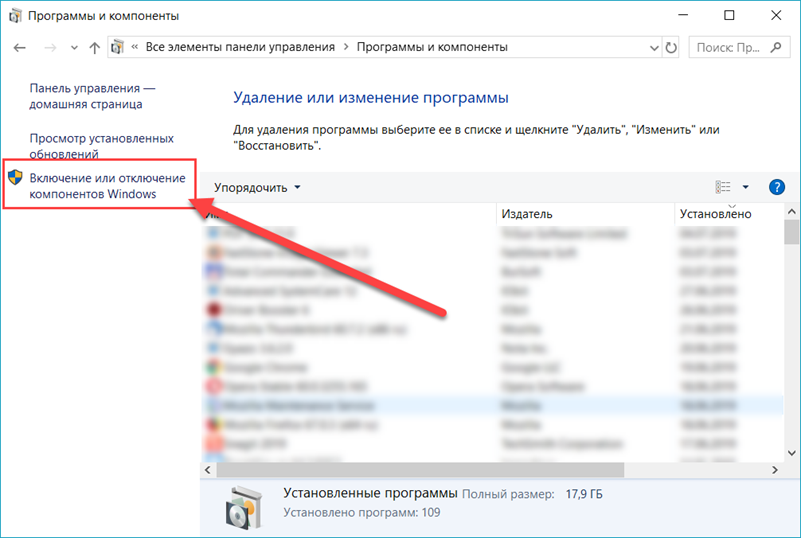
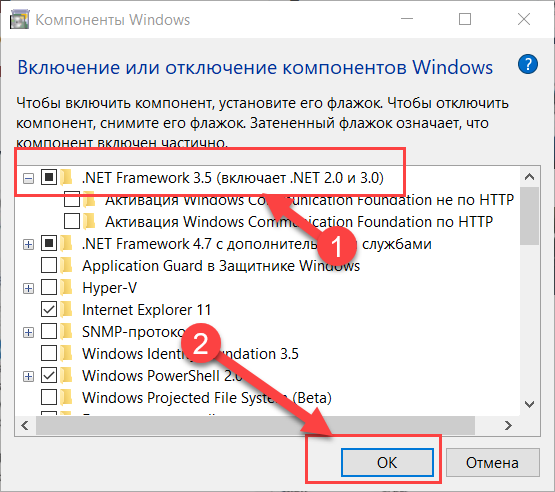
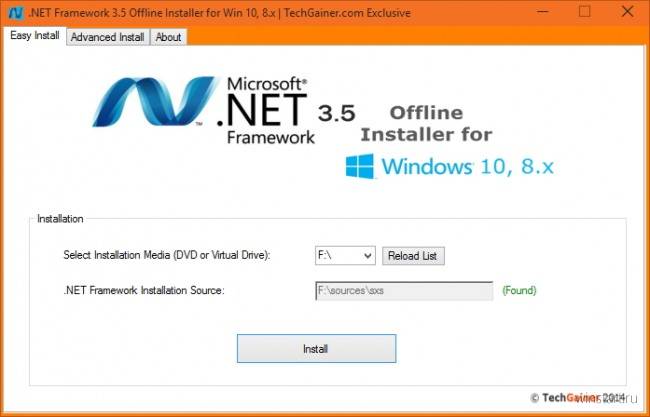
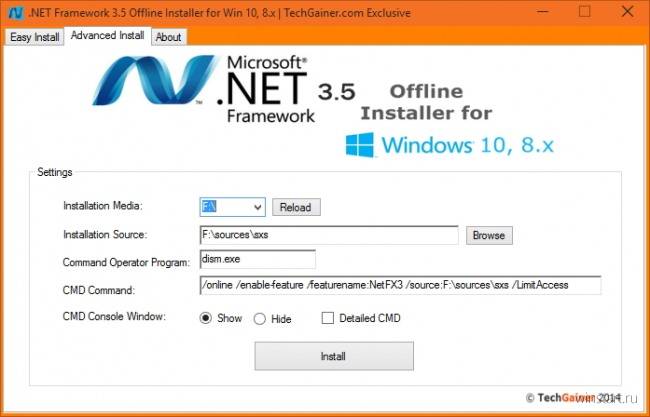
 Microsoft .NET Framework и ошибки в играх, программах. Как обновить или переустановить Microsoft .NET Framework?
Microsoft .NET Framework и ошибки в играх, программах. Как обновить или переустановить Microsoft .NET Framework?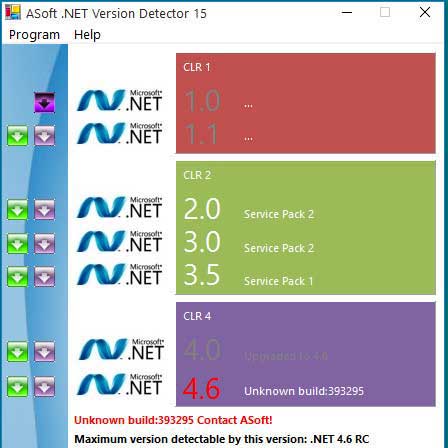
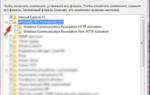 Как удалить NET Framework в Windows 10
Как удалить NET Framework в Windows 10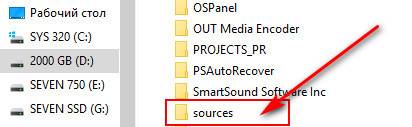
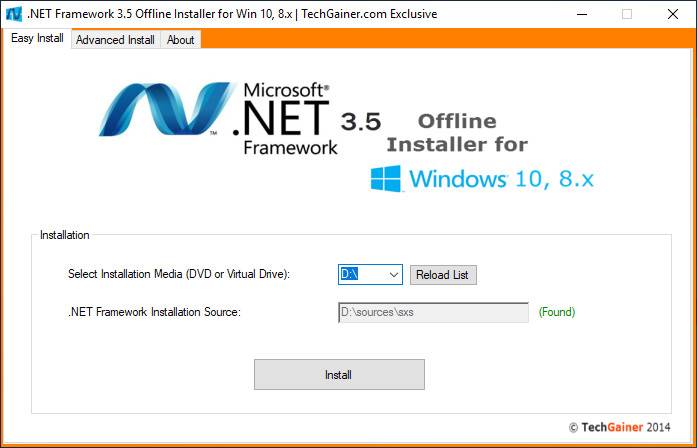
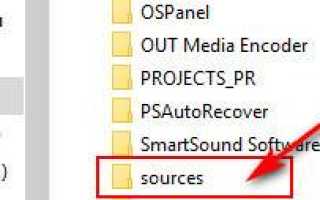

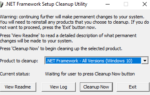 Как удалить, отключить и восстановить .NET Framework в Windows 10
Как удалить, отключить и восстановить .NET Framework в Windows 10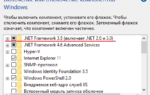 Что нужно знать о Microsoft .NET Framework: назначение, установка и устранение неполадок
Что нужно знать о Microsoft .NET Framework: назначение, установка и устранение неполадок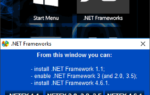 NET Framework 3.5 для Windows 10 — как установить
NET Framework 3.5 для Windows 10 — как установить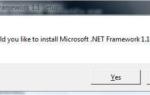 NET Framework 1
NET Framework 1