Содержание
- 1 Как удалить NET Framework в Windows 10
- 2 Что такое Microsoft .NET Framework?
- 3 Можно ли удалять .Net Framework?
- 4 Как удалить Microsoft .NET Framework версий 4-4.5
- 5 Как отключить Microsoft .NET Framework версии 3.5
- 6 Использование программного обеспечения от Microsoft
- 7 Восстановление работоспособности Microsoft .NET Framework
- 8 Как установить Microsoft .NET Framework
- 9 Какую версию Microsoft .NET Framework выбрать
- 10 Как сделать дефрагментацию диска
- 11 Для чего нужен .NET Framework
- 12 Удаление .NET
- 13 Восстановление .NET
Множество приложений требуют установки компонента .NET Framework последней версии. Установка компонента .NET Framework возможна несколькими вариантами начиная от включения компонента в системе и заканчивая установкой ранее скачанного пакета. А уже удалять компонент необходимо исходя от способа установки.
Данная статья расскажет как удалить и отключить NET Framework в Windows 10 любой версии. Не зависимо от того .NET Framework 3.5 или .NET Framework 4.7 необходимо удалить мы используем универсальные способы. А процесс удаления или отключения компонента не изменился ещё с времен операционной системы Windows 7.
Как удалить NET Framework в Windows 10
Компонент Microsoft .NET Framework 3.5 присутствовал уже давно в операционной системе Windows. В обновлении операционной системы Windows 10 была добавлена возможность установить последнюю новую версию .NET Framework.
Включение и отключение программ и компонентов
- Откройте стандартную панель управления выполнив команду control panel в окне Win+R.
- Дальше перейдите в раздел Программы и компоненты и выберите пункт Включение или отключение компонентов Windows.
- В открывшемся окне отмечаем компоненты .NET Framework 3.5 (Включает .NET 2.0 и 3.0) и .NET Framework 4.7 с дополнительными службами.
- Отметьте также все внутренние службы этих компонентов и нажмите кнопку ОК.
После чего операционная система Windows будет выполнять изменение функций. Это может занять несколько минут и в конце пользователь увидит сообщение о том что Windows применила требуемые изменения.
NET Framework Setup Cleanup Utility
Преимуществом утилиты .NET Framework Setup Cleanup Utility есть не только полное удаление компонента .NET Framework любой версии, но и очистка реестра в автоматическом режиме.
- Скачиваем, распаковываем и запускаем утилиту .NET Framework Setup Cleanup Utility.
- В первом же открывшемся окне подтверждаем запуск утилиты Cleanup Utility и соглашаемся с лицензией.
- Дальше выбираем продукт в пункте Product to cleanup и нажимаем кнопку Cleanup Now.
Есть возможность очистить все версии .NET Framework, выбрав в пункте Product to cleanup значение All Versions. Обратите внимание: дальнейшее продолжение внесет постоянные изменения в систему пользователя. И Вам необходимо будет переустановить версии продукта .NET Framework, которые Вы хотите очистить.
Программы и компоненты
В предыдущих версиях операционной системы Windows была возможность проводить деинсталяцию продуктов с панели управления. Если же Вы устанавливали компонент .NET Framework используя автономный установщик, а такая возможность действительно есть, тогда можно попробовать воспользоваться текущим способом.
Тут достаточно аналогичным способом выполнив команду control в окне Win+R, либо любым другим открыть стандартную панель управления Windows 10. Дальше перейти в раздел Программы и компоненты и выбрав среди списка доступных программ наш компонент нажать удалить, после чего следовать шагам деинсталятора.
Заключение
Ранее мы рассматривали где находятся программы и компоненты, именно один способ удаления NET Framework в Windows 10 заключается в простом отключении компонента системы. А также деисталировать Microsoft NET Framework можно используя утилиту NET Framework Setup Cleanup Utility, преимуществом которой является не только автоматическое удаление компонента, но и очистка реестра от его следов. Смотрите также инструкцию: Как удалить стандартные приложения Windows 10.
Многие пользователя часто сталкиваются с такой проблемой, как удаление программы .Net Framework. В некоторых версиях это сделать не так легко, поэтому приходится прибегать к различным ухищрениям. В целом, удалить можно любую версию .Net Framework, было бы желание. Но прежде, чем к этому приступить, стоит детально разобраться, что собой представляет данная программа, зачем ее удалять и стоит ли это делать.

Что такое Microsoft .NET Framework?
.Net Framework – это встроенная программа Windows. Но для чего она нужна? Начнем с того, что это не совсем программа, в привычном понимании. Это программная платформа и она нужна для работы других программ, которые на этой платформе написаны.
Большинство программ написаны под любую версию .Net Framework. Именно поэтому, у нас не возникает проблем с тем, чтобы запускать стандартное программное обеспечение на компьютере. Ведь абсолютно в любой версии Windows установлена та или другая .Net Framework.
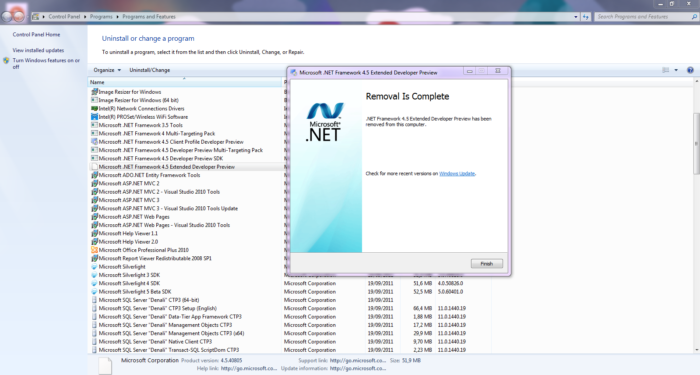
Но порой случаются такие ситуации, когда программное обеспечение отказывается функционировать, требуя установить подходящую ему платформу. Что же это может значить, если .Net Framework спокойно стоит на компьютере и никто ее даже не пытался прежде удалять? Скорее всего, это значит, что программе не подходит установленная версия .Net Framework. Некоторые программы не являются универсальными, поэтому для них платформу нужно переустанавливать.
Можно ли удалять .Net Framework?
Конечно, в некоторых случаях, .Net framework все таки стоит удалить. Но в каких случаях это стоит делать, а в каких нет? Проблема в том, что некоторые пользователи не понимают предназначения программной платформы и удаляют ее, чтобы освободить место на жестком диске. По такой причине деинсталляцию проводить точно не стоит, ведь без .Net framework очень многие программы попросту не запустятся на вашем компьютере.
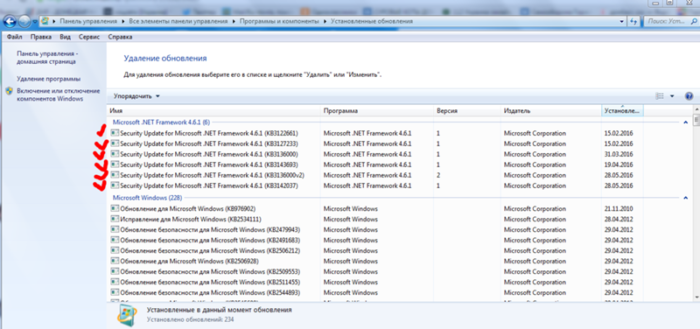
Именно, чтобы застраховать пользователей от нежелательного удаления программы, на некоторых версиях .Net framework и присутствует специальная защита, не позволяющая просто так избавиться от нее.
Но в каком случае платформу стоит удалять? Только в том случае, если вы планируете установить новую версию программы, и старая вам больше не нужна. Хотя многие успешно совмещают на одном компьютере работу сразу нескольких версий.
Как удалить Microsoft .NET Framework версий 4-4.5
Программу .Net framework удалить не сложно. Это делается тем же путем, что и со всеми остальными программами. Сделайте следующее:
- Правой функционально клавишей нажмите на кнопку «Windows» в левом нижнем углу экрана и зайдите в «Панель управления».
Нажимаем правой кнопкой мышки на значок «Windows» в левом нижнем углу экрана и заходим в «Панель управления»
- Далее нужно щелкнуть на пункт «Удаление программ».
В режиме «Просмотр» выбираем «Категория», находим и щелкаем на пункт «Удаление программ»
- Перед вами откроется таблица, в которой указана информация обо всем контенте, занимающем место на жестком диске вашего устройства. Среди прочих пунктов, там присутствует и .NET Framework. Выберете ее мышью и нажмите в верхней части окна на кнопку удаления.
Щелкаем левой кнопкой мышки по .NET Framework, сверху на панели меню нажимаем «Удалить»
- Появиться выбор удаление или восстановление. Выбираем удаление и жмем «Далее».
Ставим галочку на пункт «Удалить», нажимаем «Далее»
- Жмите далее, пока инсталлятор не закончит удаление программы.
Таким образом, программная платформа полностью удаляется с компьютера и можно устанавливать новую. Но так легко данную операцию можно провернуть только с .NET Framework версий 4-4.5.
Как отключить Microsoft .NET Framework версии 3.5
Хоть .Net framework 3.5 и является более ранней версией, ее просто так удалить, к сожалению не получится. Ее можно только отключить. Сама же программа останется на компьютере, хоть и не будет функционировать. В принципе, ее можно оставить и просто установить еще одну версию. Но можно и просто отключить.
- Так же как в первом варианте, нужно открыть экран с установленными элементами. Слева находится меню, в котором нам нужно выбрать пункт третий пункт. Он находится ниже остальных.
В режиме «Просмотр» выбираем «Категория», находим и щелкаем на пункт «Удаление программ»
- В каталоге достаточно много пунктов, поэтому формирование не происходит мгновенно. Найдите в каталоге Microsoft .NET Framework 3.5 и снимите галочку, расположенную рядом с ним.
Находим Microsoft .NET Framework 3.5 и снимаем галочку, расположенную рядом с ним
Заметка! Тем же путем можно отключить не всю программную платформу, а лишь отдельные ее службы.
- Подождите некоторое время, пока система внесет изменения в каталог.
Ожидаем завершения изменений в системе Windows
Таким образом, хоть деинсталляции и не произошло, отключить ее все же удалось.
Использование программного обеспечения от Microsoft
Иногда бывают ситуации, когда Microsoft .NET Framework работает неправильно. В таком случае, можно использовать специальные средства Microsoft, чтобы проверить работоспособность программы. Для этого необходимо сделать следующее.
- Зайдите на официальный блок разработчиков Microsoft в раздел программы .NET Framework.
В любой поисковик браузера вставляем ссылку, нажимаем «Enter»
- Установите на свое устройство специальное программное обеспечение, предназначенное для проверки работоспособности. Для этого нажмите на вторую ссылку в разделе, который обозначен на картинке.
Находим название «Download location», щелкаем по второй ссылке «netfx_setupverifier_new»
- Скачается архив. Его нужно распаковать. Щелкаем по скаченному архивуКликаем по иконке «Извлечь»
- В разархивированной папке .exe файл нужно запустить, получив права через контекстное меню, вызываемое правой кнопкой мыши. Нажимаем правой кнопкой мышки по установочному файлу, выбираем «Запуск от имени администратора»
- Когда инициализация будет завершена, выберите ту версию, что присутствует на данный момент. В пункте «Product to Verifity» из списка выбираем нужную версию платформы
- Чтобы начать анализ, нажмите на кнопку, выделенную на картинке. Нажимаем на кнопку «Verify Now»
- Если все хорошо, то после того как анализ полностью завершится, вы увидите соответствующую надпись. В противно случае, восстанавливающее программное обеспечение выдаст ошибку. При успешной верификации в поле «Curent status» появится надпись «Product verification succeeded!», нажимаем «Exit»
Если что-то работает не так, платформу нужно либо переустанавливать или восстановить.
Узнайте также полезную информацию, как удалить папку через командную строку, из новой статьи на нашем портале.
Восстановление работоспособности Microsoft .NET Framework
Чтобы восстановить работоспособность платформы, разработчики также предусмотрели специальную утилиту. Чтобы выполнить восстановление, сделайте следующее.
- В том же блоге, где скачивалась предыдущая программа, щелкните по второй ссылке первого заголовка. Под названием «Introduction», щелкаем по второй ссылке «http://go.microsoft.com/fwlink/?LinkID=246062»
- Нажмите на кнопку «Загрузка». Находим и нажимаем кнопку «Download» («Загрузка»)
- Поставьте галочку возле второй строчки и нажмите «Next». Ставим галочку на пункт «NetFxRepairTool.exe», нажимаем «Next»
- Скачается утилита. Запустите ее. Поставьте галочку, как знак согласия с лицензионным соглашением и нажмите «Next». Щелкаем по пункту, принимая лицензионное соглашение, нажимаем «Next»
- Постоянно нажимайте на клавишу «Next». Когда восстановление завершится, нажмите на эту же кнопку, чтобы посмотреть отчет или на «Finish», чтобы выйти из программы. После завершения восстановления нажимаем «Next», что бы посмотреть отчет, или на «Finish» («Закрыть»)
Как установить Microsoft .NET Framework
Чтобы установить новую версию Microsoft .NET Framework, потребуется специальная программа, которая называется .NET Version Detector. Действовать нужно следующим образом.
- Скачайте программу с ее официального сайта. Переходим на сайт разработчика утилиты .NET Version Detector, нажимаем на значок загрузки
- Скачается архив, который нужно разархивировать. Выше мы уже рассматривали, как это сделать. Кликаем по скаченному заархивированному файлуНажимаем на иконку «Извлечь»
- Запустите файл из архива. Правым кликом мышки нажимаем на ярлык утилиты, выбираем «Запуск от имени администратора»
- Появится следующее окно, в котором нужно нажать на «ОК». Нажимаем «ОК»
- Появится окно, в котором расписаны все версии Microsoft .NET Framework. Белым цветом обозначены те, которые у вас уже установлены. Серым – те, которых у вас нет. Чтобы скачать версию, нажмите на зеленую кнопочку напротив нее. Нажимаем на зеленый значок загрузки напротив серой надписи
- Откроется браузер с официальной страницей разработчика. Нажмите «Скачать». Нажимаем «Скачать»
- Откройте загруженный файл и следуйте инструкциям по установке, как в примерах выше. Запускаем загруженный файл и следуем инструкции установщика
Видео — Как скачать Microsoft .NET Framework на Windows и обновить все версии
Какую версию Microsoft .NET Framework выбрать
Обычно, скачивается то, что пригодится для запуска определенной программы. Но как быть, если .NET Framework на компьютере нет вообще?
Дело в том, что каждая новая версия .NET Framework включает в себя все те функции, которые были на предыдущей. Так что, в большинстве случаев, вы не прогадаете, если просто установите самую последнюю, вышедшую на данный момент версию. Или же просто установите ту программу, которая по умолчанию была на компьютере до удаления.
Но для запуска определенных программ нужна более старая версия. Тут все подбирается индивидуально.
Как сделать дефрагментацию диска
Чтобы провести дефрагментацию диска, сделайте следующее:
- Нажмите на диск правой кнопкой мыши и зайдите в «Свойства». Нажимаем правой кнопкой мышки по диску С, затем щелкаем левой кнопкой мышки по пункту «Свойства»
- Во вкладке «Сервис» щелкните по кнопке «Оптимизировать». Открываем вкладку «Сервис», нажимаем кнопку «Оптимизировать»
- Откроется окно со списком устройств, на которых можно провести дефрагментацию. Выберите нужное и нажмите «Оптимизировать». Выделяем левой кнопкой мышки нужный диск, нажимаем «Оптимизировать»
- Начнется процесс дефрагментации. Очень важно не выключать и не перезагружать устройство, пока процесс не завершится полностью.
Заметка! Дефрагментацию не стоит делать слишком часто. Это приводит к износу диска. Делайте это, только тогда, когда заметили проблемы в его работе.
Видео — Как установить, удалить или узнать версию Microsoft .NET Framework
Во всех версиях операционной системы Windows установлена программа .NET Framework. Она очень важна, стирать её можно только в некоторых случаях. При этом сразу после удаления необходимо выполнить восстановление библиотеки.
Для чего нужен .NET Framework
Приложение .NET отвечает за поддержку сторонних программ и игр, написанных на разных языках программирования. Она преобразует их код в язык, с которым умеет работать Windows. Огромное количество приложений нуждаются в .NET Framework — без него они не смогут даже запуститься.
Учитывая востребованность библиотеки (.NET Framework — это библиотека с разными функциями, используемыми для обработки кода), можно прийти к выводу: хотя бы одна её версия всегда должна быть установлена в системе. Но стоит учитывать, что существуют разные версии .NET, так как приложение постоянно обновляется. При этом различные сторонние программы нуждаются в определённых версиях: более старые умеют работать только с ранними версиями библиотеки, более новые — с наиболее новые выпусками .NET.
Устанавливать каждую версию библиотеки вручную не придётся — достаточно загрузить последний доступный на данный момент выпуск. При необходимости он самостоятельно загрузит более старые редакции .NET, а если выйдет новая версия, то вручную обновится.
Зачем удалять библиотеку
Избавиться от библиотеки придётся в том случае, если она начнёт выдавать ошибки или работать некорректно. В этом случае её надо переустановить, а для этого сначала .NET нужно стереть.
Приложение бесплатно и устанавливается легко, поэтому вы сможете его быстро восстановить. Сделать это нужно будет обязательно, так как в противном случае большинство программ, даже ранее установленных, перестанут работать.
Удаление .NET
Более новые версии .NET (version 4.5+) можно удалить, как любую другую программу. Более старые выпуски (например, часто используемая версия 3.5) поддаются только отключению, но не удалению. Выполнение деактивации и очистки доступно как через системные настройки, так и при помощи сторонней бесплатной программы.
Через системные настройки
Нижеописанные шаги позволят вам удалить или отключить .NET. Учтите, для окончательного их стирания или выключения понадобится перезагрузка компьютера, поэтому заранее закройте все программы и сохраните важные документы.
- Откройте панель управления. Найти её можно при помощи системной поисковой строки.
Открываем панель управления - Перейдите к блоку «Программы и компоненты».
Открываем раздел «Программы и компоненты» - Если вы хотите стереть более современную версию .NET, то сможете найти её в списке всех программ. Отыскав, выделите соответствующую ей строчку и кликните по кнопке «Удалить» или нажмите на неё правой клавишей мыши и выберите функцию «Удалить».
Выбираем библиотеку и нажимаем кнопку «Удалить» - Если же вы хотите отключить .NET, то перейдите к разделу включения и отключения компонентов.
Нажимаем на строку «Включение и отключение компонентов Windows» - Отыщите в развернувшемся списке компонент .NET нужной версии и снимите галочку, стоящую напротив него. Система предложит вам перезагрузить компьютер, согласитесь.
Отключаем нужную версию .NET
После того как компьютер снова включится, вы можете переходить к загрузке и установке подходящей версии .NET.
Через стороннюю программу
Существует стороннее приложение, позволяющее удалить разные версии .NET при помощи одного клика, — NET Framework Cleanup Tool. Скачать его можно бесплатно с официального русскоязычного сайта — http://net-framework.ru/soft/net-framework-cleanup-tool.
Единственное, что вам придется сделать, — запустить скачанный файл, выбрать версию, подлежащую удалению, и нажать кнопку Cleanup Now. Для завершения очистки придётся перезагрузить компьютер. Готово, .NET удалён, теперь стоит как можно быстрее перейти к его восстановлению.
Восстановление .NET
Удалённую библиотеку необходимо установить заново. Сделать это можно самостоятельно и бесплатно через официальный сайт:
- Перейдите на официальный сайт Microsoft (https://www.microsoft.com/ru-RU/download/details.aspx?id=55167) и загрузите установочный файл на удобном для вас языке. Вам автоматически будет предоставлена последняя версия библиотеки.
Скачиваем установщик .NET - Откройте загруженный exe-файл. Подтвердите установку и подождите, пока все необходимые компоненты загрузятся. Скорость завершения будет зависеть от производительности компьютера и скорости интернета. После того как процедура завершится, вы снова сможете запускать любые сторонние приложения.
Даем разрешение на установку
Видео: установка .NET Framework
Не все версии .NET можно удалить, некоторые подлежат только отключению. Деактивировать и стереть библиотеку можно через панель управления и стороннюю программу NET Framework Cleanup Tool. После того как Framework перестанет действовать на компьютере, нужно будет его обязательно восстановить.
Используемые источники:
- https://windd.ru/kak-udalit-net-framework-v-windows-10/
- https://pc-consultant.ru/soft/kak-udalit-net-framework-v-windows-10/
- https://winda10.com/programmy-i-prilozheniya/kak-udalit-net-framework-v-windows-10.html
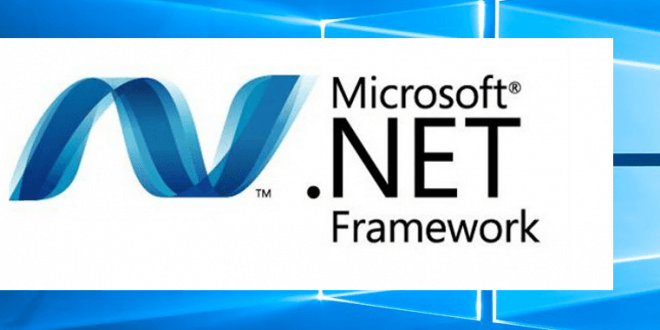
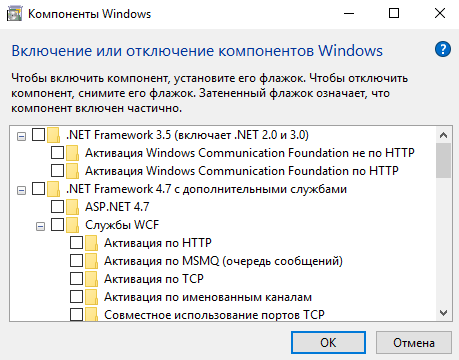
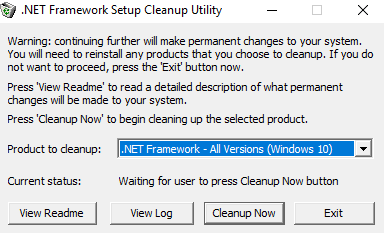
 Microsoft .NET Framework и ошибки в играх, программах. Как обновить или переустановить Microsoft .NET Framework?
Microsoft .NET Framework и ошибки в играх, программах. Как обновить или переустановить Microsoft .NET Framework?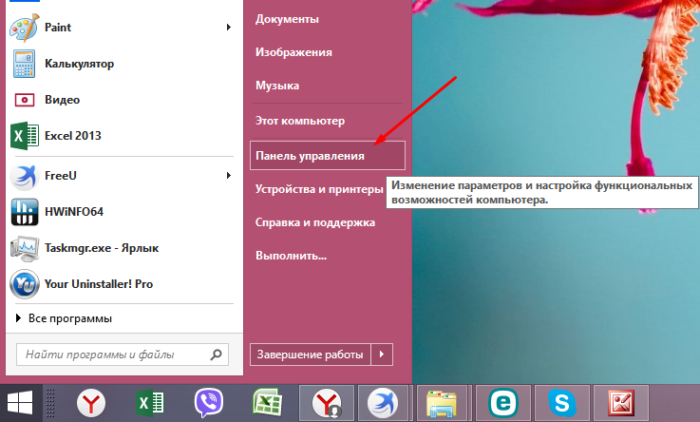 Нажимаем правой кнопкой мышки на значок «Windows» в левом нижнем углу экрана и заходим в «Панель управления»
Нажимаем правой кнопкой мышки на значок «Windows» в левом нижнем углу экрана и заходим в «Панель управления»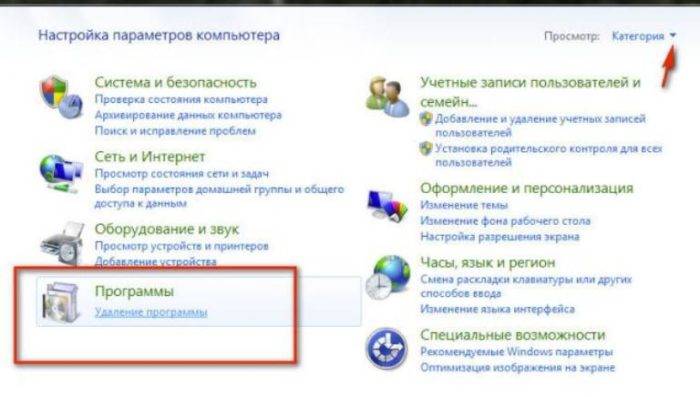 В режиме «Просмотр» выбираем «Категория», находим и щелкаем на пункт «Удаление программ»
В режиме «Просмотр» выбираем «Категория», находим и щелкаем на пункт «Удаление программ»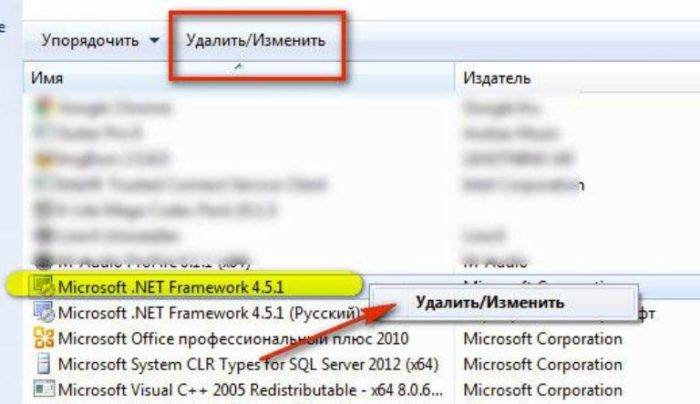 Щелкаем левой кнопкой мышки по .NET Framework, сверху на панели меню нажимаем «Удалить»
Щелкаем левой кнопкой мышки по .NET Framework, сверху на панели меню нажимаем «Удалить»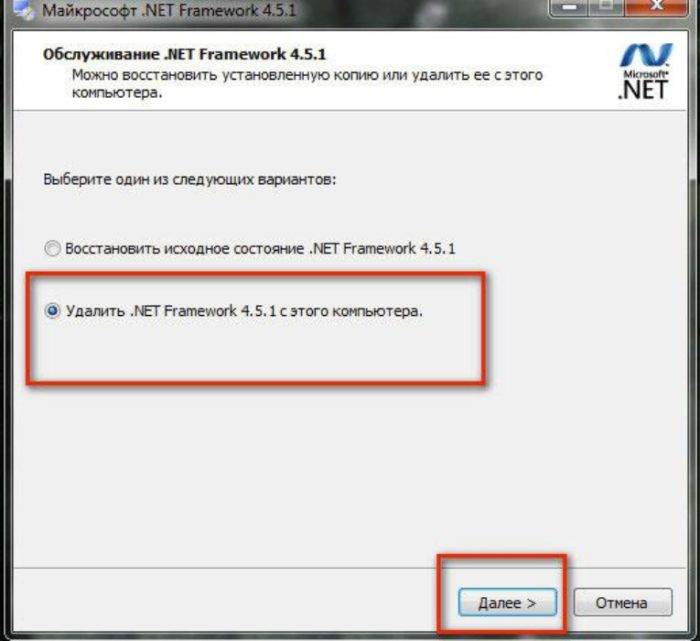 Ставим галочку на пункт «Удалить», нажимаем «Далее»
Ставим галочку на пункт «Удалить», нажимаем «Далее»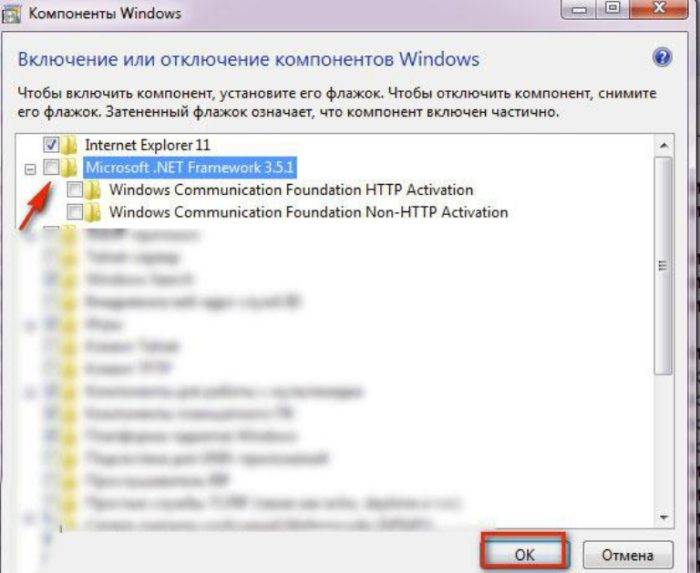 Находим Microsoft .NET Framework 3.5 и снимаем галочку, расположенную рядом с ним
Находим Microsoft .NET Framework 3.5 и снимаем галочку, расположенную рядом с ним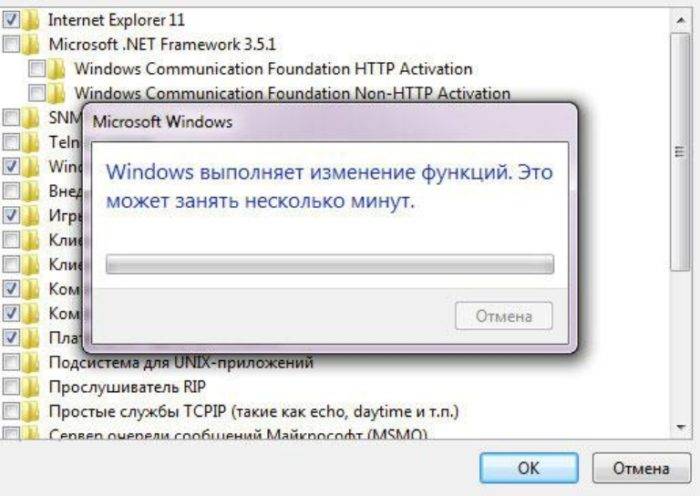 Ожидаем завершения изменений в системе Windows
Ожидаем завершения изменений в системе Windows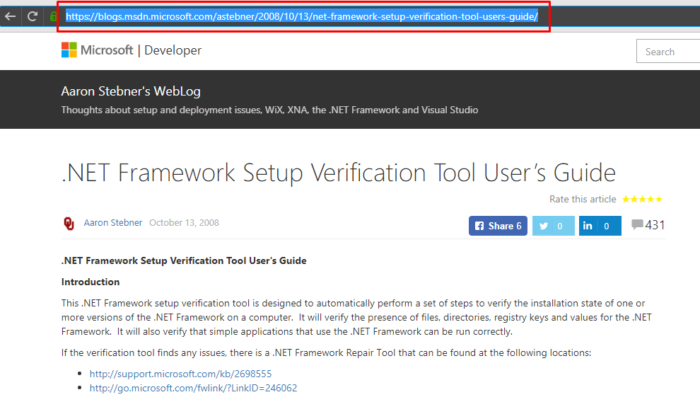 В любой поисковик браузера вставляем ссылку, нажимаем «Enter»
В любой поисковик браузера вставляем ссылку, нажимаем «Enter»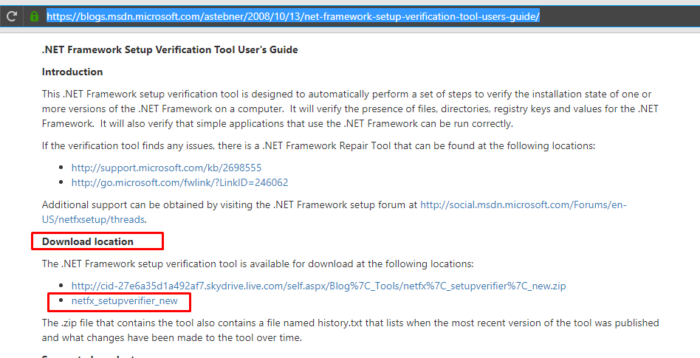 Находим название «Download location», щелкаем по второй ссылке «netfx_setupverifier_new»
Находим название «Download location», щелкаем по второй ссылке «netfx_setupverifier_new»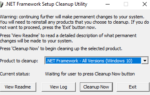 Как удалить, отключить и восстановить .NET Framework в Windows 10
Как удалить, отключить и восстановить .NET Framework в Windows 10

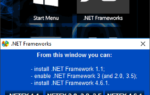 NET Framework 3.5 для Windows 10 — как установить
NET Framework 3.5 для Windows 10 — как установить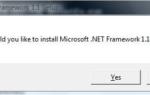 Install Microsoft .NET Framework 1.1 on Windows 10 / 8 / 7 / Vista (Fix RegSvcs.exe Error)
Install Microsoft .NET Framework 1.1 on Windows 10 / 8 / 7 / Vista (Fix RegSvcs.exe Error)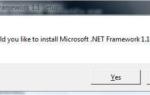 NET Framework 1
NET Framework 1