Содержание
- 1 Net Framework 3.5 для Windows 10
- 2 Net Framework 4.5 для windows 10
- 3 Как понять, какой тип разрядности надо скачивать
- 4 Ошибки при установке Net framework 3.5
- 5 Заключение
- 6 Как скачать и установить .NET Framework 3.5 в Windows 10 средствами системы
- 7 Установка .NET Framework 4.5
- 8 Установка .NET Framework 3.5.1 из дистрибутива Windows 10
- 9 Неофициальный способ скачать .Net Framework 3.5 и 4.6 и установить его
- 10 Скачать и установить .NET Framework 3.5, 4.7 в Windows 10
- 11 Как скачать .NET Framework с официального сайта Microsoft
- 12
- 13 Скачать .NET Framework
11 марта 2019
Net Framework windows 10 только звучит непонятно для тех, кто еще не пытался разбираться в теме несовместимости приложений и операционной системы.
Иначе говоря, эта установка позволяет устанавливать те программы, которые по каким-либо причинам не могут быть распознаны ОС Windows 10.
Стоит отметить такую важную вещь, как версии данного сервиса. Ведь, начиная с четвертого номера, Net уже предусмотрена на десятом виндовс.
Но бывают случаи, когда необходимо использовать предыдущие варианты, тогда и возникает вопрос, как их раздобыть и каким образом пользоваться.
Net Framework 3.5 для Windows 10
Именно этот вариант применяется, если нужен какой-то Net ниже 4.
Но, чаще всего, из-за того, что программа установлена в виндовс изначально, пользователь не имеет понятия, как установить и что предпринять, чтобы оно работало.
Как установить эту версию
Для начала необходимо любым способом отыскать панель управления (обычно предпочитают юзеры делать это через строку, где можно ввести слово или предложение для поиска).
Панель управления
Если оно сделано через поисковик, то следует кликнуть на приложение, и появится окно с предлагаемыми настройками параметров компа.
Теперь надо найти в правой верхней области окошка слово «категория» со стрелочкой вниз, сюда надо нажать кнопкой мышки, что располагается слева.
Это дает право выбирать размер значков, они могут быть мелкими или же крупными – нам нужен первый вариант.
Эти манипуляции приведут к увеличению списка и уменьшению символов в окошке.
Тут уже стоит отыскать слово «администрирование» и выбрать его с помощью мышки.
Теперь из перечня стоит выбрать пункт под названием «службы», что означает переход к следующим действиям. Они заключаются в проверке Центра Обновления Windows.
Проверка статуса Центра Обновления Windows
Здесь надо дважды нажать на нужный пункт и в окне отрегулировать тип запуска, как показано на рисунке.
Регулировка типа запуска в Центре Обновления Windows
Теперь остается выбрать кнопку «закрыть», это приведет к окну загрузки новых данных, потом «Ок».
Второй этап установки
Здесь происходит второй этап установки net framework 3.5 для windows 10.
Далее для того, чтобы новые данные взяли нужные обороты, важно осуществить перезагрузку персонального компьютера. Затем снова посещаем окошко панели управления, но на этот раз избираем пункт «программы», используя мышку.
Тут указывается два положения: «программы и компоненты» и «программы по умолчанию». Необходимо выбрать первый вариант. Важно кликать именно на строку с надписью «включение или отключение компонентов Windows» и действовать дальше.
Загрузка окна, где можно регулировать включение и отключение программ Windows
В этом окошке имеется список компонентов, из которых надо найти .Net Framemork 3.5 (включает .Net 2.0, 3.0) и поставить галочку. То есть, должно в итоге быть, как показано на рисунке. Жмем «Ок» и ожидаем пару минут результатов применения параметров.
Стоит перейти на веб-сайт, где скачиваются программы и сделать это с одним и вариантов 32 бита или же 64.
Для этого кликают по названию (оно обычно выделено синим цветом с подчеркиванием) и в возникшем окошке сохраняют файл. Перезагрузка компа после этого обязательна.
Net Framework 4.5 для windows 10
Net framework 4.5 для windows 10 призвано применяться для того, чтобы успешно создавались приложения для данной операционной системы. То есть, совместно с программирующими сервисами, .Net 4.5 способствует расширению возможностей используемых приложений на виндовс 10.
Версия 4.5 дополнена различными оптимизациями по сравнению с четверкой, поэтому для продвижения каких-либо новшеств в сфере новых программ, которые ОС 10 может не распознать,
Стоит отметить повышение функциональности и скорости отклика уже существующих программ из-за наличия обновленного варианта .Net framework.
Как установить эту версию
Необходимо зайти на сайт майкрософт, где предоставляется возможность скачивания. То есть надо нажать на кнопку «Скачать», потом уже после этого приступать к загрузке.
Страница скачивания Net framework 4.5 для windows 10
Для этого важно посетить «Мой компьютер», в перечне которого будет находиться файл загрузок (обычно условно обозначается стрелочкой вниз).
Папка загрузок в «Этот компьютер»
Именно в данном месте должен находиться файл с загрузкой net framework window 10.
На него следует нажать, что приведет к появлению окошка через минуту, где будет предложено избрать принятие условий лицензионного соглашения.
Теперь надо поставить галку, если вы согласны с условиями, и переходим далее, нажав внизу кнопку «установить» (она станет доступна только после подтверждения согласия).
Теперь пользователю предоставлено окошко с процессами:
- идет проверка безопасности файлов;
- идет установка необходимых компонентов для net framework (ход установки).
Когда обе полоски дойдут до конца (это может занять пару минут), юзер будет оповещен о том, что установка завершена.
Также здесь будет предложение ознакомиться с более новыми версиями, если такие есть, на сайте Центра обновления Windows.
Если нет желания или времени получать дополнительную информацию об обновлениях, то надо нажать «готово».
Второй этап установки
Он заключается в проверке результатов, их закреплении или даже регулировании.
Для этого важно перейти к панели управления.
Ее значок может быть расположен на рабочем столе.
Но большинство пользователей предпочитают вводить ее название в строку, где осуществляется поиск и нажать на результат, что выдан чуть выше строки запроса.
Теперь надо найти в правой верхней области окошка слово «категория» со стрелочкой вниз, сюда надо нажать кнопкой мышки, что располагается слева.
Это дает право выбирать размер значков, они могут быть мелкими или же крупными – нам нужен первый вариант.
Эти манипуляции приведут к увеличению списка и уменьшению символов в окошке.
Тут уже стоит отыскать слова «программы и компоненты».
Панель управления – программы и компоненты
Это приведет к открытию окошка с перечнем программ, которыми можно управлять, удалять и регулировать.
Здесь надо отыскать именно то название, которое соответствует программе Net framework 4.5.
Если оно присутствует, наряду с данными о версии, объеме и другой информацией, то загрузка net framework для windows 10 прошла успешно и готова к использованию.
Как понять, какой тип разрядности надо скачивать
В самом начале посещения сайта, где посетитель намеревается скачать net framework для windows 10, необходимо определиться с тем, чтобы избрать правильную систему, которая обозначается разрядностью.
Иными словами, надо правильно выбрать цифру, отображающую тип разряда.
Выяснение разрядности
Чтобы понять, нужен net framework для windows 10 x64 или же 32, достаточно следовать следующей инструкции:
- Найдите в правом нижнем углу условный значок флага, разделенного на четыре части. Его стоит выбрать, нажав кнопкой мышки, что располагается слева. Там будет разворачиваться вкладка с перечнем, в котором должно находиться положение «параметры».
- После клика на этот пункт произойдет переход к другому списку, необходима последняя строчка под названием «о системе».
- К ней применяется та же манипуляция с мышкой. Теперь перед пользователем находится информация о компьютере, его системе.
Выяснение разрядности, способ 1
Как видно на рисунке, в описании системы внизу окна на компе указано 32 разряда, здесь же имеется информация о:
- выпуске операционной системы Windows 10 Pro;
- коде продукта, процессоре (его мощности 2.40 GHz, наименовании Intel® Core™2 Duo CPU);
- оперативной памяти (ее размерах 2 Gb);
- пере и сенсорном вводе (что для этого монитора недоступен ввод с помощью пера и сенсорного ввода).
Значит, не обращая внимание на тип процессора, делаем вывод о необходимости ставить для своего ПК именно .Net*32.
Стоит отметить, что другую разрядность девайс просто не примет и старания окажутся впустую.
Обратите внимание: иногда случается, что версию стартового меню берет полноэкранный режим, тогда стоит отыскать слово «параметры» с помощью нажатия на условное обозначение гамбургера.
Рисунок 9. Это условное обозначение габмургера
2. Определение разрядности
Net framework для windows 10 x64 скачать или же x32 можно еще другим способом. Используя его, можно отметить доступность в применении и запоминании на будущее.
Обратите внимание, что разрядность в размере 32 может еще указываться как 86, многих это путает, кажется, что это новшество. Но в мире программирования эти нюансы легко объясняют.
Чтобы использовать второй способ, надо:
- Найти на столе, называющемся рабочим, значок «Этот компьютер», он обычно обозначается компьютером какой-то старой модели. На этот знак надо нажать кнопкой мышки, что располагается справа. Тогда возникнет список того, что можно сделать (закрепить на панели быстрого доступа, управление, закрепить на начальном экране, подключить/отключить сетевой диск, создать ярлык, удалить, переименовать). Нужен самый нижний пункт – свойства.
- Возникнет блок с наименованием «система», где будут отображаться различные данные, которые могут пригодиться пользователю.
- Здесь и надо отыскать, какова разрядность данного ПК.
Выяснение разрядности, способ второй
Как видно на рисунке, в описании системы внизу окна на компе указано 32 разряда, здесь же имеется информация о:
- выпуске операционной системы Windows 10 Pro;
- коде продукта, процессоре (его мощности 2.40 GHz, наименовании Intel® Core™2 Duo CPU);
- оперативной памяти (ее размерах 2 Gb);
- пере и сенсорном вводе (что для этого монитора недоступен ввод с помощью пера и сенсорного ввода) и т.д.
Значит, не обращая внимание на тип процессора, делаем вывод о необходимости ставить для своего ПК именно .Net*32.
Того же эффекта входа в хранилище информации о системе компа можно достичь, если зайти в панель управления (обычно через строку для поиска) и нажать слово «система» в открывшемся перечне.
Ошибки при установке Net framework 3.5
Нередко так происходит, что при установке этой программы возникают ошибки.
Некоторые из них довольно редкие и очень индивидуальные, а есть также и более популярные, они связаны с распространенными исходными настройками, которые надо устранить.
0х0800f081f ошибка при установке
Окно с такой ошибкой возникает, когда пользователь пытается установить данный сервис, нажимая на стандартные кнопки, которые при правильном раскладе сработали бы.
При этом в окошке обычно оповещается о том, что не удалось установить компонент.
Причиной называют: Windows не удалось найти файлы, необходимые для выполнения запрошенных изменений. Также имеется совет о подключении к Интернету и повторной попытке.
Как решить эту проблему?
- Первое, с чего рекомендуется начинать, вывести на рабочий стол архив с названием программы, затем разархивировать, в результате должна появиться одноименная папка. Чтобы в нее зайти, достаточно воспользоваться кнопкой мыши, что располагается слева, дважды.
- Возникнет окошко с тремя элементами, первую в списке папку под названием «sources» следует скопировать (то есть нажать один раз и использовать комбинацию Control+V или же правой кнопкой мыши на нее клацнуть и выбрать нужный пункт для копирования) на диск С.
- Этот диск располагается в «Этот компьютер». Зайдя в папку, надо нажать кнопкой мыши, что находится справа и нажать «вставить».
- Теперь снова надо зайти в новую папку на рабочем столе (о ней говорилось в первом пункте) и открыть последний файл с помощью мыши.
- Возникнет окошко, где надо отрегулировать некоторые данные: местонахождение сервиса – диск С:/. Регулировка здесь происходит при помощи нажатия на стрелочку вниз и кликания на нужное положение.
- Далее выбирается в самом низу кнопка Install, после чего появляется черное окно, здесь остается немного подождать, пока пройдут все необходимые процессы.
- По совету результатов надо будет нажать любую клавишу, затем еще в одном окошке «Ок». Закрываем все окна и пробуем заново запустить программу, которая не запускалась.
0х0800f081f ошибка net framework 3.5 для windows 10
0х0800f081f ошибка при установке, решение
Обратите внимание, что код данного недоразумения аналогичен коду 0x800F0906. Это абсолютно одинаковые по своему принципу вещи, просто некоторые версии могут выдать различные визуальные интерпретации.
Считается, что источниками такой проблемы становятся:
- если имела место попытка запустить пиратский софт на данном устройстве;
- при наличии битых файлов или указании неверного пути местонахождения;
- если произошло закрытие файлов фреймворка к доступу;
- при наличии проблем с подключением к Интернету;
- если были заблокированы службы, предназначенные для обновления Windows.
Стоит поступить следующим образом: если первый не помог.
Ведь многие юзеры нередко жалуются на то, что официальная помощь фреймворка виндовс не дает положительных результатов, ни на самом сайте рекомендации нельзя назвать действующими, ни на форумах помощи не найдено.
Для начала необходимо любым способом отыскать панель управления (обычно предпочитают юзеры делать это через строку, где можно ввести слово или предложение для поиска).
Если оно сделано через поисковик, то следует кликнуть на положение, которое возникло в результате и появится окно с предлагаемыми настройками параметров компа.
Теперь надо найти в правой верхней области окошка слово «категория» со стрелочкой вниз, сюда надо нажать кнопкой мышки, что располагается слева.
Это дает право выбирать размер значков, они могут быть мелкими или же крупными – нам нужен первый вариант.
Эти манипуляции приведут к увеличению списка и уменьшению символов в окошке. Тут уже стоит отыскать слово «программы», используя мышку.
Тут указывается два положения: «программы и компоненты» и «программы по умолчанию». Необходимо избрать первую вариацию (важно кликать именно на строку с надписью «включение или отключение компонентов Windows») и действовать дальше.
В этом окошке имеется список компонентов, из которых надо найти .Net Framemork 3.5 (включает .Net 2.0, 3.0) и проверить, чтобы стояла галочка напротив.
Загрузка окна, где можно регулировать включение и отключение программ Windows
Остается только проверить наличие неполадок при установке теперь.
0х0800f081f ошибка при установке, решение
Еще один вариант решения проблемы с ошибкой предполагает использование строки для подачи команд.
Для этого стоит найти в левом нижнем углу условный значок флажка, на который надо нажать кнопкой мыши, что располагается справа и избрать из представленного перечня именно слово «выполнить». После этого возникнет окошко, изображенное на скриншоте ниже.
Окошко «Выполнить»
Теперь в свободной строке необходимо ввести текст
services.mscТеперь из возникшего перечня стоит избрать пункт под названием «службы», что означает переход к следующим действиям, они заключаются в проверке Центра Обновления Windows.
Здесь надо дважды нажать на нужный пункт и в окне отрегулировать тип запуска, как показано на рисунке.
Регулировка типа запуска в Центре Обновления Windows
Теперь остается выбрать кнопку «закрыть», это приведет к окну загрузки новых данных, потом «Ок». Осталось перепроверить ошибочную установку.
0х0800f081f ошибка при установке, решение
Есть еще один выход из ситуации, он заключается в том, чтобы применить образ системы виндовс, используя накопитель памяти.
Для этого надо смонтировать образ и запомнить букву раздела, который ему был присвоен.
Теперь важно найти строку для ввода команд и записать туда код.
DISM /Online /Enable-Feature /FeatureName:NetFx3 /All /LimitAccess /Source:d:sourcessxsСтрока для ввода специальной команд
Далее надо позволить системе определить версию образа DISM.
Процесс выполнения будет сопровождаться соответствующим количеством процентов, после этого надо вновь попробовать установить Framework.
Заключение
Версия 3.5 предусмотрена для таких случаев, когда более поздние не подходят. Такое условие ставит многих юзеров в тупик, однако, это вполне легко выполнимая задача, которая не заберет много вашего времени больших объемов знаний программиста.
А вот версия 4.5 уже является обновлением четверки, внедрена изначально в операционную систему виндовс и полным ходом способна функционировать, если имеются все условия, и нет ошибок.
Что касается ошибок, то их устранение в статье рассмотрено детально и со всех сторон, то есть, это четыре варианта решения проблемы, которые обязательно приведут к желаемым результатам.
Такая программа очень полезна геймерам и тем людям, которые плотно связаны с программированием.
Но иногда с этим приходится сталкиваться и людям, не связанным с этими видами деятельности.
ВИДЕО: Windows 10 .NET Framework 4.5: как качать и установить
Windows 10 .NET Framework 4.5: как качать и установить
Всё про NET Framework для Windows 10 — Методы загрузки, установки и частые ошибки
Источник

В этой статье — подробно об установке .NET Framework в Windows 10 x64 и x86, исправлении ошибок при установке, а также о том, где на официальном сайте Microsoft скачать версии 3.5, 4.5 и 4.6 (хотя с большой вероятностью, эти варианты вам не пригодятся). В конце статьи имеется также неофициальный способ установки данных фреймворков, если все простые варианты отказываются работать. Также может быть полезно: Как исправить ошибки 0x800F081F или 0x800F0950 при установке .NET Framework 3.5 в Windows 10.
Как скачать и установить .NET Framework 3.5 в Windows 10 средствами системы
Установить .NET Framework 3.5 вы можете, не прибегая к официальным страницам загрузки, просто включив соответствующий компонент Windows 10. (Если вы уже пробовали этот вариант, но получаете сообщение об ошибке, ниже также описано ее решение).
Для этого, зайдите в панель управления — программы и компоненты. После чего нажмите по пункту меню «Включение или отключение компонентов Windows».
Отметьте пункт .NET Framework 3.5 и нажмите «Ок». Система автоматически установит указанный компонент. После этого имеет смысл перезагрузить компьютер и готово: если какая-то программа требовала для запуска данные библиотеки, в дальнейшем она должна запускаться без связанных с ними ошибок.
В некоторых случаях .NET Framework 3.5 не устанавливается и сообщает об ошибках с различными кодами. В большинстве случаев это связано с отсутствием обновления 3005628, скачать которое вы можете на официальной странице https://support.microsoft.com/ru-ru/kb/3005628 (загрузки для x86 и x64 систем находятся ближе к концу указанной страницы). Дополнительные способы исправить ошибки вы можете найти в конце этого руководства.
Если по какой-то причине вам требуется официальный установщик .NET Framework 3.5, то скачать его вы можете со страницы http://www.microsoft.com/ru-ru/download/details.aspx?id=21 (при этом не стоит обращать внимания, что Windows 10 отсутствует в списке поддерживаемых систем, все успешно устанавливается, если вы используете режим совместимости Windows 10).
Установка .NET Framework 4.5
Как вы могли заметить в предыдущем разделе инструкции, в Windows 10 по умолчанию включен компонент .NET Framework 4.6, который в свою очередь совместим с версиями 4.5, 4.5.1 и 4.5.2 (то есть может заменять их). Если по какой-то причине в вашей системе этот пункт отключен, вы можете просто включить его для установки.
Также вы можете загрузить эти компоненты отдельно в виде автономных установщиков с официального сайта:
- http://www.microsoft.com/ru-ru/download/details.aspx?id=44927 — .NET Framework 4.6 (обеспечивает совместимость с 4.5.2, 4.5.1, 4.5).
- http://www.microsoft.com/ru-ru/download/details.aspx?id=30653 — .NET Framework 4.5.
Если по каким-то причинам предлагаемые способы установки не работают, то есть и некоторые дополнительные возможности исправить ситуацию, а именно:
- Использование официальной утилиты Microsoft .NET Framework Repair Tool для исправления ошибок при установке. Утилита доступна на http://www.microsoft.com/en-us/download/details.aspx?id=30135
- Используйте утилиту Microsoft Fix It для автоматического исправления некоторых проблем, которые могут привести к ошибкам установки компонентов системы отсюда: https://support.microsoft.com/en-us/kb/976982 (в первом пункте статьи).
- На той же странице в 3-м пункте предлагается загрузить утилиту .NET Framework Cleanup Tool, полностью удаляющую все пакеты .NET Framework с компьютера. Это может позволить исправить ошибки при их повторной установке. Также пригодится, если вы получаете сообщение о том, что .Net Framework 4.5 уже является частью операционной системы и установлена на компьютере.
Установка .NET Framework 3.5.1 из дистрибутива Windows 10
Данный способ (даже два варианта одного способа) был предложен в комментариях читателем по имени Владимир и, судя по отзывам, работает.
- Вставляем диск с Windows 10 в CD-Rom (или монтируем образ средствами системы или Daemon Tools);
- Запустить утилиту командной строки (CMD) с правами администратора;
- Выполняем следующую команду: Dism /online /enable-feature /featurename:NetFx3 /All /Source:D:sourcessxs /LimitAccess
В команде выше — D: — буква диска или смонтированного образа.
Второй вариант этого же способа: копируем с диска или образа папку «sourcessxs» на диск «C», в его корень.
Затем запускаете команду:
- dism.exe /online /enable-feature /featurename:NetFX3 /Source:c:sxs
- dism.exe /Online /Enable-Feature /FeatureName:NetFx3 /All /Source:c:sxs /LimitAccess
Неофициальный способ скачать .Net Framework 3.5 и 4.6 и установить его
Многие пользователи сталкиваются с тем, что .NET Framework 3.5 и 4.5 (4.6), устанавливаемый через компоненты Windows 10 или с официального сайта Microsoft, отказывается устанавливаться на компьютер.
В этом случае, вы можете попробовать еще один способ — Missed Features Installer 10, представляющий собой ISO образ, содержащий компоненты, присутствовавшие в предыдущих версиях ОС, но отсутствующие в Windows 10. При этом, судя по отзывам, установка .NET Framework в данном случае работает.
Обновление (июль 2016): адреса где раньше можно было скачать MFI (указаны ниже) больше не работают, найти новый работающий сервер не удалось.
Просто скачайте Missed Features Installer с официального сайта http://mfi-project.weebly.com/ или http://mfi.webs.com/. Внимание: встроенный фильтр SmartScreen блокирует эту загрузку, но, насколько я могу судить, скачиваемый файл чистый.
Cмонтируйте образ в системе (в Windows 10 это можно сделать просто двойным кликом по нему) и запустите файл MFI10.exe. После согласия с условиями лицензии, вы увидите экран установщика.
Выберите пункт .NET Frameworks, а затем пункт, который нужно установить:
- Install .NET Framework 1.1 (кнопка NETFX 1.1)
- Enable .NET Framework 3 (устанавливает в том числе .NET 3.5)
- Install .NET Framework 4.6.1 (совместим с 4.5)
Дальнейшая установка пройдет автоматически и, после перезагрузки компьютера, программы или игры, которые требовали недостающих компонентов, должны запуститься без ошибок.
Надеюсь, один из предложенных вариантов сможет вам помочь в тех случаях, когда .NET Framework не устанавливается в Windows 10 по каким-либо причинам.
Скачать платформу .NET Framework последнюю версию с официального сайта Microsoft со структурой .NET Framework 2.0, 3.5, 4.5, 4.7 для Windows 10 и Windows 7 c 64 и 32 bit архитектурой.
Microsoft .NET Framework — представляет собой программную технологию, которая включает в себя несколько языков программирования, предоставляемые Microsoft.
Этот инструмент необходим после каждой установки Windows. Некоторые программы, требуют определенной версии этого инструмента и следовательно, что приложения не смогут работать в новых системах, как например Windows 10 без возможности установки старых версий .NET Framework. Многое программное обеспечение, без предоставления каких-либо конкретных сообщений об ошибках, может просто не работать.
Скачать и установить .NET Framework 3.5, 4.7 в Windows 10
Чтобы установить .NET Framework 3.5 (включает 2.0 и 3.0) и 4.7 средствами системы Windows 10, пройдите в Панель управления (читайте: Как открыть Панель управления в Windows10), откройте Программы и компоненты и в меню панели нажмите на ссылку Включение и отключение компонентов Windows.
Отметьте флажком .NET Framework 3.5 или 4.7, нажмите Ок. Windows 10 сама установит все необходимые компоненты включая 2.0 и 3.0.
Как скачать .NET Framework с официального сайта Microsoft
Много новых приложения для Windows требует последней версии платформы .NET Microsoft. На момент написания этого поста это версия .NET Framework 4.7. Если вы зайдете в центр загрузки Microsoft .NET, то можете скачать требуемую версию.
Microsoft .NET Framework последняя версия 32bit 64bit / X86 X64
Рамки .NET распространяются полностью бесплатно с открытым исходным кодом, разработанный корпорацией Microsoft. Инструменты играют важную роль в формировании и работоспособности программного обеспечении, и для любого вида программирования.
Особенности:
| Лицензия: | Freeware |
| Framework Developer Center: | MSDN |
| Разработчик: | Microsoft |
| Операционные системы: | Windows 2000, Server 2003, Server 2008 R2, Windows XP SP3, Vista, 7, 8, 8,1, 10 |
| OS Поддержка: | 32-битный / 64-битный или x86 / x64 |
Скачать .NET Framework
Все представленные ниже ссылки ведут на сайт Microsoft, откуда можно скачать инсталлятор .NET Framework 4.5, 4.6, 4.7, 4.0, 3.5, версия 3.5 с пакетом обновления 1, 3.0 и 2.0.
- Скачать || Microsoft .NET Framework 4.7 (юбилейное обновление)
- Скачать || Microsoft .NET Framework 4.5 (обновление версии .NET Framework 4)
- Скачать || Microsoft .NET Framework 3.5 (новые функции, на основе платформы .NET 2.0 и 3.0)
- Скачать || Microsoft .NET Framework 2.0с пакетом обновления 2 (SP2)
Используемые источники:
- https://pomogaemkompu.temaretik.com/1638237184943459097/vsyo-pro-net-framework-dlya-windows-10—metody-zagruzki-ustanovki-i-chastye-oshibki/
- https://remontka.pro/net-framework-3-5-4-5-windows-10/
- https://mysitem.ru/windows/481-net-framework.html
 Microsoft .NET Framework и ошибки в играх, программах. Как обновить или переустановить Microsoft .NET Framework?
Microsoft .NET Framework и ошибки в играх, программах. Как обновить или переустановить Microsoft .NET Framework?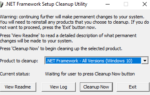 Как удалить, отключить и восстановить .NET Framework в Windows 10
Как удалить, отключить и восстановить .NET Framework в Windows 10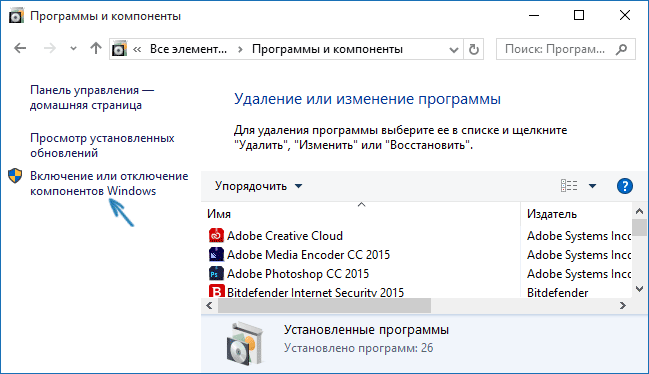
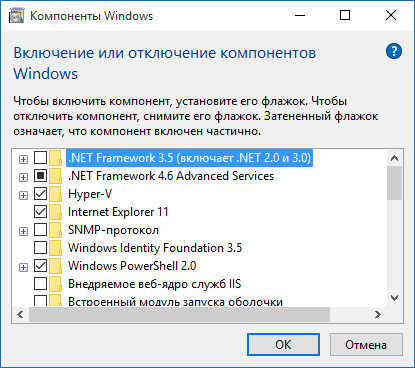
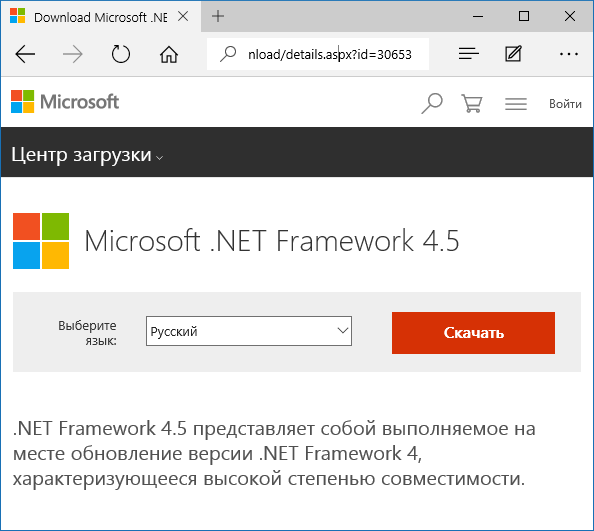
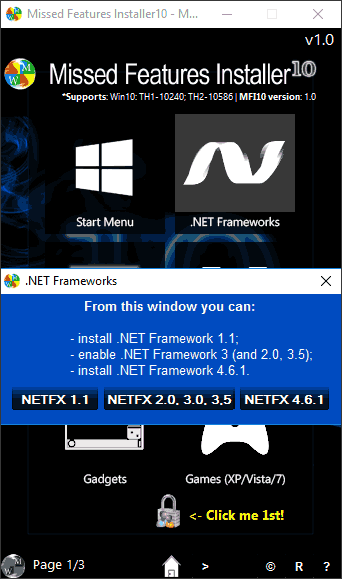
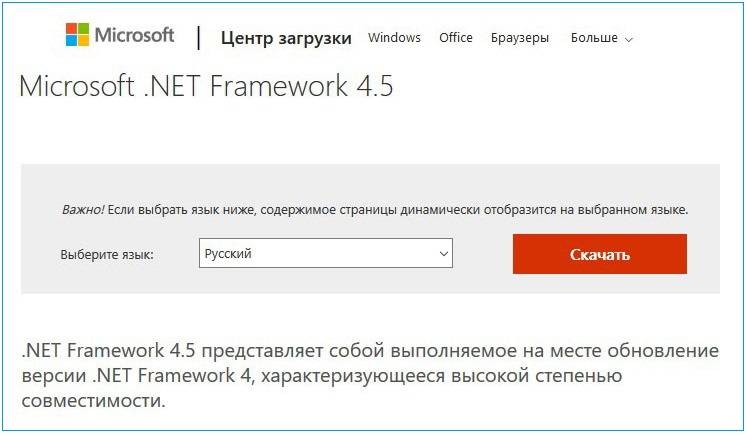
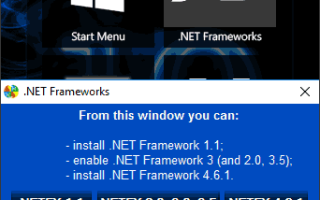

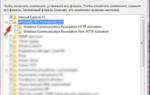 Как удалить NET Framework в Windows 10
Как удалить NET Framework в Windows 10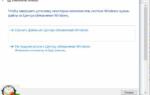 Не устанавливается NetFrameWork 3.5 Windows 10 в домене
Не устанавливается NetFrameWork 3.5 Windows 10 в домене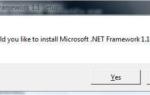 NET Framework 1
NET Framework 1