Благодаря этому руководству вы сможете добиться плавности при передвижению мыши, пропадут фризы и поднимется fps. Игра будет быстрее сворачиваться — разворачиваться. Отзывчивость станет лучше.
Оно также подойдет и для ноутбуков. Не стоит бояться переходить на Win10.
Главное правильно настроить )
В этом руководстве я не затрагиваю отключения слежки и телеметрии так как это ПОЛНАЯ ФИГНЯ.
При отключении выше сказанного я не увидел никаких улучшений в положительную сторону.
Руководство очень объемное.Необходимо все делать последовательно. Раздел за разделом. А еще лучше — на чистую систему.
Но по окончанию настройки — вы не пожалеете.
Для того чтобы fps был как можно выше — нужен хороший процессор.
На мой взгляд — минимум AMD FX 6300 + хорошее охлаждение (Башенный куллер) и видеокарта Nvidia GTX 660, хороший блок питания — и да — блок питания тоже косвено влияет на FPS, фризы, лаги.
На старой моей системе была точно такая же проблема — CEN9 — КАК Я ПОФИКСИЛ КОМП ? КАК СПРАВИТЬСЯ С ЛАГАМИ ?
Старая моя система была на материнке AM3, процессор AMD phenom ii x4 955 и видеокарта GTX 660.
С перехода со старого 500W блока на новый 650W у меня пропали просадки кадров и фризы.
Игра стала стабильной. Менялся только блок питания.
Нету никаких гарантий что вам поможет замена блока.
Но имейте ввиду — если у вас мощная система и есть просадки кадров ,лаги, фризы — возможно дело в блоке питания.
Все выводы сделаны из моего личного опыта.
В STEAM есть руководство с таким же названием — там будут ссылки на программы.
Введение
Для начала необходимо создать резервную копию системы
Это необходимо для отката системы если что-то пойдет не так.
Мой компьютер — свойства системы — защита системы
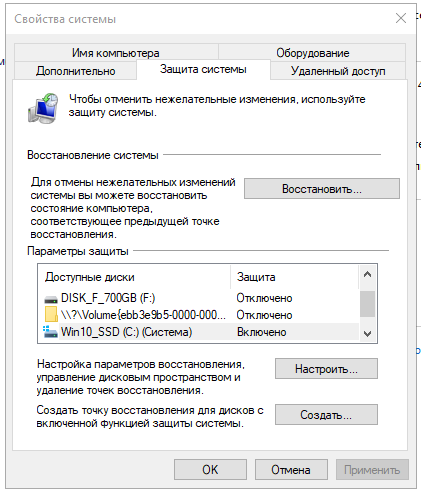
Выбираем диск С и нажимаем настроить — даем 1-2 % диска под востановление
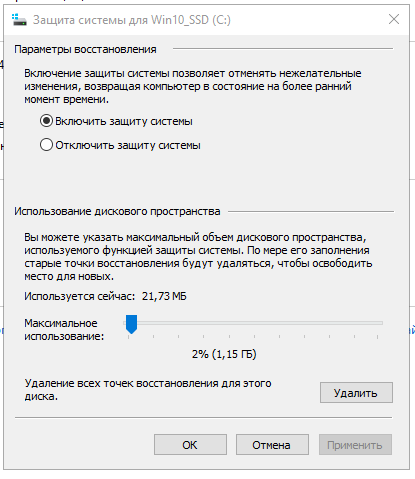
Далее нажимаем на создать — создатся точка востановления
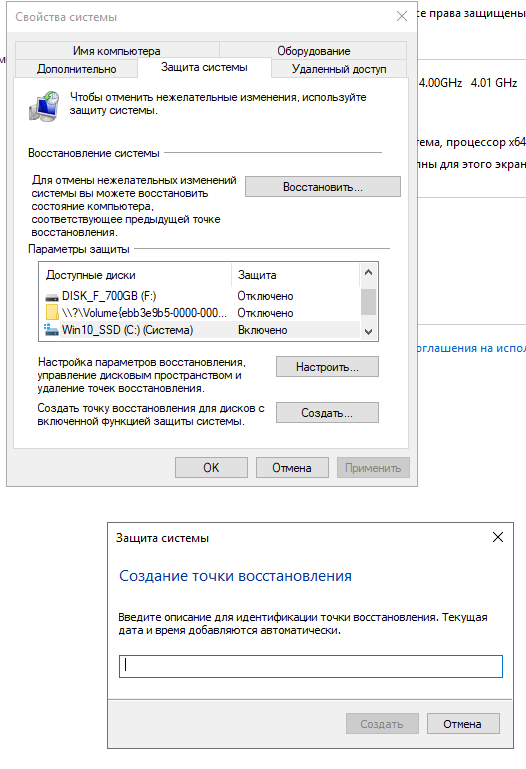
Удаляем временные файлы диска С для освобождения места под новые обновления.
Допустим вы обновляли Windows. Установщик весит обычно 15-20 Gb. И если у вас на диске С менее 15-20 GB Windows банально не видит следующую сборку из за нехватки места на диске. Удаляем старый установщик.
На сегодняшний день последняя сборка win10_17763.rs5_release.180914-1434
Пуск — параметры — система
Память устройста
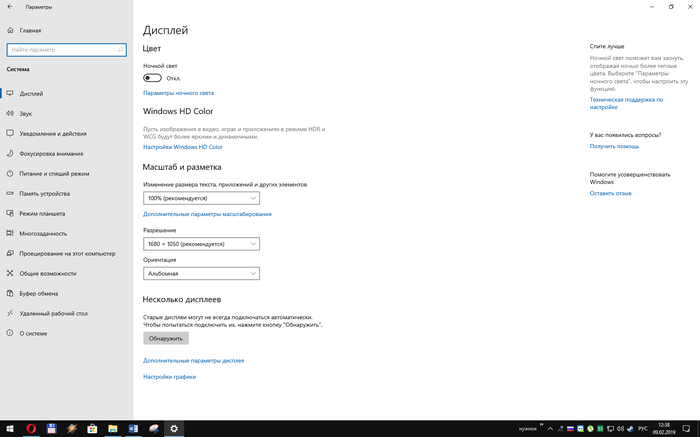
Диск C (на каком диске установлена Windows)
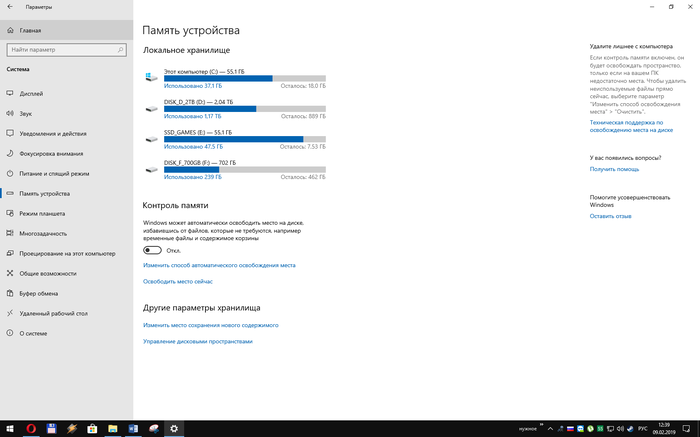
Временные файлы
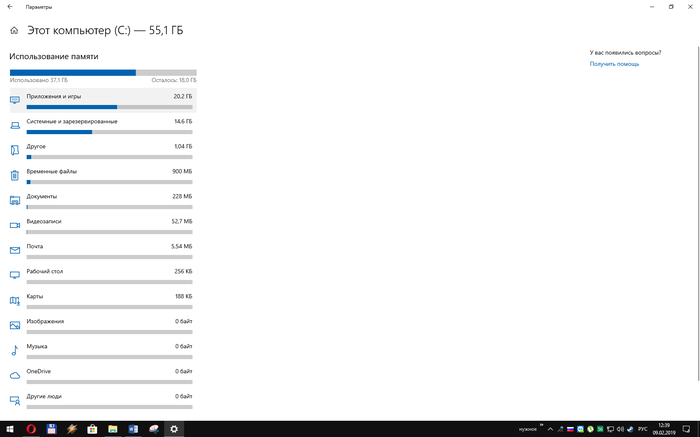
Выбираем все и нажимаем кнопку удалить
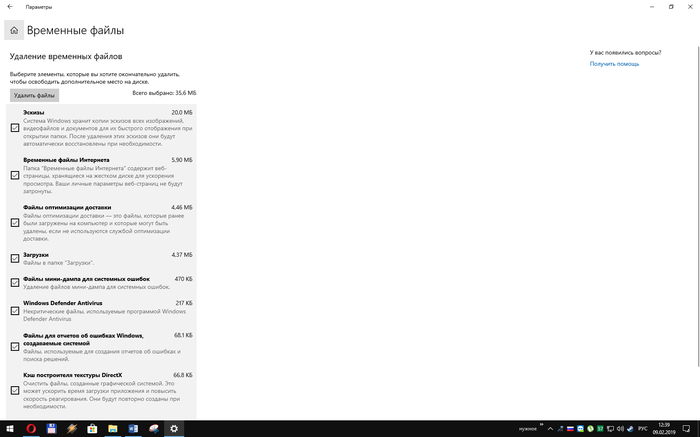
Обновляем Windows до последней версии. Необходимо свободного места на диске не менее 20-25Gb – иначе Windows может не увидеть последнее обновление.
Пуск — параметры — система — обновление и безопасность — центр обновления windows — проверить наличие обновлений.
Если надо скачать windows — берем www.microsoft.com/ru-ru/software-download/windows10 — это последняя оффициальная сборка.
Нажимаем — скачать средство сейчас. Запускаем — создать установочный носитель — руский, x64 — ISO файл — выбираем куда скачать.
После скачиваем и запускаем UltraISO — файл — открыть — выбираем скачанную windows — вставляем флэшку (минимум 8GB) — самозагрузка — записать образ диска — форматируем флэшку — записать.
После перезагружаем и заходим в BIOS
Выбираем режим загрузки:
Если у вас диск (весь венчестер) формата mbr — выбираем загрузку bios — legacy, или legacy+uefi
Если у вас диск формата gpt — выбираем UEFI
В приоретете загрузки выбираем флэшку на первое место на 2 место выбираем ваш винчестер куда будете ставить windows.
После установки и запуска – активируем windows — активатор найдите в интернете
2) Настраиваем Windows
Для этого в пуске запускаем Microsoft Store
Параметры — Игры — Меню игры и все отключаем
В пункте игровой режим — оставляем включенным
Устанавливаем NetFraemwork 3.5 и DirectPlay из программы и компоненты.
DirectPlay — сетевой программный интерфейс (API), обеспечивающий обслуживание на транспортном и сеансовом уровне.
Панель управления — Программы и компоненты — Включение и отключение компонентов Windows — и включаем NetFraemwork 3.5 и Legacy Components — DirectPlay (в старых сборках вместо Legacy Components — Компоненты прежних версий)
Установка DirectX и Mem reduct
DirectX — Этот автономный набор пакет с официального сайта. В стандартной windows отсутствуют многие компоненты от 9-11версии, которые необходимы играм и некоторым приложениям. «Доустановить» их надо только через автономный пакет (веб-установщик тут не поможет). Доустанавливать надо после каждого изменения номера сборки.
DirectX который устанавливается вместе с игрой — имеет не полный пакет.
mem reduct] — небольшое приложение для освобождения страниц памяти системы. Дает возможность освободить системный кэш, модифицированные и простаивающие страницы памяти. Ввобщем — лишняя переустановка не навредит.
Отключаем анимацию и увеличиваем файл подкачки
Заходим в свойства компьютера.
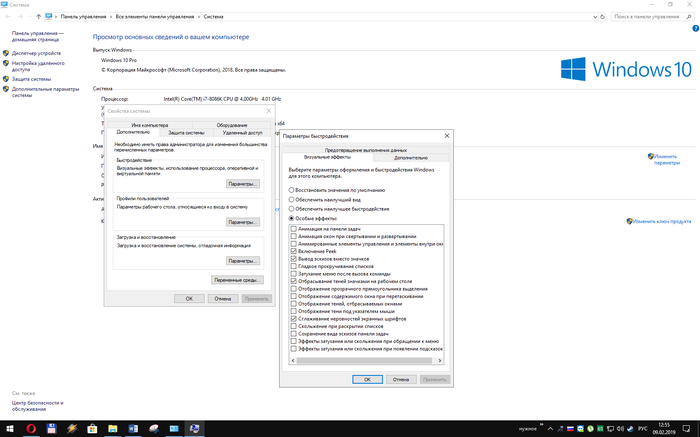
Увеличиваем файл подкачки.
У кого 16Gb ОЗУ — можете не ставить файл подкачки.
Для сравнения попробуйте поставить подкачку, а потом убрать и сравнить производительность.
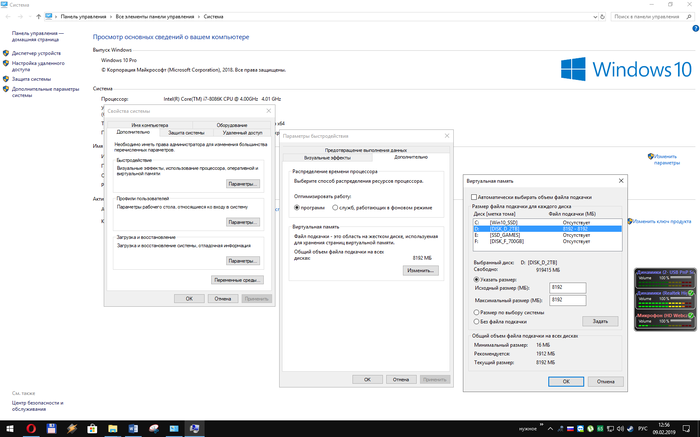
Выставляем высокую производительность системе.
Панель управления — Электропитание
Настраиваем мышь в Windows
Убираем акселерацию- убираем галку с пункта «Включить повышеную точность установки указателя»
Выставляем чуствительность 6/11 (так ставят большинство киберспортсменов)
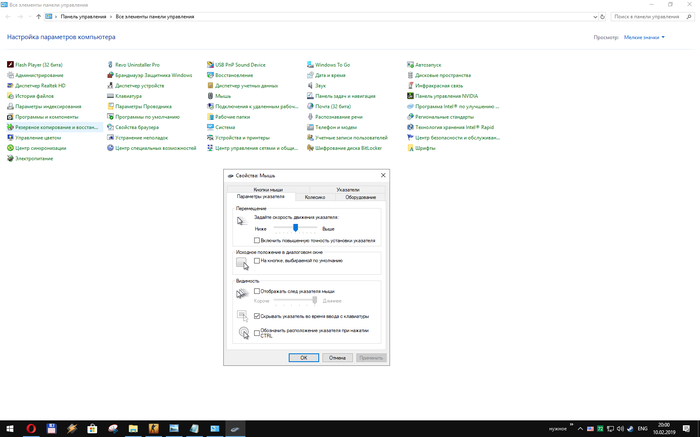
7
WINDOWS SETTINGS
Windows settings:
Visual effects:
Go to Start — Computer — Properties — Advanced system settings — Advanced — Performance — Settings — Custom — Disabling it all gives the best performance.
Disable XBOX DVR
Enormous input lag. Here is reg file that permanently disables it.download
Disable unnecessary services
Typically, a lot of unnecessary services are working in Windows by default, so disable all of them (if possible). The link below is a registry file for disabling some services.download
Easy Services Optimizer (eso)
Small programm with different presets (safe, extreme etc). Choose extreme at bottom, then service — check all — File — Apply services (orCtrl+S), reboot.download
Turn off telemetry, delete application’s Metro.
By default there are plenty tasks in Windows 10 in the task manager, that send data about operation of the system, many Metro applications (I haven’t started them since start of Windows 10) and other garbage. Fortunately, craftsman created DWS (Destroy Windows Spying). Set the settings as in the screenshot. ATTENTION!: Do not tick «Add spyware domains to hosts» — Skype will stop working :).download
Blackbird — such as DWS, u can use both:
Without going into too much detail, Blackbird employs some known and less-known techniques to fully disarm Windows while leaving the smallest possible footprint.download
Clear startup and not loading waste services:
Press WIN+R, type msconfig.exe, go to the «Services», tick «Hide all Microsoft Services», remove the tick from everything we don’t use, except anti-cheats, etc.
Sound settings:
Set your bitrate to 16bit 44.1k, anything higher can cause a delay. Go to start — control panel — sound — choose ur device — properties — advanced. Same with Recording devices. Disable crystallizer, eax and other things.
Disable unused devices in device manager:
Right mouse button on PC — Device manager — sound video and game controllers — Nvidia High Definition Audio — right mouse button — disable. U can disable all unwanted devices, but u do it at ur own risk.
Nvidia driver settings:
Power options:
Go to Start — Control Panel — Hardware and Sounds — Power Options — Set to High Performance.
useplatformclock:
Windows Defender:
This one is hugely noticeable. Go to the start menu, in the search box type «Windows Defender» and open it. Go to Tools/Options, then go to the last tab at the bottom and uncheck the box labeled «Use this Program». Or u can use services.msc and find it here, WIN+R on desktop, type services.msc, find windows defender and disable it. U can remove it from autostart in Ccleaner.Reg file to disable Windows Defender Security center
Disabling core parking:
Relevant for windows 7 (on win10 disabled by default). Download CPU Core Parking manager, raising the slider to 100%, Apply, reboot.downloadНеобходимо все делать последовательно. Раздел за разделом. Если у вас установлена Steam и CS — переустанавливать необходимо только если у вас есть SSD, но Steam и CS стоит на HDD. Необходимо поставить на SSDБлагодря этому руководству вы сможете добиться плавности при передвижению мыши, пропадут фризы и так далее.Сразу оговорюсь — для того чтобы fps было как можно выше нужен хороший процесор. Минимум AMD FX 6300 и видеокарта хотя бы как у меня Nvidia GTX 660.Башенный куллер.Хороший блок питания — чтобы при нагрузке вас не отправляло на перезагрузку. И да — блок питания тоже влияет на FPS. (Личный опыт)С хорошим процессором и неочень видеокартой у вас будет 300+ fps. Это руководство основано на моем личном опыте. Если кому то этот гайд поможет — прошу отблагодарить меня за проделаную работу.donatepay[donatepay.ru] Введение Если вы хотите скачать архивы закаченные мной на google.disk вам понадобиться архиватор — WinRAR[drive.google.com]Для начала необходимо сделать резервную копию системыЭто необходимо, чтобы можно было откатить систему если что то пойдет не так.Мой компьютер — свойства системы — защита системыВыбираем диск С и нажимаем настроить — даем 1-2 % диска под востановлениеДалее нажимаем на создать — создатся точка востановления 1) Обновление Windows 10 ProУдаляем временные файлы диска ССистемаПамять устройстаДиск C (на каком диске установлена Windows)Временные файлыВыбираем все и нажимаем кнопку удалить Обновляем Windows до последней версии. Необходимо свободного места на диске не менее 20-25Gb – иначе Windows может не увидеть последнее обновление)Если слетела активация – активируем windows (инструкция внутри)Активатор[drive.google.com] 2) Настраиваем WindowsОбновляем все приложения Microsoft Store. Для этого в пуске запускаем Microsoft StoreОтключаем Xbox DVRПараметры — Игры — Меню игры и все отключаемУстанавливаем NetFraemwork 3.5 и DirectPlay из программы и компоненты. Панель управления — Прогшраммы и компоненты — Включение и отключение компонентов Windows — и включаем NetFraemwork 3.5 и Legacy Components — DirectPlayУстановка DirectX и Mem reductDirectX[drive.google.com] — Полный набор библиотекmem reduct[drive.google.com] — небольшое приложение для освобождения страниц памяти системы. Дает возможность освободить системный кэш, модифицированные и простаивающие страницы памяти.Отключаем анимацию и увеличиваем файл подкачкиЗаходим в свойства компьютера.увеличиваем файл подкачкиВыставляем высокую производительность системе.Панель управления — ЭлектропитаниеНастраиваем мышь в WindowsУбираем акселерацию- убираем галку с пункта «Включить повышеную точность установки указателя»Выставляем чуствительность 6/11 (так ставят большинство киберспортсменов) 3) Обновление драйверовСкачиваем CPU-Z. CPU-Z[www.cpuid.com]CPU-Z[drive.google.com]Смотрим модель материнской платыПереходим на сайт производителя и ищем файлы на вашу материнскую плату.Проверяем обновления BIOS на ее. Скачиваем все драйвера на вашу материнскую плату и устанавливаем их. Скачиваем и запускаем snailsuite V1.03snailsuite[snailsuite.com]snailsuite[drive.google.com] 4) Установка, настройка STEAM и CS:GO Если вы хотите плавности в игре — вам необходим SSD под операционную систему и STEAM — CS.Если у вас слабый компьютер — нету никаких гарантий что у вас игра будет идти плавно. Но что станет лучше вы заметите.Сейчас цены на SSD упали — можно вполне приобрести новый SSD на 120GB за 30$Пример SSD: Твердотельный накопитель 120Gb SSD Kingston Fury 3D[www.regard.ru]Устанавливаем STEAM и ИГРУНастройка STEAMДля комфортной работы с приложение предлагаю следующие настройкиНастройки для друзей:Нажимаем на шестеренку под крестиком.После установки CS заходим в библиотеку steam — щелкаем по CS правой кнопкой — свойства — установить параметры запуска.Вносим значения:-freq 144 -novid -console -high -threads 6 -noaafonts -processheap +fps_max_menu 999 +fps_max 999 -tickrate 128 +cl_cmdrate 128 +cl_updaterate 128 +cl_interp_ratio 1 +cl_interp 0 -freq «число» — частота обновление экрана, например 120,144,240 (-freq «144») Если у вас обычный монитор — можете этот параметр не писать-novid — отключает начальный ролик-console — включает консоль при запуске-high — запуск игры с высоким приоритетом (рекомендуем именно его)+fps_max_menu 999 — fps в главном меню+fps_max 999 — fps в игре+cl_cmdrate 128 — максимальное количество (в секунду) отправляемых на сервер пакетов+cl_updaterate 128 — максимальное количество (в секунду) запрашиваемых обновлений пакетов от сервера-tickrate 128 — частота обновления — от сервера (в секунду) — используется только для сервера-threads «число» — количество задействованных ядер процессора -noaafonts-noforcemspd — использовать скорость мышки из windows-noforcemaccel — отключение акселерации мыши-noforcemparms — использование настроек кнопок мыши из windows+cl_interp_ratio 1 — настройка интерполяции данных+cl_interp 0 — настройка интерполяции данных Скачиваем CFG — NEW[drive.google.com]Копируем cfg в папку с игрой по пути STEAMsteamappscommonCounter-Strike Global OffensivecsgocfgИменно из за этого конфига передвижение мышки станет плавно двигаться. Я не разбирался чем он отличаеться от дефолтного. За основу я брал конфиг s1mpla.Далее следует настройка CSЗапускаем CSв консоли прописываем exec NewДалее у меня картинки CS в окне — это для скриншотов — вы выставляете «на весь экран»Выставляем разрешение игры 1280×960 (можете ставить и меньше — кому как удобно)(при большом разрешении может не оказаться нужной плавности игры, но если у вас мощный комп — можете попробывать разрешение и повыше поставить)Выставляем следующие настройки видео.Также можете полность отключить сглаживание — на ваше усмотрениеПараметры звукаТип звукового устройства — стереонаушники. Необходимо выставить громкость десятисекундного отсчета — благодаря ему вы будете знать — успеете ли вы разминировать бомбу или нет. Остальной звук отключайте.Параметры игрыИгра — ограничение пропускной способности — выставляем соответственно вашей скорости интернета. Если это сеть или оптоволокно — ставим «Не ограничено»ИнтерфейсКомандаНаблюдение и таблица счетаПредметРадар/планшет и TWITCH Сразу делайте сброс кнопок и выставляйте все под себяСоветую гранаты ставить на эти кнопки — отпадает необходимость нажимать на кнопку 4 — вы всегда будете доставать нужную гранату 5) Настройка Nvidia Скачиваем последние драйвера с офф сайта NVIDIA или RADEONNvidia[www.nvidia.ru]Скачиваем программу Display Driver Uninstaller (DDU) DDU[www.wagnardsoft.com]DDU[drive.google.com]Благодаря программе DDU удаляються все файлы связанные с драйверами вашей видеокарты, что гарантирует никаких конфликтов при установке. Также ее можно использовать для удаления Аудиодрайвера.Удаляем драйвера на видеокарту через Display Driver Uninstaller (DDU) через безопасный режим) Для этого в поике windows пишем msconfig или конфигурация системыВ безопасном режиме вам необходимо запустить DDU от имени администратора.Нажать кнопку — Удалить и перезагрузитьПосле перезагрузки компьютер запуститься в обычном режимеДалее переходим к установке драйвера видеокарты.Раскажу настройку на примере карты NvidiaУстанавливаем драйвера без Geforce ExpireenceВыбираем выборочная установкаОставляем галки на пунктах:1) Графический драйвер2) Аудиодрайвер HD3) Системное програмное обеспечениеДрайвер 3D Vision и драйвер контроллера 3D Vision нам не надо.Настройка Nvidia1) Регулировка параметром цвета и видео: 2) Дисплей – Изменение разрешения – Выставляем максимальную частоту монитора которая у вас имееться. 60Hz, 75Hz, 120Hz, 144Hz, 240 Hz3) Дисплей – Регулировка параметров цыета рабочего стола — Для комфортной игры можно поставить цифровую интенсивность на 100% — Цвета в игре будут насыщеными.4)Дисплей – Регулировка размеров и положение – Вкладка масштабирование – выбираем Во весь экран (При игре с расширением 4:3 картинка будет растянута на весь экран) Выполнить масштабирование – ГП. И ставим галку на Замещение режима масштабирования, заданого для игр и программ5) Параметры 3D – регулировка настроек изображения – Ставим пользовательские настройки с упором на производительность – нажимаем применить.6) Управление параметрами 3D – глобальные параметры7) Запускаем CS и сразу закрываем8) Управление параметрами 3D – Програмные настройки – добавить – добавляем CS и производим настройкуВыставляем параметры как на картинке. Если у кого то есть пункт Частота – выбираем Высшая доступная. 6) Чистка PC и дефрагментация CS (для ускорения на HDD) Внешняя — необходимо почистить вентиляторы, проверить термопасту и температуры на процессоре и видеокарте – если термопасту не меняли года 3-4, то обязательно поменять на CPU и GPU))HWiNFO[drive.google.com]HWiNFO[www.hwinfo.com] — для мониторинга температуры CPU и GPUФайловаяНам потребуються следующие программы360 Total Secyrity[free.360totalsecurity.com] — бесплатный антивирус, не загружающий компьютер360 Total Secyrity[drive.google.com]Нажимаем на значок щита — выбираем настраиваемый.Полная проверка — проверка — исправляем. Советую изучить список неисправностей и убрать галки с нужных сервисовУскорение — сканировать — оптимизировать. Советую изучить список неисправностей и убрать галки с нужных сервисовОчистка — сканировать — оптимизировать. Советую изучить список неисправностей.Далее необходимо проверить компьютер на вирусы. Убедитесь перед проверкой во вкладке антивирус снизу установлены базы bitdefender и Avira AntiVirАнивирус — полнаяCCleaner[download.ccleaner.com]CCleaner[drive.google.com]Устанавливаем программу и запускаем.Вкладка Windows — выбираем все кроме последнего пункта — Очистка свободного места Последний пункт может затянуть чистку на несколько часовВкладка программы — Снимаем все галки с браузеровЕсли выставить галки — вам придеться заново логиниться на всех страницах.Производим чистку реестраОтключаем систему постоянного мониторингаAce Utilities[drive.google.com]Remove junk file — ничего не выбираем — сразу нажимаем scan — удаляемClean system registry — выбираем все галки — scan — удаляемFix invalid Shortcust — заходим в опции — выставляем как у меня — scan — удаляемПереходим во вкладку OptimizeAuto-start Manager — нажимаем ALL. Убираем с автозагрузки ненужные программы.Auslogics Disk Defrag Pro[drive.google.com]Эта программа необходима для дефрагментации файлов на HDD. HDD — это магнитный диск. Суть программы — переместить папку с CS ближе к центру диска — для более быстрого доступа к файлам игры. Также будет неплохо делать изредка обычную дефрагментацию.Устанавливаем программу. Для работы надо ее активировать. В первой папке есть активатор.Профили дефраментаций — Создать — Задаем имя CS — Тип операции — по зоне дискаБыстрая зона — указанные пользователем файлы — выбираем папку с CS. Также можно выбрать всю папку STEAM если у вас мало игр.Выбираем диск на котором установлена CS и выбираем профиль CS — запускаем и ждем окончанияДля диска С делаем обычную дефрагментациюВ моем случае мне не надо делать дефрагментацию диска C 7) Оптимальное железо для игры в CS GO Заключение Я надеюсь что помог кому-то оптимизировать windows и игру для комфортной игры.Если я помог вам — прошу оставить коментарий.Буду благодарен если вы потдержите меня донатом.donatepay[donatepay.ru]Используемые источники:
- https://pikabu.ru/story/polnaya_nastroyka_i_optimizatsiya_windows_10_dlya_igryi_csgo__chast_1_6517701
- https://csgotweaks.com/windows.html
- https://csgodb.ru/1651078798-polnaya-nastroyka-i-optimizaciya-windows-10-dlya-igry-cs-go.html
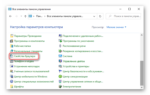 Как в стиме убрать ошибку «Fatal error appname cannot run from a folder path with non-ascii»?
Как в стиме убрать ошибку «Fatal error appname cannot run from a folder path with non-ascii»?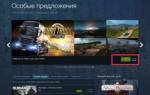 Steam скачать бесплатно русская версия
Steam скачать бесплатно русская версия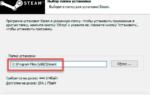 Не устанавливается Steam на Windows 10
Не устанавливается Steam на Windows 10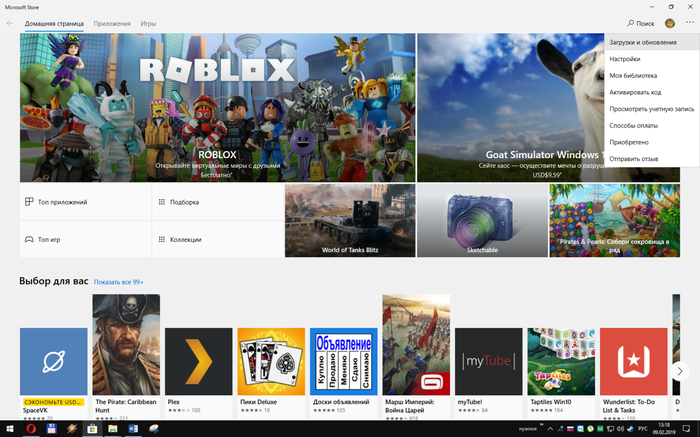
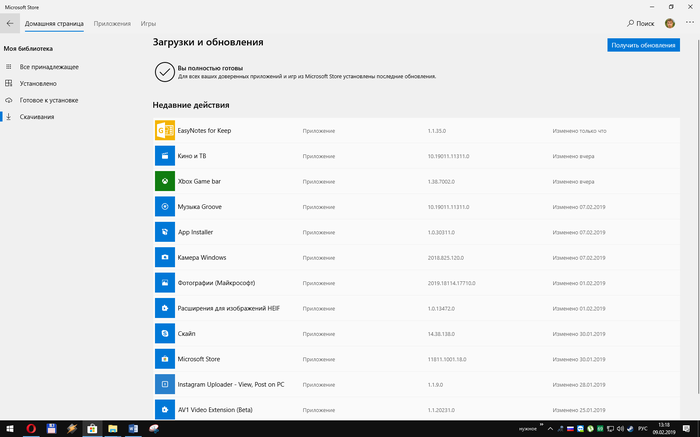
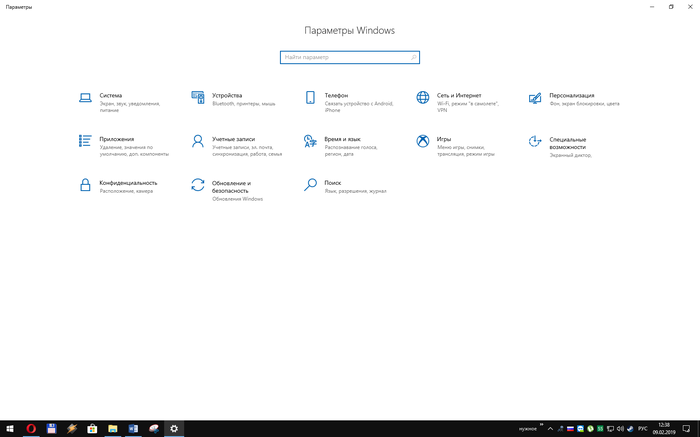
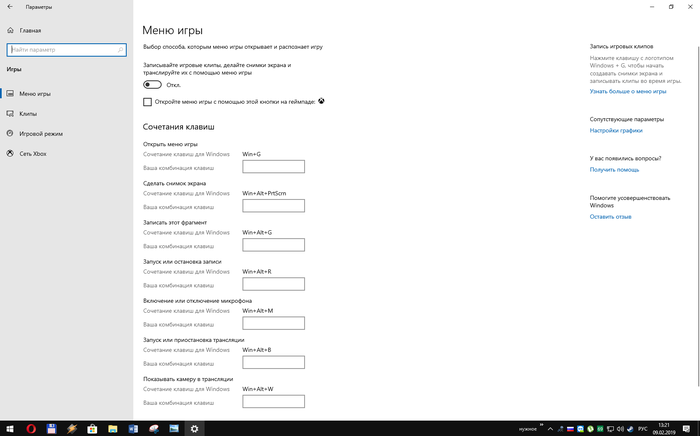
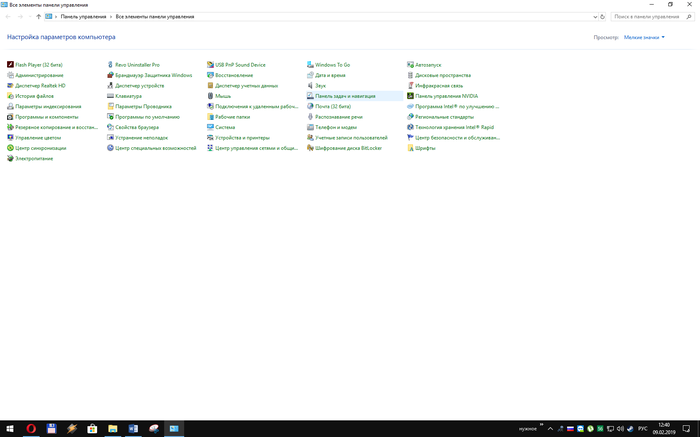
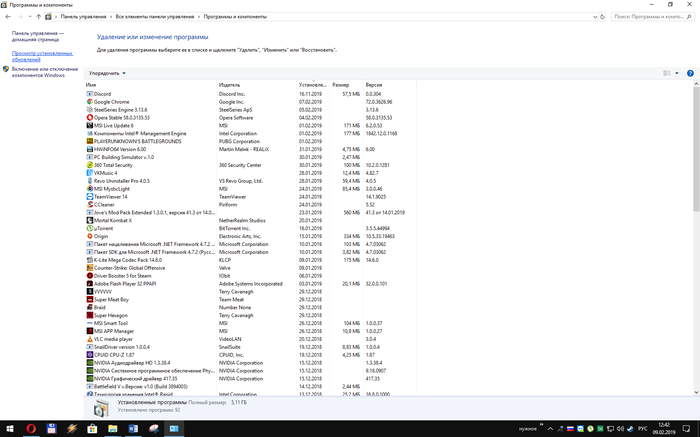
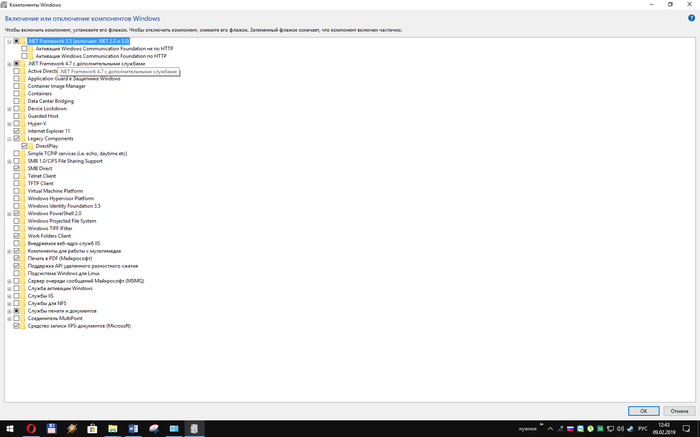
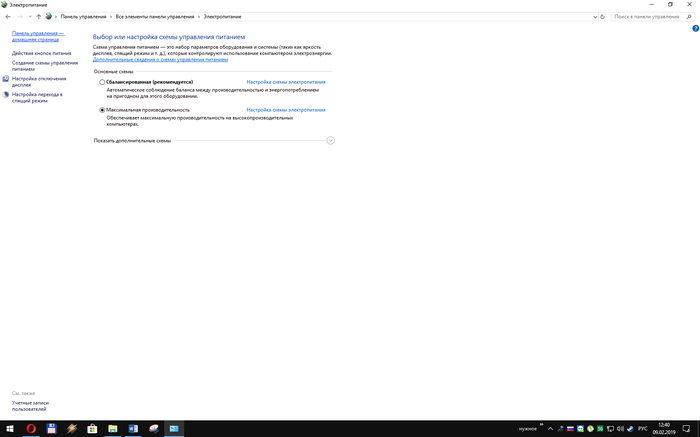
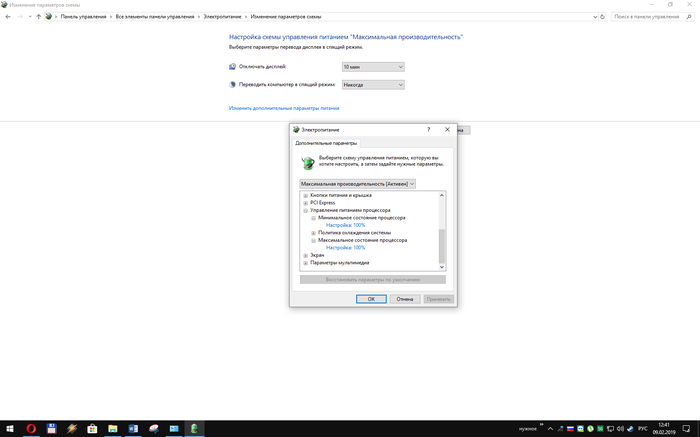
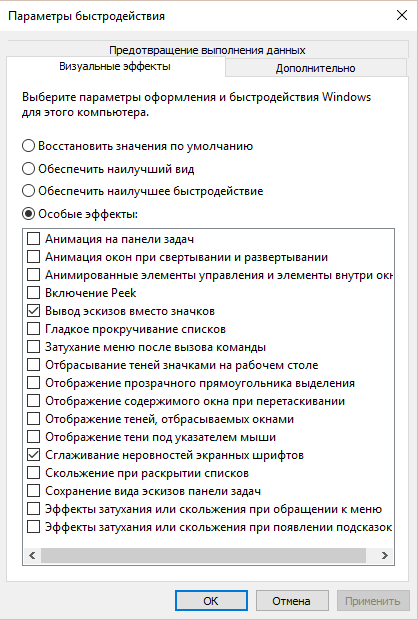
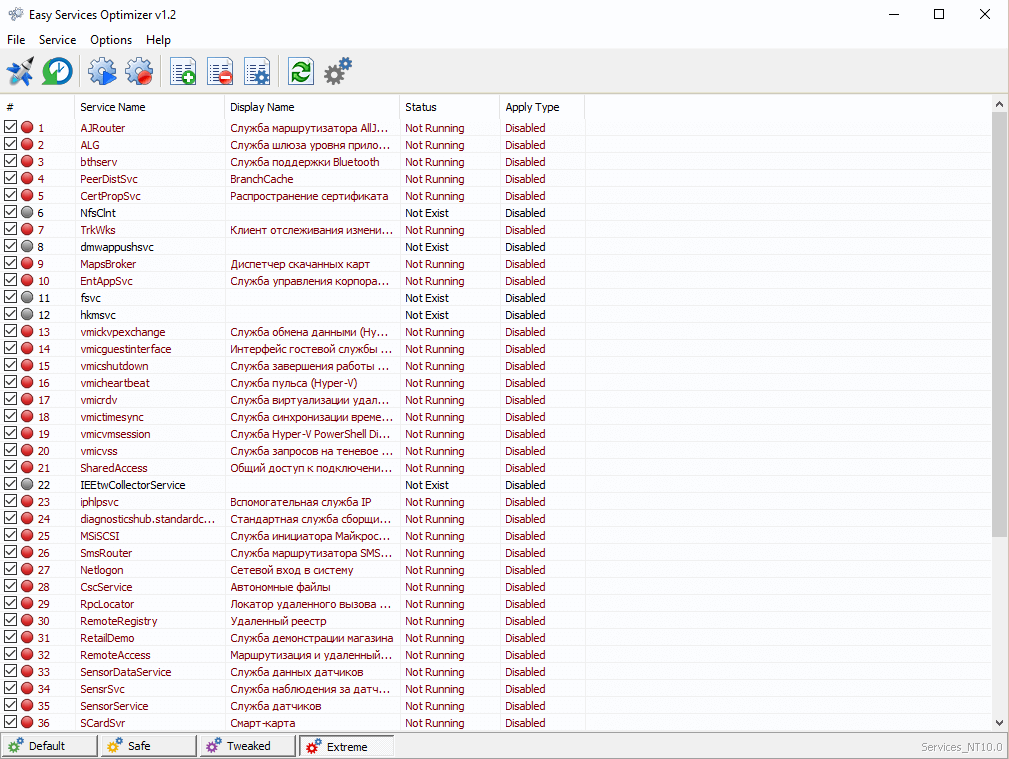
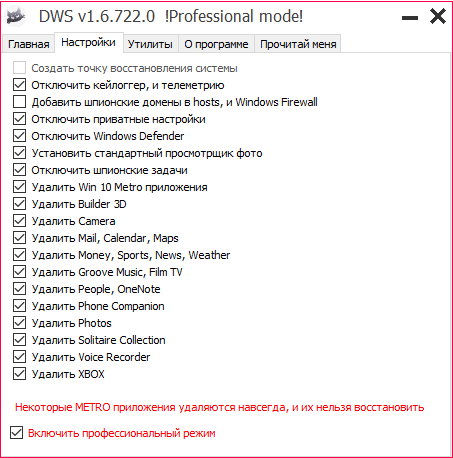
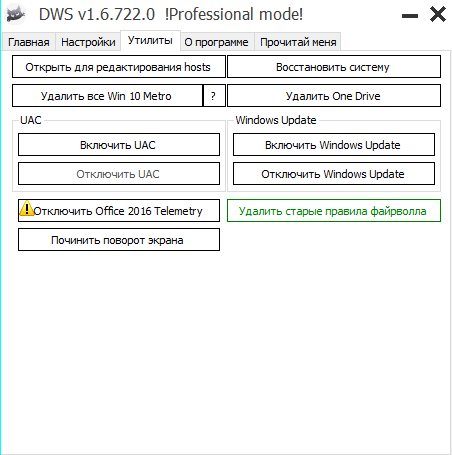
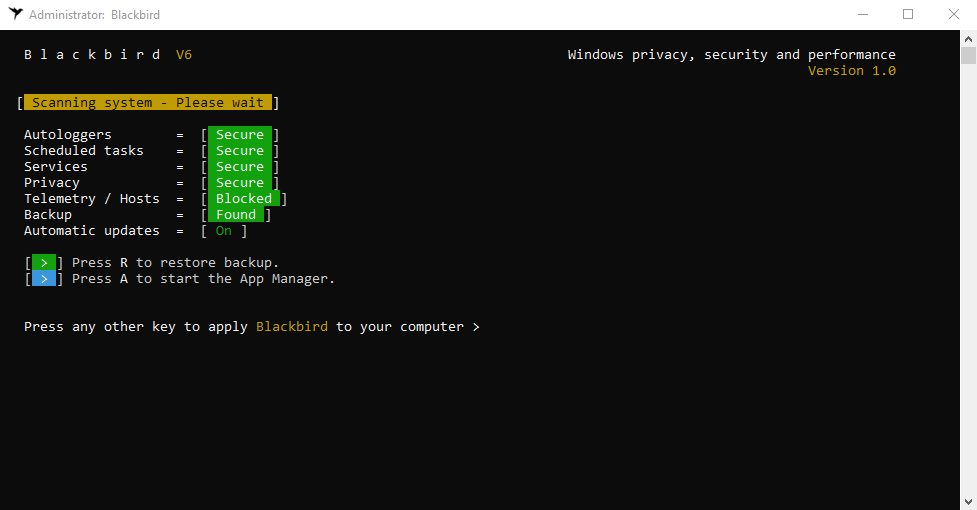
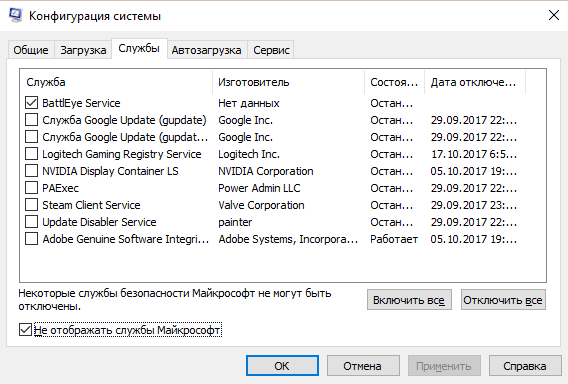
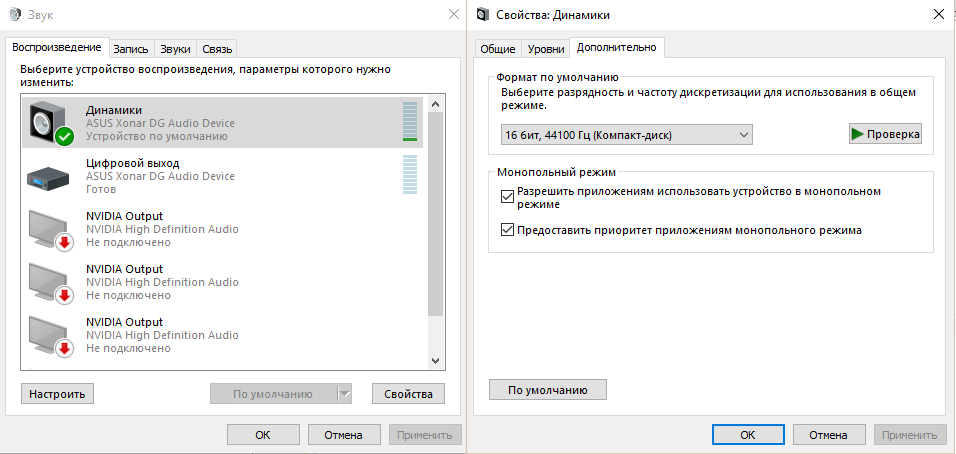
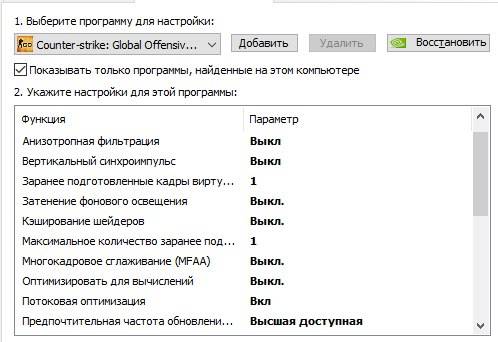
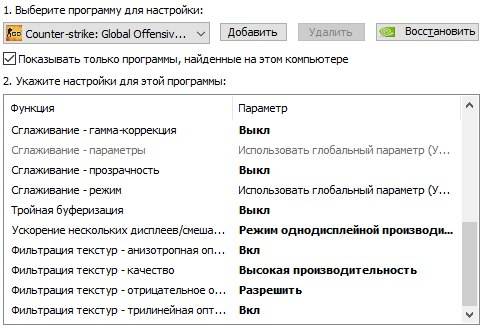
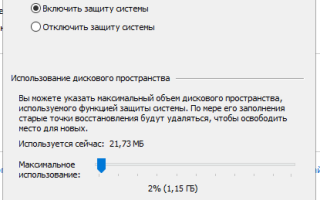

 Где находится папка сохранения игры виндовс 10. Где находятся сохранения игр на компьютере
Где находится папка сохранения игры виндовс 10. Где находятся сохранения игр на компьютере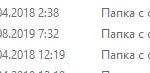 Не запускается Стим на Windows 10: причины и решение
Не запускается Стим на Windows 10: причины и решение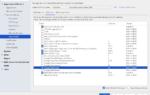 Установка ADB driver для телефонов малоизвестных производителей
Установка ADB driver для телефонов малоизвестных производителей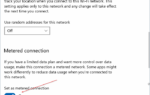 How To Turn Off Windows 10 Updates Permanently.
How To Turn Off Windows 10 Updates Permanently.