Содержание
Начнем с приложения Кино и ТВ. Проще всего его запустить, открыв какой-нибудь видео-файл. Так вы сэкономите несколько щелчков мыши. А где же элементы управления? Чтобы они появились, нужно подвести указатель мыши к нижней части окна. Сначала отображается ползунок, под ним — текущая позиция (время) воспроизведения, в конце ползунка — конечная позиция.
Назначения кнопок внизу понятно без всяких комментариев. Сначала расположена кнопка регулятора громкости, далее — кнопка субтитров, кнопка перемотки назад, кнопка пауза/воспроизведения, кнопка перемотки вперед, кнопка переключения в полноэкранный режим и кнопка Дополнительных возможностей:
- Передавать на устройство — вы можете передать воспроизведение фильма на другое устройство по Bluetooth или Wi-Fi, например на ваш телевизор с поддержкой потоковой передачи видео.
- Пропорции — позволяет изменить пропорции изображения.
- Повтор — включает/выключает режим повтора фильма.
Просмотр видео
Изюминка приложения, это просмотр видео windows 10 с возможностью потоковой передачи видео. Не каждое стороннее приложение поддерживает эту функцию. Конечно, кабель HDMI — лучшее решение, но не всегда он есть под рукой и не всегда удобно его провести. А так, имея телевизор со SmartTV и планшет с Windows 10, можно довольно легко передавать видео на телевизор и наслаждаться большой картинкой вместо экрана в 10-12» планшета.Нажав кнопку Назад в заголовке программы, вы попадете в Галерею личных видео. Попросту говоря, это будет библиотека Видео. Здесь вы увидите как загруженные из Интернета фильмы, так и купленные в Магазине Windows ТВ-передачи. Именно поэтому приложение называется Кино и ТВ. В нем не будет ссылок на ТВ-каналы онлайн. ТВ-передачи нужно покупать в Магазине Windows, а потом смотреть через это приложение.
Если вы не увидели ваши видео, щелкните но ссылке Изменить место поиска. Появится экран настроек приложения. Перейдите по ссылке Выберите папку, в которой следует искать видео. Далее вы увидите каталоги, добавленные в библиотеку Видео. Нажмите кнопку + для добавления еще одного каталога. Как только каталог будет добавлен, нажмите кнопку Готово.
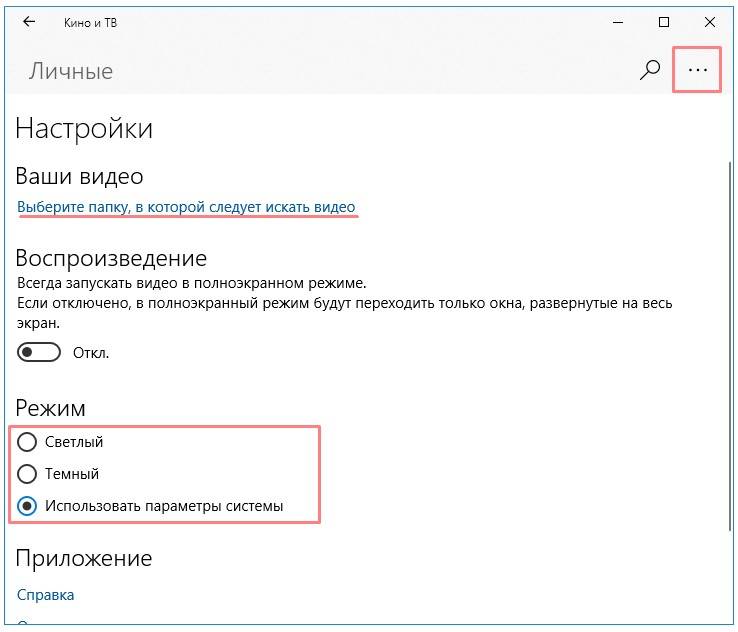
Связанные материалы:
by Юрий Белоусов · 20.03.2018
В этой статье рассмотрим следующие вопросы:
- Что за приложение «Кино и ТВ» для Windows 10;
- Где его можно скачать;
- Как удалить приложение Кино и ТВ на Windows 10;
- Что делать, если приложение не работает.
Приложение Кино и ТВ Windows 10 (Movies & TV) – это бесплатная программа для операционной системы Windows, которая позволяет просматривать фильмы, сериалы, телепередачи в едином приложении на всех ваших устройствах (на компьютере, планшете, телефоне).
Инструкция по использованию и настройке:
Скачать приложение Кино и ТВ Windows 10 (проигрыватель, плеер)
Скачать приложение-проигрыватель (плеер) Кино и ТВ на Windows 10 можно на официальном сайте Microsoft по ссылке:
https://www.microsoft.com/ru-ru/store/p/Кино-и-ТВ/9wzdncrfj3p2?rtc=1
Как удалить приложение Кино и ТВ на Windows 10
В Windows 10 есть ряд стандартных (предустановленных) программ, которые уже есть по умолчанию после установки операционной системы Виндовс.
Подобные программы нельзя удалить стандартным способом через менеджер установки и удаления программ Windows, так как кнопка «Удалить» неактивна.
Видео-инструкция по удалению предустановленных программ:
Команда для удаления приложений Музыка Groove и Кино и ТВ в Windows 10:
Get-AppxPackage *zune* | Remove-AppxPackage
Восстановить приложение можно просто скачав его по ссылке вначале статьи.
Не работает Кино и ТВ Windows 10
Если у вас не работает приложение Кино и ТВ на Windows 10, то можно попробовать переустановить приложение (удалить, а затем заново установить). Либо можно поискать решение проблемы на форуме Microsoft.
Надеюсь, статья «Приложение Кино и ТВ Windows 10: программа Movies & TV» была вам полезна.
- 28-11-2019
- 2 633
Windows 10 / Функционал Windows
Привет, друзья. Это обзорно-аналитическая публикация о возможностях Windows 10, а точнее, о возможностях одного из приложений, с которым операционная система поставляется в комплекте — это приложение-видеоплеер «Кино и ТВ». В статье мы не будем оценивать функциональную эффективность этого приложения, не будем противопоставлять его мультимедийным решениям из числа стороннего софта. Мы рассмотрим, так сказать, концептуально-эволюционную сторону этого продукта: что есть такое штатный видеопроигрыватель самой популярной в мире операционной системы на пороге 20-х г.г. XXI века.
7 интересных особенностей штатного видеоплеера Windows 10 «Кино и ТВ»
***
«Кино и ТВ» — приложение из числа UWP (Universal Windows Platform), универсальной платформы Windows, являющей собой современный тип интерфейса Windows 10. Он существует наряду с классическим интерфейсом и функционалом, доставшимся «Десятке» в наследство от версий-предшественниц. «Кино и ТВ» заменило на посту штатного видеопроигрывателя операционной системы классическую программу Windows Media Player. Приложение прошло динамический путь трансформации – от жалкого недоразумения в виде Modern-приложения «Видео» на борту Windows 8 до вполне достойной реализации современной программы для обывательских задач.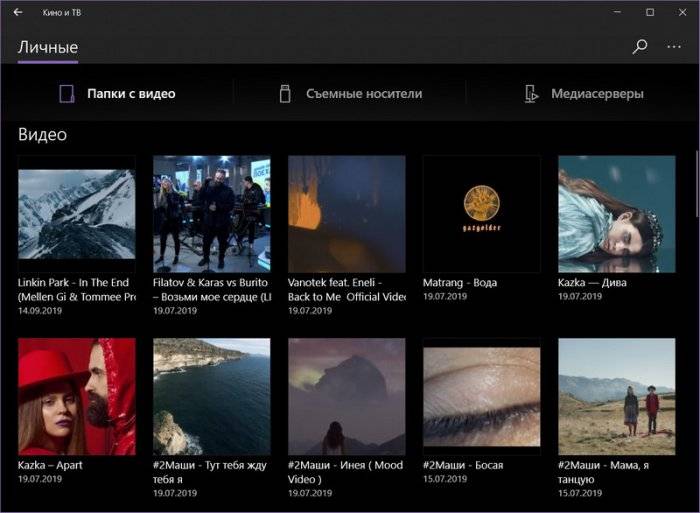
- С поддержкой сетевых медиасерверов;
- С интегрированным сервисом покупки фильмов и ТВ-передач в хорошем качестве Microsoft Movies & TV (для нашего региона не поддерживается);
- С единой с Xbox системой покупки видеоконтента и доступа к нему;
- С поддержкой субтитров;
- С воспроизведением панорамных видео;
- С функцией передачи видео на сетевые медиаустройства;
- С функционалом редактирования видео и т.п.
«Кино и ТВ» плотно интегрировано в Windows 10, заточено под работу с её современной экосистемой – оно находится в функциональной связке с другими приложениями операционной системы. Давайте же, друзья, посмотрим на некоторые интересные особенности этого приложения.
1. Интерфейс видеотеки
Основное назначение приложения «Кино и ТВ» — это удобный юзабильный доступ пользователя к своей видеотеке. Эта видеотека формируется из числа добавленных в настройках приложения папок с видеоконтентом, видео на съёмных носителях и сетевых медиасерверах. Интерфейс приложения может быть либо светлым, либо тёмным.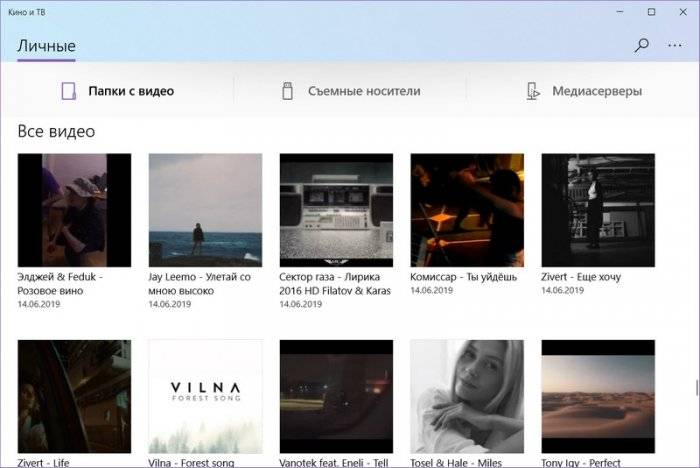
2. Плей-листы
У «Кино и ТВ» нет такого понятия, как формируемые плей-листы для воспроизведения, как в классических медиапроигрывателях. Приложение может автоматически проигрывать видеофайлы только из конечной папки их хранения. Причём при запуске видео из интерфейса приложения в условиях скудного выбора критериев сортировки. В интерфейсе «Кино и ТВ» всего два критерия сортировки – по дате добавления видеофайлов и по названию (по алфавиту).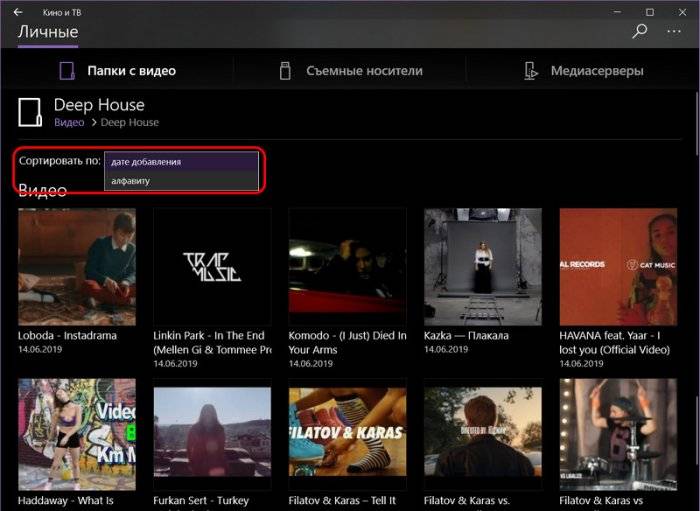
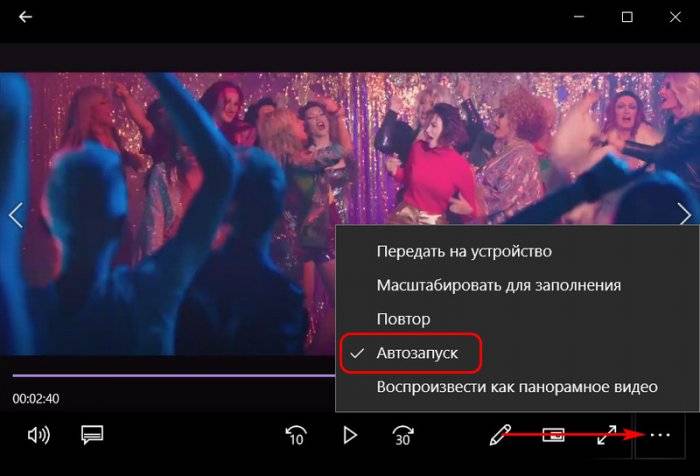
3. Мини-режим окна
«Кино и ТВ» предусматривает мини-режим окна: по нажатию специальной кнопки на панели инструментов окно видеопроигрывателя трансформируется в небольшое окошко с минимальным набором управляющих функций – шаги вперёд/назад, старт/стоп. И на большей части экрана можно продолжать работу с другими программами, параллельно просматривая ролик.
4. Редактирование видео
Парадоксально, но в приложении «Кино и ТВ» не найдём необходимого — настроек видеоизображения и звука. Зато сможем провести базовое редактирование видео: обрезать его, наложить рукописные пометки, применить эффект замедления.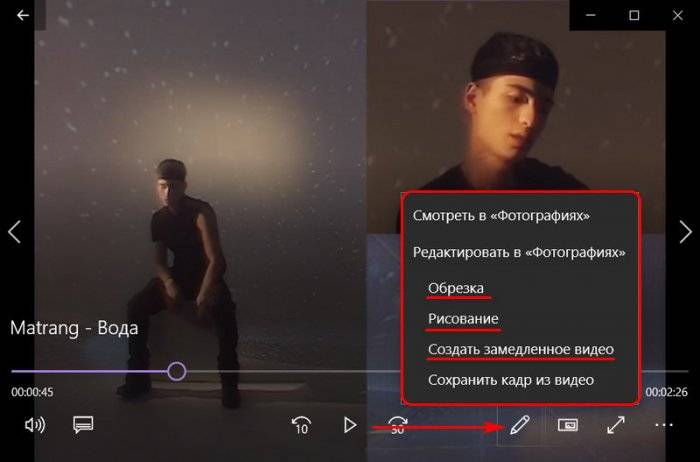
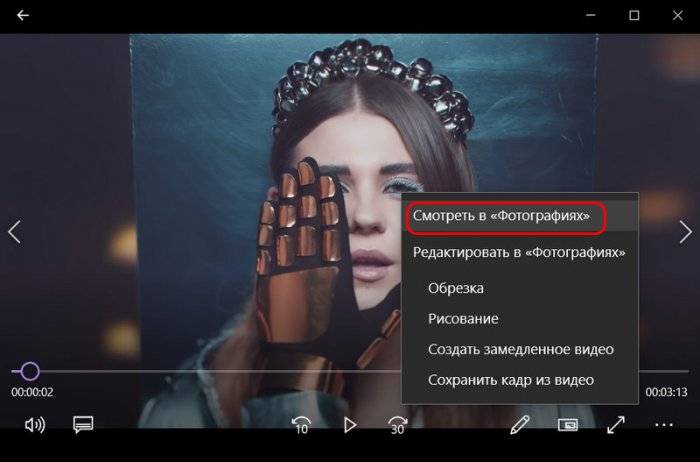
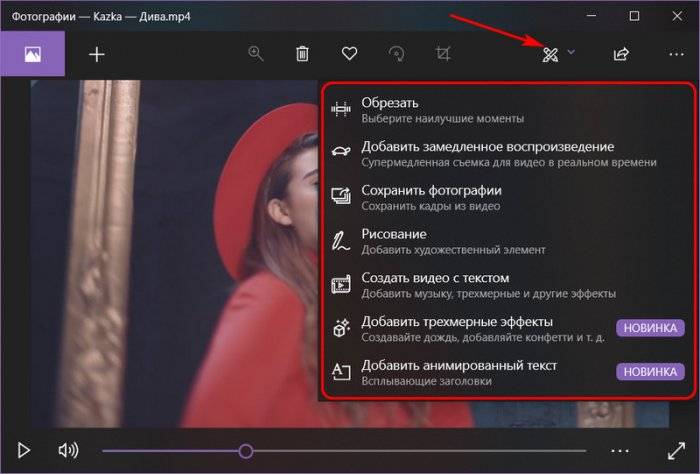
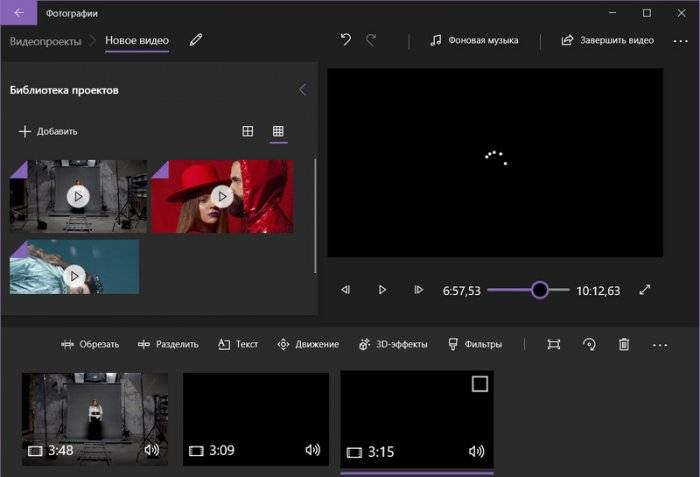
5. Сохранение скриншотов видео
А вот ещё одна возможность из числа редактирующих операций в Windows 10 – сохранение кадра из видео. Это уже одна из поздних наработок Microsoft.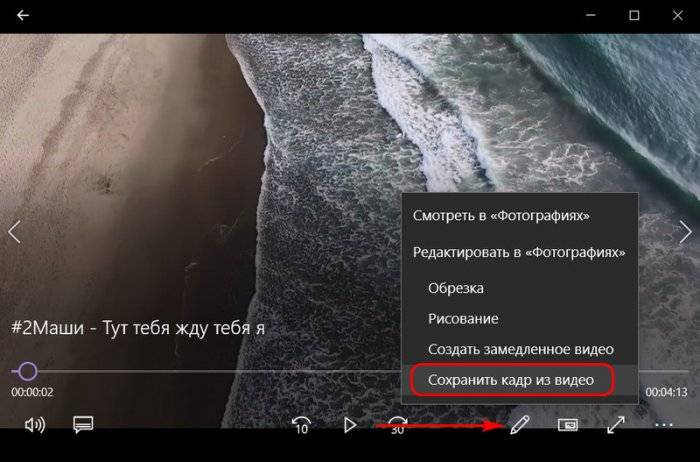
6. Передача видео на сетевые медиаустройства
Если у вас, друзья, дома есть внутренняя сеть, и к ней подключены различные медиаустройства типа Smart-телевизоров, ТВ-приставок, мобильных и прочих устройств, которые могут воспроизводить видеоконтент, вы можете использовать в приложении «Кино и ТВ» функцию «Передать на устройство».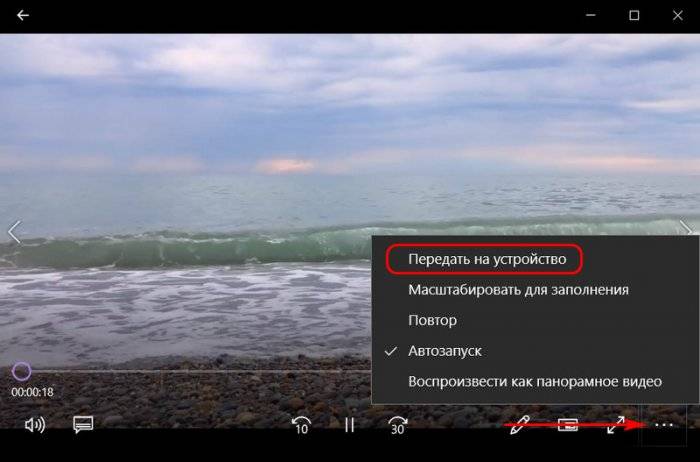
7. Дополнительные настройки воспроизведения видео
Ещё одна особенность «Кино и ТВ» — восполнение недостающих в интерфейсе приложения настроек в системных настройках Windows 10. О том, что таковые реализованы в приложении «Параметры», так сразу и не догадаться. Разве что случайно набредёшь на них.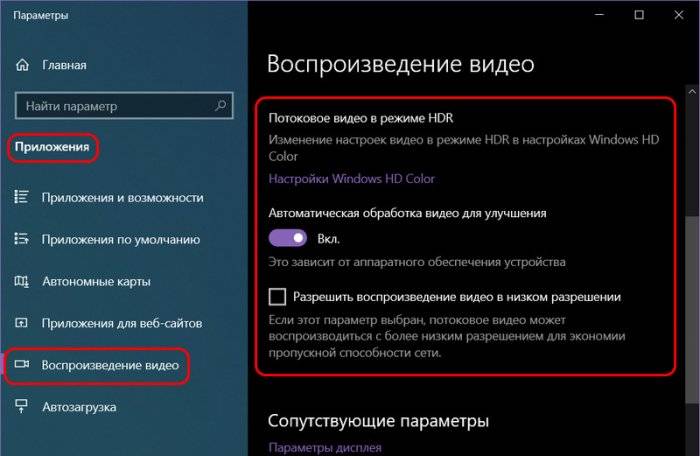
- Настройка в воспроизведения видео на мониторах с поддержкой технологии HDR. Даёт возможность получать более отчётливое контрастное видеоизображение в сценах с тёмным освещением;
- Автоматическая обработка видео для улучшения — это набор пресетов изменения яркости и контрастности видеоизображения. Это, по сути, просто оптимальный контраст, осветление тёмных сцен и затемнение светлых;
- Разрешение воспроизведения видео в низком разрешении – настройка для потокового видео с целью экономии трафика или оптимизирующее решение при медленном интернет-подключении.
На ноутбуках в числе этих системных настроек есть ещё и таковые, что оптимизируют воспроизведение видео при работе устройства от батареи.
***
Такой вот он, родной видеопроигрыватель актуальной версии самой популярной в мире десктопной операционной системы на пороге 20-х г.г. XXI века. Да, он стильный и современный, да, он нацелен на обывателя, но вот должен ли он быть функционально таким – со встроенным раскадровщиком и редактором видео, но без элементарных настроек яркости/контрастности видео и хотя бы примитивного эквалайзера звучания? Что, друзья, думаете по этому поводу?Используемые источники:
- https://mysitem.ru/windows/312-kino-i-tv.html
- http://goodquestion.ru/prilozhenie-kino-i-tv-windows-10/
- https://remontcompa.ru/windows/windows-10/1993-7-interesnyh-osobennostej-shtatnogo-videopleera-windows-10-kino-i-tv.html
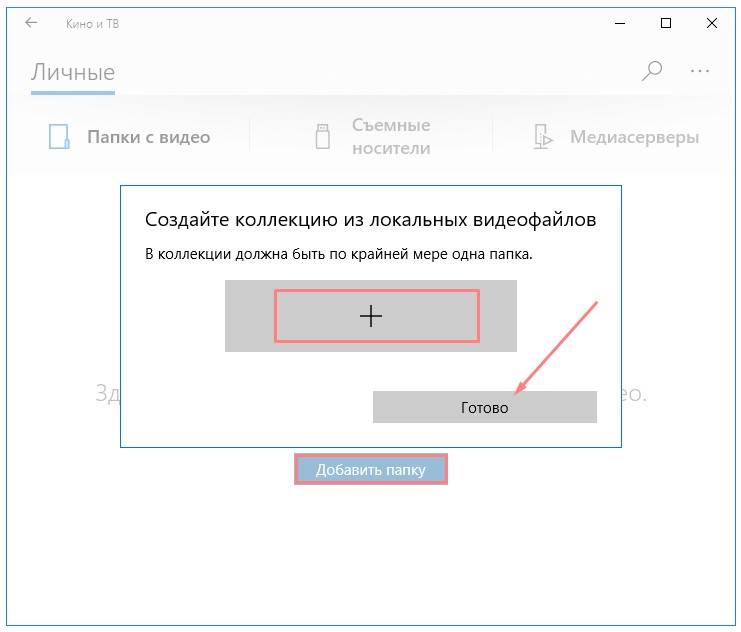
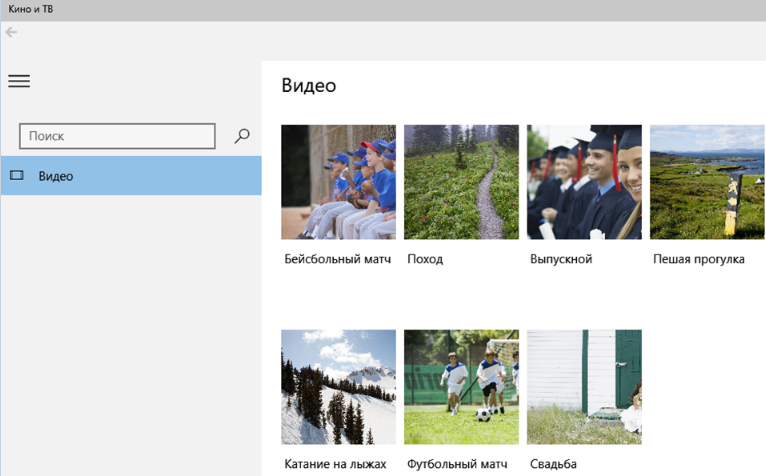
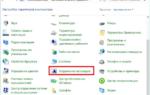 Как исправить: задержки звука, задержки и задержка звука в Windows 10
Как исправить: задержки звука, задержки и задержка звука в Windows 10 Office 2010 без регистрации, без ключа, без СМС
Office 2010 без регистрации, без ключа, без СМС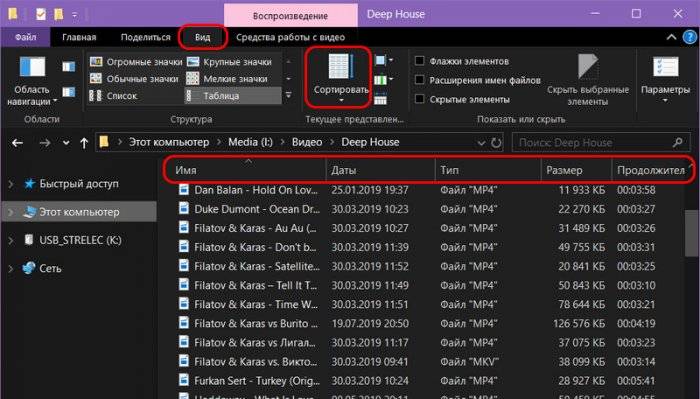
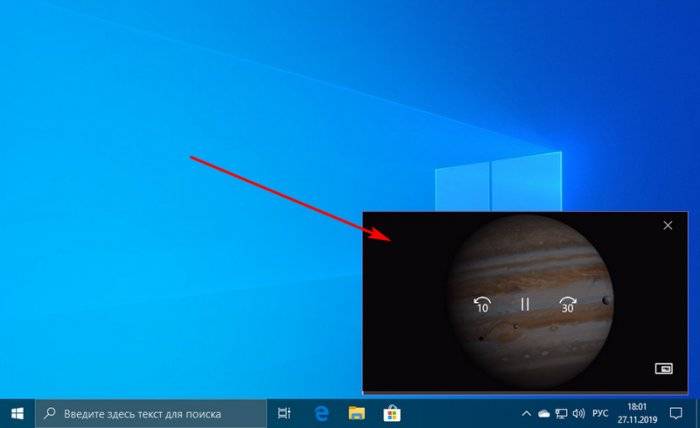
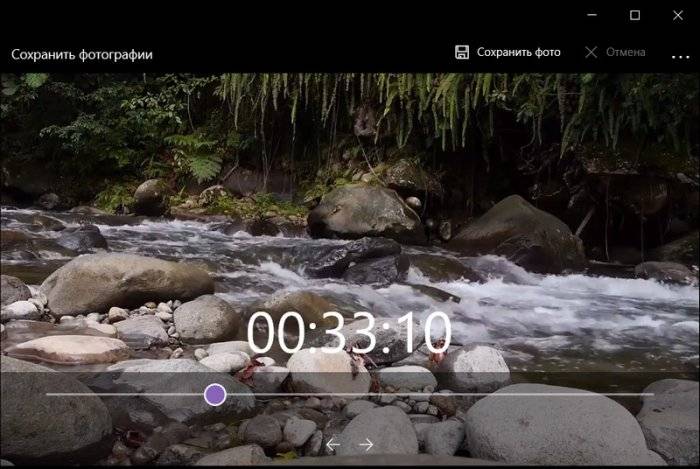


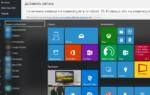 Как заблокировать компьютер сочетанием клавиш
Как заблокировать компьютер сочетанием клавиш Всё о приложении «Конфигурация системы» в Windows
Всё о приложении «Конфигурация системы» в Windows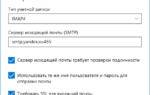 Настройка Яндекс Почты в приложении почтового клиента Windows 10
Настройка Яндекс Почты в приложении почтового клиента Windows 10