Содержание
- 1 Простые решения проблем с записывающим устройством
- 2 Проблема с драйвером
- 3 Инструмент для автоматического устранения неполадок
- 4 Проверяем конфигурацию звука в системе
- 5 Избегаем проблем использования звукозаписывающего девайса несколькими программами одновременно
- 6 Что делать, когда звук на микрофоне отстает
- 7 Исправление обновления января 2020 года:
Начало›Windows 10›Чиним в Windows 10 микрофон
Многие пользователи после перехода на Windows 10 жалуются на проблемы с работой звуковой подсистемы компьютера и, в частности, микрофона. В сегодняшней статье рассмотрим наиболее часто возникающие проблемы, касающиеся использования звукозаписывающего устройства в Windows 10, большинство из которых связаны с драйверами для звукового адаптера.
Простые решения проблем с записывающим устройством
Итак, если у вас не работает микрофон, в первую очередь попробуйте извлечь его из звукового разъема и подключить заново. Если ваше устройство подключается к ПК посредством USB-интерфейса, воспользуйтесь безопасным извлечением, если оно доступно.
Убедитесь, что устройство подключено к правильному порту. Он окрашен в розовый цвет и обозначен соответствующей пиктограммой, порой с надписью.
Microsoft добавляет драйверы для самых распространенных устройств в установочный дистрибутив Windows 10. Даже если ваш микрофон был выпущен совсем недавно, наверняка, его драйвер совместим с «десяткой» и обновлен до последней версии. Чтобы убедиться в этом, сделайте следующее.
- Зайдите в «Диспетчер устройств», например, через контекстное меню «Мой компьютер».
- Разверните список звуковых девайсов компьютера, в число которых входит и микрофон.
- Проверьте, нет ли возле иконки микрофона или звуковой платы красной, желтой или синей иконки.
В первых случаях, скорее всего, придется переустановить или восстановить стандартный драйвер для звуковой платы или самого микрофона, а во втором – вызовите контекстное меню и выберите пункт «Задействовать».
Ваш микрофон в Windows 10 был выключен программно, и теперь он работает.
Если записывающее устройство оснащено регулятором громкости, убедитесь, что ее уровень не установлен в положение «минимум» или микрофон выключен вообще при помощи переключателя.
Посмотрите ещё: Запуск Windows 10 на слабом компьютере
Если вышеприведенные шаги не помогли решить конфликт, при наличии возможности, проверьте девайс на другом устройстве, желательно работающем под управлением Windows 10.
Проблема с драйвером
В большинстве случаев микрофон в «десятке» отказывается работать из-за драйверов: они могут быть не полностью совместимыми с новой ОС или сырыми. Для исправления проблемы следует инсталлировать свежую версию программного обеспечения: загрузить драйвер с сайта производителя и установить его или обновить ПО при помощи диспетчера устройств.
- Запускаем диспетчер, воспользовавшись контекстным меню директории «Мой компьютер».
- Выполняем двойной клик по пункту «Звуковые, игровые, видеоустройства».
- Вызываем контекстное меню звукового устройства и выбираем «Обновить…» из выпадающего списка.
- Останавливаемся на автоматическом поиске более подходящей версии звукового драйвера.
- Ждем, пока приложение обнаружит и установит новый драйвер, после чего перезагружаем Windows 10.
- Проверяем, работает ли микрофон. Если нет, переходим к следующему разделу.
Инструмент для автоматического устранения неполадок
Очередным шагом в решении вопроса является использование инструмента автоматического обнаружения проблем со звуком.
- Вызываем «Панель управления», откуда запускаем «Устранение неполадок».
- Кликаем по варианту «Устранение неполадок воспроизведения аудио».
- В открывшемся окне «Запись звука» жмем «Далее».
- Выбираем устройство, в котором необходимо устранить проблему.
После завершения сканирования Windows 10 должна появиться информация о найденной проблеме с предложением выполнить действие для ее решения.
- Кликаем «Применить исправление», если оно устраивает, или жмем «Пропустить шаг» для дальнейшего сканирования системы в поисках ошибок, связанных с записью аудио на компьютере.
Проверяем конфигурацию звука в системе
- Вызываем контекстное меню иконки звука и выбираем «Записывающие устройства».
- Во вкладке «Запись» кликаем правой клавишей по свободной части окна и ставим галочки напротив обоих пунктов.
Возможно, использование звукозаписывающего устройства было отключено на программном уровне и в списке появится микрофон, которого ранее не было видно.
Если возле устройства отображается зеленая иконка, значит оно активно и готово к работе в Windows 10. В ином случае следует проверить уровень громкости микрофона.
- Выполняем двойной клик по его иконке.
- Переходим во вкладку «Уровни».
Посмотрите ещё: Хитрости настроек Windows 10
Проверяем, чтобы значения «Усиление…» и «Микрофон» не были равными нулю или приближенному к нему значению.
Здесь рекомендуется установить стандартные параметры, как на скриншоте ниже.
Обязательно кликните по иконке динамика, расположенной возле значения в строке «Микрофон», если внизу значка располагается красный перечеркнутый круг.
Избегаем проблем использования звукозаписывающего девайса несколькими программами одновременно
Проблемы с микрофоном в Windows 10 могут возникать при его одновременном использовании несколькими программами. Например, когда пользователь играет в сетевую игру и общается с товарищами по Skype или RaidCall.
- Открываем известное окно «Звук», вызвав контекстное меню иконки аудио и выбрав «Записывающие устройства».
- Вызываем «Свойства» микрофона.
- Переходим на последнюю вкладку «Дополнительно».
- Снимаем флажок, стоящий возле пункта «Разрешить программам использовать микрофон в монопольном режиме».
- Кликаем «Применить» для подтверждения выполнения операции и закрываем все окна при помощи кнопки «ОК».
Надеемся, прочитанное до конца руководства помогло решить вашу проблему, связанную с работой микрофона в Windows 10.
(Visited 49 271 times, 12 visits today) Опубликовано в Windows 10
Столкнулся под новый год с проблемой — звук на микрофоне отстает. Грешил на встроенную звуковуху, все таки бюджетное решение — ан нет, проблема в программной части Windows. Задался вопросом, и решил проблему. Решение для владельцев ПК.
Суть проблемы в том, что Windows перехватывает входящий звук, как то его обрабатывает, и выдает с небольшим лагом в 0.3 — 0.5 секунд. Соответственно, петь караоке и играть на гитаре подключенной к компьютеру уже невозможно. Задача — перехватить обработку звука у Windows другой программой. Вариантов решений несколько, рассмотрю самый, на мой взгляд, актуальный.
Внимание! Вы должны понимать что делаете! Если вы сомневаетесь, или не понимаете о чем речь — лучше обратиться к более опытному пользователю, который по данной инструкции сможет решить проблему с тормозящим звуком из микрофона.
Что делать, когда звук на микрофоне отстает
- Качаем последние драйвера с сайта производителей звукового чипсета для вашей материнской карты. У меня это был Realtek, так что рассматриваю на примере его. В открывшемся окне выбирайте один из верхних вариантов драйвера, 32 или 64 бит — в зависимости от вашей операционной системы.
- Запускаем установку драйвера, устанавливаем, пару раз перезагружаемся. В процессе старые звуковые драйвера будут удалены, это нормально.
- В «Панели управления» запускаем «Диспетчер Realtek HD» (или что-то вроде этого).
- Слева вверху — нажимаем на кнопку «Дополнительные настройки устройства» — там будет пара пунктов — с ними надо поэкспериментировать, т.к. у меня все заработало когда я сделал совсем наоборот от того, что пишут в интернете. Выбираете неактивный пункт, жмете ОК, пробуете то что написано у меня ниже — если лаги остаются — то возвращаетесь сюда, и выбираете другой пункт.
- Переходим на вкладку «Микрофон» (вверху).
- Там увеличиваем громкость записи и воспроизведение на максимум, потом можно будет снизить уровни — сейчас нам нужно это для теста.
- В «Панели управления» запускаем «Звук«, там переходим на вкладку «Запись«.
- Два раза кликаем по нашему микрофону (или другому устройству, у которого есть зеленая галочка) — попадаем в свойства микрофона.
- Переходим на вкладку «Прослушать» — галочка «Прослушивать с данного устройства» должна быть убрана. Если ее оставить — то Windows продолжить обрабатывать звуки вместе с Realtek, и лаги останутся! Это важный момент!
- Теперь все настройки звука и микрофона вам надо делать в «Диспетчер Realtek HD» — увеличивать громкость, уровень записи, и все остальное. После всех настроек я выключил «громкость воспроизведения» чтобы не слышать своего голоса, но можно и оставить — лагов больше нет, и у вас не происходит взрыва мозга, когда вы слышите свою речь с задержкой полсекунды.
http://kamrads.ru/notes/zvuk-na-mikrofone-otstaet-kak-reshit.htmlhttp://kamrads.ru/wp-content/uploads/2016/01/zvuk-na-mikrofone-otstaet-150×150.jpg2016-01-28T15:54:24+00:00Заметкаwindows,звук,микрофонСтолкнулся под новый год с проблемой — звук на микрофоне отстает. Грешил на встроенную звуковуху, все таки бюджетное решение — ан нет, проблема в программной части Windows. Задался вопросом, и решил проблему. Решение для владельцев ПК. Суть проблемы в том, что Windows перехватывает входящий звук, как то его обрабатывает, и…Андрей САндрейСartelx@outlook.comEditorКамрадыРЕКОМЕНДУЕМЫЕ: Нажмите здесь, чтобы исправить ошибки Windows и оптимизировать производительность системы.
Почти все действия Windows 10 сопровождаются звуком, особенно на ноутбуках. Что если вы заметите заметную задержку в этом звуке? Я не говорю о минутной задержке, но о замечательной задержке, которая может длиться от одной до двух секунд. Если это так, то в этом посте мы предлагаем вам решение, позволяющее исправить задержки звука на ПК с Windows 10.
Проблемы со звуком под Windows 10
Существует ряд симптомов, но наиболее распространенными и раздражающими проблемами со звуком, которые можно решить с помощью этого руководства, являются:
- После периода тишины для воспроизведения звука требуется от одной до двух секунд. Хорошим примером этого является приглашение Windows 10 UAC, в котором может отображаться окно сообщения, но соответствующая вещь не читается до секунды спустя. Это можно легко проверить, щелкнув значок аудио на панели задач и изменив громкость: если для звукового уведомления, которое указывает уровень громкости, который требуется воспроизвести, требуется больше 100 мс, вероятно, вы столкнулись с этой проблемой.
- Полоскание первой половины секунды звука после периода молчания.
- Аудио и видео не синхронизируются ни в одном приложении или видеоклипе.
Исправление обновления января 2020 года:
Мы рекомендуем вам попробовать этот новый инструмент. Он исправляет множество компьютерных ошибок, а также защищает от таких вещей, как потеря файлов, вредоносное ПО, сбои оборудования и оптимизирует ваш компьютер для максимальной производительности. Это исправило наш компьютер быстрее, чем делать это вручную:
- Шаг 1: Скачать PC Repair & Optimizer Tool (Windows 10, 8, 7, XP, Vista — Microsoft Gold Certified).
- Шаг 2: Нажмите «Начать сканирование”, Чтобы найти проблемы реестра Windows, которые могут вызывать проблемы с ПК.
- Шаг 3: Нажмите «Починить все», Чтобы исправить все проблемы.
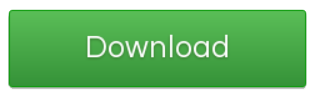
Запустить устранение неполадок воспроизведения звука
Начнем с выполнения интегрированного поиска проблем со звуком. Windows 10 поставляется с рядом специальных решателей проблем, один из которых касается проблемы со звуком, К ним относятся проблемы с чтением, с которыми сталкиваются многие пользователи, такие как искажение звука, задержки или даже полное отсутствие системы.
После его выполнения средство устранения неполадок должно либо решить проблему, либо хотя бы показать, что вызывает задержку звука.
Для устранения неполадок воспроизведения звука в Windows 10:
- Щелкните правой кнопкой мыши Пуск, затем откройте Настройки.
- Выберите «Обновление и безопасность».
- На левой панели выберите Устранение неполадок.
- Разверните магазин для воспроизведения аудио, затем нажмите «Запустить магазин».
Перезапустите аудио сервис Windows
Одной из причин задержки звука является проблема с аудиослужбой Windows. Вы можете попробовать перезапустить его, чтобы решить проблему. Для этого выполните следующие действия:
- Нажмите Windows + R на клавиатуре. Это должно открыть диалоговое окно Run.
- Теперь введите «services.msc» (без кавычек). Нажмите на ОК.
- Когда будет предложено разрешить приложение, нажмите Да.
- Прокрутите вниз, пока не найдете Windows Audio. Щелкните правой кнопкой мыши и выберите Свойства из вариантов.
- Перейдите на вкладку Общие.
- Если вы заметили, что служба не запущена, нажмите кнопку «Пуск», чтобы активировать ее.
- Затем щелкните раскрывающийся список рядом с «Тип запуска» и выберите «Автоматически» из списка.
- Нажмите на вкладку Восстановление.
- Выберите Restart Service из выпадающего списка рядом с First Failure.
- Сохраните изменения, нажав OK.
- В окне «Службы» найдите создателя аудиоустройств Windows. Повторяйте те же шаги, пока не дойдете до этой записи.
- Перезагрузите компьютер.
Изменить аудио свойства
- Прокрутите вниз и найдите Windows Audio в списке.
- Дважды щелкните, чтобы отобразить диалоговое окно Windows Audio Properties.
- Выберите вкладку General.
- Если служба отключена, нажмите кнопку «Пуск», чтобы активировать ее.
- В списке типов запуска выберите Автоматически.
- Выберите вкладку «Восстановить».
- Выберите Restart service из списка первых ошибок. То же самое относится к следующим двум спискам.
- Нажмите кнопку OK.
Переустановка или сброс звука драйверы
Я предлагаю вам выполнить следующие шаги, чтобы удалить аудио водитель.
- Щелкните правой кнопкой мыши кнопку «Пуск» и выберите «Диспетчер устройств».
- Разверните звук, видео и игровые контроллеры из окна.
- Щелкните правой кнопкой мыши на драйвере Realtek High Definition Audio и выберите Свойства.
- Нажмите на вкладку «Драйверы», затем нажмите «Удалить».
- Перезагрузите компьютер, и драйверы будут автоматически установлены на вашем Windows 10.
Если проблема не устраняется, я рекомендую загрузить и установить последние драйверы аудио в режиме совместимости для веб-сайта производителя и проверить их совместимость с вашим компьютером.
https://answers.microsoft.com/en-us/windows/forum/all/sound-lag-after-windows-10-october-update/61bf211f-3f0f-4cf5-a286-dee5494df53c
РЕКОМЕНДУЕМЫЕ: Нажмите здесь, чтобы устранить ошибки Windows и оптимизировать производительность системы
CCNA, веб-разработчик, ПК для устранения неполадок
Я компьютерный энтузиаст и практикующий ИТ-специалист. У меня за плечами многолетний опыт работы в области компьютерного программирования, устранения неисправностей и ремонта оборудования. Я специализируюсь на веб-разработке и дизайне баз данных. У меня также есть сертификат CCNA для проектирования сетей и устранения неполадок.
Используемые источники:
- https://windowsprofi.ru/win10/chinim-v-windows-10-mikrofon.html
- http://kamrads.ru/notes/zvuk-na-mikrofone-otstaet-kak-reshit.html
- http://windowsbulletin.com/ru/как-исправить-задержки-звука-и-задержку-звука-в-windows-10/

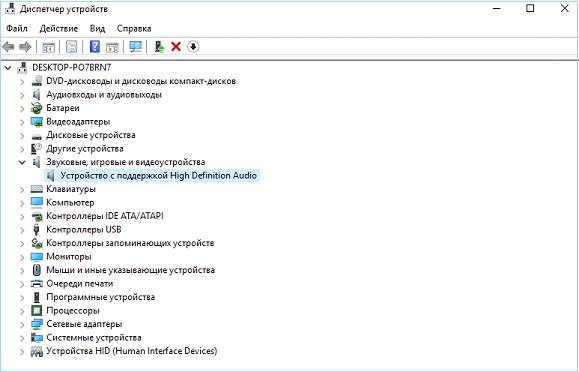
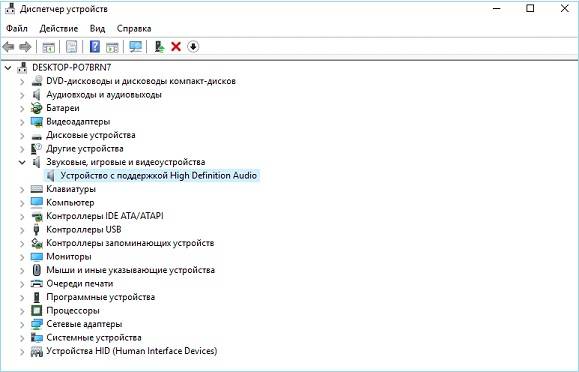
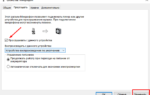 Как настроить микрофон на наушниках на Виндовс 10
Как настроить микрофон на наушниках на Виндовс 10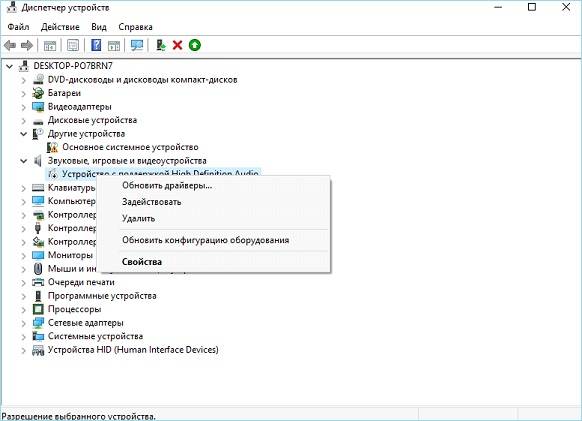


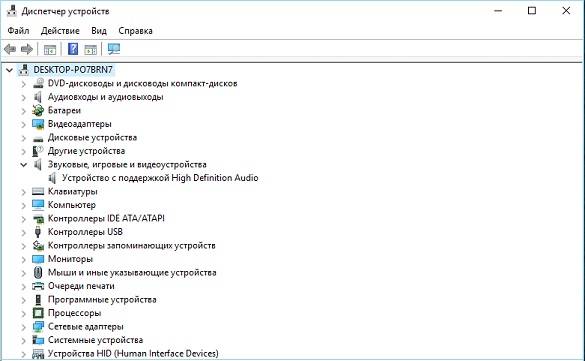
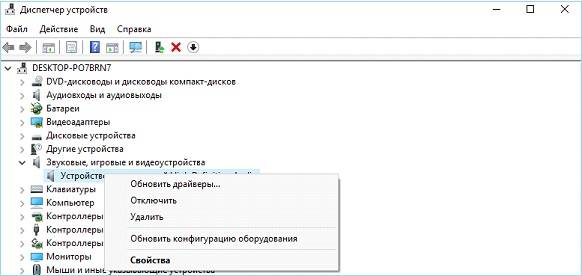
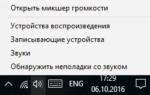 Программы для настройки микрофона. Как настроить микрофон на компьютере
Программы для настройки микрофона. Как настроить микрофон на компьютере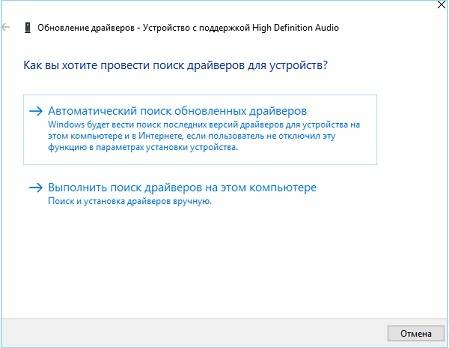
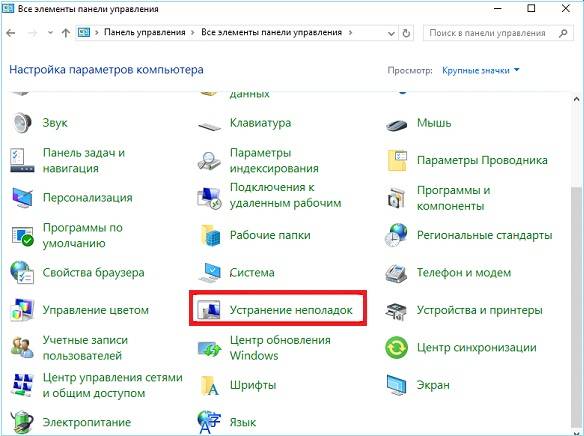
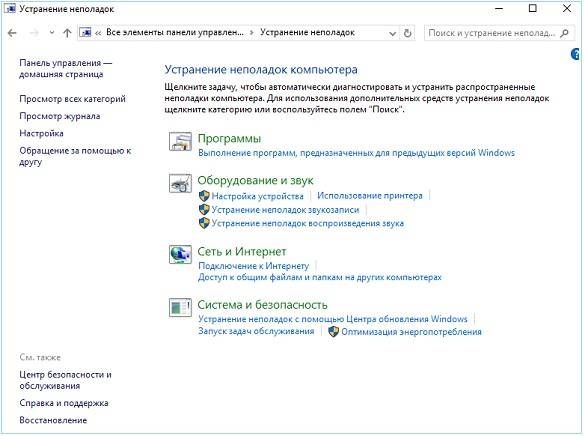
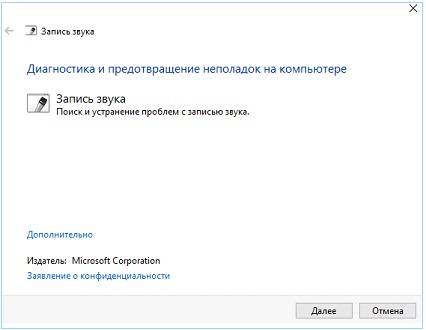
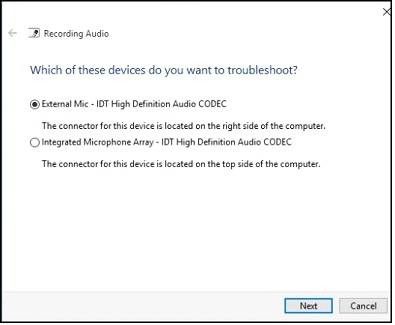

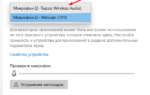 Не работает микрофон в Windows 10 [решение]
Не работает микрофон в Windows 10 [решение]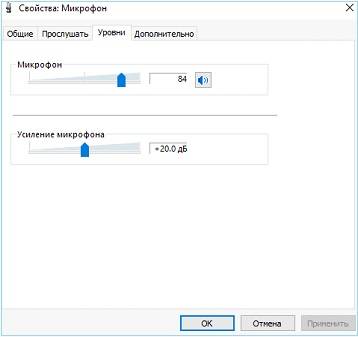

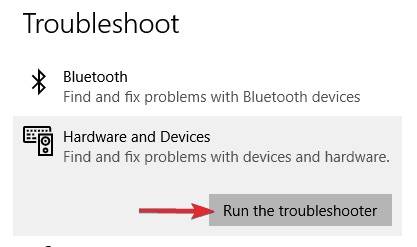
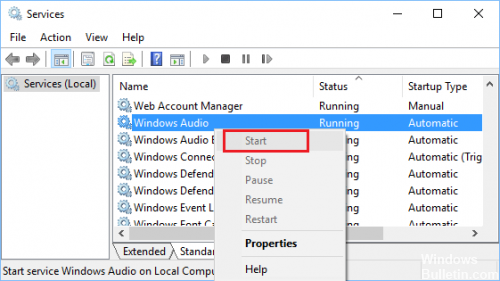
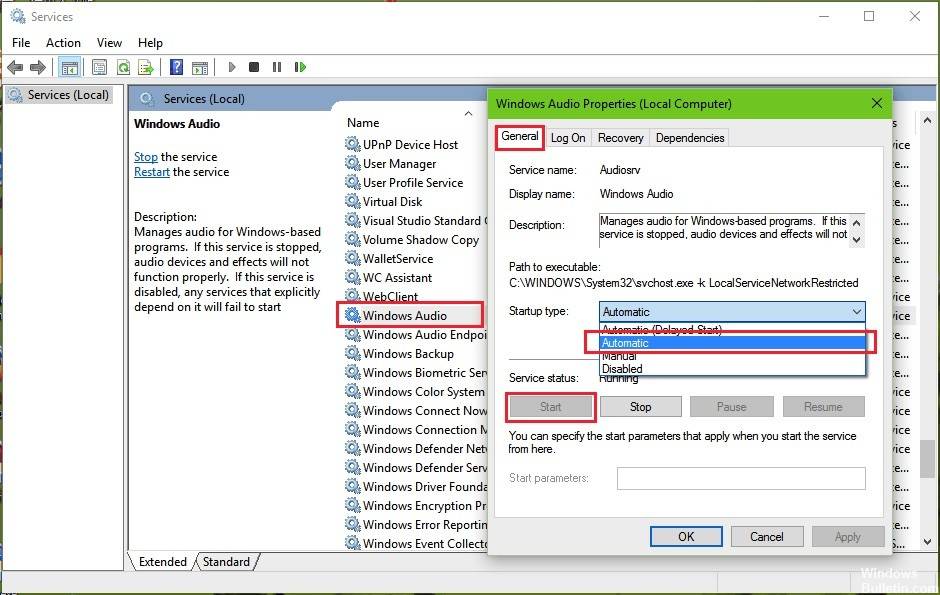
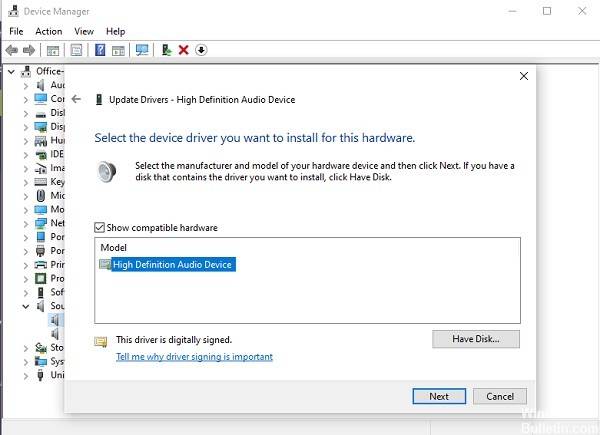

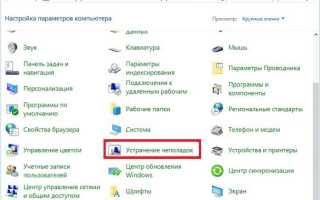

 Инструкция, как настроить микрофон на ноутбуке или компьютере в Windows 10
Инструкция, как настроить микрофон на ноутбуке или компьютере в Windows 10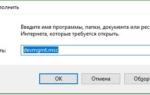 Как отключить или включить микрофон в Windows 10
Как отключить или включить микрофон в Windows 10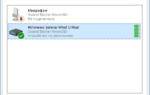 Как записать звук на компьютере (с микрофона или тот, что слышен в колонках)
Как записать звук на компьютере (с микрофона или тот, что слышен в колонках) Как быть, если нет звука на компьютере с Windows 10
Как быть, если нет звука на компьютере с Windows 10