Содержание
- 1 Что такое MSConfig и для чего нужен этот модуль
- 2 Как войти в «Конфигурацию системы» в Windows 10
- 3 Как использовать MSConfig
- 4 Что делать, если «Конфигурация системы» не запускается
- 5 <center>Через командную строку</center>
- 6 <center>Через окно «Выполнить»</center>
- 7 <center>Через поиск</center>
- 8 <center>Через панель задач</center>
- 9 Как открыть конфигурацию системы windows 10
- 10 Конфигурация системы на компьютере Windows 10
- 11 Как зайти в MSConfig Windows 10
- 12 Windows 10 Детальная настройка параметров входа
- 13 Как войти в безопасный режим Windows 10
- 14 Смотрите также
В Windows встроено много инструментов для управления компьютером и операционной системой. Один из них — модуль «Конфигурация системы». Эта среда создана для управления автозагрузкой программ, параметрами запуска компьютера, службами и многим другим.
Что такое MSConfig и для чего нужен этот модуль
MSConfig, или «Конфигурация системы» (КС) — это среда настройки важнейших компонентов Windows. КС отвечает за режимы запуска операционной системы, автозагрузку приложений при старте и работу служб. Конфигурацией также можно пользоваться для запуска некоторых системных приложений, таких как командная строка, среда «Управление компьютером», модуль диагностики неполадок и другие. MSConfig позволяет, кроме того, управлять разными операционными системами, очерёдностью их запуска и даже удалением одной из версий Windows, если на компьютере их установлено несколько.
Как войти в «Конфигурацию системы» в Windows 10
Как и любой важный элемент управления системой, MSConfig имеет несколько вариантов запуска.
Рассмотрим следующие варианты входа в MSConfig:
- с помощью утилиты «Выполнить» или консоли командной строки;
- через «Проводник» Windows 10;
- через «Поиск»;
- через меню «Пуск».
Вход с помощью утилиты «Выполнить» или консоли командной строки
Стандартная утилита «Выполнить», как и «Командная строка», являются исполняемыми программами Windows и могут запускать внутренние процессы системы по запросу пользователя.
Чтобы запустить MSConfig через утилиту «Выполнить», делаем следующее:
- В строке поиска Windows прописываем «Выполнить» и выбираем наиболее подходящий из найденных вариантов.
В строке поиска Windows прописываем «Выполнить» и выбираем наиболее подходящий вариант - В открывшемся окне прописываем строку MSConfig и нажимаем OK.
В окне «Выполнить» прописываем MSConfig и нажимаем OK
Аналогичным образом открываем «Конфигурацию» через консоль командной строки.
- В строке поиска прописываем CMD и выбираем наиболее подходящий вариант.
В строке поиска прописываем CMD и выбираем подходящий вариант - В окне консоли командной строки набираем команду msconfig и запускаем её клавишей Enter.
В окне консоли командной строки набираем команду msconfig и запускаем её клавишей Enter
Вход через «Проводник» Windows 10
Как и любая программа, КС имеет собственный исполняемый файл, а это значит, что её можно запустить вручную. Для этого:
- Через «Проводник» или любой другой файловый менеджер открываем папку C:WindowsSystem32.
В «Проводнике» открываем папку C:WindowsSystem32 и запускаем файл msconfig.exe - Запускаем файл msconfig.exe.
Вход через «Поиск»
К «Конфигурации системы» можно обратиться напрямую через функцию поиска.
- В строке поиска вводим «Конфигурация системы» или msconfig и выбираем лучшее соответствие.
В строке поиска прописываем «Конфигурация системы» или msconfig и выбираем лучшее соответствие - Запускаем найденное приложение.
Вход через меню «Пуск»
Как административный элемент, КС находится в списке специальных программ Windows. Поэтому её можно запустить так:
- Открываем меню «Пуск».
- В списке программ щёлкаем по строке «Средства администрирования Windows» и в открывшемся подменю выбираем элемент «Конфигурация системы».
В списке программ щёлкаем по строке «Средства администрирования Windows» и выбираем «Конфигурацию системы»
Видео: как открыть «Конфигурацию системы»
Как использовать MSConfig
Окно утилиты msconfig имеет пять вкладок, соответствующих её функциональным возможностям:
- Вкладка «Общие» позволяет выбрать вариант загрузки системы, например обычный или диагностический запуск. Если есть подозрение на заражение компьютера вирусами или замечены неполадки в работе WIndows, необходимо воспользоваться «Диагностическим запуском» для отката на предыдущую конфигурацию или для лечения системы.
Во вкладке «Общие» можно изменить вариант запуска компьютера с обычного на диагностический - Вкладка «Загрузка» также отвечает за запуск системы, но создана не для исправления возможных ошибок, а для использования расширенных настроек. К примеру, если на компьютере установлено больше одной операционной системы, то в этой вкладке можно выбрать, какая ОС будет загружаться по умолчанию, выставить тайм-аут для возможности переключить версии Windows при запуске и прочее.
Во вкладке «Загрузка» можно выбрать операционную систему, загружаемую по умолчанию, а также установить тайм-аут для выбора системы пользователем - Вкладка «Службы» позволяет активировать или деактивировать ту или иную службу Windows без особых хлопот: достаточно всего лишь снять или установить галочку в соответствующей строке и сохранить изменения. Это гораздо проще, чем останавливать каждую службу отдельно через её свойства в одноимённом интерфейсе.
Во вкладке «Службы» можно массово отключать и включать службы Windows - Вкладка «Автозагрузка» перенаправляет пользователя в программу «Диспетчер задач» для управления приложениями, запускающимися при старте Windows.
Через вкладку «Автозагрузка» можно запустить «Диспетчер задач» и отредактировать список автоматически запускаемых программ - Вкладка «Сервис» содержит информацию обо всех основных служебных утилитах операционной системы. Их можно запустить прямо из интерфейса «Конфигурации», выбрав приложение и нажав кнопку «Запуск».
Во вкладке «Сервис» отметьте нужную программу и запустите её, нажав кнопку «Запуск»
Что делать, если «Конфигурация системы» не запускается
Если среда КС не запускается, это, скорее всего, означает что исполняемый файл msconfig отсутствует или повреждён. В таких случаях выручает системная утилита SFC с функцией восстановления системных файлов. Для восстановления повреждённых системных файлов делаем следующее:
- Вызываем консоль командной строки, как описано выше. В консоли вводим команду sfc /scannow и нажимаем клавишу Enter.
В консоли командной строки вводим команду sfc /scannow и запускаем её клавишей Enter - Обязательно дожидаемся, пока программа закончит сканирование и восстановление файлов, затем перезагружаем компьютер.
Существует также другая возможная причина, по которой не запускается КС — лишние параметры в реестре Windows. Исправить эту ситуацию можно так:
- В окне поиска Windows вводим строку regedit и выбираем наиболее подходящий результат.
В окне поиска Windows вводим строку regedit и выбираем лучшее соответствие - В открывшемся окне системного реестра переходим в папку HKEY_LOCAL_MACHINESOFTWAREMicrosoftShared ToolsMSConfig через древо директорий слева и удаляем все параметры, кроме значения «По умолчанию».
В папке MSConfig удаляем все параметры, кроме значения «По умолчанию» - Перезагружаем компьютер.
Управлять компьютером через «Конфигурацию системы» очень просто. Достаточно лишь один раз попробовать, и настройка параметров загрузки, редактирование служб и многое другое станет обычным делом.
<center>Через командную строку</center>
Начнем с командной строки.
Наведите стрелку мыши на кнопку «Пуск» и нажмите на правую клавишу (либо нажмите Win+X на клавиатуре — эффект будет тем же). Появится меню, в котором вам нужно кликнуть по пункту «Командная строка».
<center>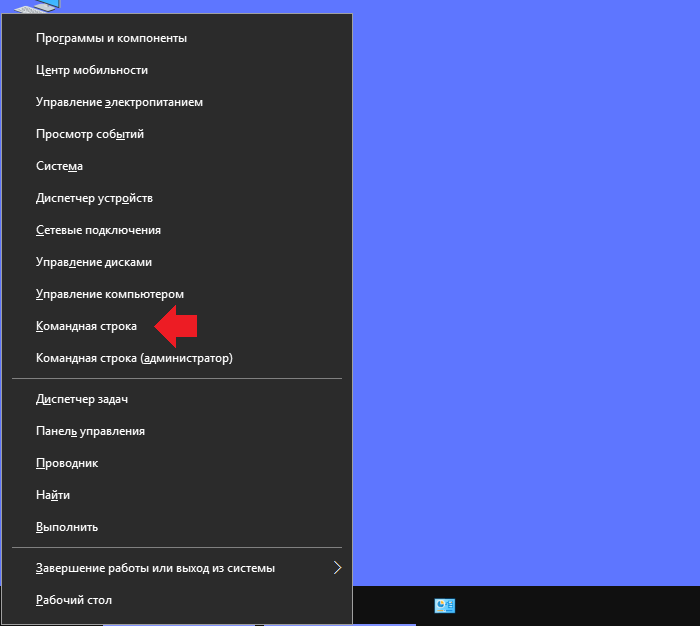
Командная строка запущена. Укажите команду msconfig и нажмите Enter на клавиатуре.
<center>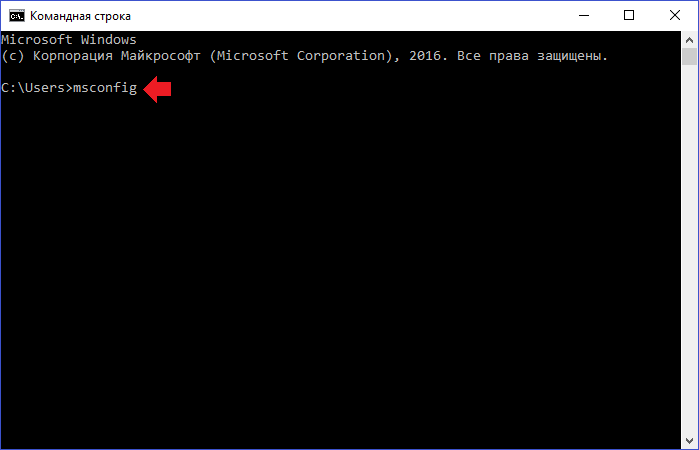
Окно конфигурации системы запущено.
<center>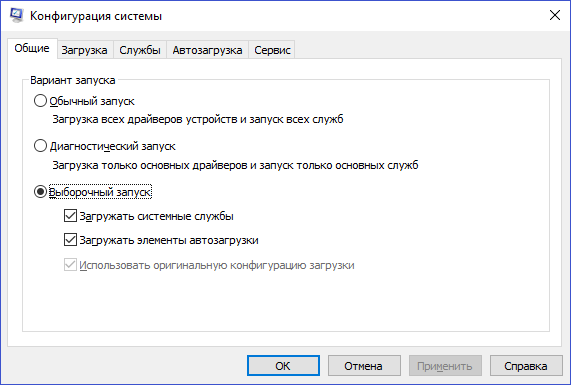
<center>Через окно «Выполнить»</center>
Нажимаете Win+R на клавиатуре.
<center>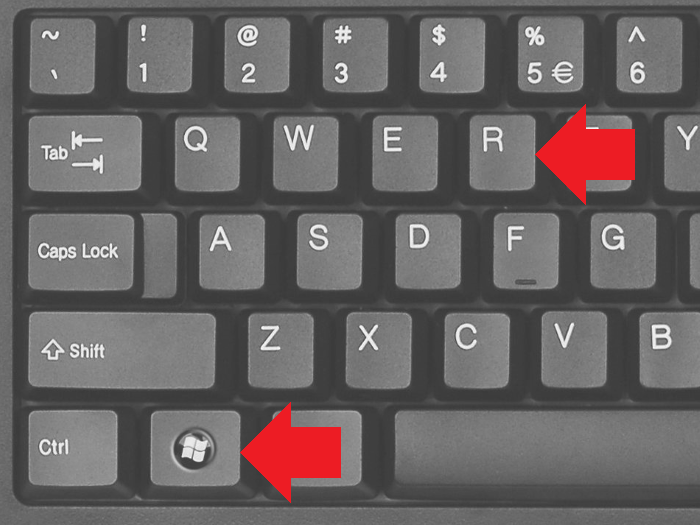
Появляется окно «Выполнить». Укажите команду msconfig и нажмите ОК.
<center>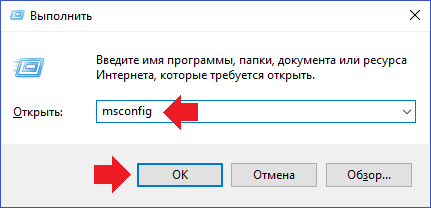
<center>Через поиск</center>
На панели задач есть кнопка поиска — вот такая:
<center>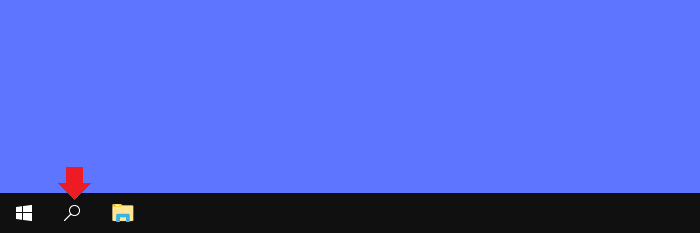
Нажимаете на нее, после чего указываете в строку поиска команду msconfig. В верхней части меню появляется приложение «Конфигурация системы».
<center>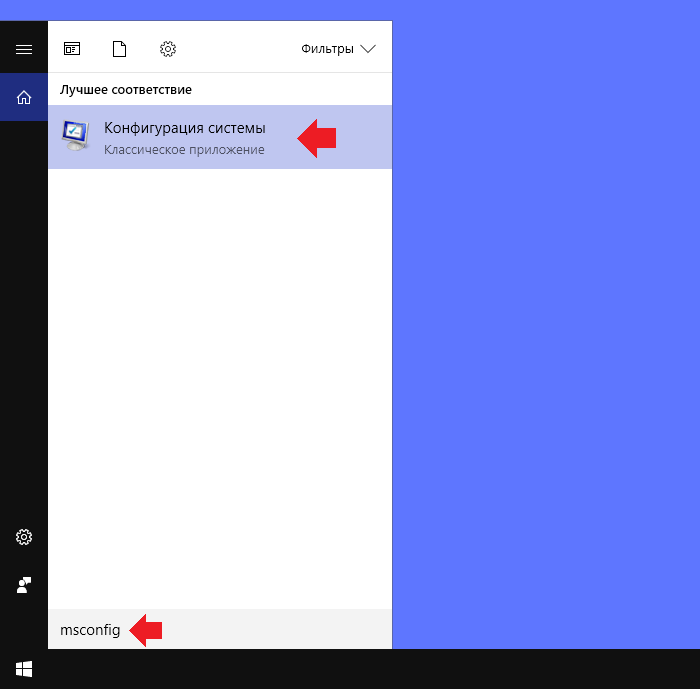
Просто выберите его.
<center>Через панель задач</center>
Довольно изощренный способ.
Наведите стрелку мыши на кнопку «Пуск» и нажмите на правую клавишу — откроется меню. В нем выберите «Панель управления».
<center>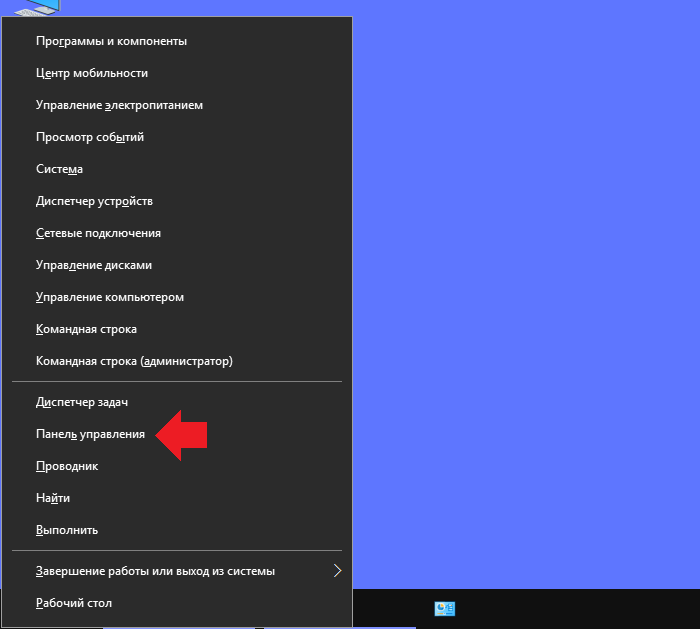
Панель управления запущена, здесь нужно выбрать раздел «Администрирование».
<center>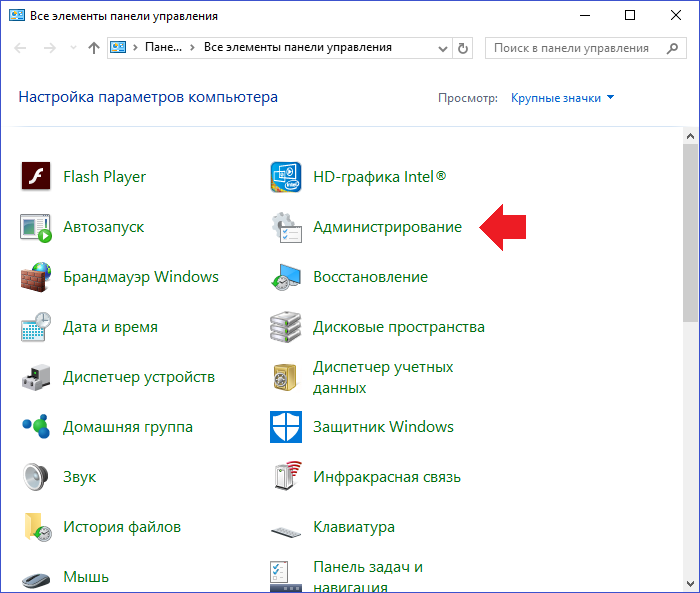
Кликните два раза по строке «Конфигурация системы».
<center>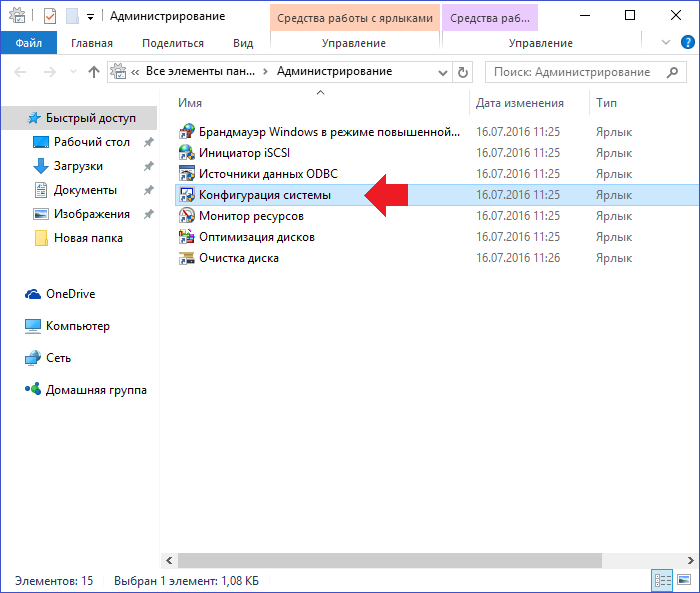
Нужный раздел запущен.
Главная » Windows 10 » Как открыть конфигурацию системы windows 10
Как открыть конфигурацию системы windows 10
Конфигурация системы windows 10 позволяет сделать множество настроек. К основным можно отнести выборочный запуск.
Там есть возможность загрузки в режиме диагностики, безопасном и обычном. Хотя эти настройки параметров можно включить непосредственно при запуске, но использование этого раздела более удобно.
Второй немаловажный момент – службы. Снимая галочки можно быстро их отключать. В семерке еще туда была включена автозагрузка – в windows 10 ее переместили в панель задач.
Третья настройка относится к сервису (обслуживания). Там можно быстро запустить восстановление, открыть реестр, изменить некоторые параметры, зайти в свойства интернета и так далее.
Где находится конфигурацию системы windows 10
Чтобы в windows 10 открыть конфигурацию системы, вам нужно зайти в панель управления (в классическую) и открыть раздел «администрирование» См выше рис.
В администрирование найдите строку конфигурация системы и кликните по ней – после этого она вам откроется.
Есть еще способы попасть в этот раздел, о выше описанного вполне достаточно. Успехов.
vsesam.org
Конфигурация системы на компьютере Windows 10
Продолжаем разбирать функции операционной системы Windows 10. Сегодня речь пойдёт о конфигурации системы Windows 10. Для открытия окна конфигурации системы, в нижнем левом углу экрана нажмите на кнопку Пуск, в открывшемся окне нажмите на вкладку — Все приложения.
Далее, в списке всех приложений, в самом низу, нажмите на вкладку — Средства администрирования. В открывшемся списке нажмите на вкладку — Конфигурация системы.
У вас откроется окно — Конфигурация системы. Здесь вы можете выбрать вариант запуска системы.
— Обычный запуск, загрузка всех драйверов устройств и запуск всех служб.
— Диагностический запуск, загрузка только основных драйверов и запуск только основных служб.
— Выборочный запуск, загрузка системных служб, загрузка элементов автозагрузки, использование оригинальной конфигурации загрузки.
Дополнительные свойства конфигурации.
— Загрузка, здесь можно задать параметры загрузки и дополнительные параметры. В дополнительных параметрах можно указать число процессоров и лимит памяти. Можно включить отладку и задать скорость отладки.
— Службы, здесь вы можете включать или отключать службы системы, кроме служб безопасности Microsoft.
— Автозагрузка, управление элементами автозагрузки.
— Сервис, здесь можно запускать команды и средства. Просто выделите нужный элемент и нажмите на кнопку Запуск. В поле Выбранная команда будет отображаться путь средства на вашем ПК.
Остались вопросы ? Напиши комментарий ! Удачи !
Конфигурация системы на компьютере Windows 10 обновлено: Октябрь 14, 2016 автором: Илья Журавлёв
info-effect.ru
Как зайти в MSConfig Windows 10
Наверное многие встречались хоть раз при исправлении каких нибудь проблем с утилитой MSConfig в Windows. Сама утилита MSConfig позволяет настроить параметры загрузки, включать и отключать службы и многое другое.
В предыдущих версиях Windows утилита MSConfig позволяла ещё управлять приложениями в автозагрузке. После обновления к Windows 10 все параметры автозагрузки были перенесены в диспетчера задач Windows 10.
Поэтому в этой статье мы рассмотрим как зайти в MSConfig Windows 10 и как правильно настроить MSConfig. А также рассмотрим несколько способов что нужно делать если MSConfig не запускается.
Как зайти MSConfig Windows 10
Дальше мы рассмотрим всевозможные способы как зайти в конфигурацию системы Windows 10 разными способами. Все способы также будут актуальны и для пользователей Windows 7, правда отличается только способ с использованием нового поиска Windows 10, который по умолчанию отсутствует.
- Откроем окно Выполнить нажатием на Win+R.
- Вводим msconfig и открываем нажав на ОК.
- Открываем проводник в Windows 10.
- И переходим по пути: C:Windowssystem32.
- И ищем классическое приложение msconfig.exe.
- Открываем поиск Windows 10 нажав Win+Q.
- Вводим в поисковую строку Конфигурация системы.
- И выбираем классическое приложение.
- Открываем командную строку от имени администратора. Правая кнопка мыши на Пуск => Командная строка (администратор).
- Вводим команду msconfig и выполняем её.
Если же говорить об правильности настройки параметров в MSConfig, то все параметры по умолчанию настроены правильно. Если же у Вас есть сомнения, тогда можете сравнить с нашими настройками.
- Общие: установлен обычный запуск системы.
- Загрузка: по умолчанию выбрана единственная текущая операционная система. Здесь можете указать количество ядер, которые будут использоваться при загрузке ОС.
- Службы: в этой вкладке Вы можете включить или отключить службы.
- Автозагрузка: в Windows 10 параметры автозагрузки были перенесены Диспетчер задач.
- Сервис: позволяет запускать все доступные средства Вашей операционной системы.
Ниже рассмотрим вопросы которые могут также интересовать пользователей. Рекомендуем параметры Число процессоров и Максимум памяти не менять.
В этом пункте установлено значение которое указывает сколько ядер будет брать участие в загрузке системы. По умолчанию отметка Число процессоров не установлена. Если же указать например одно ядро, то всего лишь одно ядро будет брать участие в загрузке системы. Но помните что эта функция никак не сможет увеличить производительность компьютера, а создана для того чтобы установить наоборот ограничение.
Однозначно, если Вы установите больше количество ядер, тогда будет доступно больше ресурсов для запуска системы. Собственно и загрузка системы будет проходить быстрее. Но по умолчанию и используются все ядра.
Аналогично с предыдущим пунктом, по умолчанию отметка Максимум памяти не установлена. Эта функция также создана для того чтобы уменьшить производительность компьютера. И ограничить максимум оперативной памяти который будет использовать система.
Не запускается MSConfig
Если же у Вас не запускается MSConfig, то Вас нужно сделать следующие шаги:
- Первым делом попробуйте запустить конфигурацию систему MSConfig от имени администратора.
- Если не помогло, то проверим реестр. Нажимаем Win+R и вводим regedit. Заходим по пути: [HKEY_LOCAL_MACHINESOFTWAREMicrosoftWindowsCurrentVersionApp PathsMSCONFIG.EXE] и проверяем значение по умолчанию C:WINDOWSPCHealthHelpCtrBinariesMSConfig.exe Затем переходим сюда [HKEY_LOCAL_MACHINESOFTWAREMicrosoftWindowsCurrentVersionApp PathsHELPCTR.EXE] и проверяем значение по умолчанию должно быть C:WINDOWSPCHealthHelpCtrBinariesHelpCtr.exe.
- Если не помогло рекомендуем проверить целостность файлов Windows 10 и при необходимости восстановите поврежденные файлы.
Выводы
В этой статье мы познакомились с утилитой MSConfig которая помогает изменить конфигурацию системы. Подробней узнали Как зайти в MSConfig на Windows 10, как правильно настроить MSConfig в Windows 10 и что делать если MSConfig не запускается.
Если же Вы знаете ещё интересные факты об этой утилите, тогда напишите нам в комментарии и мы добавим их в статью.
windd.ru
Windows 10 Детальная настройка параметров входа
Работа в Windows 8/10 под учетной записью Microsoft стала стандартом, особенно на домашних компьютерах. В отличие от локального профиля, учетная запись Microsoft позволяет синхронизировать параметры и файлы между устройствами, как и использовать магазин приложений. Но есть один неприятный момент, который заключается в том, что при использовании этого типа учетных записей на экране входа Windows 10 отображается реальное имя пользователя и адрес электронной почты. Получается, что кто угодно может легко увидеть эту информацию, особенно если вы используете свой ноутбук или планшет в публичных местах, и использовать ее в своих целях. Это неприемлемо для тех, кому действительно важна полная приватность (для Вас будет интересен материал на тему Как незаметно прочитать сообщения ВКонтакте).
К сожалению, стандартные настройки Windows 10 не позволяют скрыть отображение имени пользователя и e-mail на экране входа. Но существует один очень простой путь, которым вы можете воспользоваться, если хотите скрыть эти сведения раз и навсегда.
Более подробно (о всех настройках экрана входа — таких как количество попыток входа, сообщение и заголовок для пользователей, нажатие Ctrl-Alt-Del и не только) для Вас в видео инструкции ниже.
1. В строке системного поиска набираем команду gpedit.msc (полный список команд Windows CMD тут) и жмем Enter, чтобы открыть «Редактор локальной групповой политики». (В домашних редакциях ОС такого инструмента нет, но можно воспользоваться реестром, но об этом чуть ниже).
2. Переходим в следующий раздел:
Конфигурация компьютера > Конфигурация Windows > Параметры безопасности > Локальные политики > Параметры безопасности
3. В правой части окна находим настройку «Интерактивный вход в систему: не отображать последнее имя пользователя» и открываем ее двойным щелчком мыши. Включаем, жмем «OK».
4. Теперь операционная система не будет показывать имя и адрес электронной почты на экране входа каждый раз после загрузки, но в заблокированном состоянии системы эта информация по-прежнему будет отображаться. Поэтому в параметрах безопасности открываем другую настройку под названием «Интерактивный вход в систему: отображать сведения о пользователе, если сеанс заблокирован», в раскрывающемся меню выбираем предпочитаемый вариант и жмем «OK».
Для пользователей Windows 10 Home
В домашней редакции Windows 10 процесс удаления пользовательской информации с экрана входа полностью отличается, так как эта версия не поддерживает gpedit.msc (хотя, как уже было сказано, его можно установить).
Если вы используете Windows 10 Home, тогда те же настройки вам придется сделать с помощью реестра.
1. Открываем редактор реестра и переходим сюда:
— команда Regedit
HKEY_LOCAL_MACHINESOFTWAREMicrosoftWindowsCurrentVersionPoliciesSystem
2. Открываем параметр dontdisplaylastusername и устанавливаем значение 1.
3. Открываем параметр DontDisplayLockedUserId и устанавливаем значение 2.
Все, больше персональная информация на экране входа в систему отображаться не будет. Однако это значит, что каждый раз при входе систему вам придется вводить не только пароль, но и свой адрес электронной почты. Если на компьютере есть другие учетные записи, то их владельцам тоже придется вводить свои данные вручную. Все написанное применимо и к Windows 8.
elementarnov.ru
Как войти в безопасный режим Windows 10
Работа с компьютером может сопровождаться разными трудностями. Среди самых популярных проблем можно выделить появление вирусных файлов, ошибки в работе драйверов или неверный ввод пароля операционной системы. Также не всегда прост процесс активации аккаунта администратора или восстановление системы, а синий «экран смерти», которого так боятся пользователи уже много лет и сейчас иногда встречается. Во всех этих случаях понадобится запуск Windows 10 в безопасном режиме.
Существует сразу несколько способов, которые помогут зайти в безопасный режим и решить проблемы работы компьютера. Некоторые из них действуют только при работе операционной системы, а другие помогут решить задачу, когда Windows 10 по какой либо причине даже не хочет запускаться. По предыдущим версиям операционной системы юзерам известно, что открыть безопасный режим можно было при помощи клавиши F8, но сейчас эта функция уже не работает, и нужно применять другие варианты.
Открытие безопасного режима операционной системы через msconfig
К счастью, не все «дедовские» методы были забыты разработчиками новой версии Виндовс, и знакомый многим способ входа в безопасный режим через командную строку все ещё работает. Чтобы применить этот метод на практике, сначала надо воспользоваться комбинацией клавиш Win+R, а после этого в строке «Выполнить» ввести слово «msconfig».
После таких действий откроется меню «Конфигурация системы», далее выбираем пункт «Загрузка», ту операционную систему, в которую нужно войти посредством безопасного режима, и поставить отметку возле соответствующего пункта.
Причём есть сразу несколько вариантов запуска:
- Минимальный (открывается обычный безопасный режим, с необходимыми драйверами и рабочим столом).
- С возможностью работы в командной строке.
- С возможностью работы в интернете.
После выбора необходимого режима действия подтверждаются нажатием на «Ок» и ПК перезагружается. Когда все проблемы исправлены и нужен запуск в обычном режиме, таким же образом применяется msconfig.
Особые варианты загрузки
Открыть безопасный режим по этому методу на первый взгляд достаточно просто, но немногие пользователи могут похвастаться тем, что в запутанной системе настроек ОС открыли для себя такую возможность. Поэтому с особыми вариантами загрузки нужно познакомиться поближе.
Для запуска БР (безопасного режима) нужно в «Пуске» найти меню «Параметры», далее нажать на строку «Обновление и безопасность», выбрать пункт «Восстановление» и далее войти в меню «Особые варианты загрузки». Дальше нужно нажать на «Перезагрузить сейчас».
После таких манипуляций пользователь увидит на экране меню «Выбор действия». Состоит это меню из трёх частей, среди которых нажать надо на вторую (Диагностика).
Потом нужно выбрать пункт «Дополнительные параметры» и зайти в меню «Параметры загрузки». После совершения этого «похода» по настройкам операционной системы пользователь сможет войти в безопасный режим. Если это слишком сложно и при попытке добраться до необходимых настроек, владелец компьютера заблудился, то стоит воспользоваться коротким путём, после нажатия на «Завершение работы» нужно просто удерживать клавишу Shift. Такие простые действия помогут при возникновении проблем быстро отрыть безопасный режим.
Запуск через командную строку
Как уже говорилось, в более ранних версиях зайти в безопасный режим помогала кнопка F8, но сейчас такой возможности нет. Убрав эту функцию, разработчикам удалось ускорить процесс загрузки ОС, но вот в безопасный режим уже не попасть. Чтобы все было по-старому, в командной строке прописываем следующую команду:
bcdedit /set {default} bootmenupolicy legacy
Если кто не знает, как попасть в командную строку, то здесь все очень просто:
- Нужно навести курсор на панель задач в «Пуске» и при помощи ПКМ (правой кнопки мыши) открыть меню действий.
- В этом меню надо нажать на пункт «Командная строка».
- После его открытия прописывается команда.
- Далее, нажимаем Enter, закрываем меню и перезагружаем систему.
После таких изменений вновь появится возможность вызова меню вариантов загрузки при использовании клавиши F8. Если это все же плохо повлияет на скорость загрузки ОС, то все вернуть к прежним настройкам поможет команда bcdedit /set {default} bootmenupolicy standard.
Открытие БР при помощи загрузочной флешки или компакт-диска
В случае когда при загрузке даже нет экрана входа в ОС, то решить проблему все ещё можно, но для этого придётся использовать диск или загрузочный USB-накопитель. При надобности их легко записать на другом ПК или ноутбуке. Источник «десятки» вставляется в ПК, а далее нажимаются клавиши Shift и F10 (такая комбинация вызывает командную строку). Также после выбора языка в меню «Установить» можно выбрать пункт «Восстановление» системы, потом открыть меню «Диагностика», и в дополнительных настройках выбрать пункт «Командная строка». Для этих действий подходит не только установочный носитель, но и диск восстановления (его очень просто записать в панели управления при помощи пункта «Восстановление»).
БР будет запущен после прописи специальных команд (будет запускаться Windows, установленный по умолчанию, это в ситуациях, когда установлено несколько ОС). Чтобы следующий запуск компьютера проходил в БР, нужно ввести команду:
bcdedit /set {default} safeboot minimal
Чтобы при этом ещё и был доступ к сети, подойдёт следующая команда:
bcdedit /set {default} safeboot network
Чтобы при запуске была возможность работы с командной строкой, вначале необходимо ввести safeboot minimal , а потом bcdedit /set {default} safebootalternateshell yes. После этого нужно нажать «Ввод», закрыть меню и перезагрузить ПК, при включении получится зайти в БР.
Чтобы после этих манипуляций вернуть обычные настройки, нужно опять воспользоваться командной строкой и ввести safeboot.
Существует ещё один вариант выполнения этих функций, но он отличается тем, что даёт возможность выбирать среди режимов загрузки, а не запускает безопасный по умолчанию. Для его выполнения открывается командная строка и прописывается команда:
bcdedit /set {globalsettings} advancedoptions true
После выполнения этой команды, нужно закрыть меню и перезагрузить ПК. При включении операционная система предложит пользователю сразу несколько способов загрузки, среди которых можно выбрать безопасный.
SdelaiComp.ru
Смотрите также
</table>Используемые источники:
- https://winda10.com/nastrojki/msconfig-windows-10-kak-zayti.html
- https://siteprokompy.ru/msconfig-windows-10-kak-otkryt/
- https://htfi.ru/windows_10/kak_otkryt_konfiguraciyu_sistemy_windows_10.html
 12 бесплатных программ для Windows, которые должны быть у каждого
12 бесплатных программ для Windows, которые должны быть у каждого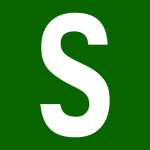
 Программы для Виндовс 10 (Windows 10)
Программы для Виндовс 10 (Windows 10) ТОП 8 полезных и нужных программ для Windows 10
ТОП 8 полезных и нужных программ для Windows 10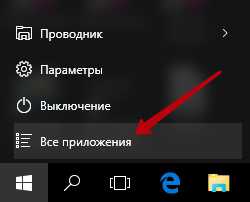
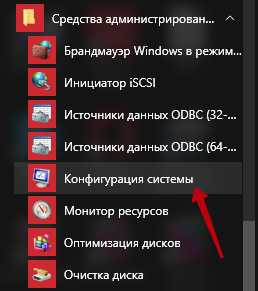
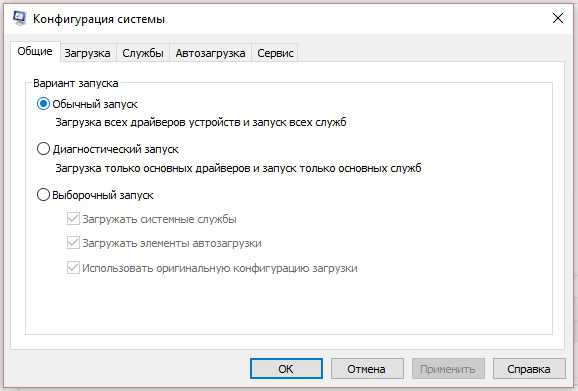

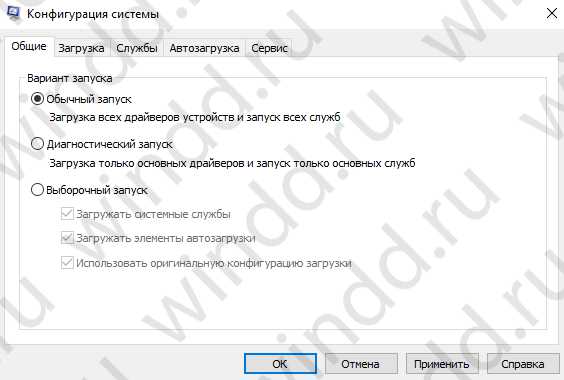
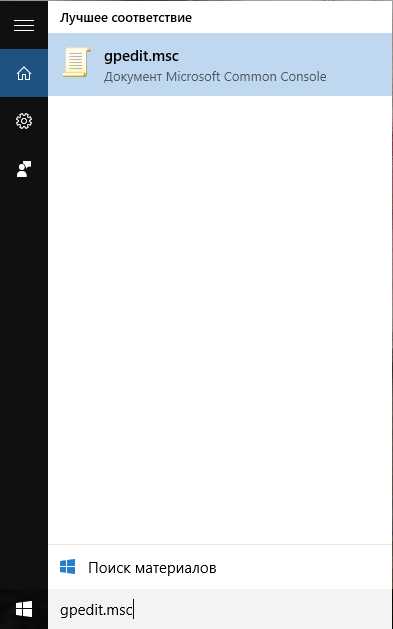
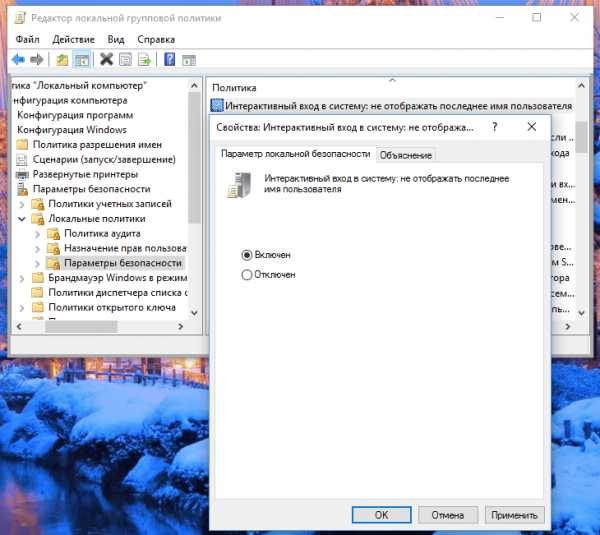
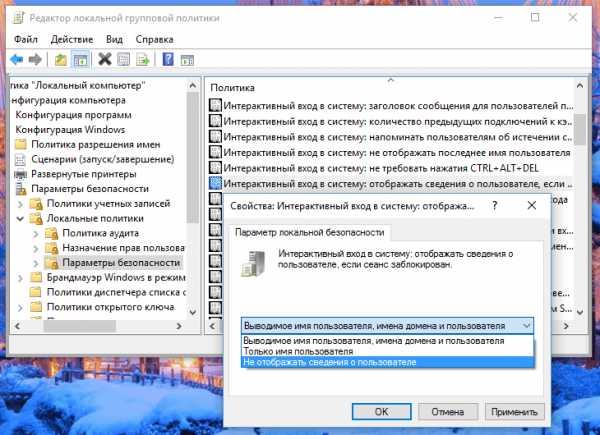
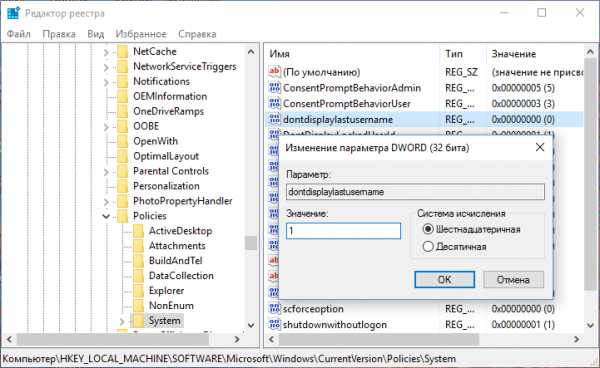
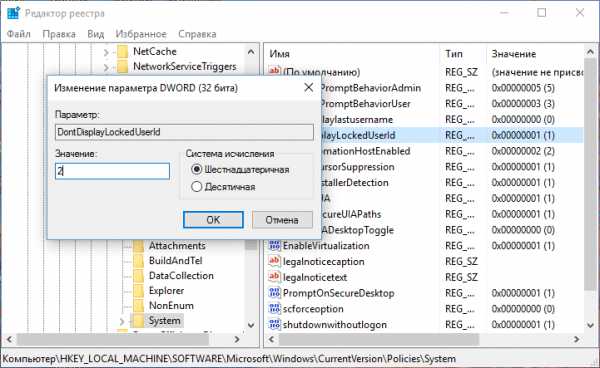

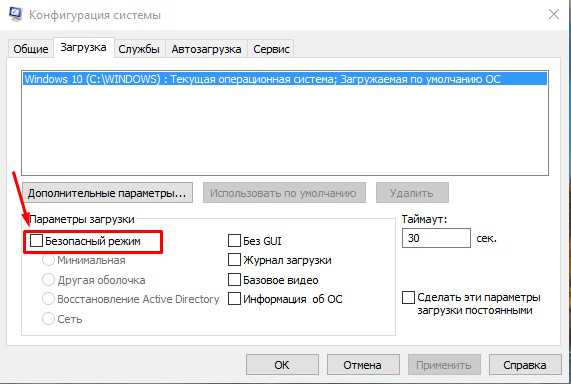
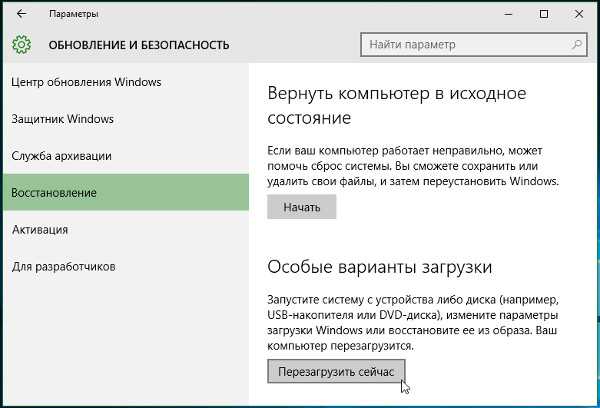
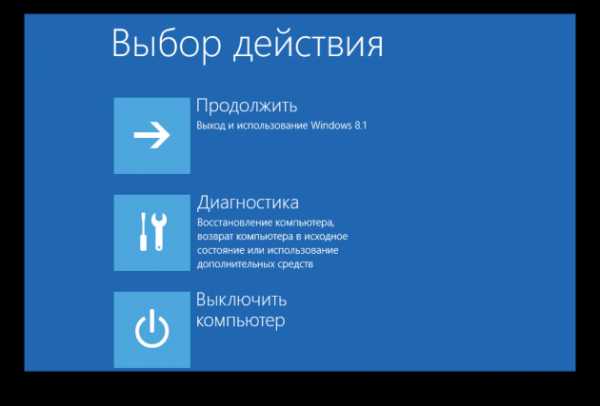
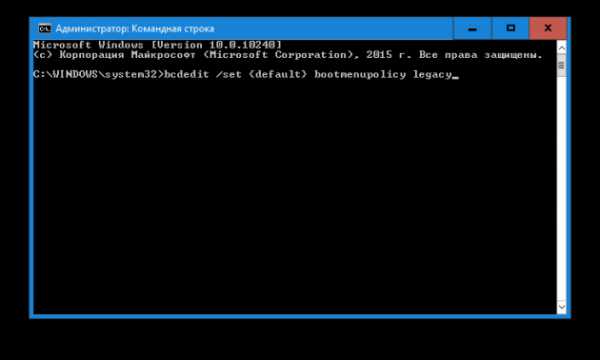
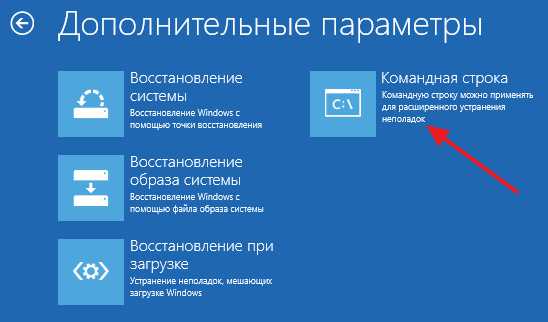
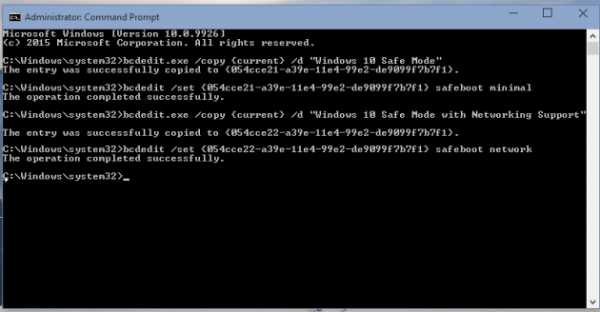
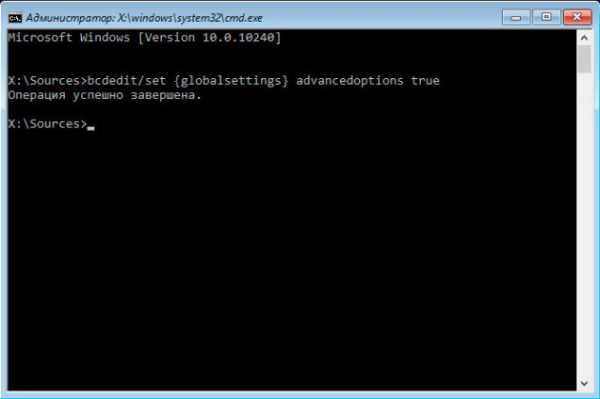


 Топ 20 программ для Windows 10
Топ 20 программ для Windows 10 Sound Forge для Windows 10 (32/64 bit)
Sound Forge для Windows 10 (32/64 bit) Самое необходимое для запуска игр по мнению 1pchelp.ru
Самое необходимое для запуска игр по мнению 1pchelp.ru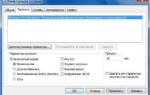 Для чего предназначена команда msconfig в Windows 10?
Для чего предназначена команда msconfig в Windows 10?