Содержание
- 1 Что такое файловая система и какие проблемы с ней могут быть связаны
- 2 Совместимость
- 3 Ограничения на размер файлов в файловых системах
- 4 Как на флешке поменять fat32 на ntfs или ntfs на fat32
- 5 Программа для создания загрузочной флешки — UltraISO
- 6 Как сделать загрузочную флешку с помощью Windows 7 USB/DVD Download Tool
- 7 Создание загрузочной USB флешки средствами командной строки Windows
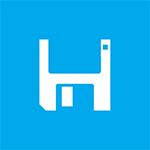
См. также: как конвертировать из FAT32 в NTFS без форматирования
Что такое файловая система и какие проблемы с ней могут быть связаны
Файловая система — это способ организации данных на носителей. Как правило, каждая операционная система использует свою файловую систему, но может использовать и несколько. Учитывая то, что на жесткие диски могут быть записаны только двоичные данные, файловая система представляет собой ключевой компонент, который обеспечивает перевод из физической записи в файлы, которые могут быть прочтены ОС. Таким образом, при форматировании накопителя определенным образом и с определенной файловой системой, вы решаете, какие устройства (так как даже ваша магнитола имеет своеобразную ОС) смогут понять, что именно записано на флешке, жестком диске или другом накопителе.
Много устройств и файловых систем
Помимо общеизвестных FAT32 и NTFS, а также несколько менее знакомых рядовому пользователю HFS+, EXT и других файловых систем, существуют еще десятки различных ФС, созданных для различных устройств определенного назначения. На сегодняшний день, когда большинство людей имеют дома более одного компьютера и других цифровых устройств, на которых могут использоваться операционные системы Windows, Linux, Mac OS X, Android и другие, вопрос о том, как отформатировать флешку или иной переносной диск так, чтобы он читался во всех этих устройствах, является достаточно актуальным. И с этим возникают проблемы.
Совместимость
В настоящее время существует две наиболее распространенных файловых системы (для России) — это NTFS (Windows), FAT32 (старый стандарт Windows). Также могут использоваться файловые системы Mac OS и Linux.
Логичным было бы предположить, что современные операционные системы будут работать с файловыми системами друг друга по умолчанию, но в большинстве случаев это не так. Mac OS X не может записывать данные на диск, отформатированный в NTFS. Windows 7 не распознает диски HFS+ и EXT и либо игнорирует их, либо сообщает о том, что диск не отформатирован.
Многие дистрибутивы Linux, например, Ubuntu поддерживают большинство файловых систем по умолчанию. Копирование из одной системы в другую является обычным процессом для Linux. Большинство дистрибутивов поддерживают HFS+ и NTFS «из коробки» либо их поддержка устанавливается одним бесплатным компонентом.
Кроме этого, игровые консоли, такие как Xbox 360 или Playstation 3 предоставляют лишь ограниченный доступ к определенным файловым системам, и позволяют только считывать данные с USB носителя. Чтобы ознакомиться с тем, какие файловые системы и какими устройствами поддерживаются, взгляните на эту таблицу.
| Windows XP | Windows 7/Vista | Mac OS Leopard | Mac OS Lion/Snow Leopard | Ubuntu Linux | Playstation 3 | Xbox 360 | |
| NTFS(Windows) | Да | Да | Только чтение | Только чтение | Да | Нет | Нет |
| FAT32(DOS, Windows) | Да | Да | Да | Да | Да | Да | Да |
| exFAT(Windows) | Да | Да | Нет | Да | Да, с пакетом ExFat | Нет | Нет |
| HFS+(Mac OS) | Нет | Нет | Да | Да | Да | Нет | Да |
| EXT2, 3(Linux) | Нет | Нет | Нет | Нет | Да | Нет | Да |
Стоит отметить, что в таблицы отражены возможности ОС по работе с файловыми системами по умолчанию. Как в Mac OS, так и в Windows вы можете загрузить дополнительное программное обеспечение, которое позволит работать с неподдерживаемыми форматами.
FAT32 — давно существующий формат и, благодаря этому, практически все устройства и операционные системы полностью поддерживают его. Таким образом, если вы отформатируете флешку в FAT32, она, почти гарантированно, прочтется где угодно. Однако, с этим форматом существует одна важная проблема: ограничение размера отдельного файла и отдельного тома. Если вам требуется хранить, записывать и считывать огромные файлы, FAT32 может не подойти. Теперь подробнее об ограничениях на размер.
Ограничения на размер файлов в файловых системах
Файловая система FAT32 была разработана достаточно давно и основывается на предыдущих версиях FAT, изначально применявшейся в ОС DOS. Дисков с сегодняшними объемами в то время не существовало, а потому каких-то предпосылок для того, чтобы обеспечить поддержку файлов размером более 4Гб файловой системой не было. На сегодняшний день, многим пользователям приходится сталкиваться с проблемами из-за этого. Ниже вы можете посмотреть сравнение файловых систем по размерам поддерживаемых файлов и разделов.
| Максимальный размер файла | Размер одного раздела | |
| NTFS | Больше, чем существующие диски | Огромный (16EB) |
| FAT32 | Меньше 4 Гб | Меньше 8 Тб |
| exFAT | больше, чем диски в продаже | Огромный (64 ZB) |
| HFS+ | Больше, чем можно купить | Огромный (8 EB) |
| EXT2, 3 | 16 Гб | Большой (32 Тб) |
Современные файловые системы расширили ограничения на размер файлов до пределов, которые пока трудно представить (посмотрим, что будет лет через 20).
Каждая новая система выигрывает у FAT32 по размерам отдельных файлов и отдельного раздела диска. Таким образом, возраст FAT32 сказывается на возможности ее применения для различных целей. Одно из решений — использование файловой системы exFAT, поддержка которых появляется во многих операционных системах. Но, так или иначе, для обычной USB флешки, если на ней не хранятся файлы размером более 4 Гб, FAT32 будет самым лучшим выбором, а флешка будет прочитана практически где угодно.
Как изменить ntfs на fat32? Какой правильный формат нужно использовать для флешки FAT32 или NTFS? Обо всем об этом будет рассказано ниже.
По большому счету, оба формата можно использовать и FAT32 и NTFS. Все зависит от того, как вы собираетесь эксплуатировать флешку.
При покупке новой флешки, как правило, у них файловая система FAT32 и в этом нет ничего удивительного, так как эта файловая система читается с многих устройств, что-то типа универсального формата. Ну и есть мнения, что этот формат более производительный, нежели NTFS.
Трудности у вас могут, возникнут только тогда, когда вам понадобится закинуть на флешку файл с размером превышающий 4гб. Могут быть и другие ошибки, что компьютер не видит папки и файлы на флешке, но это, как правило, частные случаи.
Например, вы заходите установить windows с флешки. Если ваша флешка в формате FAT32 то, при попытке записать на нее большой файл (более 4гб), сам windows выдаст вам ошибку, что файл слишком большой.
Ну и при записи образа windows для установки с флешки, вам будет предложено отформатировать флешку или вы так же получите ошибку.
Поэтому перед записью образа windows или же перед перемещением на флешку большого файла, сначала отформатируйте вашу флешку в формат NTFS.
И, конечно, у вас возникает резонный вопрос, какую файловую систему выбрать для флешки FAT32 или NTFS.
Сегодня флешки уже идут с большим объемом и 32 гб и 64 и больше. Соответственно если вы покупаете флешки с такими объемами, наверняка вы планируете кидать на нее и фильмы, и большие файлы.
Для таких целей форматируйте флешку в NTFS и используйте как вам угодно.
Если не планируете класть на флешку файлы больших объемов, а планируйте использоваться для документов, фото или небольших файлов, например, музыкальные файлы, то форматировать не обязательно.
При выборе файловой системы для флешки, сначала подумайте, как вы будете ее использовать, отсюда и выбирайте формат.
В дополнении:
Как на флешке поменять fat32 на ntfs или ntfs на fat32
Если по каким-то причинам, вы ранее уже форматировали флешку из fat32 в ntfs и теперь вам нужно вернуть все обратно с fat32 перевести ntfs или наоборот, то чтобы поменять на нужную вам файловую систему fat32 или ntfs, выполните следующие действия:
1. Вставьте флешку в компьютер/ноутбук.
2. При обнаружении компьютером вашего устройства, выделите флешку и нажмите правой кнопкой мыши, в открывшемся меню нажмите пункт форматирование, далее выберите нужный формат файловой системы и нажмите начать.
После завершения операции, ваша флешка будет в нужной вам файловой системе.
С каждым годом ноутбуки становятся все тоньше, компактнее и легче. Однако в угоду удобству и красоте, большинство нынешних моделей не оснащаются DVD приводами, а у стационарного же компьютера он может просто-напросто сломаться.
Решением данной проблемы будет создание загрузочной флешки. Такая флешка, в отличие от загрузочного диска, имеет свои преимущества, такие как защита от механических повреждений и малый размер.
В этой статье мы разберем три самых распространенных приема для создания загрузочной флешки.
Перед тем, как превращать флешку в загрузочную, ее нужно отформатировать
Важно! Все файлы которые хранятся на флешке, будут стерты, так что, если на ней есть что-то важное, лучше сделайте копии.
Программа для создания загрузочной флешки — UltraISO
Скачать бесплатно UltraISO
Программа UltraISO специализирована для работы с образами дисков, она позволяет как редактировать, так и создавать их с нуля. Сама программа является платной, но есть тестовый 30-ти дневный период, с ограничением на размер файла-образа в 300 Мб.
В этом примере мы попробуем сделать загрузочную флешку с ОС Windows 8.1. Таким же способом, можно будет сделать флешки и с любыми другими операционными системами, например Linux.
Создание загрузочной флешки в UltraISO
Чтобы у программы были все нужные права и возможности для работы, запустим ее с правами администратора, кликнув по ярлыку программы правой кнопкой мыши и в контекстном меню выбрав пункт «Запуск от имени администратора».
Интерфейс программы
В открывшейся программе на верхней панели нажмите на «Файл», в выпадающем контекстном меню кликните на «Открыть…». Откроется окно проводника, где нужно будет выбрать образ самой операционной системы в формате «ISO». Из него и будет сделана загрузочная флешка.
Выбор ISO образа
В верхнем правом окне программы появится ISO файл образа системы, который мы открыли.
После того, как флешка будет вставлена в USB порт, в программе UltraISO на верхней панели нажмите на «Самозагрузка», в выпадающем контекстном меню выберите «Записать образ Жесткого диска…»
Откроется «Write Disk Image». Проверьте правильность выбора флешки в поле «Disk Drive». В поле «Метод записи» должно стоять «USB-HDD+», сверьтесь с прикрепленным скриншотом.
Кликнуть для увеличения
Если вы заранее отформатировали флешку, то нажимать на кнопку «Форматировать» смысла нет, сразу переходите к записи, нажав на кнопку «Записать».
Скорость записи загрузочной флешки будет зависеть, как от скорости вашего компьютера, так и от скорости самой флешки.
Загрузочная флешка готова!
Все, теперь программу UltraISO можно закрывать, к ней мы уже не вернемся. После этого зайдите в проводник и проверьте записался ли образ на флешку. Открыв флеш-накопитель можно убедиться, что все прошло идеально.
Как сделать загрузочную флешку с помощью Windows 7 USB/DVD Download Tool
Интерфейс программы
Домашняя страница: https://www.microsoft.com/en-us/download/details.aspx?id=56485
Утилита официально представленная Microsoft для создания образов загрузочных дисков, единственным минусом которой является невозможность записать самодельный дистрибутив Windows. Не смотря на то, что в названии программы числится только Windows 7, программа прекрасно создает образы Windows 8 и 8.1.
Весь процесс занимает 4 шага:
- Вначале лучше отформатировать флешку.
- Открыть программу от «имени администратора» и нажать на кнопку «Browse» (здесь нужно выбрать образ системы, который мы хотим превратить в загрузочную флешку). Нажать на «Next».
- В следующем окне необходимо выбрать тип носителя — «USB device».
- Далее необходимо выбрать флешку для записи. И наконец нажать на «Begin copying».
Если на флешке есть какие-либо файлы, программа предложит ее очистить, если же нет, то пойдет процесс форматирования и копирования всех нужных файлов.
Важно! Если вы заранее отформатировали флешку в формат FAT32, то программа в любом случае заново отформатирует ее в NTFS. Как писалось выше такие флешки могут быть не видны некоторым версиям BIOS.
Флешка готова
После того, как выйдет такое сообщение, значит загрузочная флешка готова, можно проверить записались ли файлы в проводнике.
Создание загрузочной USB флешки средствами командной строки Windows
Этот способ может показаться довольно-таки замудренным, но я постараюсь разобрать его как можно подробнее. Как и в предыдущих двух способах, вначале удалите с флешки всю информацию.
Нажмите на клавиатуре одновременно на клавиши «Win+R», в диалоговом окне введите команду «CMD» (без кавычек). Запустится командная строка.
Все команды, которые нужно будет вводить, я выделил жирным шрифтом, они вводятся без кавычек.
1. Сразу после того, как командная строка будет запущена, введите «diskpart» и нажмите «Enter». Появится интерпретатор позволяющий управлять всеми дисками, разделами и томами.
Интерфейс интерпретатора
2. Для отображения списка всех устройств введем «list disk». Определить где у нас флешка довольно просто, во-первых, все подключенные устройства показываются в конце, во вторых, мы ее предварительно очистили ото всех файлов и в столбике «Свободно» у нас будет показываться нолик, в-третьих, размер моей флешки примерно 8 Гб, значит делаем вывод, что флешка из которой мы будем делать загрузочную находится под номером 6.
3. Выбираем нашу флешку вводом команды «select disk 6», вместо «6» вы вводите номер вашей флешки.
4. Сразу же вводим команду «clean», чтобы флешка очистилась на 100%.
Кликнуть для увеличения
5. Далее создаем главный раздел, вводим команду «create partition primary» и сделаем его активным, для этого нужно ввести две команды: «select partition 1», а потом «active».
6. Теперь еще раз отформатируем диск с помощью команды «format fs=fat32» или «format fs=NTFS». Чтобы форматирование было быстрым — добавьте в конец команды слово «quick», например, чтобы получилось так: «format fs=fat32 quick». После того, как форматирование закончится, выйдет сообщение «Diskpart успешно отформатировала том».
7. После этого останется не так уж и много, введите «assign», для назначения буквы диску. На этом мы заканчиваем работу с командной строкой и вводим последнюю команду — «Exit». Все, командную строку можно смело закрывать.
Кликнуть для увеличения
Последним шагом будет разархивирование ISO образа диска с операционной системой на флешку, например программой WinRAR.
ISO образ открытый в WinRAR
Как загрузиться с загрузочной флешки
Чтоб установка операционной системы стартовала с загрузочной флешки, в настройках BIOS следует выбрать приоритет загрузки с USB накопителя. На разных материнских платах стоит своя версия BIOS, поэтому смотрите как это сделать в руководстве пользователя.
Например, вот так это выглядит в BIOS на материнской плате ASUS:
Кликнуть для увеличения
В заключение
Как видите, создать загрузочную флешку довольно просто. Иметь такую в наличии никогда не будет лишним, от поломок DVD привода и самого диска никто не застрахован, а образ системы, записанный на флешку, всегда может пригодиться.
Рассказать друзьямИспользуемые источники:
- https://remontka.pro/fat32-ntfs-usb-flash-drive/
- https://www.skorcomblik.ru/fat32-ili-ntfs-dlya-fleshki.html
- https://anisim.org/articles/kak-sdelat-zagruzochnuyu-fleshku-windows/

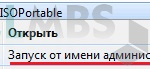 Как создать загрузочную USB-флешку при помощи CMD в Windows 10
Как создать загрузочную USB-флешку при помощи CMD в Windows 10 Какими способами можно отформатировать флешку в FAT32 или NTFS на Windows 10?
Какими способами можно отформатировать флешку в FAT32 или NTFS на Windows 10? Загрузочная флешка Windows 10: как сделать/записать образ на флешку
Загрузочная флешка Windows 10: как сделать/записать образ на флешку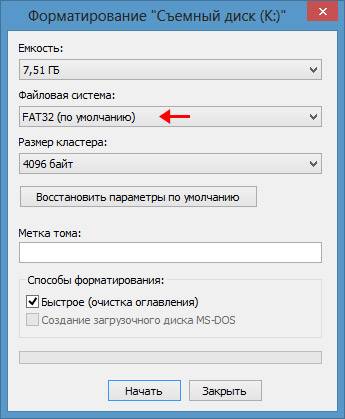
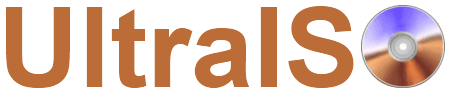
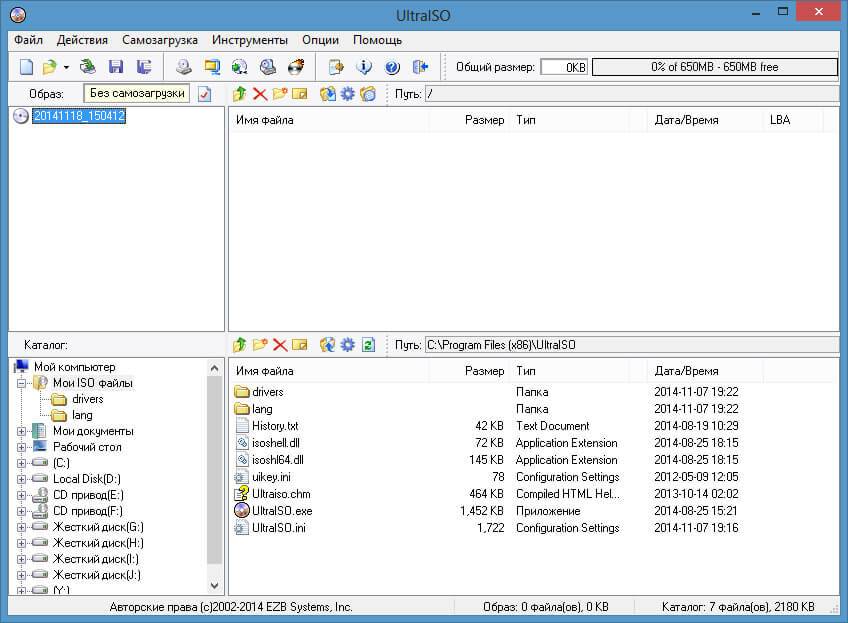
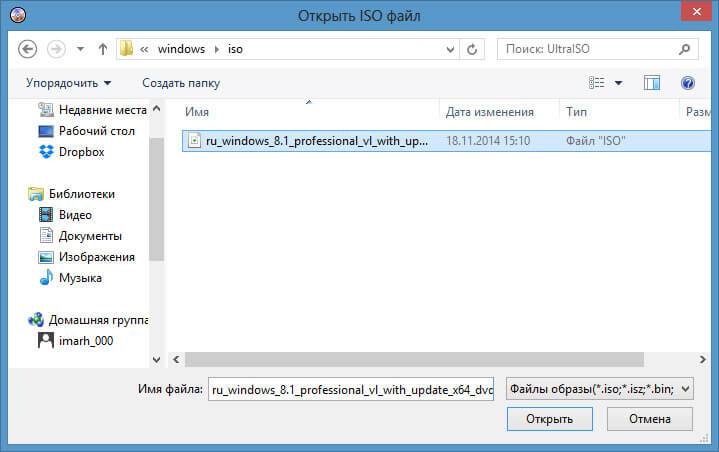
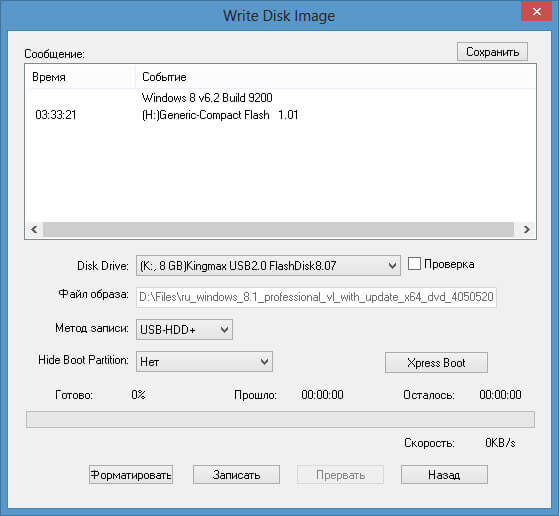
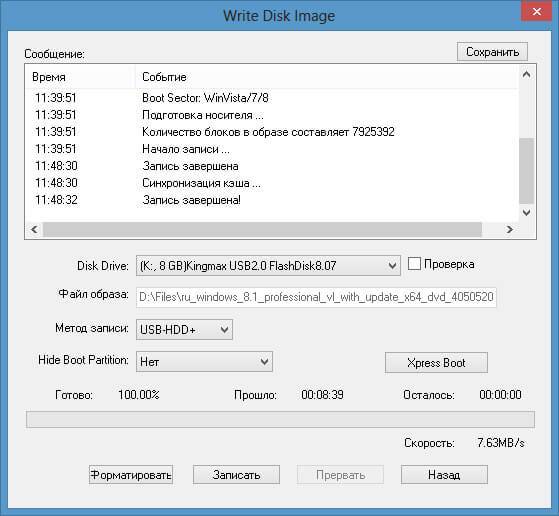
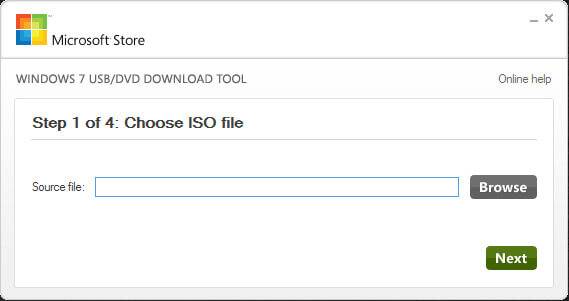
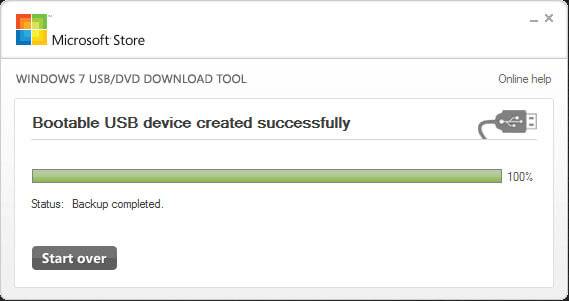
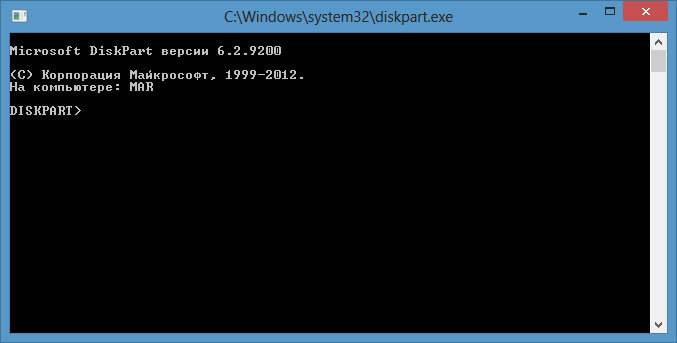

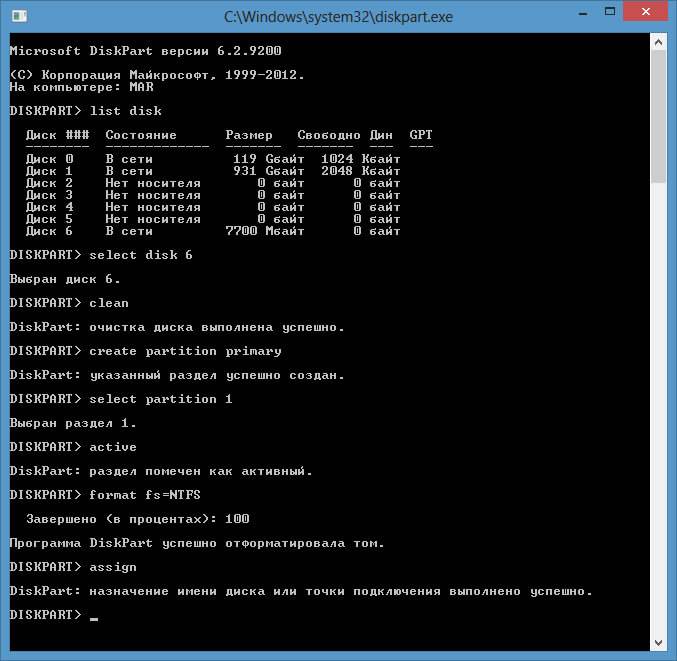
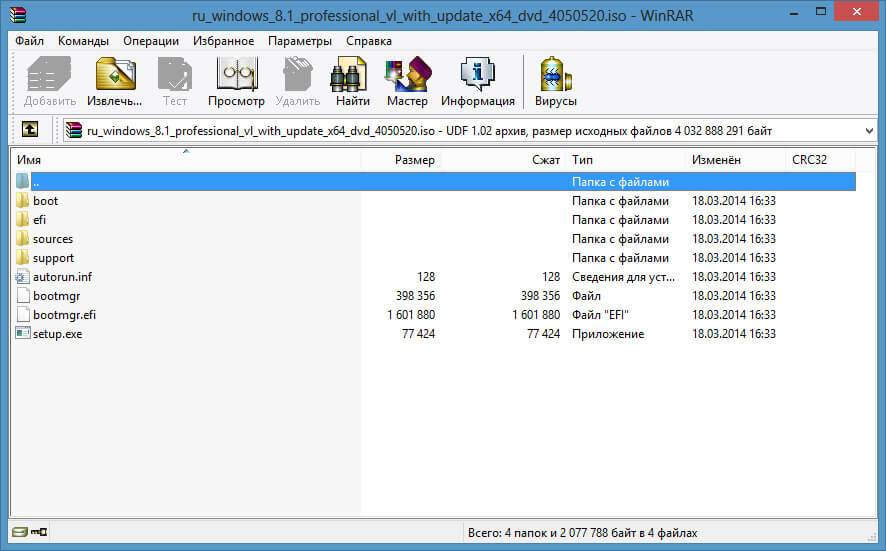
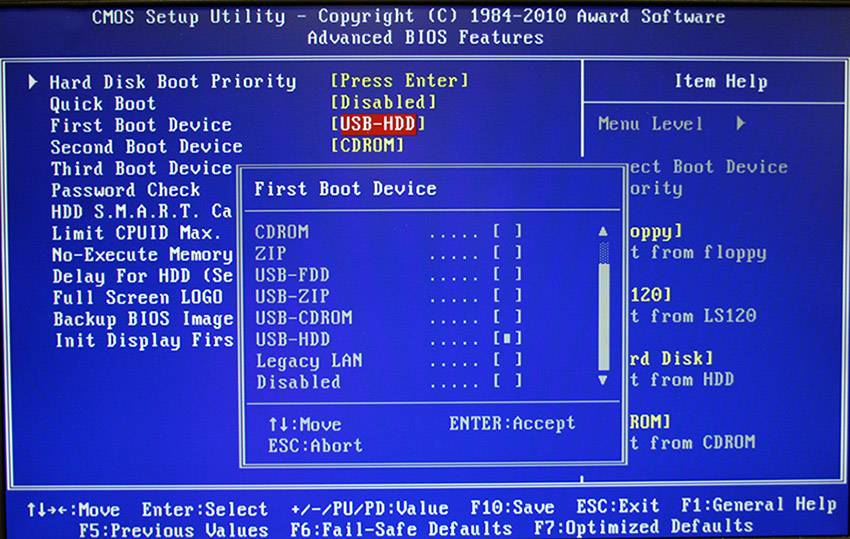


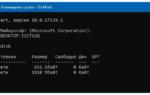 Как отформатировать флешку в Windows
Как отформатировать флешку в Windows Как сделать загрузочную USB флешку для установки Windows 10.
Как сделать загрузочную USB флешку для установки Windows 10. Обзор программ для создания загрузочной флешки Windows 10
Обзор программ для создания загрузочной флешки Windows 10 Как отформатировать внешний жесткий диск в FAT32 в Windows
Как отформатировать внешний жесткий диск в FAT32 в Windows