Содержание
- 1 Какая файловая система должна использоваться?
- 2 Форматирование флешки в Проводнике Windows
- 3 Как отформатировать флешку в командной строке в Windows 10
- 4 Форматирование флешки Windows обычными методами
- 5 Форматирование защищённого USB-накопителя
- 6 Способ через стороннее ПО
- 7 Программа для создания загрузочной флешки — UltraISO
- 8 Как сделать загрузочную флешку с помощью Windows 7 USB/DVD Download Tool
- 9 Создание загрузочной USB флешки средствами командной строки Windows
Если у вас есть неисправный или поврежденный диск USB, форматирование флешки может быть лучшим способом, чтобы вернуть ее в исходное рабочее состояние.
Руководство как отформатировать флешку USB будет полезно, даже если она исправна, но все равно хотите отформатировать флешку, чтобы избавиться от содержимого. В данной статье рассматриваются некоторые способы, форматирования флешки на ОС Windows.
Какая файловая система должна использоваться?
- FAT32 — Совместимость со всеми основными операционными системами и использует не много памяти. Не может обрабатывать одиночные файлы размером 4 ГБ. Ограниченный размер раздела (до 32 Гб). Съемные устройства хранения данных, такие как USB флэш — накопители. Поддерживает все устройства, которые могут быть подключены в различных операционных системах.
- NTFS — Можно создавать разделы более 32 ГБ. Может читать / писать файлы размером более 4 Гб. Поддержка шифрования файлов на лету. Ограничена совместимость. Используются как внешние, так и внутренние жесткие диски. Система приводов Windows.
- EXFAT — Обеспечивает неограниченное количество файлов и размеры разделов. Возможно, потребуется установка драйверв, чтобы получить совместимость EXFAT на Linux. Используются внешние жесткие диски, Флэшки. Работает с файлами размером более 4 Гб.
Теперь давайте посмотрим на некоторые способы, как отформатировать USB флешку на Windows 10.
Форматирование флешки в Проводнике Windows
Это самый простой способ и просто требует, чтобы вы подключили флешку к компьютеру. Откройте Проводник Windows, и щелкните правой кнопкой мыши на флешку, чтобы просмотреть какие действия можно выполнить. При нажатии на опцию «Форматировать» откроется новое окно, в котором можно настроить доступные варианты перед форматированием флешки.
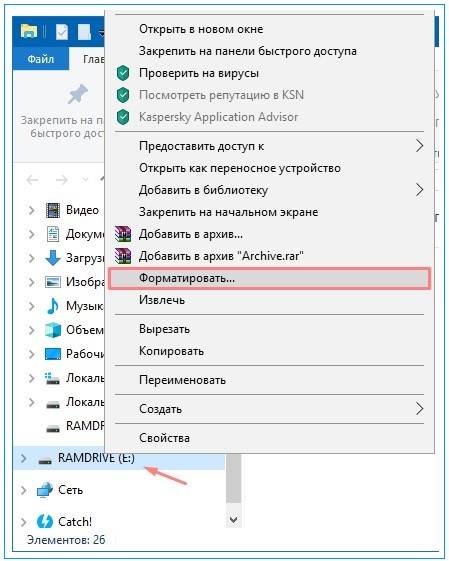
После выбора опций, вы можете нажать на кнопку «Начать», чтобы начать процесс форматирования. Отсчитывают «Quick Format» флажок означает, что диск не будет проверяться на наличие поврежденных секторов. Если у вас есть неисправный диск, вы можете снять этот флажок для более тщательного сканирования.
Сообщение об успешном форматировании будет отображаться на экране после того, как форматирование будет завершено.
Как отформатировать флешку в командной строке в Windows 10
Другой способ форматирования накопителя USB является использование Diskpart, в командной строке. Все команды, приведенные ниже, должны быть введены без кавычек. Полный скриншот шагов приведен ниже.
В поиске рядом с меню Start введите cmd. Щелкните правой кнопкой мыши на значок командной строки и выберите «Запуск от имени администратора». Читайте инструкцию: Как открыть командную строку в Windows 10
После того, как командная строка открывается, введите следующую команду: DiskPart
Затем введите следующую команду, чтобы просмотреть активные диски на вашей машине: list disk. Он также покажет вам номер диска и параметры памяти для всех активных дисков.
Используйте select команду, чтобы выбрать флешку. В этом случае я написал select disk 1, потому что мой USB диск номер 1, как показано на предыдущем шаге. Убедитесь, что вы не выбрали внутренний жесткий диск.
Далее, введите следующую команду: clean. Должно отобразится сообщение об успешном выполнении очистки диска.
Далее, введите следующую команду: create partition primary. Это позволит создать и активировать указанный раздел.
Теперь пришло время, отформатировать диск. Все, что вам нужно сделать, это ввести следующую команду: Если требуется формат флешки с FS на FAT32, то введите «format fs=fat32» или «format fs=ntfs» для формата NTFS. Запустите начало форматирования.
Завершите форматирование флешки командой Exit. Ваш USB-накопитель должен быть отформатирован на чисто и готов к использованию. Я надеюсь, что это краткое руководство помогло вам понять некоторые различные способы для форматирования флешки.
Главная » Советы по компьютеру »Как отформатировать флешку в Windows
Буквально каждый пользователь персонального компьютера хоть раз держал в руках такое устройство, как флеш-накопитель. Но далеко не все знают как правильно отформатировать флешку, получив желаемый результат. Зачем вообще нужно форматировать флеш-накопитель? Причин для этого может быть большое множество. Среди них особенное место занимают вирусы. Часто происходит такое, что на устройство невозможно записать или даже просмотреть какие-либо файлы. В этом случае лучше всего, отформатировать девайс и забыть об этом всём, как о страшном сне. К тому же, форматирование может быть крайне полезным в случае, когда начинают часто теряться файлы или создании накопителя для загрузки USB-устройства через БИОС.
Ещё, бывают случаи что выполнить такую процедуру вообще невозможно по ряду причин. Тогда, можно попробовать сделать низкоуровневое форматирование флешки, про что повествует статья, находящаяся на страницах этого, веб-ресурса.
Форматирование флешки Windows обычными методами
Чтобы выполнить правильное форматирование флешки самым простым методом нужно открыть проводник (можно воспользоваться комбинацией клавиш Win + E). Сделать это также можно используя кнопку «Пуск», выбрав и запустив иконку «Этот Компьютер».
После этого следует обнаружить нужную флешку. Затем, кликнуть по ней правой кнопкой мышки и во вспомогательном меню найти и выбрать строку «Форматировать». Смело жмите на неё. На сайте существует серия статей про то, как добавить свои пункты и утилиты в меню рабочего стола, интересующиеся подчерпнут для себя много полезной информации.
Дальше вы увидите отдельное окно с различными параметрами. Выбирайте нужную файловую систему, это может быть, как NTFS (подходит для файлов имеющих размер больший четырёх гигабайт), так и FAT32 (поддерживающий файлы размером менее четырёх гигабайт).
После выбора желаемой файловой системы и названия для флешки в поле «Метка тома», просто нажимайте на кнопку «Начать» и процесс форматирования начнётся. Перед началом процесса будет дан последний шанс убедится в том, что вы выбрали нужное устройство, поскольку после этого все данные будут удалены.
Но это лишь один способ исправления различных проблем в Windows, при работе с флэш-накопителем. Есть множество других. На данный момент, одним из самых популярных вариантов является Windows PowerShell. Это оболочка командной строки в системе Windows 10. Популярность она прибрела по причине того, что с помощью, описанной далее командлеты можно форматировать в NFTS и FAT32. Вообще с помощью PowerShell можно сделать много полезных вещей например, выборочно поменять расширения файлов или частично изменить названия документов в директории, про всё это повествуют публикации сайта.
Разберём стандартную ситуацию, когда вы покупаете новую либо создаёте виртуальную флешку, которую собираетесь использовать не только с персональным компьютером. Вам необходимо отформатировать её для правильного удаления любых данных и настройки совместимой файловой системы, чтобы ОС могла читать, а также записывать информацию. Часто такая потребность возникает, когда нужно сохранить мультимедийные файлы для дальнейшего воспроизведения на сторонних устройствах. Также, можно рассмотреть возможность защиты личного USB-флеш-накопителя, форматирование уничтожает все файлы, и другие люди не смогут захватить документы, если флешка попадёт в чужие руки.
Метод с помощью Windows PowerShell
Хотя это может показаться утомительным процессом, это не так. Операционная система Windows 10, похожая на предыдущие версии, включает в себя несколько способов быстрого форматирования, в том числе с использованием PowerShell.
Внимание все последующие шаги нужно выполнять поэтапно так, как написано в списке, если вы сбились на каком-либо этапе, то следует начать всё сначала. Процесс форматирования устройства и подготовка его к хранению данных прост. Выполнение дальнейших шагов приведёт к стиранию всего, содержимого на накопителе. Последовательность действий довольно простая:
- Откройте меню «Пуск».
- Найдите «Windows PowerShell», нажмите правой кнопкой мыши на результат поиска и в выпадающем меню нажмите на «Открыть от имени администратора».
- Введите команду Get-Disk для определения номера флешки, которую вы хотите отформатировать, и нажмите «ENTER».
- Введите командлету Clear-Disk 1 –RemoveData для очистки флешки. Где 1 – это номер вашего текущего устройства USB. В конце следует нажать на «ENTER».
- Введите Y, чтобы подтвердить, что вы хотите стереть данные с указанного флеш-накопителя и нажмите на клавишу «ENTER».
- Затем понадобится инициировать устройство, чтобы выполнить это введите команду Initialize-Disk 1 -PartitionStyle GPT -PassThru. Соответственно единицу нужно заменить на номер вашей флешки.
- Введите следующую команду (ниже) для создания нового раздела с использованием файловой системы NTFS, а также назначения буквы, имени для флешки и нажмите «ENTER». По желанию NFTS можно заменить на FAT32.
- New-Partition -DiskNumber 1 -UseMaximumSize -NewDriveLetter G | Format-Volume -FileSystem NTFS -NewFileSystemLabel «myDrive»
- В приведённой выше команде обязательно измените единицу (1) на номер флешки, которую вы хотите отформатировать. Смените G на букву, которую вы хотите назначить хранилищу (под какой буквой будет открываться данное устройство в ОС). Букву надо обязательно указать, иначе usb-флеш-накопитель не будет отображаться в проводнике. Слово NFTS по желанию можно заменить на FAT32. Также замена надписи «myDrive» поменяет название usb-флешки (метку тома). Если во время процесса выскочит табличка, говорящая о том что следует отформатировать диск находящийся в дисководе с вашей буквой, нажмите кнопку «Отмена».
- Если вы не хотите указывать название устройства (метку тома) тогда удалите следующее словосочетание из выражения «-NewFileSystemLabel «myDrive»» таким образом команда получится как написано ниже.
- New-Partition -DiskNumber 1 -UseMaximumSize -NewDriveLetter G | Format-Volume -FileSystem NTFS
Команда format для CMD и PowerShell
Ещё, существует некая команда под форматирование флешки командной строкой в Windows 10 и ниже. Так как Windows PowerShell является оболочкой CMD то, данным выражением можно воспользоваться в обеих программах. С помощью этого выражения у меня получилось отформатировать только в FAT32, хотя по документации оно должно работать для обеих файловых систем (FAT32 и NFTS). С начала нужно запустить от имени администратора PowerShell либо командную строку после чего вбить команду format /FS:FAT32 G: /V: /Q обозначения слов, следующие:
- Чтобы поменять файловую систему FAT32 или NFTS следует изменить «NFTS» на желаемое слово.
- Буква G: – это обозначение флешки под которым она находится в системе или в проводнике (Локальный Диск (G:)).
- /V: – чтобы присвоить другое наименование (метку тома) устройству, потом, понадобится добавить требуемое слово. Также если не желаете ничего менять тогда просто удалите вышеописанные символы (/V:).
- /Q – говорит о том, что к устройству будет применено быстрое форматирование. Соответственно, чтобы это изменить следует удалить слеш и букву (/Q) из выражения.
Существует много букв, которые могут дополнить данную команду. Чтобы узнать поподробней про оставшиеся, следует в CMD либо PowerShell вбить команду format /? и нажать «ENTER».
Форматирование защищённого USB-накопителя
Также существует проблема, состоящая в том, как отформатировать usb флешку защищённую от воздействия пользователем. В этом случае не обойтись без отключения защиты от записи при помощи редактора реестра.
Для того, чтобы открыть редактор реестра, достаточно воспользоваться комбинацией команд программы «Выполнить» горячие клавиши Win + R. В поле утилиты нужно ввести regedit и нажать на «ENTER» либо копку «OK».
После этого вы окажитесь в самом реестре. С левой части окна будет дерево папок. Там понадобится перейти по следующему пути, в данной ситуации, также, можно воспользоваться быстрым поиском по реестру:
HKEY_LOCAL_MACHINESYSTEMCurrentControlSetControlStorageDevicePolicies
Отсутствие последнего каталога
Последнего каталога может не быть, поэтому следует его создать. Для этого, нужно кликнуть правой кнопкой мышки по папке Control, затем перейти в «Создать», после чего выбрать «Раздел». Созданной директории понадобится присвоить название StorageDevicePolicies. После этого с правой стороны окна потребуется создать DWORD либо QWORD параметр, соответствующий разрядности ОС (64 или 32 бита). Пункт, надо назвать WriteProtect и убедиться в том, что его значение установлено в ноль (0). После чего выполнить требования, описанные в конце следующего абзаца.
Действия для последнего каталога
Если у вас присутствует в дереве (пути) такая папка как StorageDevicePolicies, тогда справа окна должен быть параметр WriteProtect. Если последнего нет, тогда обратитесь к предыдущему абзацу для создания недостающей части. По умолчанию его значение будет стоять на единице (1) которую следует поменять на ноль () и сохранить полученный результат. Закрывайте реестр, перезагружайте персональный компьютер. После этого можно свободно пользоваться накопителем.
Способ через стороннее ПО
Если вам нужно не только форматирование usb флешки, но ещё и способ как вылечить её от различных вирусов, то для этого можно воспользоваться программой USB Disk Storage Format Tool. Способ очень простой, поскольку программа состоит фактически из одного окна. Всё что вам нужно сделать – выбрать устройство, которое будете форматировать. Затем, указать нужную файловую систему (это может быть FAT, FAT32 или NTFS), после этого в разделе Format Options появится несколько настроек, вроде быстрого форматирования, компрессии и создания загрузочной флешки для установки операционной системы. После выбора нужного варианта, просто нажимайте на кнопку «Start». Утилиту следует запускать от имени администратора. Вот ссылка на страницу загрузки программы . Ваши вопросы всегда можно задать в комментариях к статье, или перейдите на страницу «Контакты» заполните и пошлите мне форму.
10.06.2018
Ещё статьи, которые могут заинтересовать:Исправление ошибок Windows с помощью Microsoft Easy FixCcleaner безупречная очистка операционной системыКак добавить пункты переместить и копировать в папку в контекстное меню рабочего стола WindowsКак отключить или включить протокол IPv6 в WindowsУстранение неполадок Windows с помощью Microsoft Easy Fix
С каждым годом ноутбуки становятся все тоньше, компактнее и легче. Однако в угоду удобству и красоте, большинство нынешних моделей не оснащаются DVD приводами, а у стационарного же компьютера он может просто-напросто сломаться.
Решением данной проблемы будет создание загрузочной флешки. Такая флешка, в отличие от загрузочного диска, имеет свои преимущества, такие как защита от механических повреждений и малый размер.
В этой статье мы разберем три самых распространенных приема для создания загрузочной флешки.
Перед тем, как превращать флешку в загрузочную, ее нужно отформатировать
Важно! Все файлы которые хранятся на флешке, будут стерты, так что, если на ней есть что-то важное, лучше сделайте копии.
Программа для создания загрузочной флешки — UltraISO
Скачать бесплатно UltraISO
Программа UltraISO специализирована для работы с образами дисков, она позволяет как редактировать, так и создавать их с нуля. Сама программа является платной, но есть тестовый 30-ти дневный период, с ограничением на размер файла-образа в 300 Мб.
В этом примере мы попробуем сделать загрузочную флешку с ОС Windows 8.1. Таким же способом, можно будет сделать флешки и с любыми другими операционными системами, например Linux.
Создание загрузочной флешки в UltraISO
Чтобы у программы были все нужные права и возможности для работы, запустим ее с правами администратора, кликнув по ярлыку программы правой кнопкой мыши и в контекстном меню выбрав пункт «Запуск от имени администратора».
Интерфейс программы
В открывшейся программе на верхней панели нажмите на «Файл», в выпадающем контекстном меню кликните на «Открыть…». Откроется окно проводника, где нужно будет выбрать образ самой операционной системы в формате «ISO». Из него и будет сделана загрузочная флешка.
Выбор ISO образа
В верхнем правом окне программы появится ISO файл образа системы, который мы открыли.
После того, как флешка будет вставлена в USB порт, в программе UltraISO на верхней панели нажмите на «Самозагрузка», в выпадающем контекстном меню выберите «Записать образ Жесткого диска…»
Откроется «Write Disk Image». Проверьте правильность выбора флешки в поле «Disk Drive». В поле «Метод записи» должно стоять «USB-HDD+», сверьтесь с прикрепленным скриншотом.
Кликнуть для увеличения
Если вы заранее отформатировали флешку, то нажимать на кнопку «Форматировать» смысла нет, сразу переходите к записи, нажав на кнопку «Записать».
Скорость записи загрузочной флешки будет зависеть, как от скорости вашего компьютера, так и от скорости самой флешки.
Загрузочная флешка готова!
Все, теперь программу UltraISO можно закрывать, к ней мы уже не вернемся. После этого зайдите в проводник и проверьте записался ли образ на флешку. Открыв флеш-накопитель можно убедиться, что все прошло идеально.
Как сделать загрузочную флешку с помощью Windows 7 USB/DVD Download Tool
Интерфейс программы
Домашняя страница: https://www.microsoft.com/en-us/download/details.aspx?id=56485
Утилита официально представленная Microsoft для создания образов загрузочных дисков, единственным минусом которой является невозможность записать самодельный дистрибутив Windows. Не смотря на то, что в названии программы числится только Windows 7, программа прекрасно создает образы Windows 8 и 8.1.
Весь процесс занимает 4 шага:
- Вначале лучше отформатировать флешку.
- Открыть программу от «имени администратора» и нажать на кнопку «Browse» (здесь нужно выбрать образ системы, который мы хотим превратить в загрузочную флешку). Нажать на «Next».
- В следующем окне необходимо выбрать тип носителя — «USB device».
- Далее необходимо выбрать флешку для записи. И наконец нажать на «Begin copying».
Если на флешке есть какие-либо файлы, программа предложит ее очистить, если же нет, то пойдет процесс форматирования и копирования всех нужных файлов.
Важно! Если вы заранее отформатировали флешку в формат FAT32, то программа в любом случае заново отформатирует ее в NTFS. Как писалось выше такие флешки могут быть не видны некоторым версиям BIOS.
Флешка готова
После того, как выйдет такое сообщение, значит загрузочная флешка готова, можно проверить записались ли файлы в проводнике.
Создание загрузочной USB флешки средствами командной строки Windows
Этот способ может показаться довольно-таки замудренным, но я постараюсь разобрать его как можно подробнее. Как и в предыдущих двух способах, вначале удалите с флешки всю информацию.
Нажмите на клавиатуре одновременно на клавиши «Win+R», в диалоговом окне введите команду «CMD» (без кавычек). Запустится командная строка.
Все команды, которые нужно будет вводить, я выделил жирным шрифтом, они вводятся без кавычек.
1. Сразу после того, как командная строка будет запущена, введите «diskpart» и нажмите «Enter». Появится интерпретатор позволяющий управлять всеми дисками, разделами и томами.
Интерфейс интерпретатора
2. Для отображения списка всех устройств введем «list disk». Определить где у нас флешка довольно просто, во-первых, все подключенные устройства показываются в конце, во вторых, мы ее предварительно очистили ото всех файлов и в столбике «Свободно» у нас будет показываться нолик, в-третьих, размер моей флешки примерно 8 Гб, значит делаем вывод, что флешка из которой мы будем делать загрузочную находится под номером 6.
3. Выбираем нашу флешку вводом команды «select disk 6», вместо «6» вы вводите номер вашей флешки.
4. Сразу же вводим команду «clean», чтобы флешка очистилась на 100%.
Кликнуть для увеличения
5. Далее создаем главный раздел, вводим команду «create partition primary» и сделаем его активным, для этого нужно ввести две команды: «select partition 1», а потом «active».
6. Теперь еще раз отформатируем диск с помощью команды «format fs=fat32» или «format fs=NTFS». Чтобы форматирование было быстрым — добавьте в конец команды слово «quick», например, чтобы получилось так: «format fs=fat32 quick». После того, как форматирование закончится, выйдет сообщение «Diskpart успешно отформатировала том».
7. После этого останется не так уж и много, введите «assign», для назначения буквы диску. На этом мы заканчиваем работу с командной строкой и вводим последнюю команду — «Exit». Все, командную строку можно смело закрывать.
Кликнуть для увеличения
Последним шагом будет разархивирование ISO образа диска с операционной системой на флешку, например программой WinRAR.
ISO образ открытый в WinRAR
Как загрузиться с загрузочной флешки
Чтоб установка операционной системы стартовала с загрузочной флешки, в настройках BIOS следует выбрать приоритет загрузки с USB накопителя. На разных материнских платах стоит своя версия BIOS, поэтому смотрите как это сделать в руководстве пользователя.
Например, вот так это выглядит в BIOS на материнской плате ASUS:
Кликнуть для увеличения
В заключение
Как видите, создать загрузочную флешку довольно просто. Иметь такую в наличии никогда не будет лишним, от поломок DVD привода и самого диска никто не застрахован, а образ системы, записанный на флешку, всегда может пригодиться.
Рассказать друзьямИспользуемые источники:
- https://mysitem.ru/windows/451-to-format-the-flash-drive.html
- https://pcompstart.com/tips/270-kak-otformatirovat-fleshku
- https://anisim.org/articles/kak-sdelat-zagruzochnuyu-fleshku-windows/
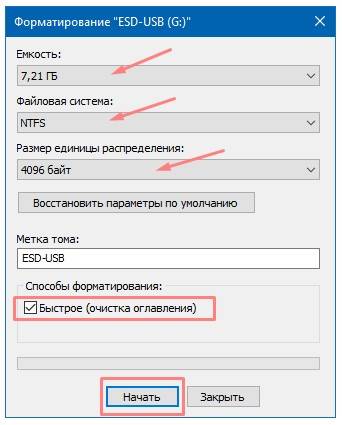
 Обзор программ для создания загрузочной флешки Windows 10
Обзор программ для создания загрузочной флешки Windows 10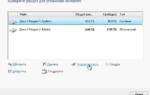 Как форматировать жесткий диск или флешку в командной строке
Как форматировать жесткий диск или флешку в командной строке Как записать образ на флешку в Windows 10. Бесплатные утилиты Rufus и Unetbootin
Как записать образ на флешку в Windows 10. Бесплатные утилиты Rufus и Unetbootin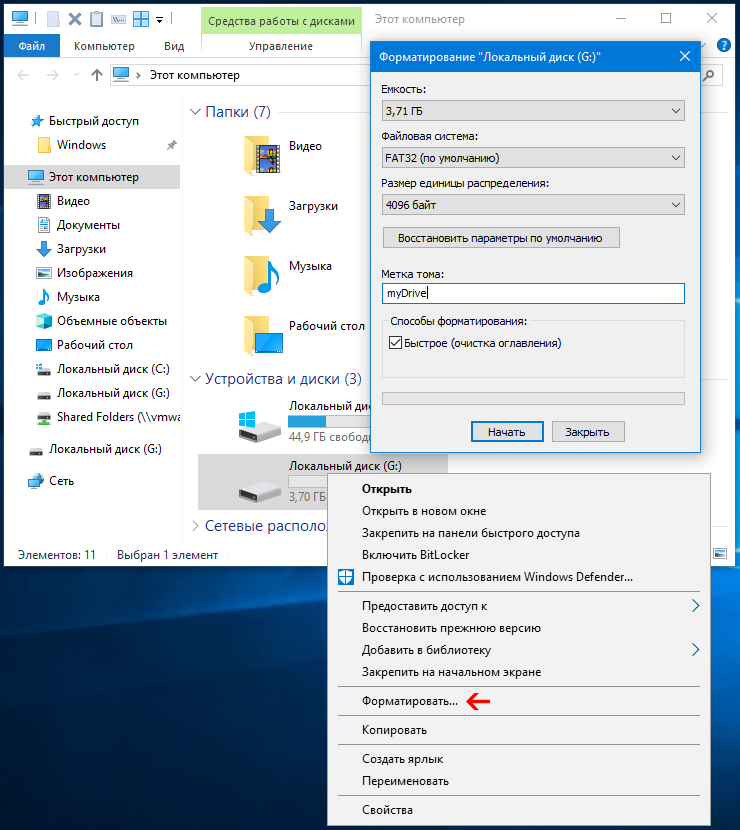
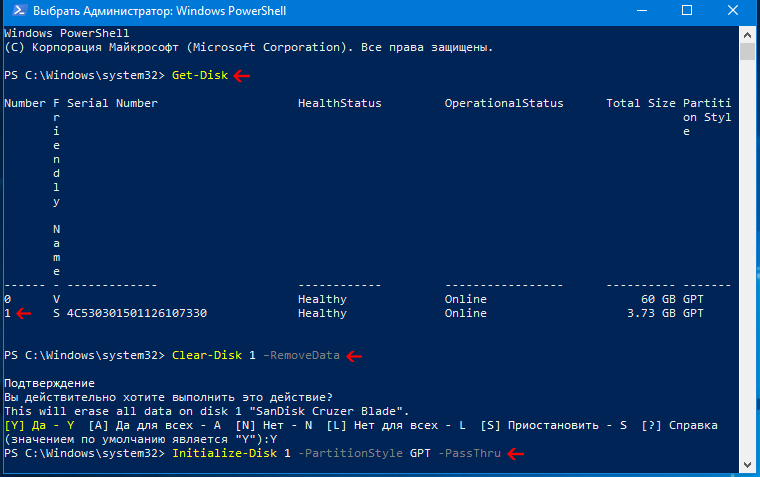
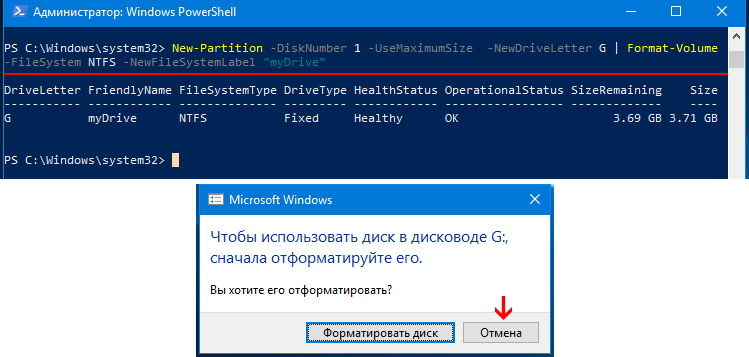
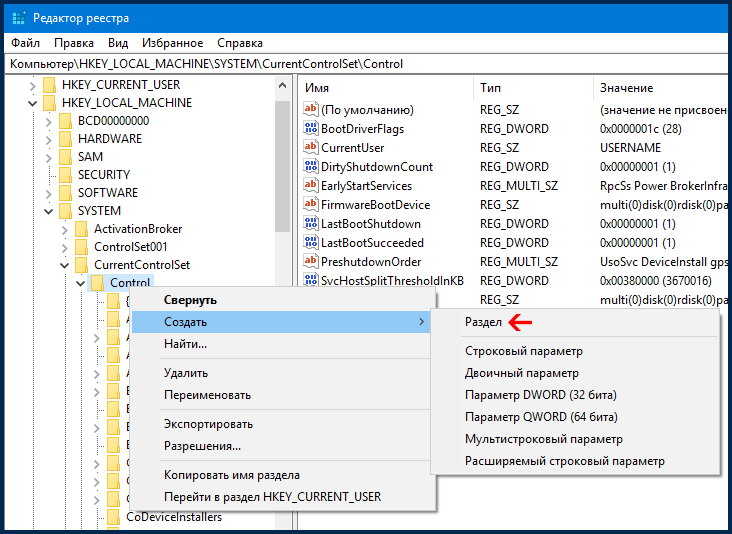
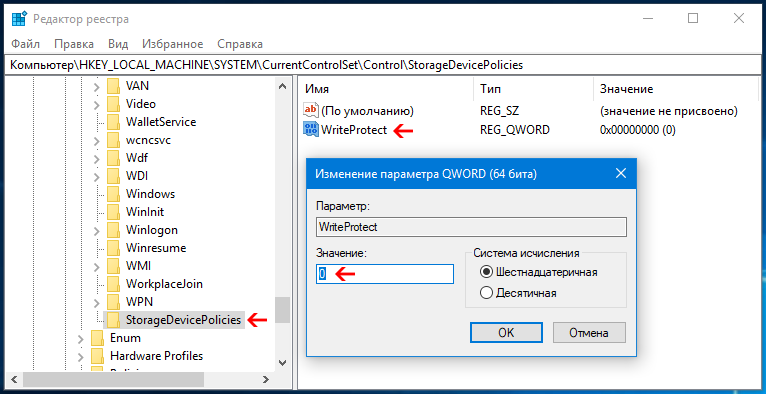
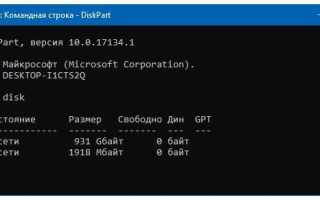

 Загрузочная флешка Windows 10: как сделать/записать образ на флешку
Загрузочная флешка Windows 10: как сделать/записать образ на флешку Windows 10 на флешку
Windows 10 на флешку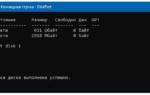 Как отформатировать диск и флешку в операционной системе Windows 10
Как отформатировать диск и флешку в операционной системе Windows 10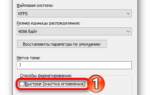 Что делать, если компьютер перестал видеть флешку
Что делать, если компьютер перестал видеть флешку