Содержание
Содержание:
Комментарии (2)
Уже давно присматривался к новому ноутбуку, мой старенький HP уже не справлялся с возложенными на него задачами. Хотелось чего-то более производительного, и взял ноутбук ASER ASPIRE 7 A717-71G. Чтобы хоть как-то сэкономить, решил покупать без операционной системы, точнее «операционка» у него – бесплатный Линукс. Немного поигравшись с ним, понял, что без Виндоуса никуда. В этой статье абсолютно не собираюсь поднимать тему: «Что лучше – Windows или Линукс?». Решил ставить 64-разрядную Win 10, поэтому, будет идти речь о том, как как вместо Линукс установить Windows 10.
В сети имеется множество разных роликов об этом, пересмотрев некоторые, взялся за дело. Сразу скажу, что однозначного метода типа: «тупо бери и повторяй» я в сети не встретил, так как кое-что уже поменялось, поэтому и решил поделиться со всеми своими рекомендациями. И так, приступим…
↑ Установка Win 10 на linux
Всю процедуру замены Линукса на Windows 10 можно разделить на несколько этапов:
- Скачивание из сети дистрибутива операционной системы;
- Создание загрузочной флешки;
- Настройка BIOS ноутбука для загрузки с USB;
- Установка Windows 10.
В принципе, информации в сети об этом много, поэтому поделюсь чисто своими дополнениями и размышлениями.
↑ Какая нужна флешка?
Дистрибутив «десятки» имеет размер 4,8 Гбайта, соответственно для этих целей размер флешки должен быть не менее 8ГБ. Я использовал на 32ГБ, просто у меня другой свободной не было в наличии.
↑ Дистрибутив Win 10 и создание установочной флешки
Есть несколько вариантов, исполнение которых зависит от установленной версии Виндоуса компьютера, на котором будет делаться загрузочная флешка. В любом случае, начинать нужно с поиска дистрибутива, для чего в любой поисковой системе наберите запрос типа: «Windows 10 скачать». Лучше всего использовать официальную версию этой операционной системы с сайта https://www.microsoft.com.
В результатах выдачи он будет находиться в первых числах. Полная ссылка будет иметь вид https://www.microsoft.com/ru-ru/software-download/windows10, хотя в зависимости от региона и прочих показателей, ссылка может сформироваться и по-другому. Переходите по этой ссылке.
↑ Загрузочная флешка на ПК с Win 7 и выше
Для более-менее свежих версий операционных систем (от Win 7 и выше) вам будет предложено сразу создать загрузочный носитель при помощи бесплатной программы MediaCreationTool. Для того, чтобы скачать ее, просто кликайте на кнопку «Загрузить способ».
После скачивания, запустите программу Медиа Креатор и следуйте ее рекомендациям. Более подробно этот метод озвучен в следующем видео.
↑ Загрузочная флешка на ПК с Win XP
Компьютер, на котором мне довелось делать установочную флешку, довольно старый, на нем установлена еще Windows XP. Когда из «Поиска», я перешел на сайт microsoft.com, то на этой странице кнопки «Загрузить способ» не было, но было предложение скачать дистрибутив Windows 10. Из предложенных версий я выбрал самую последнюю.
Чтобы перенести скачанный образ Win10 на флешку, я воспользовался программой UltraISO. Ее можно скачать без проблем из сети. Я делал все, как предлагалось в следующем видео и у меня получилось самому создать установочную флешку с Win 10.
↑ Настройка BIOS ноутбука для загрузки с USB
Если просто вставить флешку в порт USB, то скорее всего, при перезагрузке, ваш ноутбук или компьютер ее просто проигнорирует. Чтобы загрузка пошла именно со сделанной нами флешки, необходимо сделать соответствующие настройки в BIOS-е вашего ПК.
Чтобы попасть в BIOS на моем новом ноутбуке ASER необходимо сразу после его включения до начала загрузки периодически нажимать клавишу F2. На других гаджетах, это может быть другая F-клавиша либо Del.
В BIOS-е зайдите в раздел BOOT. Все перемещения осуществляются функциональными клавишами, которые указаны на этой же странице.
- Первое, что нужно там сделать, это в первой строке Boot Mode отключить режим UEFI, т.е. заменить его на LEGACI.
- Следующий шаг, установить приоритет в загрузочных девайсах. Иными словами, необходимо сделать так, чтобы ваш USB накопитель был под первым номером.
После того как сделали все это, нужно нажать F10 и согласившись с сохранениями, выйти из BIOS-а. Все готово для установки Виндоуса 10.

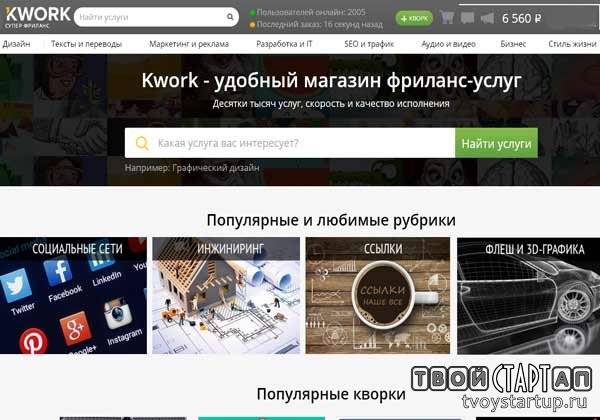







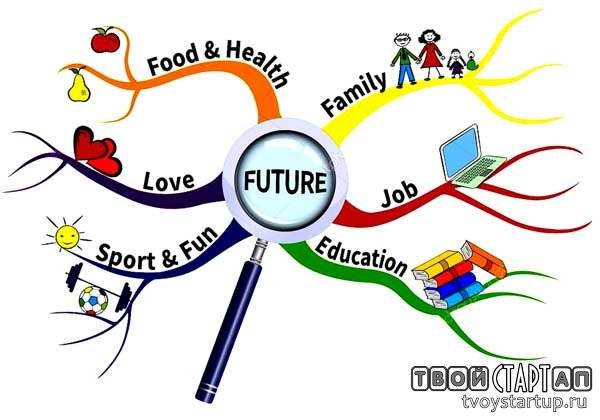
Установка Linux на один жесткий диск рядом с Windows стала настолько простой процедурой, что с ней без труда справится даже начинающий пользователь. Нужно только загрузить компьютер с установочного диска с Linux и выбрать опцию «Установить рядом с Windows», а всё остальное мастер сделает сам, главное, чтобы на системном разделе было достаточно места. Иное дело удалить Linux, не повредив при этом Windows.
Вот тут у новичков могут возникнуть проблемы, так как большой красной кнопки для выполнения этого действия не предусмотрено.
В действительности всё очень просто, за исключением одного момента, когда вам придется восстановить главную загрузочную запись. Итак, прежде всего запишите на DVD или флешку установочный образ с Windows, он вам понадобится для восстановления загрузчика.
Находясь в работающей Windows, откройте управление дисками и найдите там один или два раздела с установленной Linux. Эти разделы не имеют буквы и располагаются сразу после основного системного тома с Windows или после пользовательского тома, если установка Linux предварялась его разбиением.
Удаляем эти разделы таким образом, чтобы на их месте образовалось нераспределенное пространство.
Которое затем можно будет присоединить к ближайшему тому.
Вместе с Linux будет удален ее загрузчик, который, как известно, имеет приоритет, поэтому при перезагрузке компьютера вы получите ошибку «no such partition».
Посему загружаем компьютер с установочного диска и при появлении на экране окна мастера установщика Windows жмем Shift + F10.
В открывшейся командной строке выполняем две команды:
bootrec /fixmbrbootrec /fixboot
А вообще, должно хватить и одной, первой команды.
После этого перезагружаем компьютер обычным способом.
Действия по удалению разделов можно выполнить сразу из-под загрузочного диска. Для этого в окне мастера-установщика необходимо нажать «Установить».
И проследовать вплоть до этапа разбиения диска.
А затем удалить Linux-разделы.
Тут же вызвать нажатием Shift + F10 командную строку и выполнить указанные выше команды.
Сгодится для удаления параллельной Linux и любой LiveCD с менеджером разделов, командной строкой или утилитой EasyBCD на борту, хотя бы тот же by Sergei Strelec.
Всем привет! Сегодня мы рассмотрим процесс безопасного удаления операционной системы Linux, если она была установлена второй системой на компьютер с рядом с Windows 10 и вернем пространство, которое занимала Linux.
Содержание
Однако у Вас возникла необходимость вернуть все назад, неважно, по каким причинам: потребовалось свободное место на диске, не понравился Linux и так далее, иными словами, Вам нужно сделать так, чтобы занятое место под Linux вернулось обратно в работу в Windows, а также не появлялось окно загрузчика GRUB, в котором осуществляется выбор системы на этапе включения компьютера, данное окно будет появляться после установки Linux второй системой на компьютер.
Все это, конечно же, можно сделать, для этого достаточно удалить Linux с компьютера, например, просто удалив разделы с Linux с помощью стандартного компонента «Управление дисками» в Windows 10.
Однако обязательно стоит отметить, что удаление разделов с Linux повлечет за собой нарушение работы загрузчика во время включения компьютера, и, как результат, Windows 10 просто не загрузится. Хотя сама операционная система Windows будет в полном порядке, сбой будет именно в загрузчике.
Таким образом, перед тем как удалять разделы с Linux, необходимо восстановить работу загрузчика Windows 10, и только потом переходить к удалению Linux.
Кроме этого, если Вы работали в Linux и хранили там какие-нибудь данные, то рекомендовано загрузиться в Linux и сохранить их на внешнем накопителе, например, на флешке, если, конечно же, эти данные для Вас важны, так как после удаления Linux все файлы (документы, фото, видео т.д.), которые хранятся в этой операционной системе, также будут удалены.
Таким образом, в целом весь процесс правильного, безопасного удаления Linux с компьютера, которая была установлена второй системой рядом с Windows 10, выглядит следующем образом:
- Сохранение важных данных в Linux (если такие имеются)
- Восстановление загрузчика Windows 10
- Удаление разделов с Linux из Windows 10
- Создание новых разделов в Windows 10 из образовавшегося свободного пространства или расширение существующего раздела
Пошаговое удаление Linux и восстановление загрузки Windows 10
Давайте для примера, в качестве исходных данных, рассмотрим ситуацию, когда у нас на компьютере была установлена Windows 10 и имелось два логических диска C и D, затем мы установили Linux Ubuntu второй системой рядом с Windows 10, при этом для загрузки у нас используется система UEFI. Все работало, при включении компьютера появлялось меню загрузчика GRUB.
Но потом у нас возникала необходимость удалить Ubuntu, и чтобы это сделать, нам необходимо выполнить следующие шаги.
Шаг 1 – Создание резервной копии данных в Linux
Сначала нам нужно загрузиться в Linux, в нашем случае в Ubuntu, и сохранить на флешку важные и нужные для нас данные. Если таких нет, то можете смело пропустить данный пункт.
Шаг 2 – Восстановление загрузчика Windows 10
Далее, необходимо позаботиться о том, чтобы Windows 10 загружалась с помощью своего стандартного загрузчика, т.е. чтобы у нас не появлялось меню загрузки GRUB на этапе включения компьютера, и мы по умолчанию загружались в Windows 10 как обычно, когда на компьютере установлена только эта ОС.
Это можно сделать с помощью стандартного способа восстановления загрузчика, который предполагает использование установочного загрузочного диска Windows 10 и встроенных в него системных утилит. Кстати, если у Вас возникала необходимость просто восстановить загрузчик Windows 10, например, он у Вас повредился после каких-нибудь действий и Windows вообще не загружается, то восстановить его Вы сможете также с помощью именно этого способа. На мой взгляд, это самый правильный способ, так как в процессе такого восстановления загрузчика мы полностью очищаем загрузочный раздел и заново устанавливаем на него загрузчик, иными словами, после такой процедуры у Вас будет абсолютно новый загрузчик, такой, который устанавливает сама Windows в процессе установки операционной системы на компьютер.
Для выполнения процедуры восстановления загрузчика нам понадобится установочный носитель (диск или флешка) с Windows 10, абсолютно любой, например, Вы можете использовать полностью легальный, официальный способ создания установочного носителя с Windows 10, как это делается, я рассказывал в статье – Как скачать Windows 10 и создать установочный носитель?
Дело в том, что в этом установочном носителе находятся нужные нам утилиты, переустанавливать Windows мы не будем.
Предварительно перед загрузкой запомните размер диска C, так как это понадобится нам для того, чтобы в дальнейшем точно определить имя системного диска с Windows (в загруженных утилитах он может отображаться не как диск C).
Загружаемся с этого диска (в BIOS/UEFI выставляем этот носитель на первое место, чтобы загрузка пошла именно с него, как и при обычной установке Windows).
Запустится программа установки Windows 10, нажимаем «Далее».
Далее нажимаем «Восстановление системы».
Затем выбираем пункт «Поиск и устранение неисправностей».
После этого запускаем командную строку.
Первое, что нам необходимо сделать, это узнать имя системного раздела с Windows и системного раздела для загрузки (EFI, MBR). Для этого запускаем утилиту diskpart.
И вводим команду, которая покажет нам список доступных разделов.
list vol
В моем случае, как видим, имя системного диска с Windows – это D (не C, а именно D, у Вас скорей всего будет точно также, так как диск C здесь – это системный раздел для восстановления Windows). Ориентируйтесь на размер разделов, ищите тот раздел, который соответствует диску C, когда Вы работаете в Windows.
Системный загрузочный раздел, в моем случае EFI – это том под номером 4, так как у него файловая система FAT32 и размер около 100 мегабайт, что говорит о том, что это именно этот раздел.
Если у Вас MBR, т.е. главная загрузочная запись, то Вам необходимо искать раздел с размером где-то 500 мегабайт и файловой системой скорей всего NTFS.
После того как мы идентифицировали нужные нам разделы, мы можем переходить к восстановлению загрузчика.
Сначала очищаем все данные с загрузочного раздела, у меня это EFI раздел, том под номером 4.
Для этого выбираем его командой
select vol 4
Потом запускаем команду форматирования (дляфайловой системы NTFS, format fs=ntfs)
format fs=fat32
Все загрузчики удалены, мы можем выйти из программы diskpart, для этого вводим
exit
Теперь мы можем создать новый загрузчик, это можно сделать следующей командой.
bcdboot D:Windows
Где, D:Windows – это путь к системному каталогу с Windows, в котором хранятся необходимые файлы загрузчика, т.е. здесь указываем каталог Windows на диске, который мы с Вами чуть ранее определили.
Если на компьютере у Вас было установлено две операционные системы Windows, например, Windows 10 и Windows 8.1, и Вам нужно восстановить загрузку обеих, то Вам необходимо выполнить эту команду второй раз, только в параметре указав путь к другой версии Windows (с XP скорей всего не заработает, с 7-ой надо пробовать).
На этом все, выходим из командной строки, например, командой exit или по крестику.
Мы можем сразу загрузиться в Windows, но лучше давайте сначала проверим корректность всей загрузки, поэтому давайте выключим компьютер, вытащим загрузочный диск с Windows и включим компьютер заново.
В моем случае все прошло успешно, загрузчик GRUB не появился, сразу пошла загрузка Windows.
Шаг 3 – Удаление разделов с Linux из Windows
После того как загрузчик восстановлен, и Windows 10 у нас загружается как обычно, мы можем переходить к удалению Linux Ubuntu с компьютера, для этого входим в управление компьютером, например, в контекстном меню «Этот компьютер» выбрав пункт «Управление».
Затем переходим в раздел «Управление дисками», в котором мы увидим все доступные разделы на компьютере.
Примечание!Все действия выполняем от имени учетной записи, которая имеет права администратора.
Теперь нам необходимо определить, на каких разделах расположена операционная система Linux Ubuntu. Для этого ищем разделы, которые не имеют файловую систему, а также их размер достаточно велик, скорей всего, это именно те разделы. Кроме этого Вы сами, скорей всего, помните размер таких разделов, которые Вы выделяли под Linux Ubuntu.
В моем случае это два раздела, первый – корневой, и второй – домашний.
После того как разделы определены, нам их нужно удалить. Для этого щелкаем правой кнопкой по разделу и нажимаем «Удалить том».
Система нас предупредит, что этот раздел не был создан в Windows, так оно и есть, только никаких важных данных там нет, а если и были, то Вы уже должны были их сохранить. Нажимаем «Да».
Раздел будет удален, и у нас образуется нераспределенная область, которую мы можем в дальнейшем использовать для создания нового раздела. Однако сначала давайте удалим и второй раздел с Linux, точно таким же способом.
Шаг 4 – Создание нового раздела или расширение существующего
После того как все разделы с Linux Ubuntu удалены, у нас образуется свободное, нераспределенное пространство.
Это пространство мы можем использовать по-разному:
- Расширить существующий раздел
- Создать новый раздел
Расширение существующего раздела
Сначала давайте я покажу, как расширить существующий раздел, например, диск D.
Для этого нажимаем правой кнопкой мыши по диску D и выбираем «Расширить том…»
В результате запустится мастер, сначала нажимаем «Далее».
Далее будет автоматически выбрано нераспределенное место, мы сразу можем нажать «Далее».
Процесс завершен, нажимаем «Готово».
После чего мы увидим, что размер диска D увеличился.
Создание нового раздела
Если Вы хотите создать новый раздел из нераспределенной области, то кликаем по этой области правой кнопкой мыши и выбираем «Создать простой том».
В результате запустится мастер, сначала нажимаем «Далее».
Затем снова сразу нажимаем «Далее», если хотим использовать всю нераспределённую область.
Далее мы можем присвоить новому разделу любую доступную букву.
Для продолжения нажимаем «Далее».
Потом идут параметры форматирования, здесь мы можем выбрать файловую систему, размер кластера, а также задать метку тома. Я оставляю все по умолчанию, нажимаем «Далее».
Процесс создания нового раздела завершен, нажимаем «Готово».
В интерфейсе отобразится новый раздел.
Вот мы с Вами и удалили Linux Ubuntu, которая была установлена рядом с Windows 10 второй системой.
На заметку! Если Вы обычный пользователь домашнего компьютера и хотите познакомиться с Linux поближе, но не знаете как, поэтому и решили удалить Linux, то рекомендую почитать мою книгу – «Linux для обычных пользователей», в ней я подробно рассказываю про основы операционной системы Linux, и как пользоваться этой системой без командной строки.
На сегодня это все, надеюсь, материал был Вам полезен, пока!
Используемые источники:
- https://tvoystartup.ru/135-kak-ustanovit-windows-10-na-linuks.html
- https://www.white-windows.ru/kak-pravilno-udalit-linux-ustanovlennuyu-ryadom-s-windows-10/
- https://info-comp.ru/how-to-remove-linux-ubuntu-from-windows

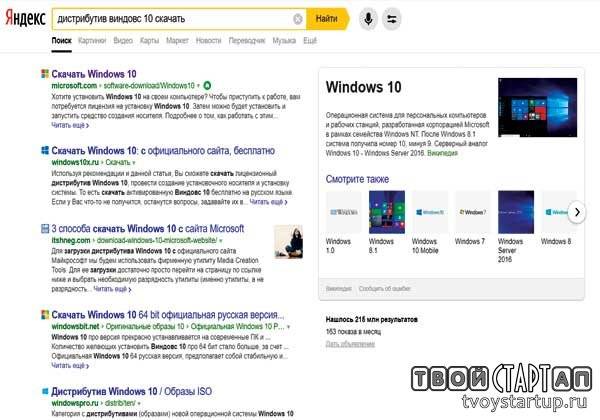
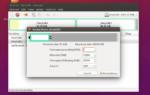 Установка Linux Mint 18 рядом с Windows 10
Установка Linux Mint 18 рядом с Windows 10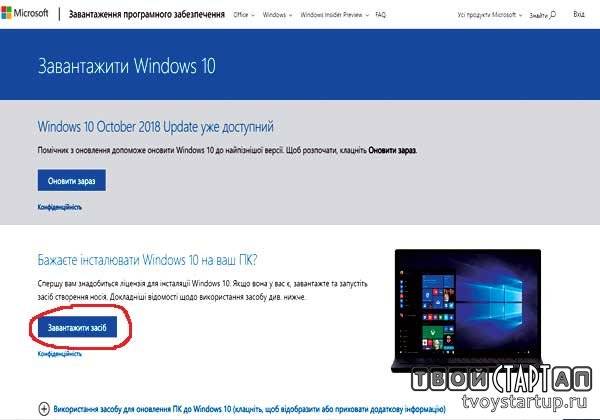

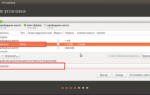 Соседство? Нет, содружество. Как установить Linux рядом с Windows 10
Соседство? Нет, содружество. Как установить Linux рядом с Windows 10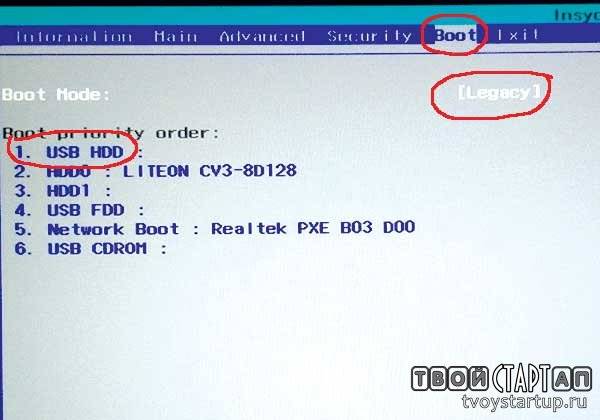
 Установка Linux Mint рядом с Windows 10 на компьютере с UEFI
Установка Linux Mint рядом с Windows 10 на компьютере с UEFI
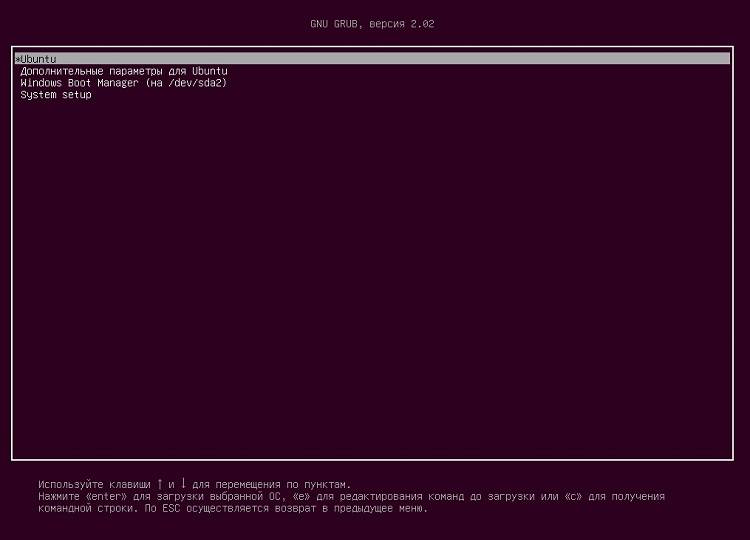
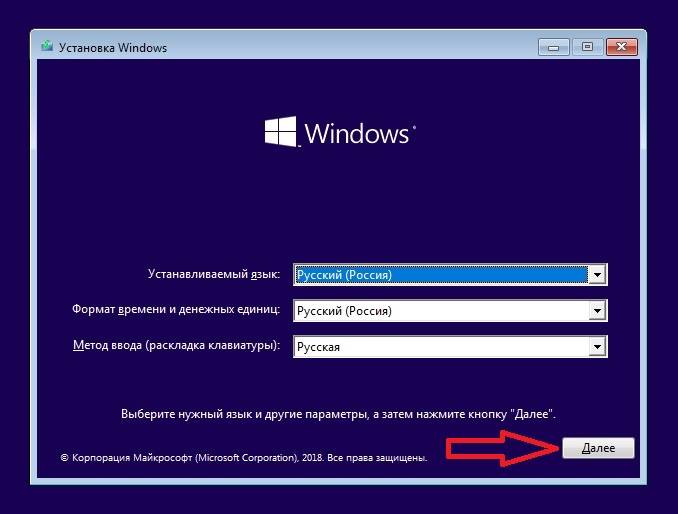
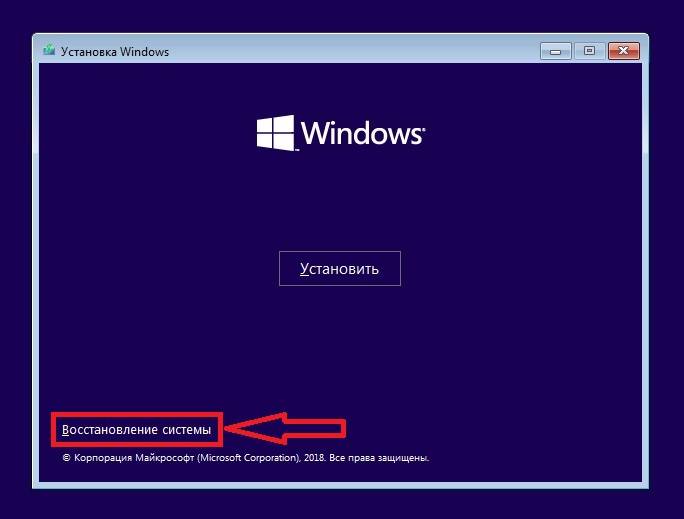
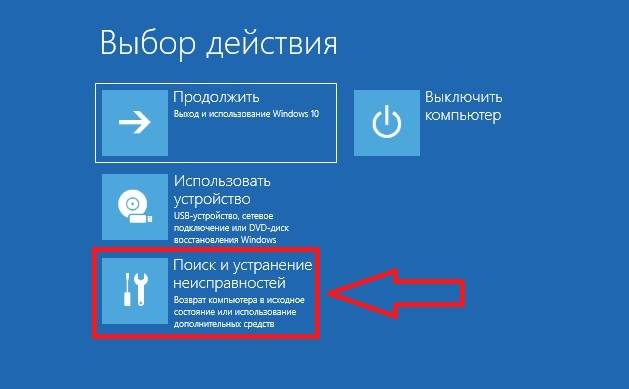
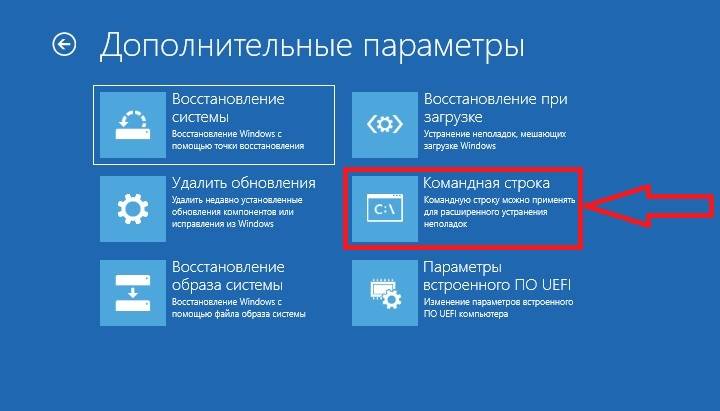
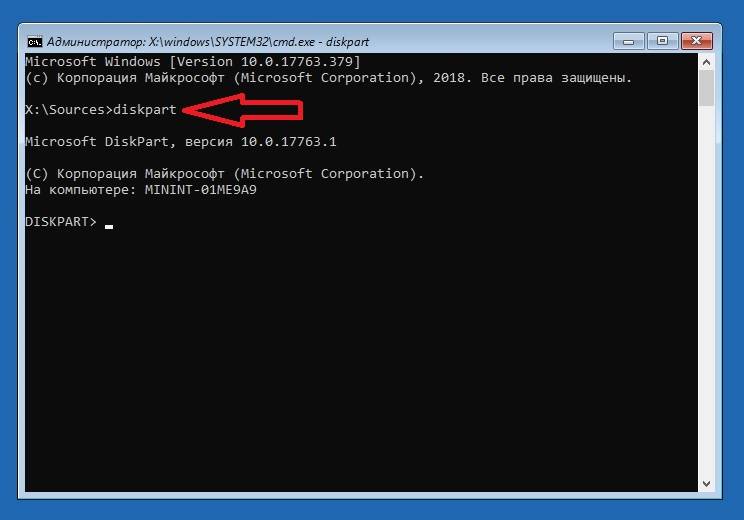
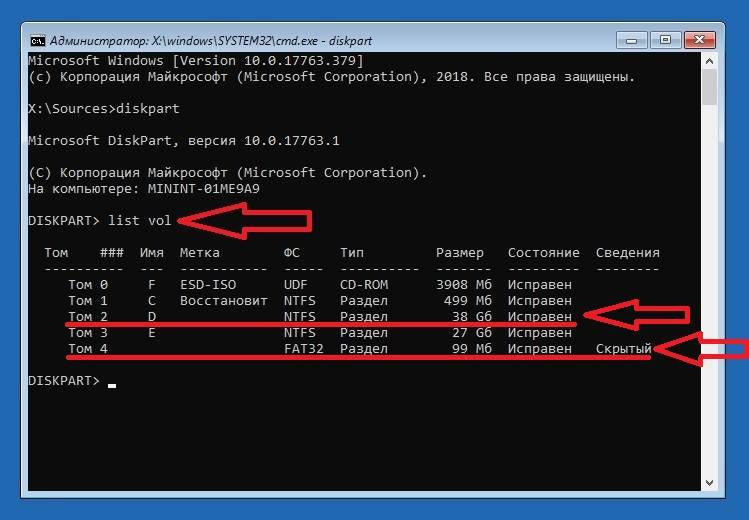
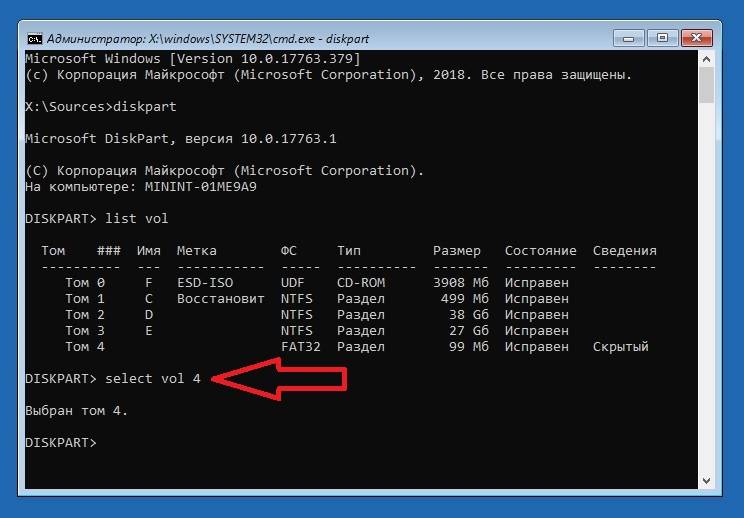
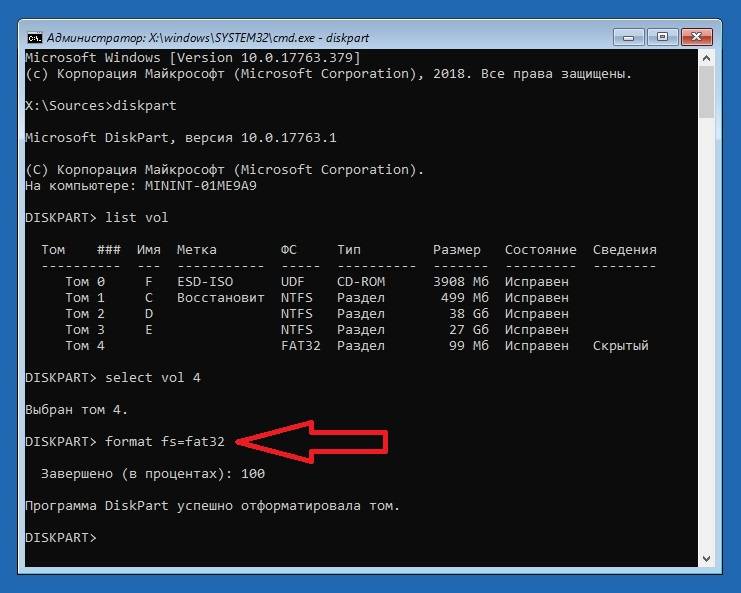
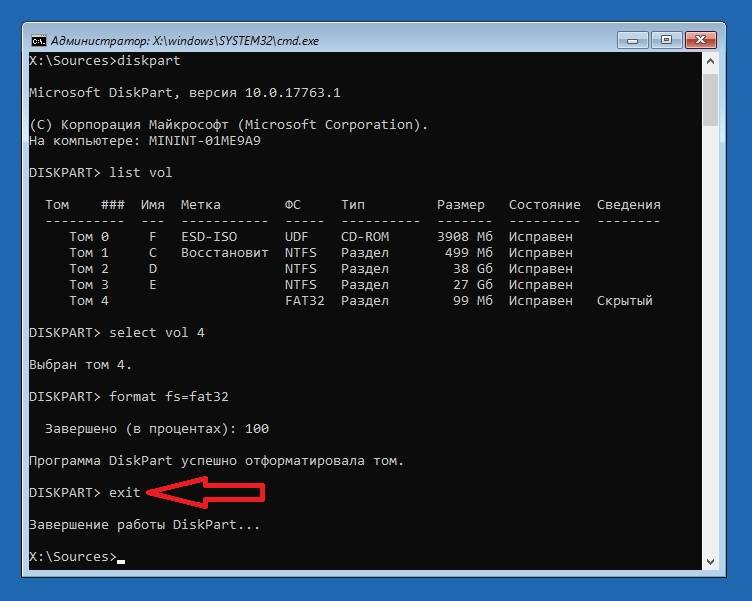
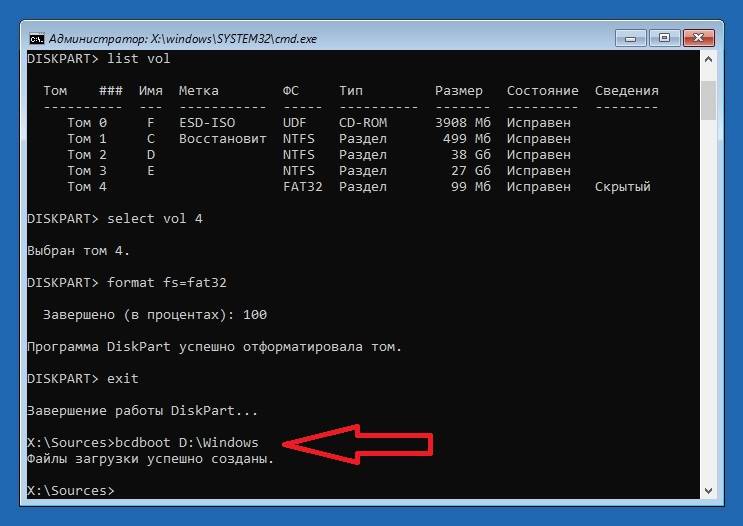
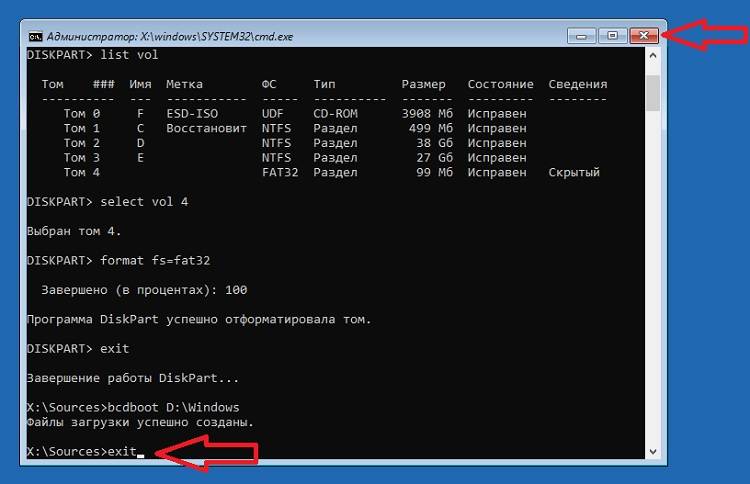

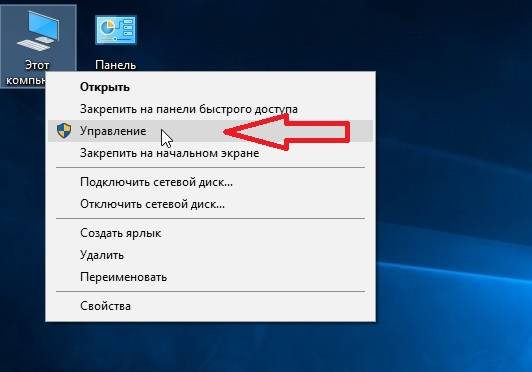
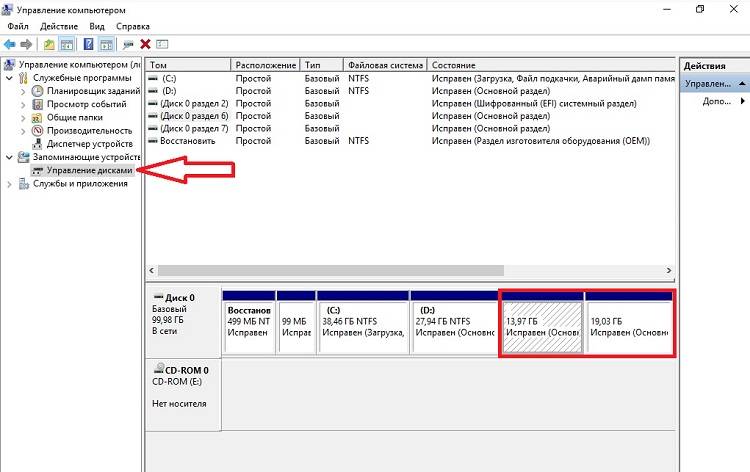
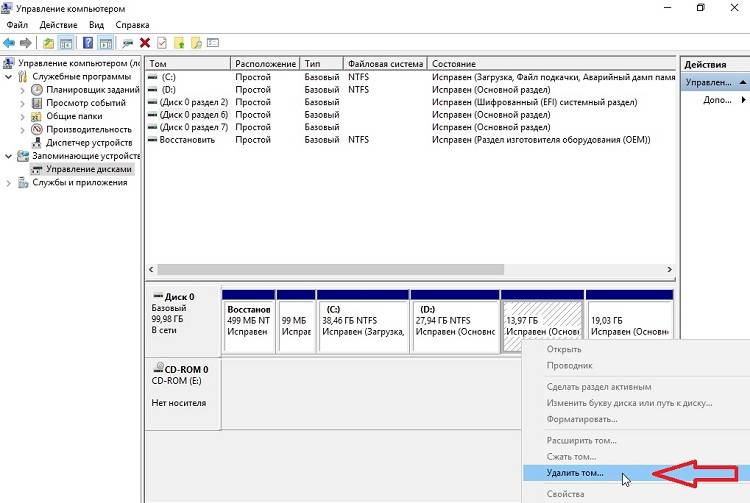
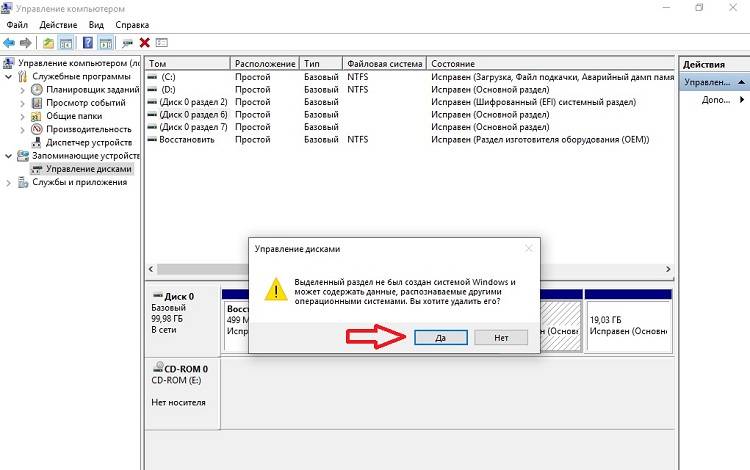
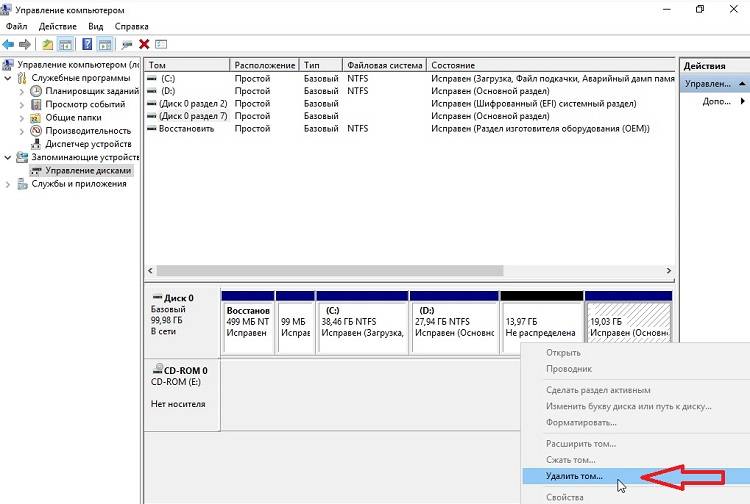
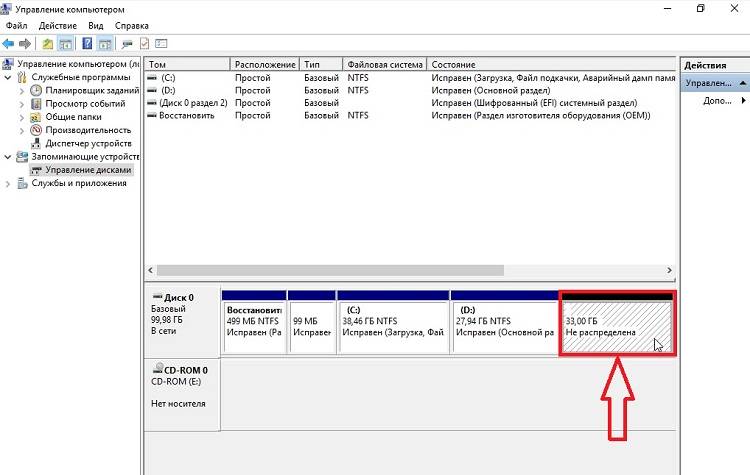
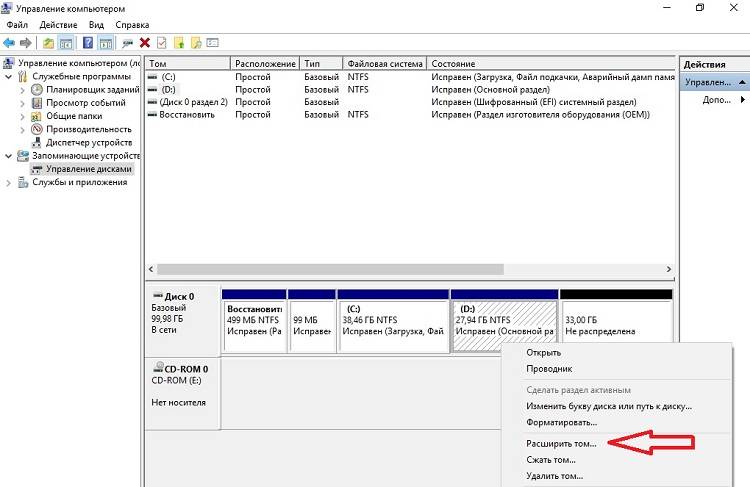
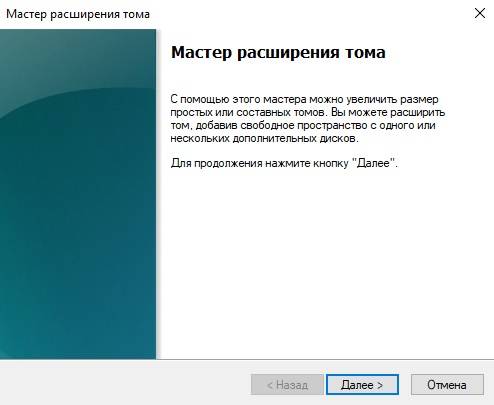
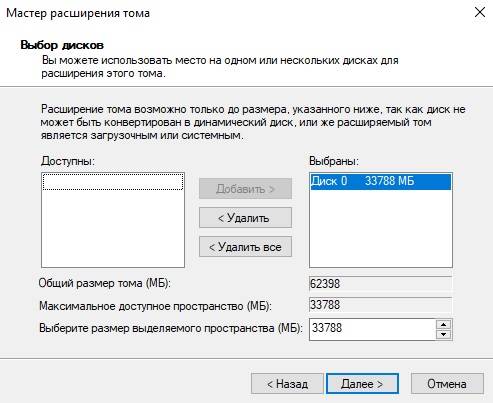
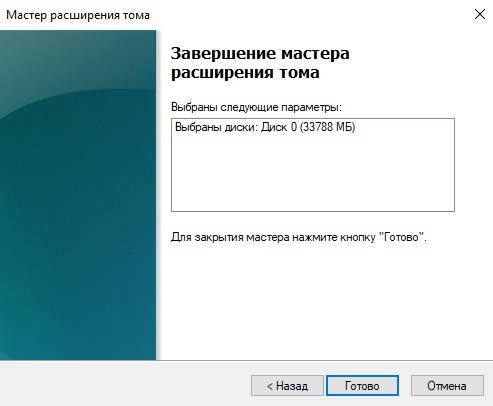
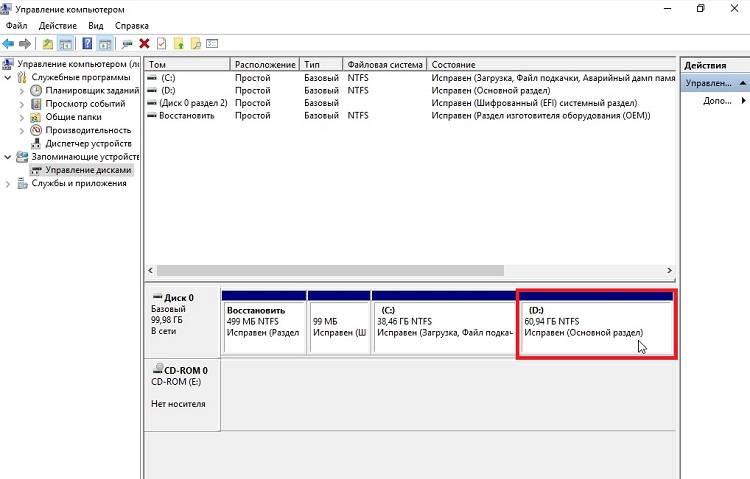
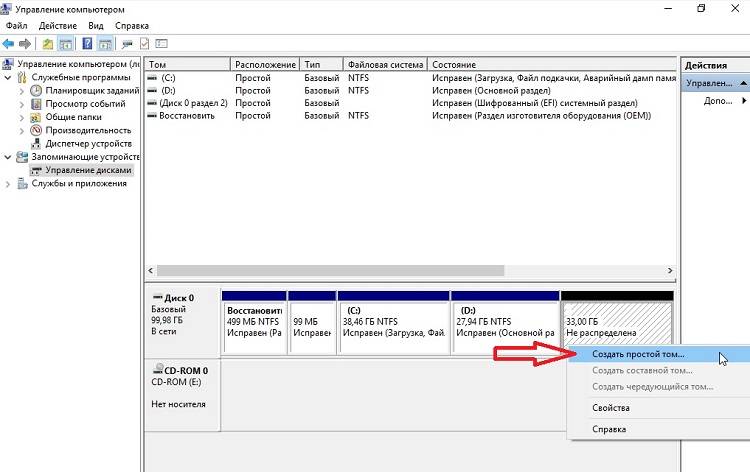
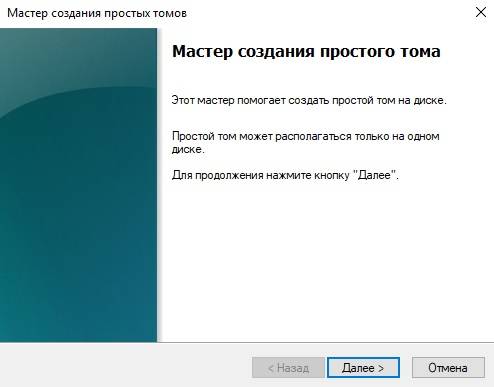
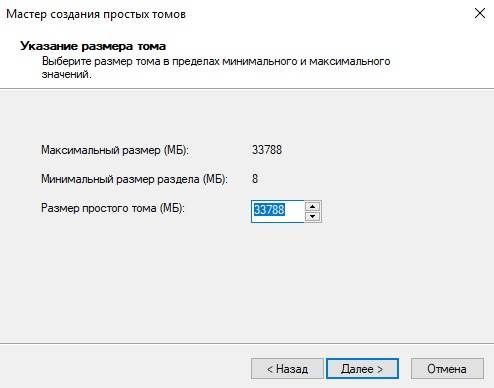
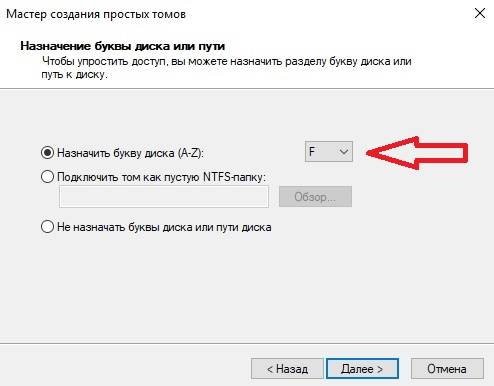
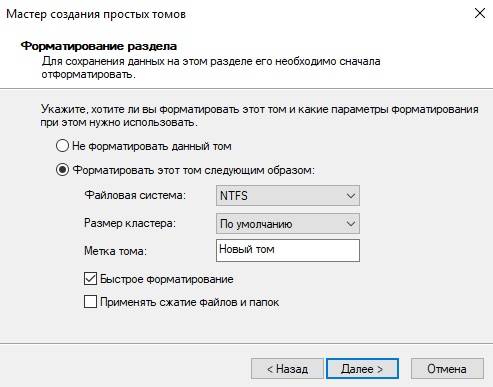


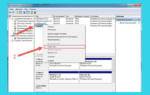 Установка Linux Ubuntu рядом с Windows 10 на компьютере с UEFI
Установка Linux Ubuntu рядом с Windows 10 на компьютере с UEFI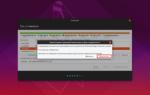 [Решено] Установка Linux второй системой с Windows 8/8.1/10 на ноутбук с UEFI
[Решено] Установка Linux второй системой с Windows 8/8.1/10 на ноутбук с UEFI Linux vs Windows 10
Linux vs Windows 10 Установка Manjaro Linux 18 и обзор дистрибутива
Установка Manjaro Linux 18 и обзор дистрибутива