Содержание
Driver.ruКонтактыФорумMy DriversПоиск Добро пожаловать на Driver.ru — одну из крупнейших в мире библиотек драйверов для компьютерного оборудования.В данный момент у нас есть 6’191’365 драйверов для 181’038 устройств от 534 производителей.Общий размер драйверов, размещённых на наших серверах составляет 359.16 TB.Все драйверы размещены на наших серверах и доступны для бесплатного скачивания. Выберите производителя вашего оборудования.0_9ABCDEFGHIJKLMNOPQRSTUVWXYZ Выберите из списка категорию оборудования для загрузки драйверов.
Популярные категории
НоутбукиВидеокартыПринтерыМатеринские платыМногофункциональные устройстваСканерыЗвуковые платыUSB камерыСетевое оборудованиеБеспроводные адаптерыЧипсетыМониторыПКТВ — тюнерыМодемы
Все категории
BD/DVD/CD приводыGPS приемникиIC контроллерыIDE-RAID контроллерыMIDI-КлавиатурыMP3 плеерыSATA контроллерыSATA-RAID контроллерыSCSI контроллерыSCSI-RAID контроллерыUSB камерыUSB устройстваWindowsБеспроводные адаптерыВидеозахватВидеокартыДжойстикиДиктофоныДругоеЗвуковые платыИБПИнфракрасные портыКард-ридерыКарты РасширенияКлавиатурыКонтроллерыКопировальные аппаратыКПК (PDA)Ленточные накопителиМатеринские платыМногофункциональные устройстваМодемыМониторыМультимедиа проигрывателиМышиНоутбукиПКПланшетные ПКПланшетыПлатформыПлоттерыПринт-серверыПринтерыПроекторыСерверные устройстваСетевое оборудованиеСканерыТВТВ — тюнерыТелефонияТрекболыУмная одеждаФаксыЦифровые альбомыЦифровые видеокамерыЦифровые камерыЧипсеты
5. Далее нажимаем на кнопку <Установить с диска…>.
6. На следующем шаге нужно нажать кнопку <Обзор> и пройти по тому пути, куда вы распаковали драйвер.
Если вы все сделали правильно вы увидите 3 файла драйверов — INF.
7. Выберите CNXRPKA6.inf и откройте его. Затем два раза подряд нажмите кнопки .
8. В окне выбора модели принтера, выбираем Canon MF5700 Series и жмем кнопку <Далее>.
И вот оно волшебство. После нескольких секунд мы увидели сообщение о том, что все отлично установилось.
Диспетчер устройств также подтвердил это.
Делаем пробную печать, и если все хорошо, то идем дальше.
Установка драйвера сканера Canon MF3110
В Диспетчере устройств, у нас остался еще значок сканера с именем «MF3110«.
Для того, чтобы установить сканер, нам понадобится другой архив — Scaner.zip
Может показаться, что Printer.zip и Scaner.zip — одни и те же файлы. Так оно и есть с одной разницей. По непонятной нам причине, сканер не стал устанавливаться с первого архива так же, как принтер не захотел установиться со второго. Попытки объединить файлы, не сработали. Поэтому, два устройства — два архива.
Проделываем с ним пункты с 1 по 3 также как описано выше при установке принтера. Пункт 4 и последующие будут немного отличатся от предыдущей инструкции.
4. В инструкции выше в этом пункте мы выбирали Показать все устройства, сейчас же мы должны пролистать немного вниз, и выбрать Устройство обработки изображений.
Далее проделываем пункты с 5 по 8 с одной поправкой. В пункте 7 нужно выбрать другой файл — MF5700AK.INF
Дальше всё по тому же сценарию.
Если программы сканирования не могут подключиться к сканеру MF3110 в Windows 10 x64
Для этого компания Canon предусмотрительно создала патч, который нужно просто запустить.
Чем сканировать?
У многих пользователей возникает вопрос, чем сканировать? Какой программой и где ее взять? Ведь в Windows 10 нет привычной «семерошной» программы «Факсы и сканирование Windows».
Нужно уточнить: она есть, только спрятана.
Откройте «Компьютер», затем Ваш системный диск (обычно C:). Далее откройте папку Windows. Отыщите и откройте папку System32. в ней найдите файл WFS.exe — создайте его ярлык и вытяните его на рабочий стол. Те кто умеет пользоваться поиском — пользуйтесь поиском.
Данный файл и есть «Факсы и сканирование Windows».
Надеемся у вас все получилось.
Дополнение
Решение из комментариев для тех, у кого принтер «спрятался» в программные устройства
Действия следующие:
1. В Диспетчере устройств, => Действия => Установить старое устройство => Установка вручную
2. Далее нужно выбрать порт — USB001 (или любой с похожим названием).
3. В списке оборудования выбрать принтер 5700.
4. Если не заработало, идем в «Устройства и принтеры», выбираем установленный 5700, щелкаем правой кнопкой мыши, и выбираем «Свойства принтера» (Есть еще просто Свойства, не путать).
5. Далее идем на вкладку «Порты» и выбираем к примеру USB002. Жмем Ок, пробуем печатать.
Повторяем пункты 4 и 5 меняя порт на следующий, например USB003, до тех пор пока принтер не запечатает.
Смотрите также:
Previous Entry | Next Entry
Canon LaserBase MF3110 Windows10 x64 driver
Оригинал взят у в Canon LaserBase MF3110 Windows7 x64 driverС большим трудом нашел метод установки драйвера для принтера и сканера Canon LaserBase MF3110 для Windows7 x64. Был еще больше шокирован тем, что люди, найдя способ, им не делятся. Поэтому описал процесс. Все писал по памяти, кое-что писал более-менее подробно, другое, наоборот, кратко — гугл в помощь. Если что-то не понятно или нужно поправить в описании, можете писать комментарии)Внимание! Если в процессе установки антивирусник будет пытаться заблокировать действия программ или ваши действия, убедите его, что все в порядке))1) Скачать драйвер MF5730 (или драйвера серии MF57xx) для windows7 x64, распаковать (если в архиве)Один момент:Можно скачать отсюда (собрал все, что мне понадобилось для установки в архив). В архиве находятся ГОТОВЫЕ файлы для установки принтера и сканера (Папки разные. Возможно, установка принтера пойдет и из папки сканера — не проверял):https://www.dropbox.com/s/vmi3pjvea3hwn25/CanonLaserBaseMF3110.zipЕсли ссылка не работает, ищите в гугле и делайте по описанию ;)Принтер2) Диспетчер устройств — найти устройство принтера (рядом знак восклицания в желтом треугольничке)3) Правой кнопкой мыши на устройстве принтера — Обновить драйверы4) В открывшемся окне: Выполнить поиск драйверов на этом компьютере — Выбрать драйвер из списка уже установленных драйверов -Показать все устройства — Далее — Установить с диска — Обзор — выбрать файл «CNXRPKA6″5) Довести установку до концаа) может выйти предупреждение, что драйвер может не подойти, либо может некорректно работать — игнорируйте и продолжайте установкуб) может выйти предупреждение, что какой-то дравйвер уже установлен и по умолчанию будет рекомендоваться оставить его. Выбирайте ЗАМЕНИТЬ.Сканер2) Открыть через блокнот файл MF12SCN.INF (в скачанной папке с драйверами)3) Найти в файле секцию:[Models.NTamd64.5.1]Добавить в конец секции строку:%LPTENUMMF3110.DeviceDesc%=MF5730Install_XP,USBVID_04A9&PID_2660&MI_00На снимке экрана секция — в квадрате, строка подчеркнута:3) Открыть диспетчер устройств — найти устройство сканера (рядом знак восклицания в желтом треугольничке) (у меня MF3110) — правой кнопкой мыши — Обновить драйверы4) В открывшемся окне: Выполнить поиск драйверов на этом компьютере — указать каталог, в котором находятся драйверы (тот же, в котором MF12SCN.INF) — Далее5) Довести установку до конца (может выйти предупреждение, что драйвер может не подойти, либо может некорректно работать — игнорируйте и продолжайте установку)PS после этого пробовал запустить сканер вручную (кнопочками на принтере), но почему-то не пошло. Сканер нормально отработал через программу WinScan2PDF. Думаю, что и через другие программы должен отработать нормально.PS2 насколько помню, оба названия устройств были то ли некрасивые, то ли отличались от «MF3110», однако их работоспособности это не мешало.Источник (принтер): http://blog.evgenmed.com/2011/03/canon-mf3110-windows-7-x64.htmlИсточник (сканер): http://www.fixya.com/support/t1160213-problem_in_canon
Profile
- stephan_dupo
Latest Month
| August 2019 | ||||||
| S | M | T | W | T | F | S |
|---|---|---|---|---|---|---|
| 1 | 2 | 3 | ||||
| 4 | 5 | 6 | 7 | 8 | 9 | 10 |
| 11 | 12 | 13 | 14 | 15 | 16 | 17 |
| 18 | 19 | 20 | 21 | 22 | 23 | 24 |
| 25 | 26 | 27 | 28 | 29 | 30 | 31 |
View All Archives
Tags
View my Tags page
Page Summary
- (Anonymous) : Спасибо огромное![+0]
- (Anonymous) : Большое человеческое спасибо!!![+0]
- : (no subject)[+0]
- (Anonymous) : (no subject)[+0]
- (Anonymous) : Спасибо огромное![+0]
- : Спасибо, но не получилось[+0]
- (Anonymous) : (no subject)[+0]
- (Anonymous) : (no subject)[+1]
«=»>»»> Flags Counter
Categories
View my Categories page Powered by LiveJournal.comDesigned by Используемые источники:
- https://driver.ru/
- https://neoshibka.ru/canon-mf3110-drayver-windows-10-x64/
- https://stephan-dupo.livejournal.com/55107.html

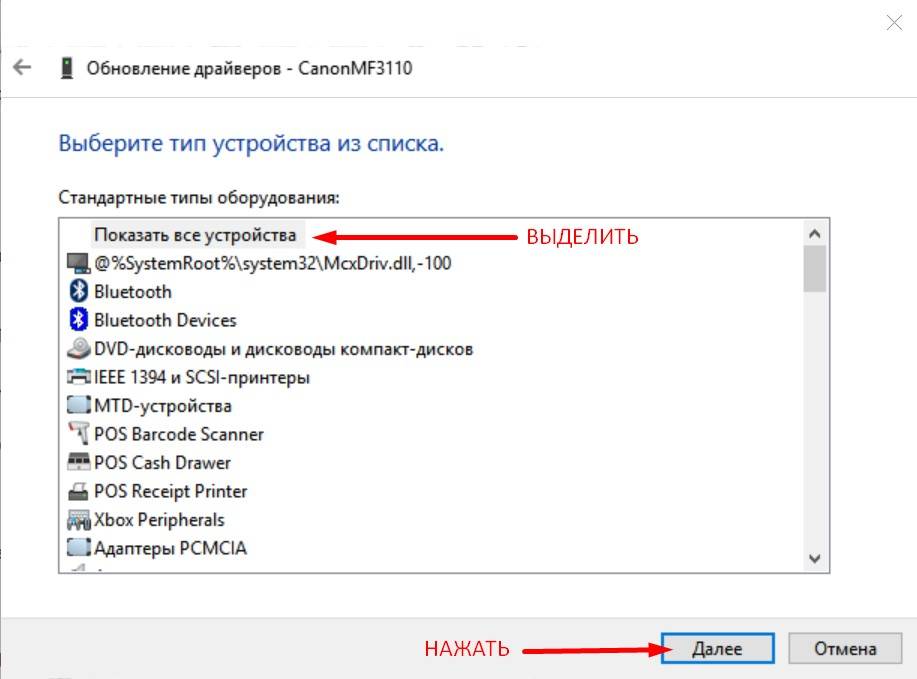
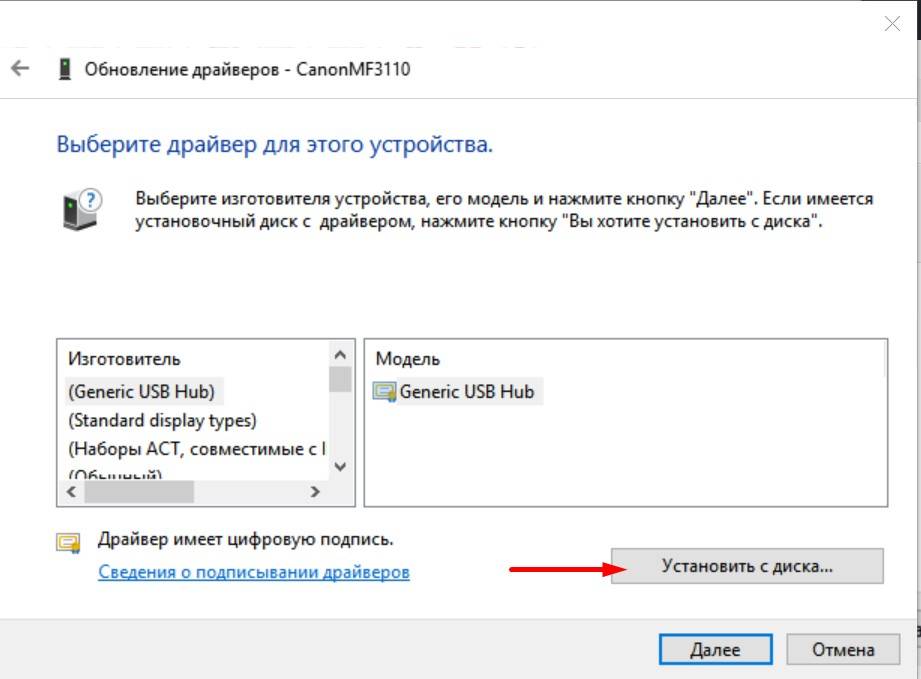
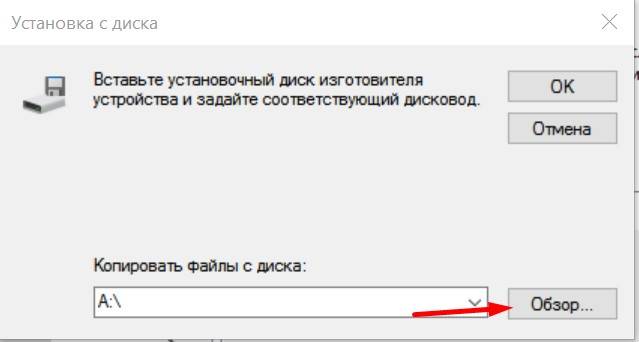
 Проблема при сканировании на МФУ Canon MF4410
Проблема при сканировании на МФУ Canon MF4410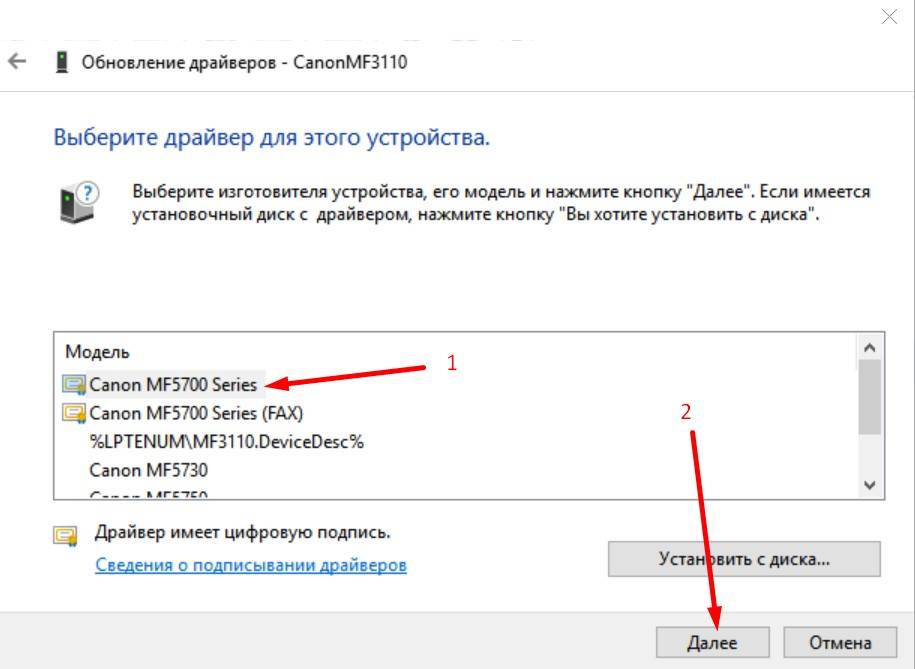
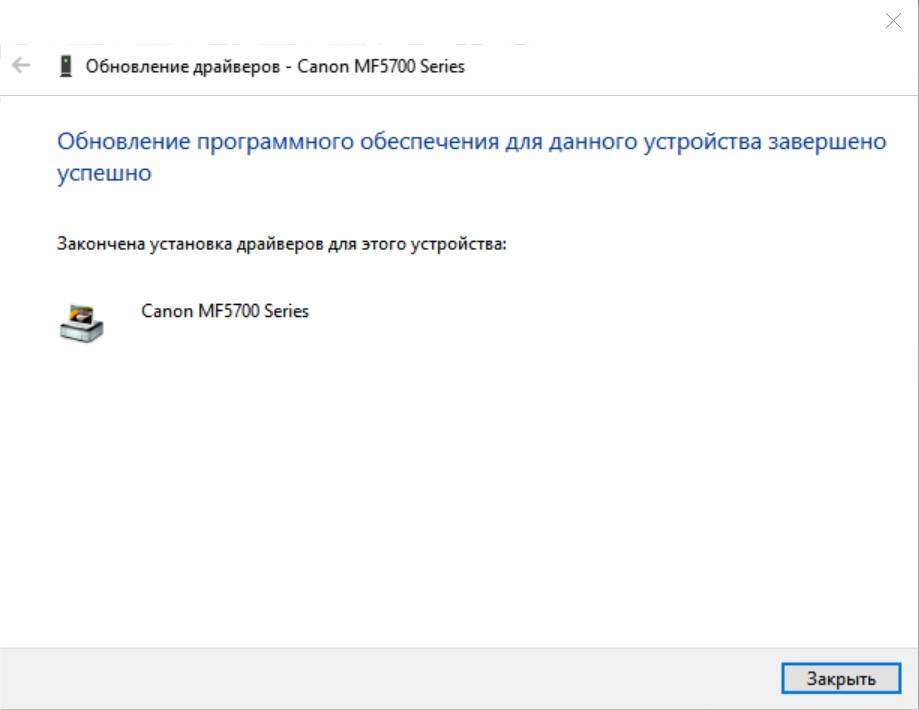
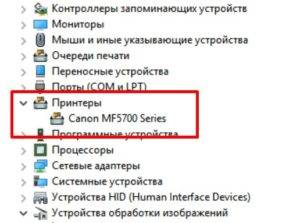
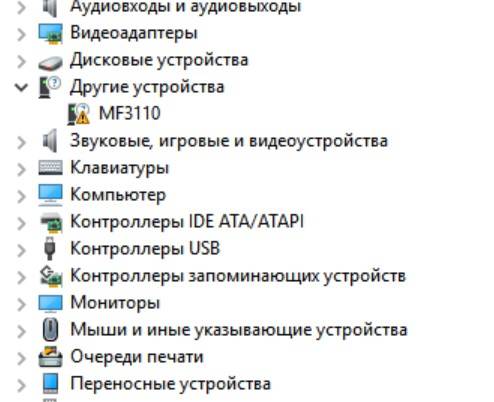
 Устанавливается подключение к WIA Canon MF3200 Series — не работает сканер на Windows 8, 10
Устанавливается подключение к WIA Canon MF3200 Series — не работает сканер на Windows 8, 10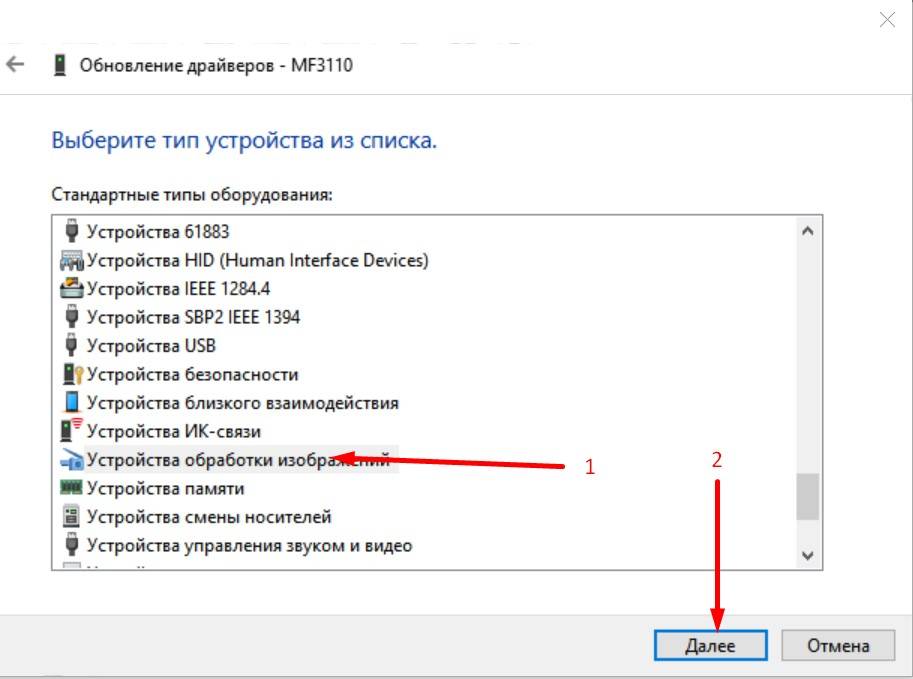
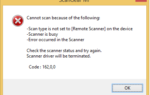 Canon mf4018 не сканирует windows 10
Canon mf4018 не сканирует windows 10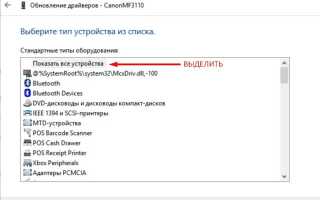

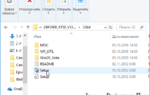 Скачать драйвер для Canon l11121e бесплатно
Скачать драйвер для Canon l11121e бесплатно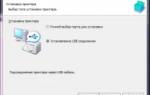 Скачать драйвер для принтера Canon LBP 6000b бесплатно
Скачать драйвер для принтера Canon LBP 6000b бесплатно Canon Ij Scan Utility Windows 10
Canon Ij Scan Utility Windows 10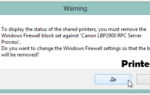 Драйвер для Canon i-SENSYS LBP2900 / LBP2900B и его установка
Драйвер для Canon i-SENSYS LBP2900 / LBP2900B и его установка