Содержание
С процессом форматирования съёмного диска знаком каждый пользователь и проблем не возникает, чего нельзя сказать о форматировании жёсткого диска. Здесь нужно не только правильно выполнить все действия, но и не допустить ошибки.
Изначально стоит отметить, что жёсткий диск необходимо разделять как на системный, так и несистемный, то есть диск D или Е, на котором зачастую хранят личную информацию: фильмы, музыку, фото и т д. Форматирование системного и несистемного жёсткого диска выполняется по-разному, а поэтому стоит ознакомиться с некоторыми способами выполнения данной операции.
Читайте на SoftikBox:Как исправить ошибку «прежде чем использовать диск его нужно отформатировать»?
Содержание:
Для того, чтобы отформатировать несистемный жёсткий диск, существует два простых способа.
Первый способ заключается в том, что нужно нажать правой кнопкой мыши на диске D и выбрать команду «Форматировать». Откроется новое окно. Необходимо выбрать формат и подтвердить действие.
Второй способ заключается в использовании командной строки. Для этого жмём правой кнопкой мыши на значке «Пуск» и выбираем «Командная строка (Администратор)».
Далее вводим команду «format /FS:NTFS D: /q», где D – это буква несистемного диска.
Запустится форматирование диска.
Отформатировать несистемный диск в Windows 10 можно ещё таким способом. Для этого выполняем следующие действия:
- Включаем компьютер. Жмём «Пуск», «Панель управления», выбираем «Администрирование» (если выставлен режим мелких значков) или «Система и безопасность» и далее «Администрирование».
- Откроется новое окно. Переходим по ветке к «Управлению дисками». Здесь в правом окне появится список всех носителей, которые имеет данный компьютер. Выбираем диск D.
- Если нажать правой кнопкой на диске, появится перечень операций. Выбираем «Форматировать». Подтверждаем действие и ждём завершения операции.
Следующим методом как отформатировать диск С с Windows 10 является использование среды восстановления или загрузки в безопасном режиме.
- Для этого перезагружаем компьютер в безопасном режиме и выбираем раздел «Диагностика».
- Далее выбираем «Дополнительные параметры».
- На следующем этапе нужно выбрать «Командную строку».
- Чтобы форматирование диска прошло успешно, поочередности выполняем все действия.
- Вводим «diskpart», а после «list volume». Появится список дисков. Выбираем диск с Windows Чтобы определить какой именно, стоит ориентироваться по размеру накопителя.
- Для выбора вводим «select volume 2», где 2 – это цифра диска С.
- Для форматирования задаём команду «format quick fs=NTFS», где NTFS – это формат файловой системы.
Форматирование диска будет закончено через несколько минут. После необходимо перезагрузить компьютер.
Третьим способом, которым можно отформатировать жёсткий диск с Windows 10, является удаление всех данных на этапе чистой установки системы. Для этого выполняем следующие действия:
- Вставляем установочный диск в дисковод или подключаем флешку к ПК. Следуем указаниям установщика. Более подробная информация по ссылке. На этапе выбора диска для установки, выбираем системный диск и жмём «Форматировать».
- После удаления раздела, необходимо создать новый. Для этого в этом же окне нажимаем «Создать» и далее следуем инструкции.
Отформатировать любой локальный диск (кроме системного) или внешний жесткий диск можно используя средства самой операционной системы. Для форматирования системного раздела жесткого диска используется загрузочная флешка Windows 10. Так как при попытке форматирования системного диска будет выводится сообщение: Вы не можете отформатировать этот том, диск уже используется.
Данная статья расскажет как отформатировать жесткий диск с Windows 10. Пользователю стоит разделять необходимость форматирования локального диска, системного диска или нового жесткого диска, так как способы решения задачи значительно отличаются. Средства операционной системы с легкостью позволяют отформатировать подключенный жесткий диск, и не позволяют — системный диск.
Быстрое или полное форматирование
Обычное форматирование дисков можно произвести используя средства операционной системы. Именно тогда пользователю и предстоит выбирать между быстрым и полным форматированием. Чтобы понять, почему полное форматирование занимает значительно больше времени, нужно узнать чем различаются полное и быстрое форматирование дисков.
- Быстрое форматирование — удаляет только данные о размещении файлов на диске. В то же время создается новый загрузочный сектор и формируется пустая файловая таблица указанного типа. По сути пространство не очищается, а становится не используемым. Это значит что системе даются полные права на перезапись всех данных. После такого форматирования возможно восстановление удаленных файлов.
- Полное форматирование — не только удаляет данные о размещении файлов, но и производит физическое обнуление записанных в секторах диска данных. Вместе с этим производится проверка накопителя на наличие поврежденных секторов, с автоматическим их исправлением. Если же говорить о полном форматировании, восстановить файлы сильно проблематично или вовсе не возможно.
Если же Вы собираетесь продавать свой жесткий диск рекомендуем выполнять полное форматирование диска. Так как при быстром форматировании производится простое разрешение перезаписи всех данных. По факту они не удаляются с диска, а со временем перезаписываются. Но при необходимости быстро освободить дисковое пространство поможет быстрое форматирование. См. также: Как очистить диск С от ненужных файлов в Windows 10.
Как отформатировать диск в Windows 10
Проводник
Откройте мой компьютер или проводник, и выберите диск, которые необходимо форматировать. Дальше нажмите правой кнопкой мыши на локальном диске, и в контекстном меню выберите пункт Форматировать…
В открывшемся окне форматирования достаточно Восстановить параметры по умолчанию, и выбрав способ форматирования нажать кнопку Начать. Если же Вы не установили отметку на пункт Быстрое (очистка оглавления), тогда процесс форматирования может занять продолжительное время.
После чистой установки операционной системы пользователю нужно добавить Мой компьютер на рабочий стол Windows 10. Так как по умолчанию значок компьютера на рабочем столе отсутствует, и способы по добавлению были несколько изменены.
Управление дисками
- Откройте средство управления дисками выполнив команду diskmgmt.msc в окне Win+R.
- Дальше в контекстном меню нужного диска аналогично выберите Форматировать…
- В открывшемся окошке достаточно установить Быстрое форматирование, и нажать ОК.
Важно! Тип файловой системы и размер кластера лучше оставлять по умолчанию. При необходимости форматирование можно выполнить ещё раз. В сжатии файлов и папок сегодня необходимости нет.
Командная строка
Командная строка действительно является мощным средством для управления компьютеров в руках опытного пользователя. Через командную строку с легкостью можно отформатировать жесткий диск выполнив несколько команд в нужном порядке. Перед выполнением форматирования нужно обязательно запустить командную строку от имени администратора.
- В командной строке запустите утилиту управления дисками выполнив команду: diskpart.
- После чего узнайте номер тома нужного диска для форматирования выполнив команду: list volume.
- Теперь командой выберите диск (мне нужно отформатировать нулевой диск, измените цифру, в соответствии с Вашим диском) выполнив команду: select volume 0.
- Для форматирования диска через командую строку выполняем команду: format fs=ntfs quick.
После завершения форматирования пользователю выведется сообщение о том, что программа DiskPart успешно отформатировала том. В последней команде мы указали тип файловой системы ntfs и команду quick для быстрого форматирования. Тип файловой системы при необходимости можно изменить, а для полного — достаточно удалить команду быстрого форматирования.
Как отформатировать жесткий диск для установки Windows 10
В процессе установки в пользователя также есть возможность создавать, форматировать, удалять и расширять разделы на жестком диске. Для чистой установки операционной системы на диск пользователю просто необходимо выполнить его форматирование.
- В ходе установки пользователю достаточно выбрать тип установки — Выборочная: только установка Windows (для опытных пользователей).
- Дальше выделив системный диск нажать кнопку Форматировать.
Именно после такого форматирования можно будет установить операционную систему на этот диск.
Как отформатировать новый жесткий диск Windows 10
Зачастую после первого подключения компьютер не видит новый жесткий диск. В таком случае пользователю достаточно задать букву и путь к разделам жесткого диска или же инициализировать новый том. Если же после подключения нового жесткого диска у Вас в проводнике сразу же стали отображаться все разделы, тогда достаточно будет воспользоваться одним из вышеуказанных способов.
Заключение
Средства операционной системы позволяют полноценно работать с разделами жесткого диска. Благодаря которым можно достаточно легко отформатировать жесткий диск в Windows 10. Пользователям необходимо только определиться какой способ форматирования лучше использовать. Для этого достаточно будет узнать основные отличия между быстрым и полным форматированием.
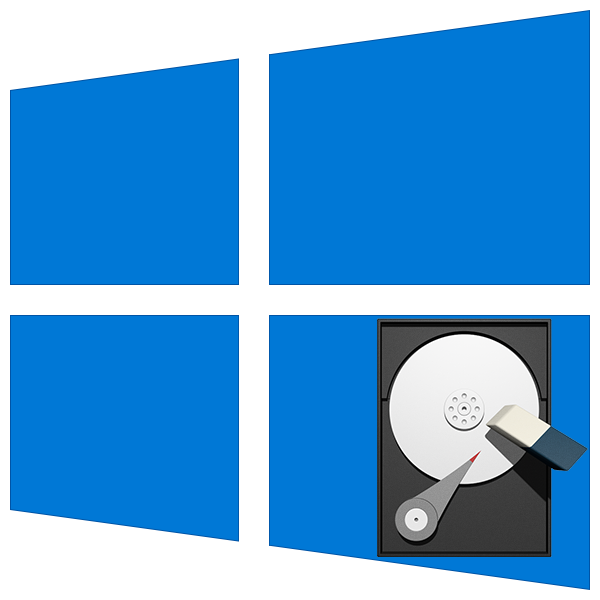
Форматирование накопителей
Данную процедуру можно выполнить несколькими способами и с использованием разных инструментов. Существуют как сторонние программы, так и встроенные в систему средства, которые помогут решить поставленную задачу. Ниже мы также расскажем, как отличается форматирование обычных рабочих дисков от тех, на которые установлена Windows.
Способ 1: Сторонние программы
На просторах интернета можно найти множество представителей подобного софта. Наиболее популярными являются Acronis Disk Director (платный) и MiniTool Partition Wizard (есть бесплатная версия). Оба они содержат необходимые нам функции. Рассмотрим вариант со вторым представителем.
Читайте также: Программы для форматирования жесткого диска
- Устанавливаем и запускаем MiniTool Partition Wizard. Подробнее: Установка и удаление программ в Windows 10
- Выбираем целевой диск в нижнем списке (при этом в верхнем блоке нужный элемент выделится желтым цветом) и нажимаем «Форматировать раздел».
- Вводим метку (название, под которым новый раздел будет отображаться в «Проводнике»).
- Выбираем файловую систему. Здесь необходимо определить назначение создаваемого раздела. Получить больше информации можно в статье по ссылке ниже.
Подробнее: Логическая структура жесткого диска
- Размер кластера оставляем по умолчанию и нажимаем ОК.
- Применяем изменения, нажав на соответствующую кнопку.
В диалоговом окне программы подтверждаем действие.
- Наблюдаем за прогрессом.
По завершению нажимаем ОК.
Если на целевом диске расположено несколько разделов, имеет смысл сначала их удалить, а потом отформатировать все свободное пространство.
- Кликаем по диску в верхнем списке. Обратите внимание, что нужно выбрать весь накопитель, а не отдельный раздел.
- Нажимаем кнопку «Удалить все разделы».
Подтверждаем намерение.
- Запускаем операцию кнопкой «Применить».
- Теперь выбираем незанятое пространство в любом из списков и жмем «Создание раздела».
- В следующем окне настраиваем файловую систему, размер кластера, вводим метку и выбираем букву. По необходимости можно выбрать объем раздела и его расположение. Жмем ОК.
- Применяем изменения и ждем завершения процесса.
Читайте также: 3 способа разбить жесткий диск на разделы в Windows 10
Обратите внимание, что при операциях со стационарными дисками программа может потребовать выполнить их при перезагрузке Windows.
Способ 2: Встроенные в систему инструменты
Windows предоставляет нам несколько инструментов для форматирования дисков. Одни позволяют использовать графический интерфейс системы, а другие работают в «Командной строке».
Графический интерфейс
- Открываем папку «Этот компьютер», нажимаем ПКМ по целевому накопителю и выбираем пункт «Форматировать».
-
«Проводник» покажет окно параметров, в котором выбираем файловую систему, размер кластера и присваиваем метку.
Если требуется физически удалить файлы с диска, снимаем галку напротив «Быстрого форматирования». Нажимаем «Начать».
- Система предупредит, что все данные будут уничтожены. Соглашаемся.
- Через некоторое время (зависит от объема накопителя) появится сообщение о завершении операции.
Недостаток этого способа заключается в том, что при наличии нескольких томов, их можно отформатировать только по отдельности, так как их удаление не предусмотрено.
Оснастка «Управление дисками»
- Нажимаем ПКМ по кнопке «Пуск» и выбираем пункт «Управление дисками».
- Выбираем диск, нажимаем по нему правой кнопкой мыши и переходим к форматированию.
- Здесь мы видим уже знакомые настройки – метка, тип файловой системы и размер кластера. Ниже находится опция способа форматирования.
- Функция сжатия позволяет сэкономить место на диске, но немного замедляет доступ к файлам, так как требует фоновой их распаковки. Доступно только при выборе файловой системы NTFS. Не рекомендуется включать на накопителях, которые предназначены для установки программ или операционной системы.
- Нажимаем ОК и дожидаемся окончания операции.
При наличии нескольких томов их нужно удалить, а затем создать новый на всем пространстве диска.
- Жмем ПКМ по тому и выбираем соответствующий пункт контекстного меню.
- Подтверждаем удаление. То же самое проделываем с другими томами.
- В результате мы получим область со статусом «Не распределена». Снова нажимаем ПКМ и переходим к созданию тома.
- В стартовом окне «Мастера» жмем «Далее».
- Настраиваем размер. Нам требуется занять все пространство, поэтому оставляем значения по умолчанию.
- Назначаем букву диску.
- Настраиваем параметры форматирования (см. выше).
- Запускаем процедуру кнопкой «Готово».
Командная строка
Для форматирования в «Командной строке» используются два инструмента. Это команда Format и консольная дисковая утилита Diskpart. Последняя обладает функциями, аналогичными оснастке «Управление дисками», но без графического интерфейса.
Подробнее: Форматирование накопителя через командную строку
Операции с системным диском
Если имеется необходимость отформатировать системный накопитель (тот, на котором находится папка «Windows»), сделать это можно будет только при установке новой копии «Винды» или в среде восстановления. В обоих случаях нам понадобится загрузочный (установочный) носитель.
Подробнее: Как установить Windows 10 с флешки или диска
Процедура в среде восстановления выглядит следующим образом:
- На этапе запуска установки нажимаем на ссылку «Восстановление системы».
- Переходим в раздел, указанный на скриншоте.
- Открываем «Командную строку», после чего форматируем диск с помощью одного из инструментов – команды Format или утилиты Diskpart.
Имейте в виду, что в среде восстановления буквы дисков могут быть изменены. Системный обычно идет под литерой D. Убедиться в этом можно, выполнив команду
dir d:
Если накопитель не найден или на нем отсутствует папка «Windows», то перебираем другие буквы.
Заключение
Форматирование дисков – процедура простая и понятная, но при ее выполнении следует помнить, что все данные будут уничтожены. Впрочем, их можно попытаться восстановить с помощью специального софта.
Подробнее: Как восстановить удаленные файлы
При работе с консолью будьте внимательнее при вводе команд, так как ошибка может привести к удалению нужной информации, а используя MiniTool Partition Wizard, применяйте операции по одной: это поможет избежать возможных сбоев с неприятными последствиями. Мы рады, что смогли помочь Вам в решении проблемы.Опишите, что у вас не получилось. Наши специалисты постараются ответить максимально быстро.
Помогла ли вам эта статья?
Используемые источники:
- https://softikbox.com/kak-pravilno-otformatirovat-disk-s-windows-10-16032.html
- https://windd.ru/kak-otformatirovat-zhestkij-disk-s-windows-10/
- https://lumpics.ru/how-format-hard-disk-with-windows-10/
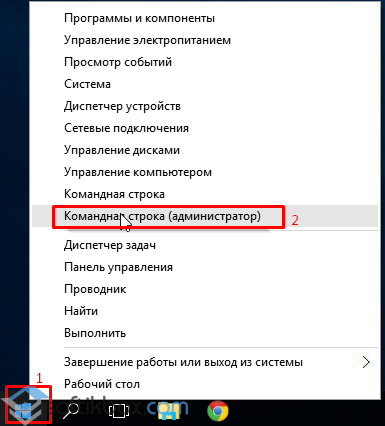
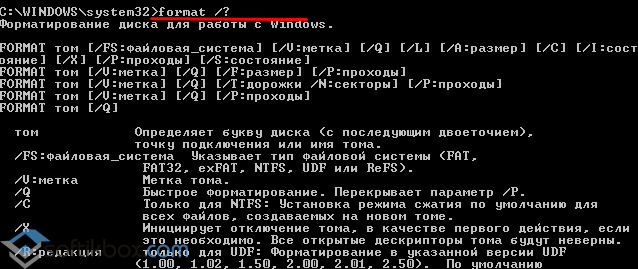
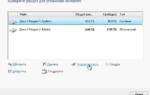 Как форматировать жесткий диск или флешку в командной строке
Как форматировать жесткий диск или флешку в командной строке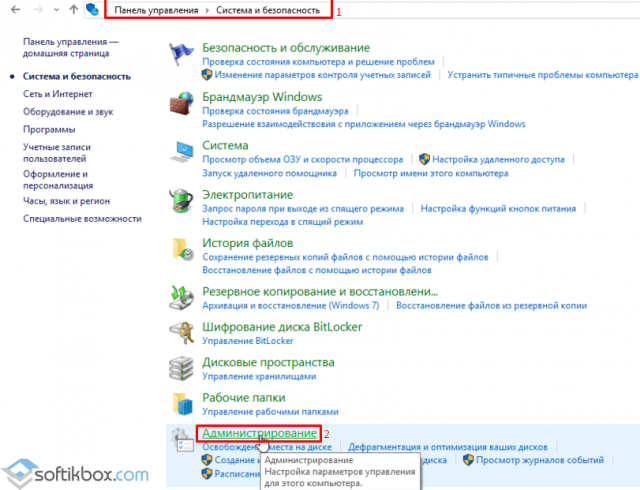
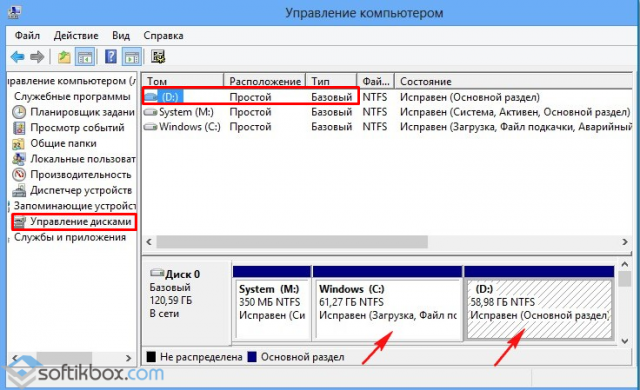

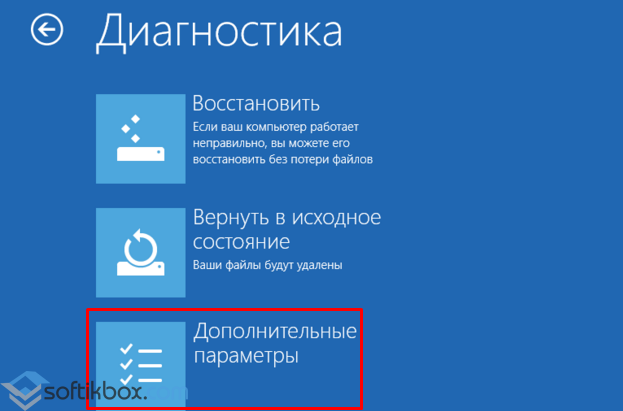
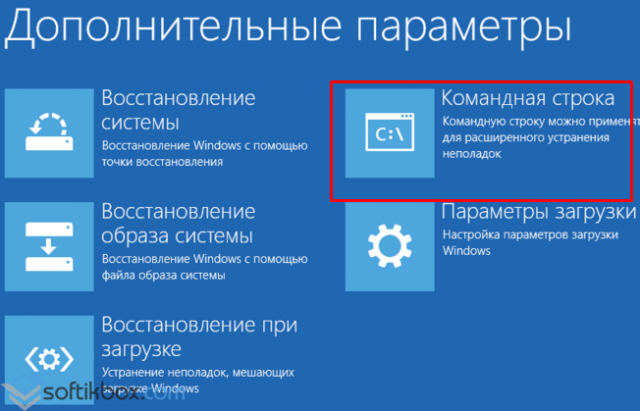

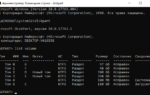 Как отформатировать новый жесткий диск windows 10
Как отформатировать новый жесткий диск windows 10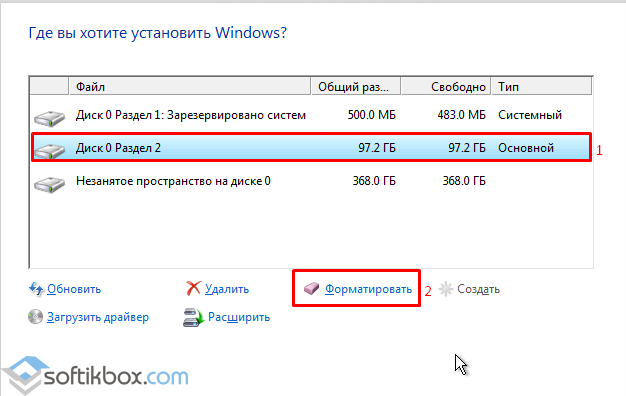
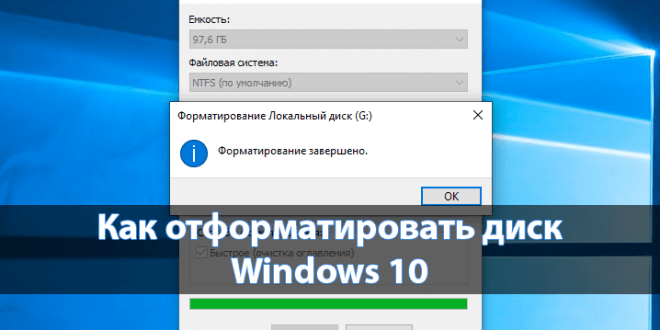
 Как отформатировать компьютер не удаляя Windows
Как отформатировать компьютер не удаляя Windows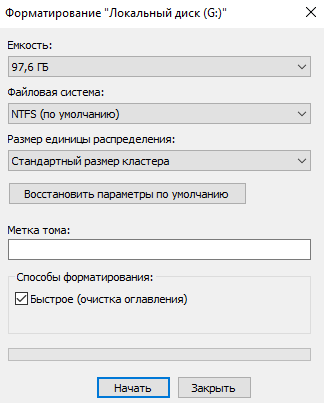
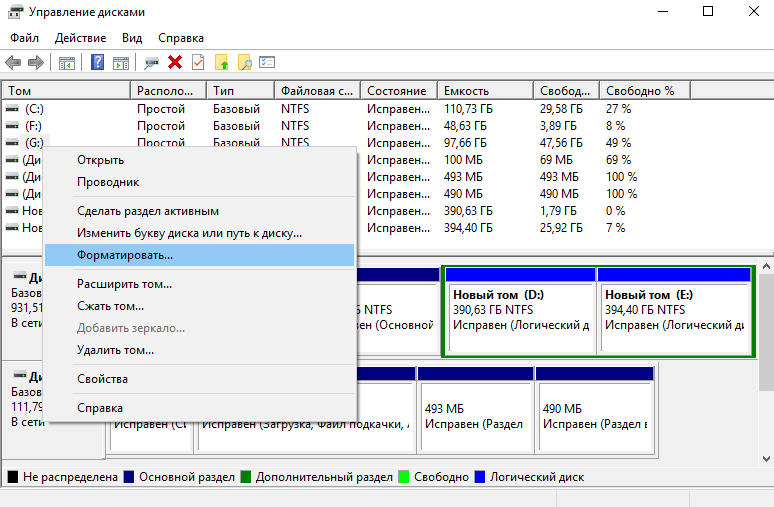
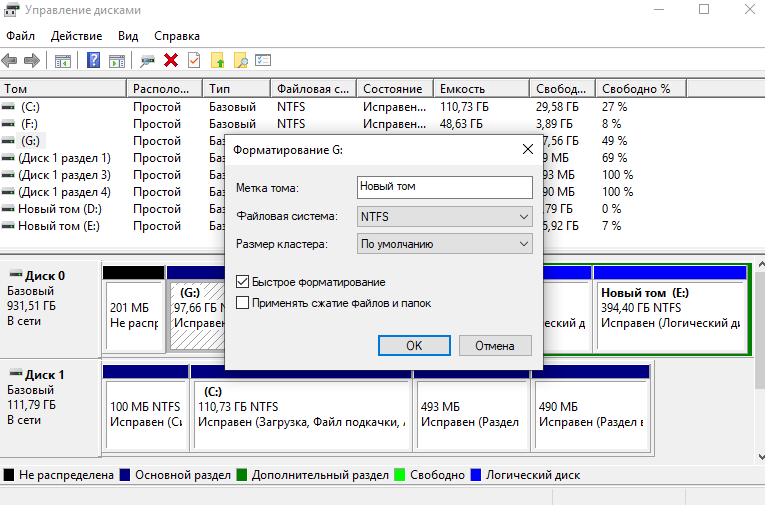
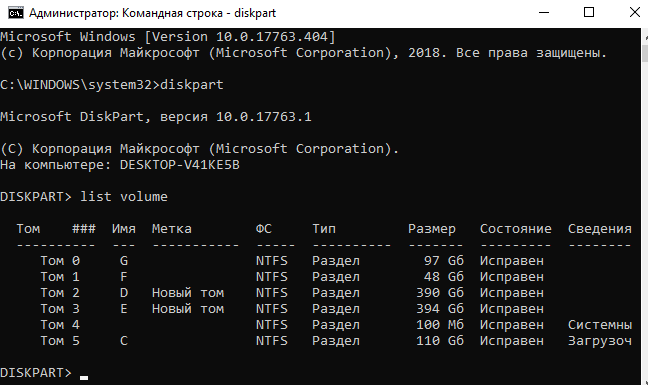
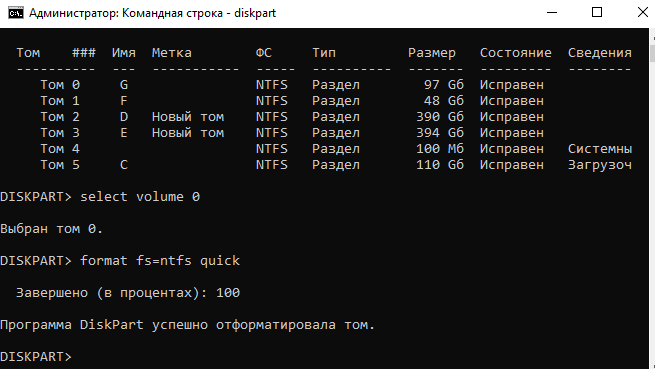
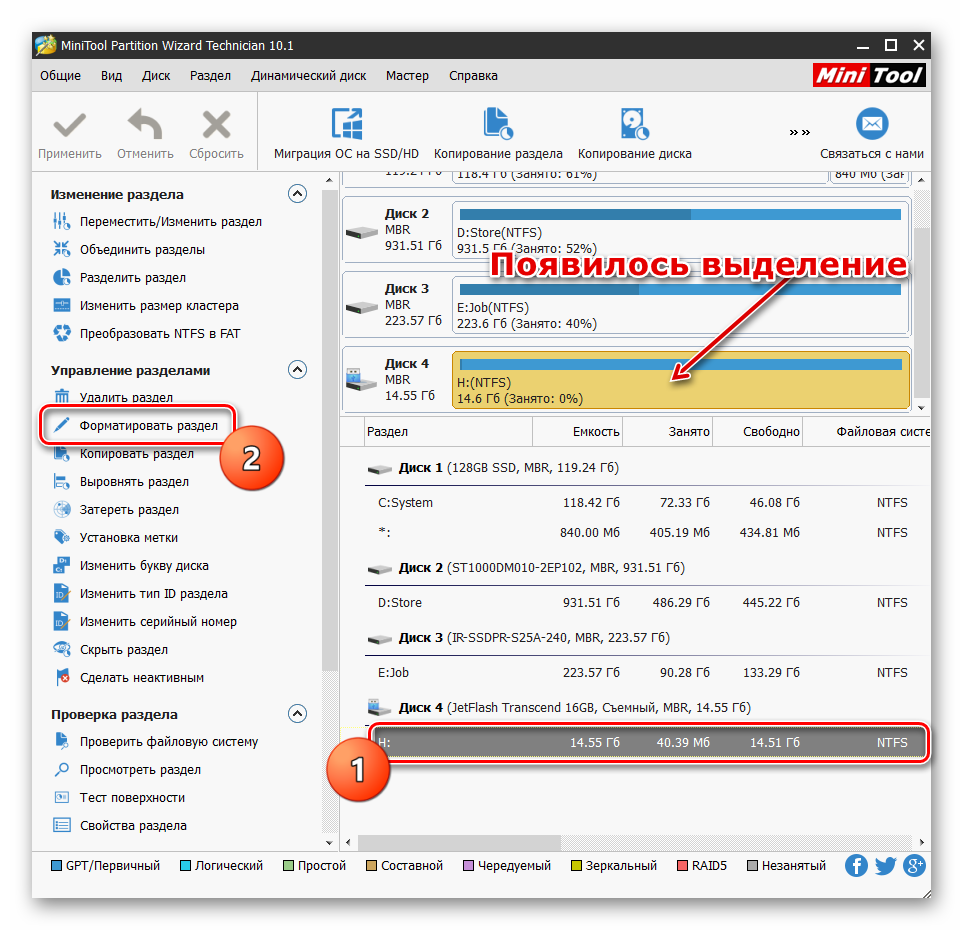
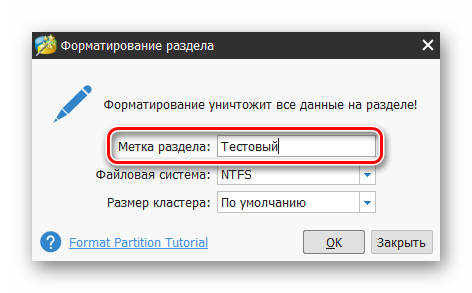
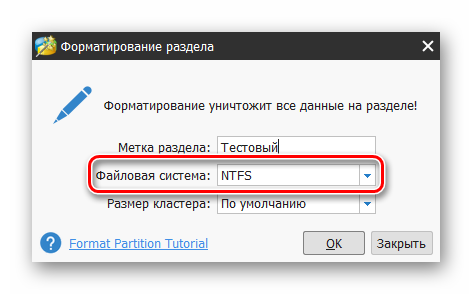
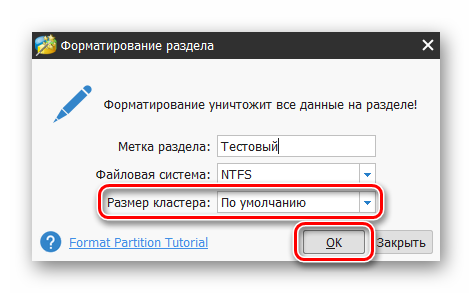
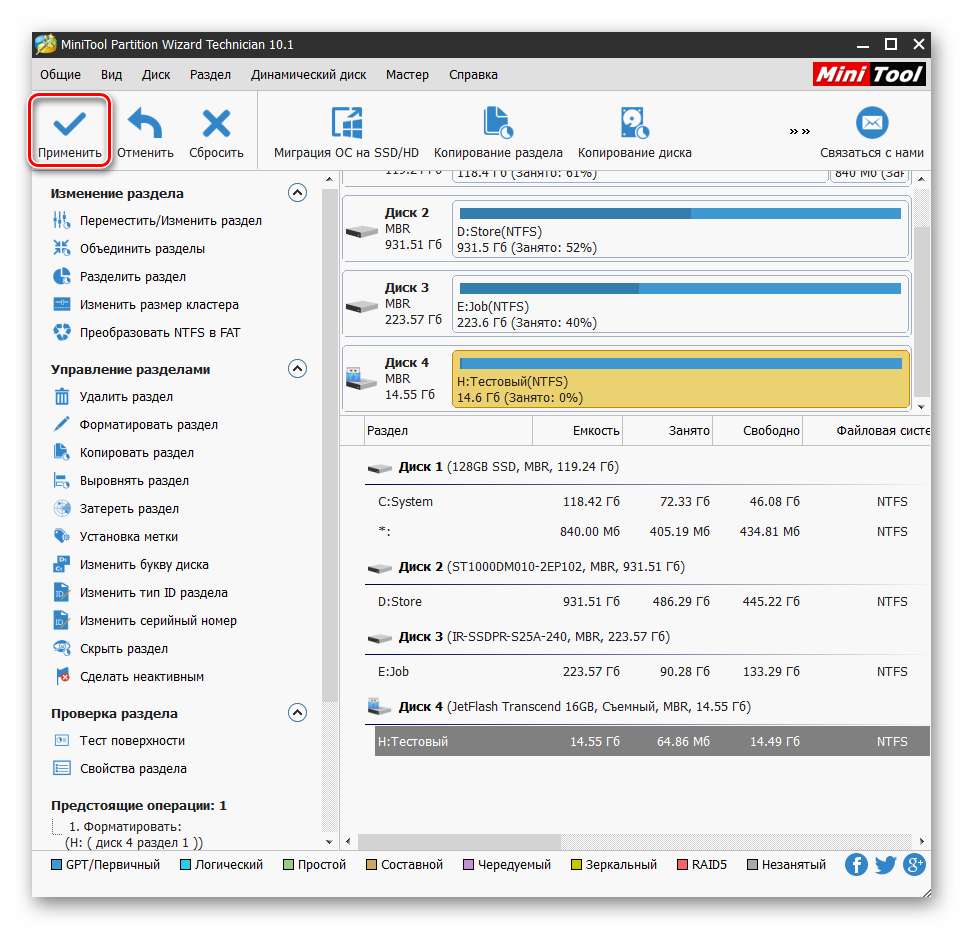
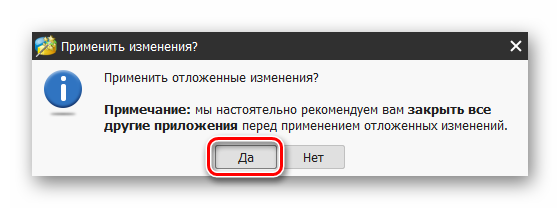
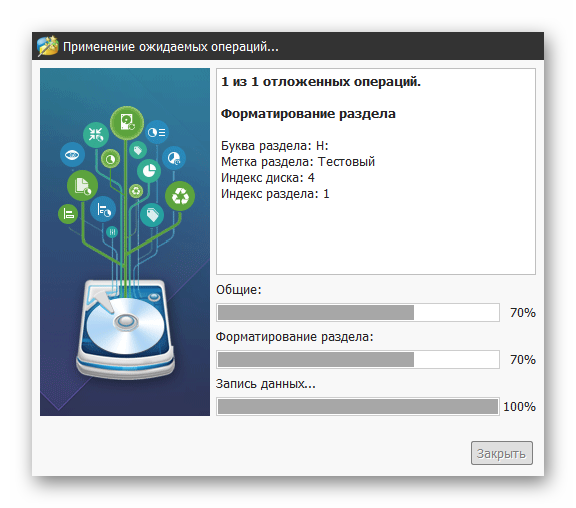
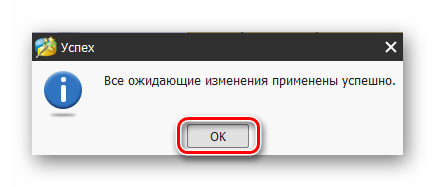
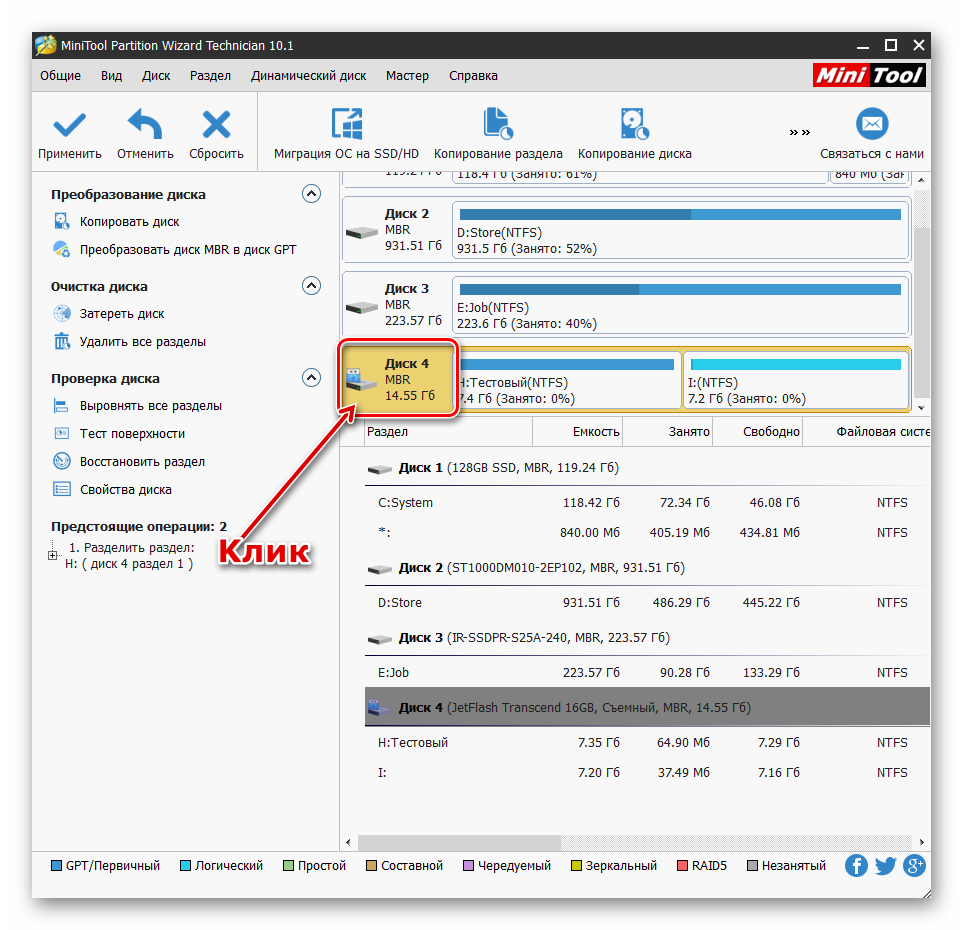
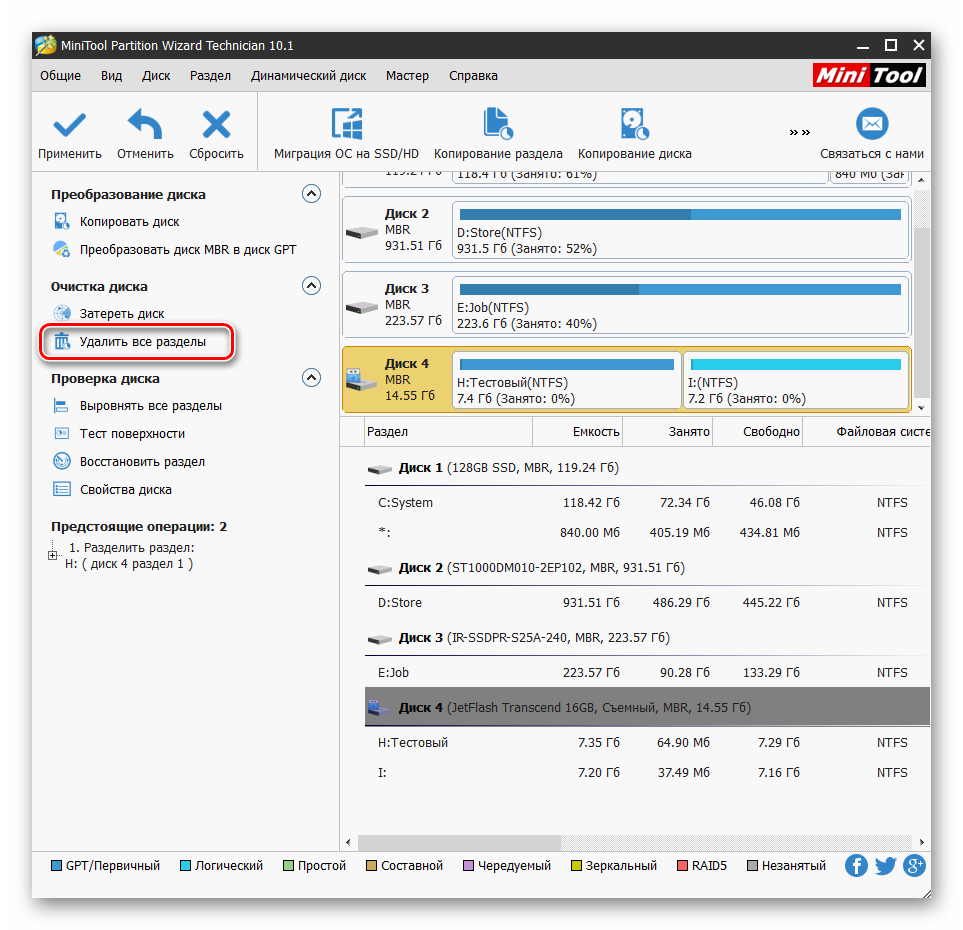
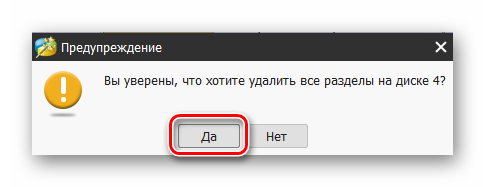
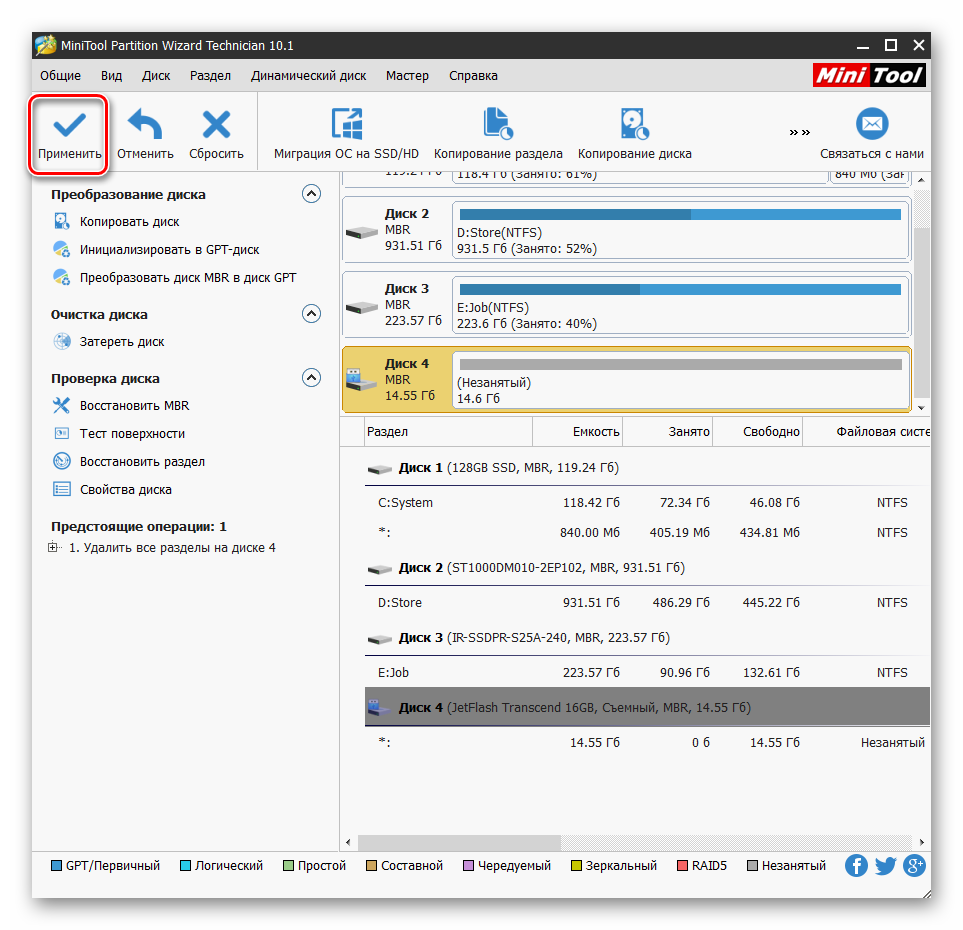
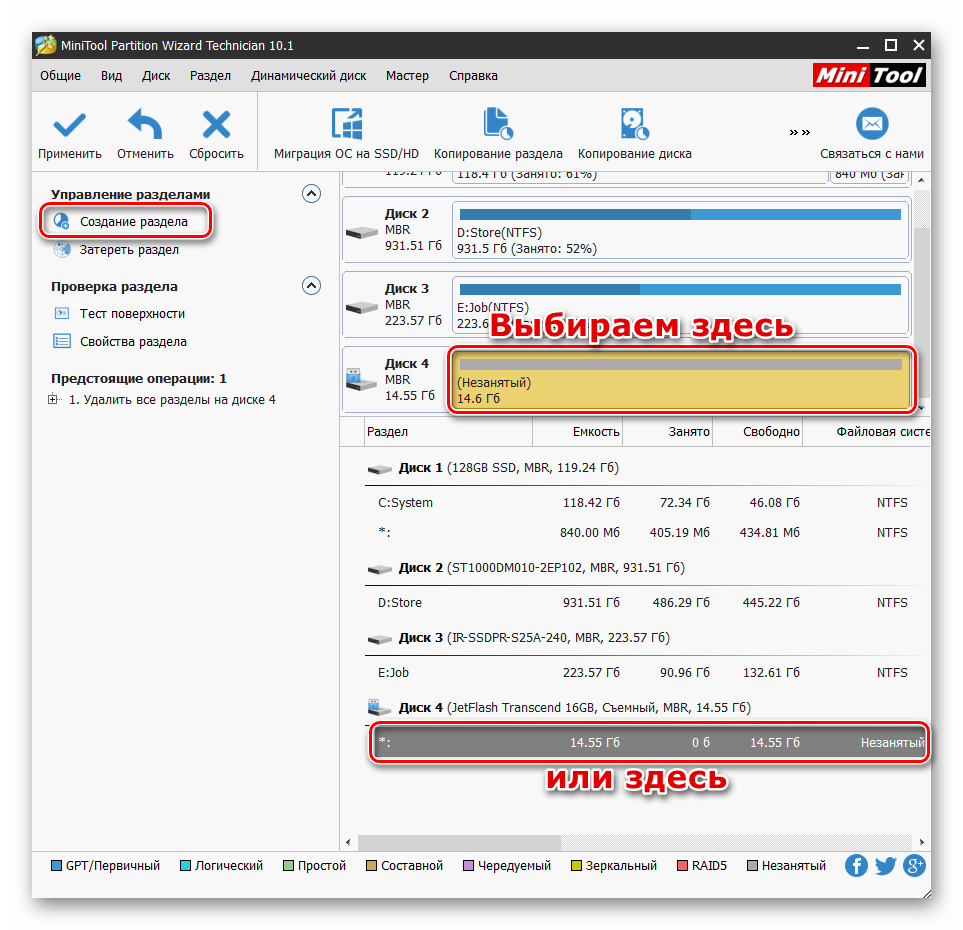
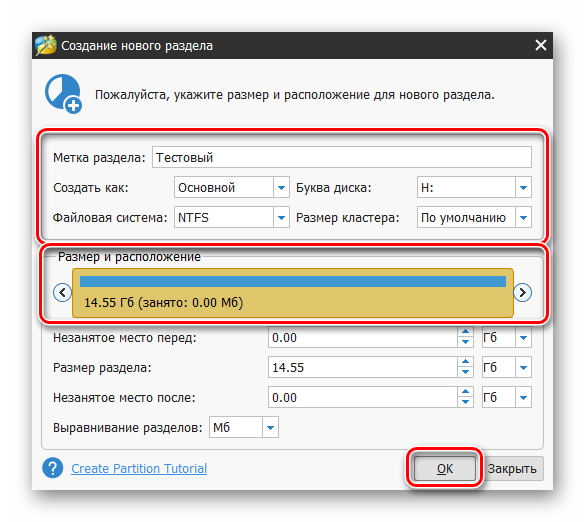
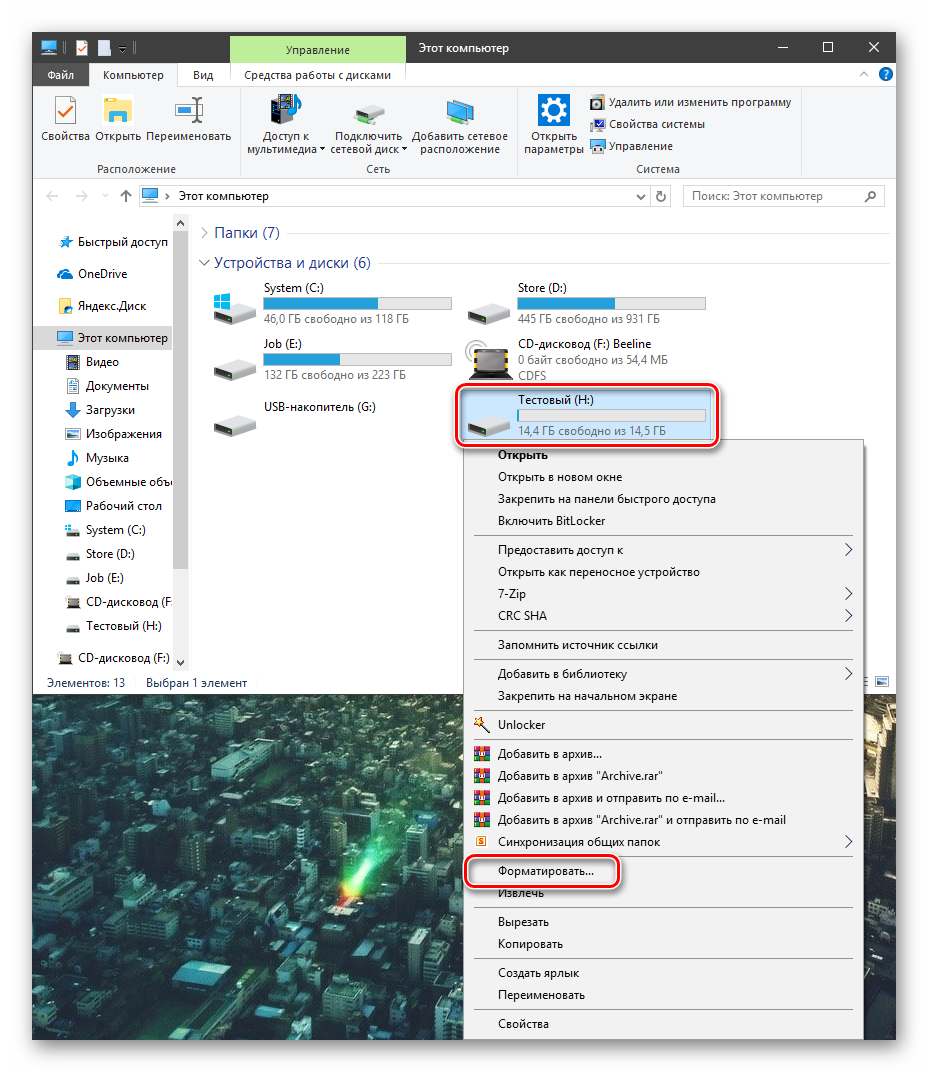
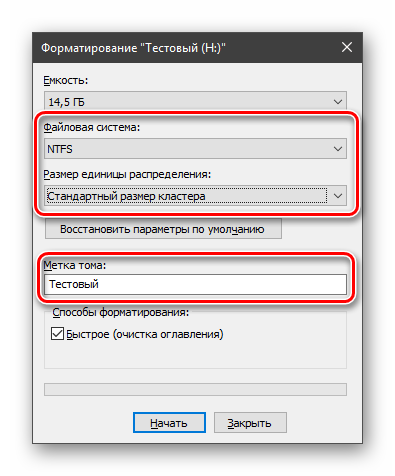
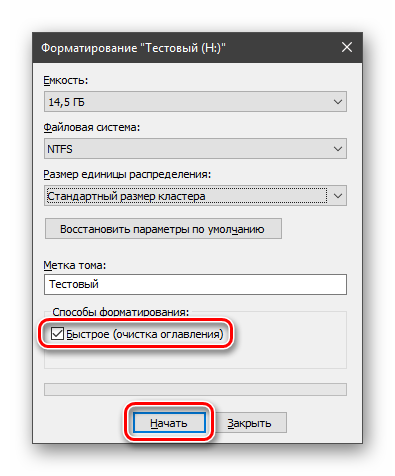
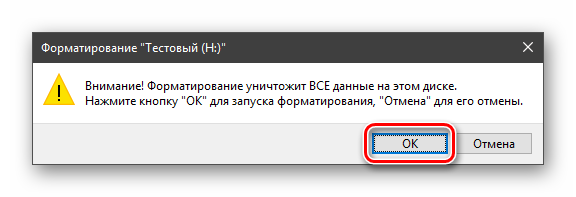
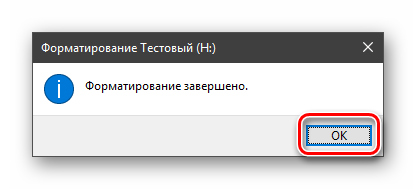
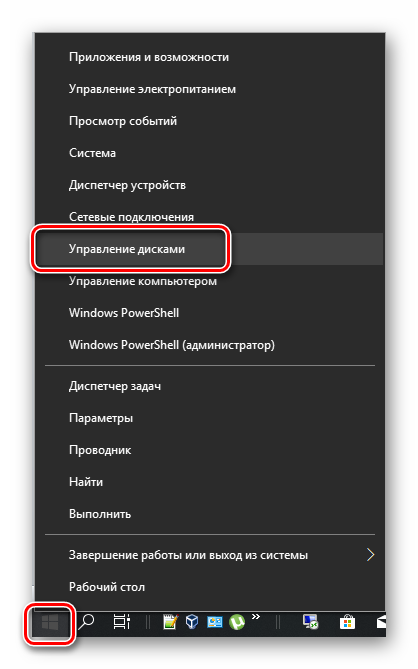
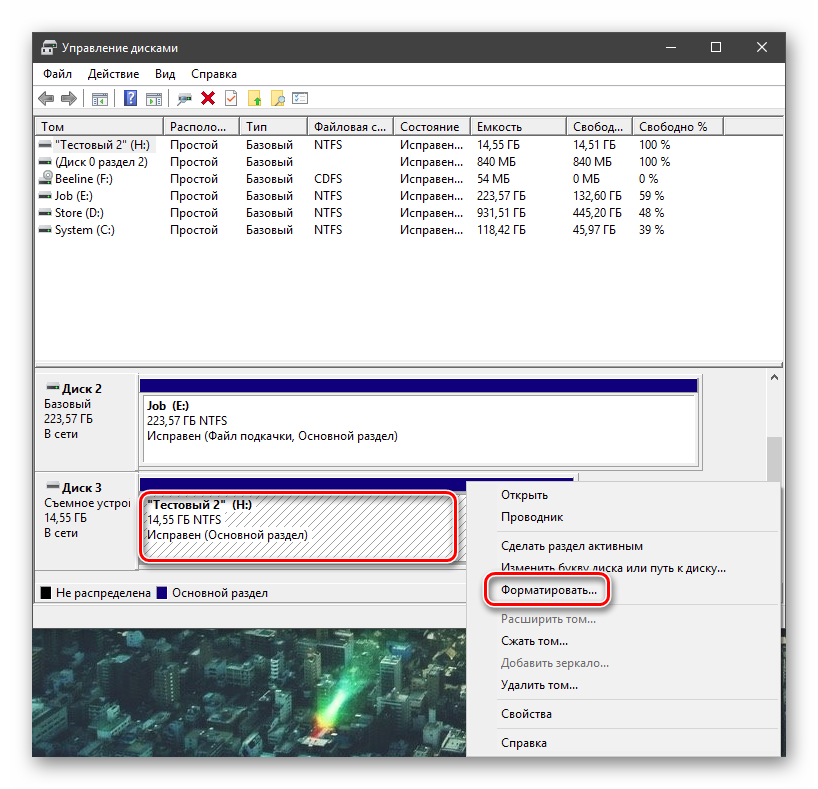

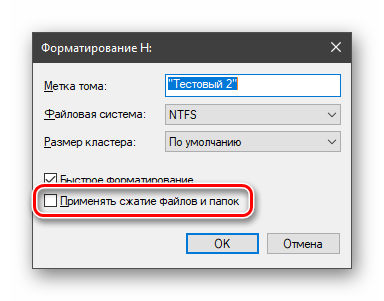
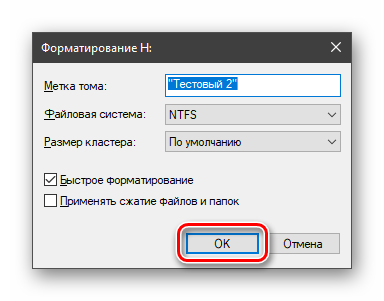
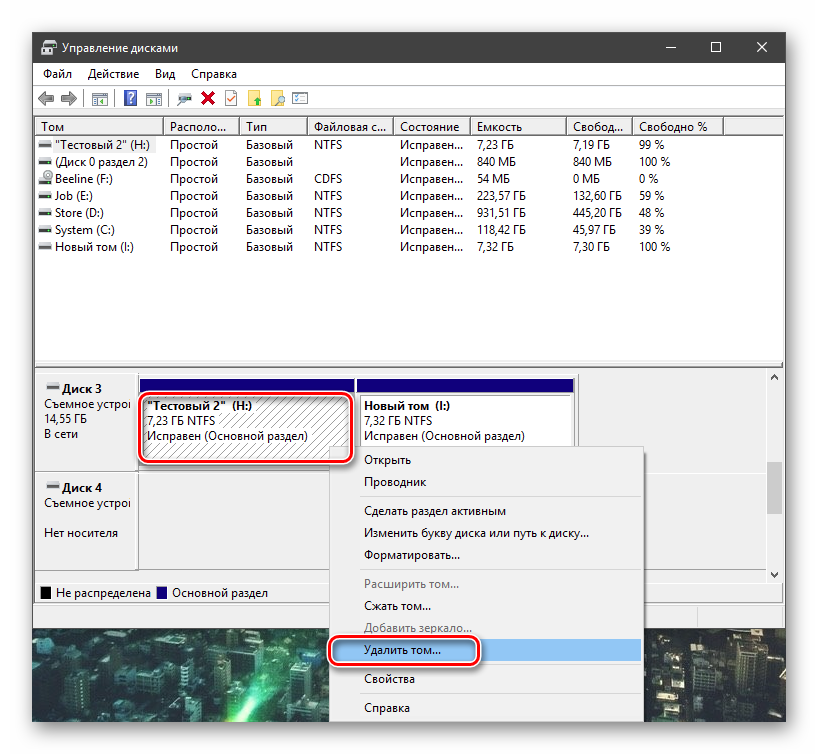
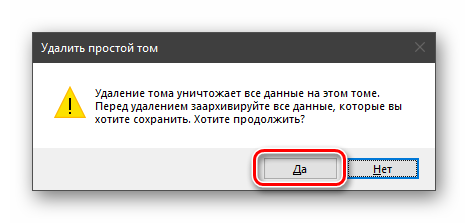
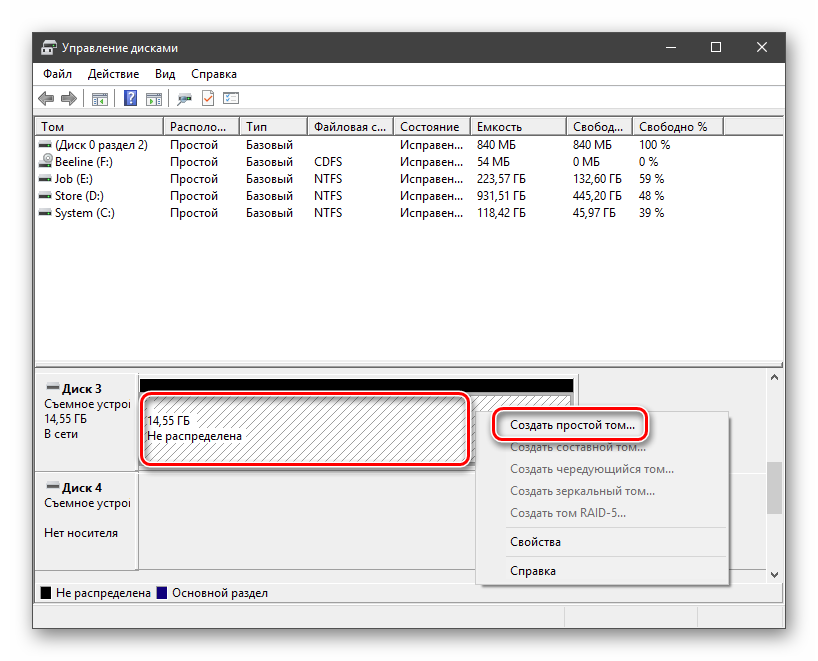
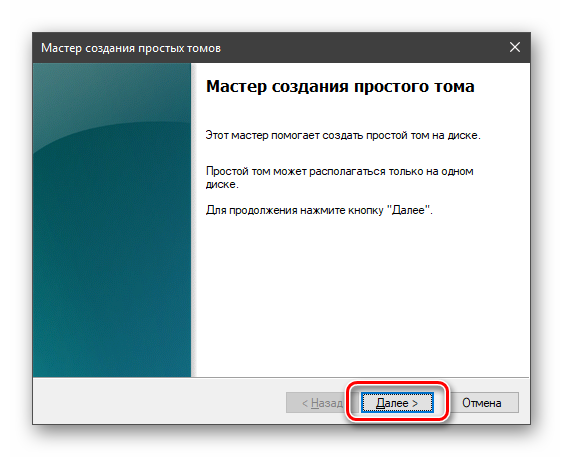
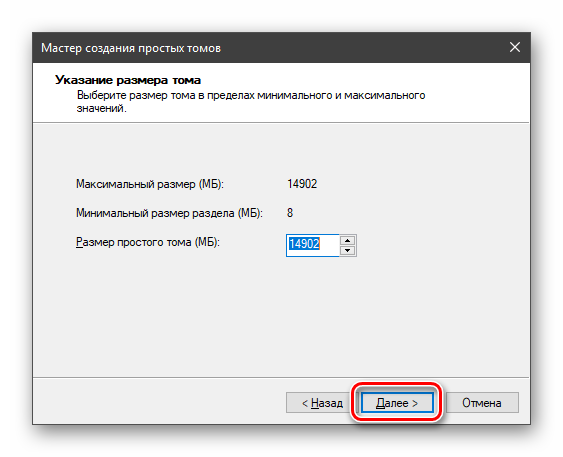


 Программы для форматирования жестких дисков
Программы для форматирования жестких дисков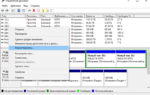 Как отформатировать диск в FAT32 в Windows 10
Как отформатировать диск в FAT32 в Windows 10 Как отформатировать внешний жесткий диск в FAT32 в Windows
Как отформатировать внешний жесткий диск в FAT32 в Windows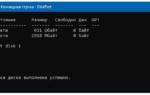 Как отформатировать диск и флешку в операционной системе Windows 10
Как отформатировать диск и флешку в операционной системе Windows 10