Содержание
- 1 Установка браузера по умолчанию
- 2 Сопоставление файлов главному браузерому
- 3 Вывод
- 4 Как изменить используемый по умолчанию веб-браузер в Windows 10 из «Настроек»?
- 5 Как в Windows 10 изменить браузер, используемый по умолчанию во время его установки?
- 6 Установка браузера по умолчанию через Панель управления Windows 10
- 7 Смена браузера по умолчанию в Windows 10
После чистой установки или обновления операционной системы до Windows 10 основным браузером она назначит встроенный Edge (узнать о том, как его отключить, можно в статье Как отключить или удалить Microsoft Edge на компьютере). Но если вы привыкли использовать другой обозреватель для серфинга в интернете, необходимо знать, как сделать браузер по умолчанию в Windows 10.
Установка браузера по умолчанию
Установить интернет-обозреватель, которым вы ранее пользовались, по умолчанию можно несколькими способами.
В приложении Параметры
- Меню Пуск → приложение Параметры → Система.
- В левой части экрана выберите раздел «Приложения по умолчанию», после этого справа в окне нажмите на пункт Веб-браузер.
- Нажмите на значок и выберите в раскрывающемся списке один из установленных на компьютере обозревателей.
В Панели управления
- Панель управления → Программы (выберите просмотр по категориям) → Задание программ по умолчанию.
- В левой части открывшегося окна найдите нужный интернет-обозреватель, а в правой выберите пункт «Использовать эту программу по умолчанию» → Ок.
В настройках интернет-обозревателя
В настройках каждого интернет-обозревателя можно установить его главным. Как это сделать, посмотрите на примере Google Chrome.
- Настройки → блок «Браузер по умолчанию» нажмите «Назначить Google Chrome браузером по умолчанию».
Полезно знать! Также установить основным браузером тот, который вы постоянно используете, можно во время его инсталляции. Это будет предложено сделать автоматически.
Сопоставление файлов главному браузерому
Для сопоставления определенного типа файлов с основным браузером лучше использовать классическую Панель управления, потому что она предоставляет больший выбор настроек по сравнению с приложением Параметры.
- Панель управления → Программы (укажите просмотр по категориям) → Задание программ по умолчанию.
- В левой части открывшегося окна найдите нужный интернет-обозреватель, а в правой выберите пункт «Выбрать значения по умолчанию для этой программы» → Ок.
- В окне «Сопоставление программ» укажите галочками расширения, которые будут автоматически открываться выбранным интернет-обозревателем при запуске файла.
Вывод
Встроенный браузер Edge в Windows 10 несмотря на новые дополнительные функции редко используется как обозреватель интернета по умолчанию. Поэтому вы можете установить основным тот браузер, которым привыкли пользоваться. Это можно сделать в Панели Управления, приложении Параметры или в самой программе.
По умолчанию в Windows 10 установлен браузер Microsoft Edge. Тем не менее, даже если Edge привносит много нововведений и функций по сравнению с Internet Explorer, можно по-прежнему изменить браузер, установленный по умолчанию, на более привычный, возможно удобный. Установить любой из популярных браузеров основным не сложно, в чём можно убедиться, воспользовавшись одним из трёх способов.
Как изменить используемый по умолчанию веб-браузер в Windows 10 из «Настроек»?
Для установки браузера по умолчанию, нужно открыть «Настройки». Быстрый способ для этого, открыть меню , а затем щёлкнуть или коснуться . Так же есть и другие способы запуска настроек в Windows 10.
Затем нужно выбрать кнопку .
В меню находящимся с левой стороны, следует выбрать .
С правой стороны окна, нужно прокрутить в низ и найти секцию с названием .
Данная секция отображает веб-браузер, установленный в настоящий момент приоритетным на компьютере. Если на компьютере уже имеются сторонние браузеры, тот тут можно назначить любой из них по умолчанию. Нужно только щёлкнуть мышью или коснуться значка, отображаемого браузер.
Теперь будет отображён список, включающий в себя установленные на компьютере браузеры. Для изменения основного браузера в системе, нужно выбрать один и списка щелчком или касанием.
В этом списке, в самом низу можно найти ссылку . Переход по ней запустит «Магазин», где предлагаются скачать и установить другие браузеры.
Как в Windows 10 изменить браузер, используемый по умолчанию во время его установки?
При необходимости использовать свой любимый браузер, его нужно для начала загрузить, а потом установить. Во время процесса установки или же сразу после установки будет предложено «Установить браузер по умолчанию». Взять к примеру Яндекс браузер.
Но в Виндовс 10 всё немного иначе, если сравнивать с другими операционными системами Microsoft. Просто так взять и сделать браузер основным не получится. После его установки будет предложено сменить браузер, установленный как главный, но Windows 10 автоматически откроет «Настройки» во вкладке , там так же, как и было описано ранее нужно выбрать веб-браузер, который должен быть установлен приоритетным в системе.
Установка браузера по умолчанию через Панель управления Windows 10
Для смены браузера, установленного по умолчанию в Windows 10, можно использовать и традиционную «Панель управления». Для начала её нужно запустить. Для этого следует ввести в строке поиска «Панель», открыть которую можно щёлкнув по значке «Лупа» на панели задач. Завершить запуск «Панели управления» нужно выбрав соответствующий результат из списка. Читайте о способах открытия «Панели управления» в Windows 10.
В окне «Панели управления» нужно щёлкнуть или коснуться надписи .
Дальше, перейти по ссылке .
Затем в левом меню нужно отыскать и выбрать необходимый браузер для установки его главным.
С правой стороны после выбора доступно краткое описание выбранного браузера и два варианта на выбор:
- Использовать эту программу по умолчанию;
- Выбрать значение по умолчанию для этой программы.
Для сохранения предпочтений достаточно выбрать первый вариант и нажать кнопку . Теперь в Windows 10 установлен другой браузер по умолчанию.
Подводя итоги статьи можно прийти к выводу, что изменить установленный браузер по умолчанию в Windows 10 совершенно, не сложно и под силу каждому. Эти процедуры для любого браузера практически одинаковы. Майкрософт не оставила возможности браузерам в автоматическом режиме становится главными и это очень хорошо: не будет неизвестных интернет обозревателей, которые могли появиться при невнимательной установке, по ошибке незамеченного флажка.
Смена браузера по умолчанию в Windows 10
Вопрос о том, как в Windows 10 сделать браузером по умолчанию другой интернет обозреватель, возникает у пользователей довольно часто. Дело в том, что установленный как основной в «десятке» браузер Edge от самой «Майкрософт» имеет некоторые существенные недостатки. Во-первых, он совершенно непривычен для людей, которые годами пользовались хромом, оперой или мозиллой. Во-вторых, на наш взгляд, Edge по-прежнему остаётся очень недоработанным и малофункциональным, хотя, разумеется, он гораздо быстрее и современнее Internet Explorer. Ну и в-третьих, для установленного по умолчанию браузера Эдж нет такого количества удобных расширений, как для других интернет обозревателей, имеющий солидную историю.
Итак, разберёмся, как можно изменить браузер по умолчанию в Windows 10 с Edge от Microsoft на другой: Google Chrome, Opera, Mozilla Firefox, Яндекс Браузер, Vivaldi или даже Internet Explorer. Ничего сложного в этом процессе нет. Всё просто, понятно и доступно даже для самого неискушённого пользователя. Именно для таких людей и создан наш сайт. Любой вопрос мы рассматриваем максимально детально и пошагово, как говорится, чтобы и «чайник» понял. Алгоритм действий для смены браузера по умолчанию включает в себя всего семь очень простых шагов. Для большего удобства мы изобразили их на картинке.
- Сначала запускаем инструмент Параметры. Для этого открываем меню Пуск и кликаем на значок шестерёнки.
- Переходим в пятый пункт с названием «Приложения».
- В левой части окна из расположенных в столбик пунктов выбираем «Приложения по умолчанию».
- Теперь в правой части окна опускаемся ниже и находим пункт «Веб-браузер».
- Кликаем по названию установленного по умолчанию браузера (если вы ничего не меняли, то это Microsoft Edge).
- Из появившегося всплывающего списка выбираем другое, нужное вам приложение для выхода в интернет, например, Google Chrome. (Если любимого браузера в нём нет, то его прежде всего надо скачать и установить. Ссылки на скачивание самых известных браузеров даны выше, во втором абзаце этой статьи.)
- После этого система из последних сил попытается убедить вас и дальше использовать Edge. Вам нужно проявить твёрдость и несмотря на слёзные уговоры выбрать пункт «Переключиться в любом случае».
Вот и всё! Ничего больше нажимать для сохранения внесённых изменений не требуется. Браузер по умолчанию на вашем компьютере с операционной системой Windows 10 изменён. Кстати, тут же меняются и некоторые другие программы, установленные по умолчанию: карты, музыкальный проигрыватель, просмотр фотографий, видеопроигрыватель.
Используемые источники:
- https://geekon.media/kak-v-windows-10-ustanovit-vmesto-edge-drugoj-brauzer-po-umolchaniyu/
- http://procomputer.su/win/157-kak-izmenit-brauzer-po-umolchaniyu-v-windows-10
- https://wi10.ru/default-browser
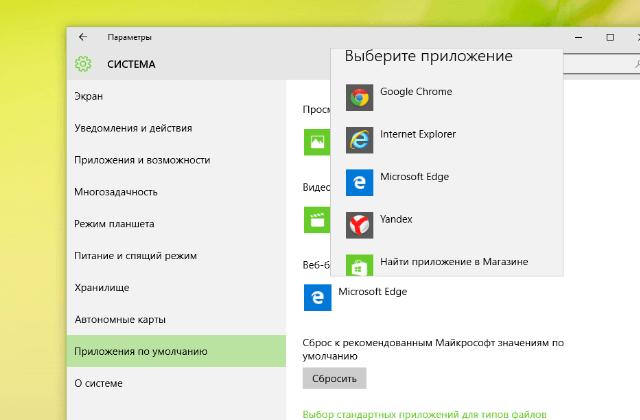
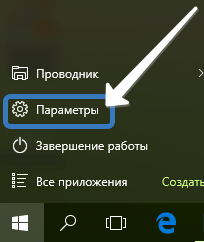
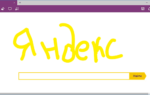 15 советов по работе с браузером Microsoft Edge
15 советов по работе с браузером Microsoft Edge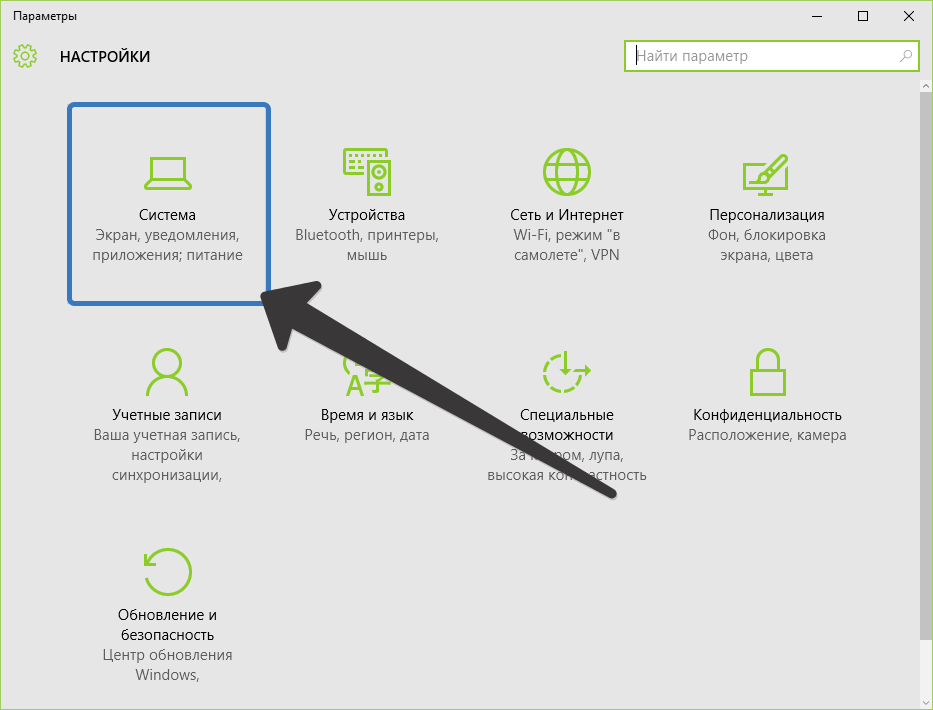
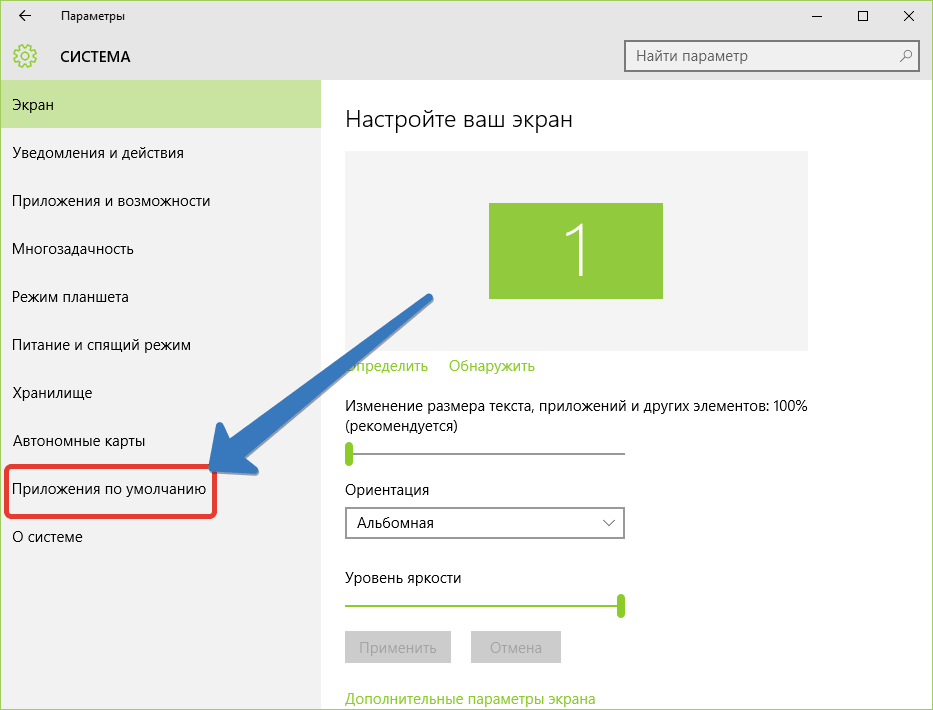
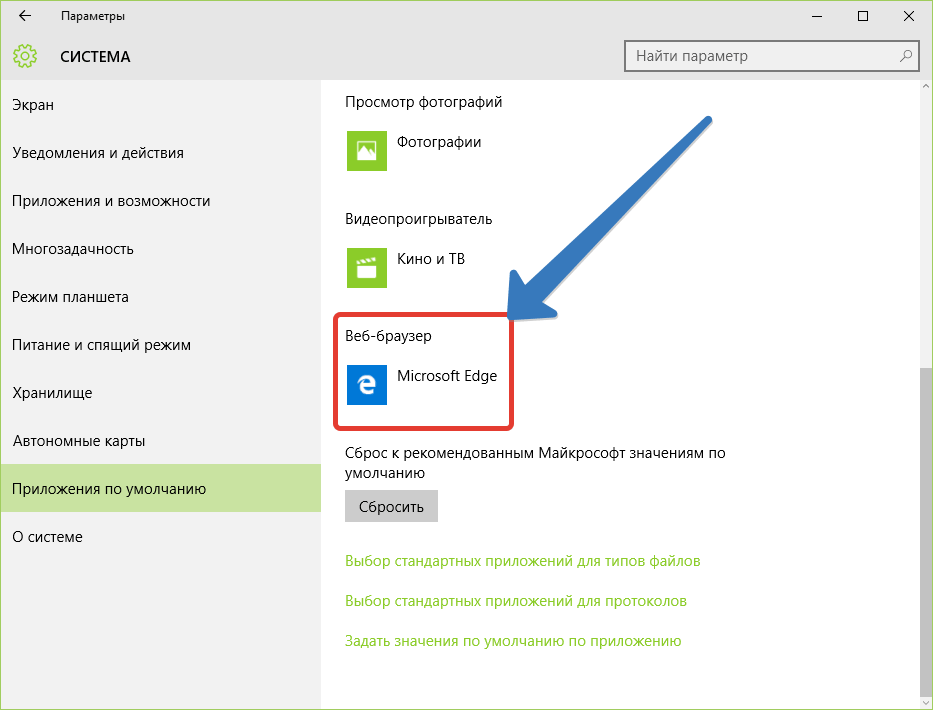
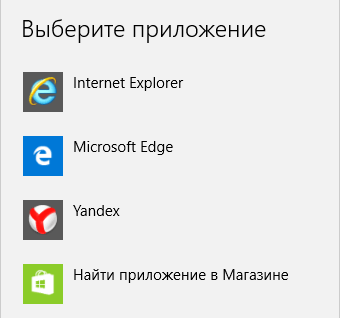
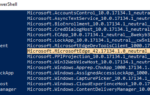 Что из себя представляет программа microsoft edge
Что из себя представляет программа microsoft edge
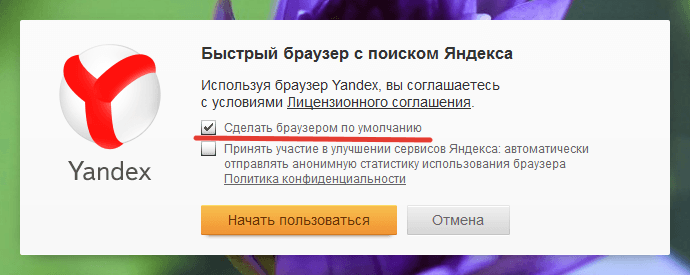

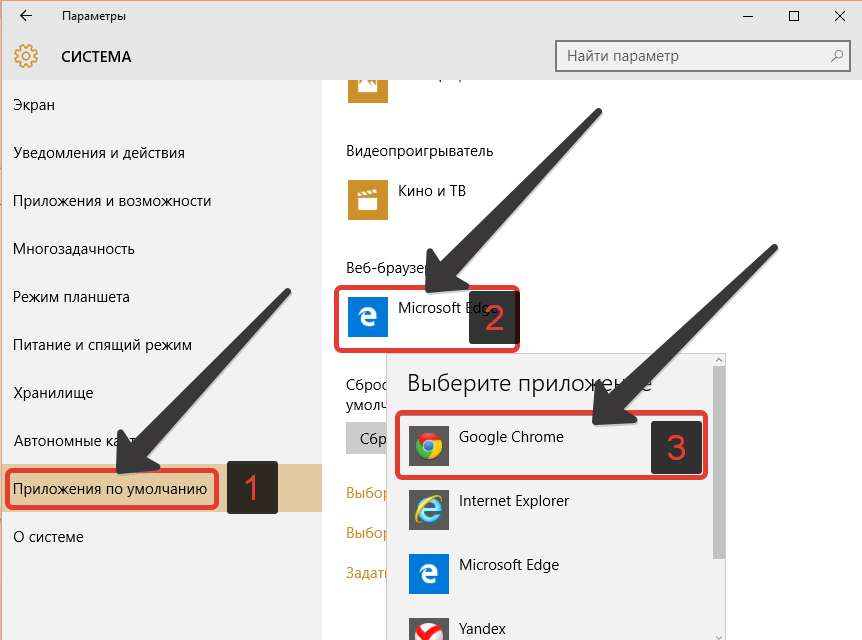
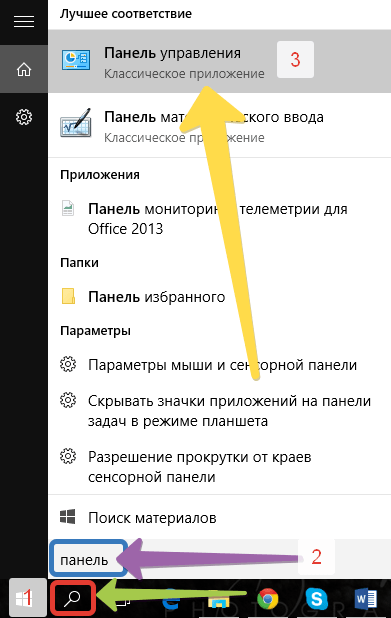
 Как запустить две версии Microsoft Edge одновременно в Windows 10
Как запустить две версии Microsoft Edge одновременно в Windows 10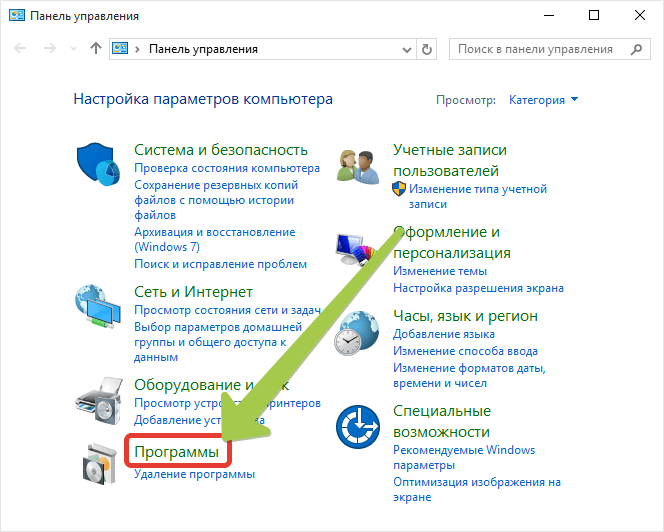
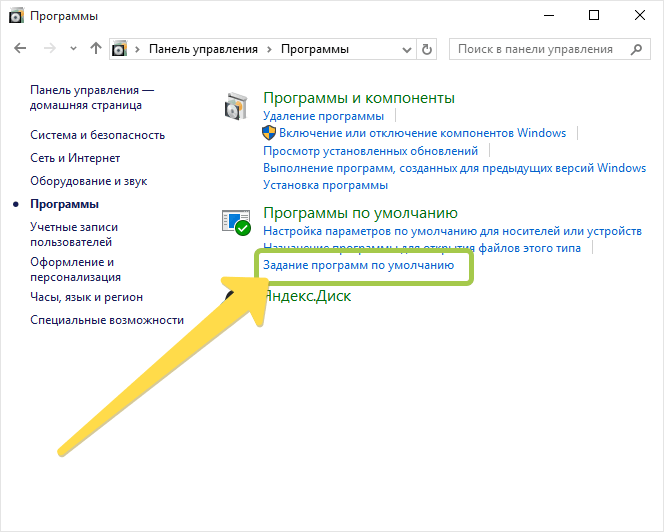
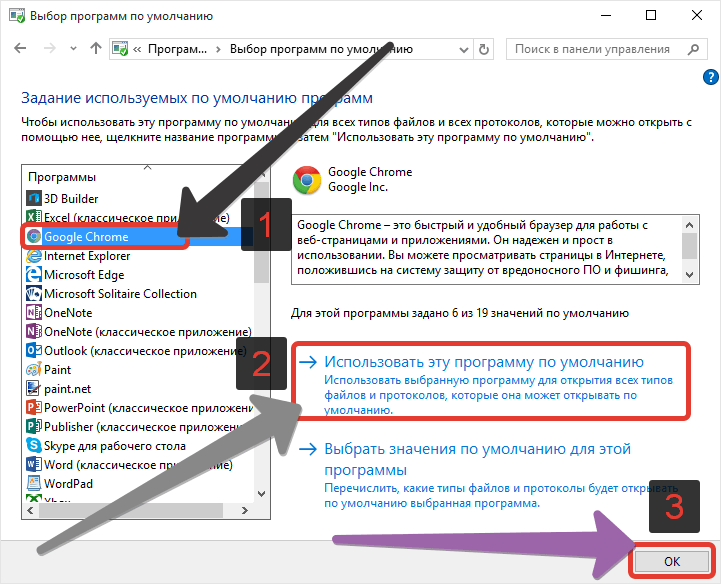
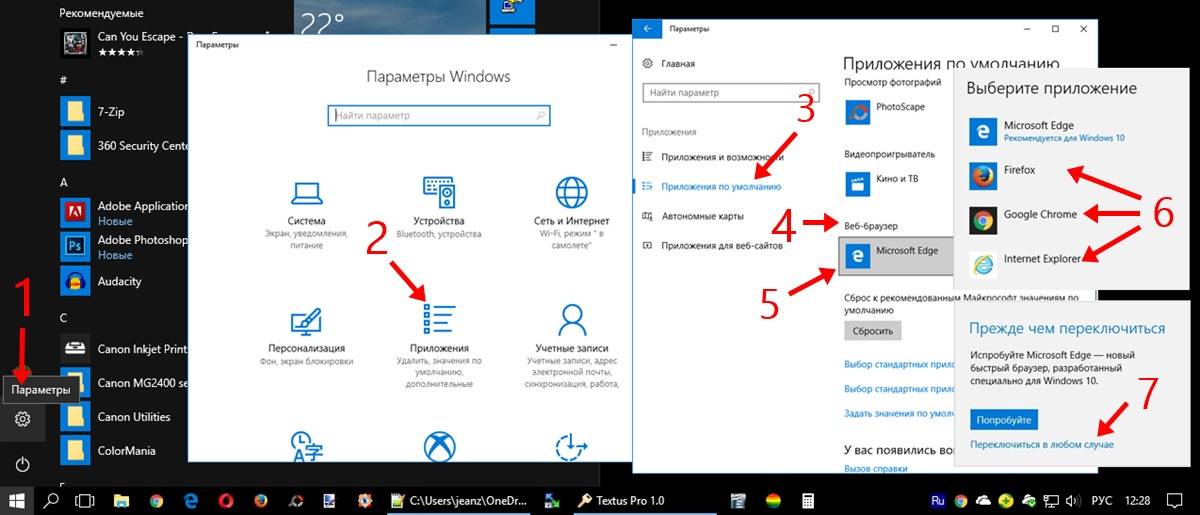
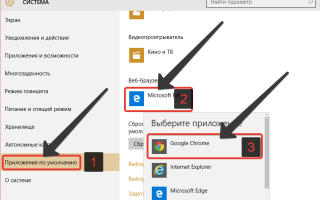

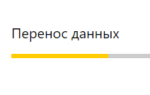 На Windows 10 не запускается Яндекс.Браузер: причины и способы решения
На Windows 10 не запускается Яндекс.Браузер: причины и способы решения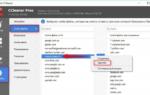 Как переустановить Microsoft Edge
Как переустановить Microsoft Edge Топ-10 браузеров на 2019 год: новые тренды...
Топ-10 браузеров на 2019 год: новые тренды... Какой браузер для Windows 7/8/10 лучше и почему
Какой браузер для Windows 7/8/10 лучше и почему