Содержание
Анонс следующего выпуска
Правила гигиены
20.12.2019
Выход есть
Опубликованные выпуски
На удочке
19.12.2019
СМС: не будем преувеличивать!
Читать
Persona (non) grata
18.12.2019
Попытка взлома — повод действовать
Читать
Правовед
17.12.2019
RTFM!
Читать
Правила гигиены
16.12.2019
Включить всё!
Читать
Незваные гости
13.12.2019
Нет письма – нет проблемы
Читать
Наследники О. Бендера
12.12.2019
«Счастливые» письма
Читать
Шпиономания
11.12.2019
Под колпаком
Читать
Слабые звенья
10.12.2019
О преимуществах и недостатках контейнеров
Читать
Кухня
09.12.2019
Обновления в планетарных масштабах
Читать
Информация к размышлению
06.12.2019
А если взять и запретить!
Читать
Правовед
05.12.2019
Ваши документики
Читать
Незваные гости
04.12.2019
Быстро, тихо и надежно
Читать
Persona (non) grata
03.12.2019
Персональные данные и национальная безопасность США
Читать
Правовед
02.12.2019
Война и мир
Читать
Ценник
29.11.2019
Гори оно огнем
Читать
Информация к размышлению
28.11.2019
А что в Америке
Читать
Настрой-ка!
27.11.2019
Тестируем UAC
Читать
Чисто почта
26.11.2019
Опасность по ссылке
Читать
Правовед
25.11.2019
Пользователь как профессия
Читать
Информация к размышлению
22.11.2019
Это шантаж! Это точно шантаж?
Читать
Persona (non) grata
21.11.2019
Злосчастные двойники
Читать
Persona (non) grata
20.11.2019
Одно слово – бардак
Читать
Правовед
19.11.2019
Осознанная необходимость
Читать
Психология сети
18.11.2019
Жирный кот я или право имею?
Читать
Следите за вещами!
15.11.2019
Автозомбиленд
Читать
Читайте и зарабатывайте Dr.Web-ки
Возможность доступна только для владельцев аккаунтов на сайте «Доктор Веб».
1 000 Dr.Web-ок
- За комментирование 100 выпусков подряд в день их публикации
- За оценку 100 выпусков подряд в день их публикации
100 Dr.Web-ок
- За комментирование 100 любых выпусков
- За оценку 100 любых выпусков
10 Dr.Web-ок
- За комментарий выпуска в день его выхода
1 Dr.Web-ка
- За комментарий выпуска не в день выхода выпуска
- За оценку выпуска (+ или -)
- За ретвит в Twitter
- За репост в ВКонтакте
- За лайк в Facebook
Графика
Скачайте и разместите эти баннеры на своем сайте — пусть как можно больше людей найдут полезную для себя информацию на его страницах.
240×400 px
Скачать
240×400 px
Скачать
468×60 px
Скачать
468×60 px
Скачать
Информеры
Добавьте код информера «Антивирусная правДА!» в код своей страницы, и все выпуски проекта «Антивирусная правДА!» станут доступны посетителям Вашего сайта немедленно после их публикации.
Скачать информеры
Трофеи
Участвуйте в жизни проекта «Антивирусная правДА!» и получайте в награду трофеи!
Соавтор
Для авторов выпусков проекта «Антивирусная правДА!»
Александр Ш. (г. Солигорск, Республика Беларусь)Неуёмный Обыватель из города ШахтыЖдем соавторов
Правдолюб
Выдается тому, кто прочитал первые 10 выпусков издания «Антивирусная правДА!»
По правде!
Можно получить за публикацию ссылки на 10 и более выпусков в Мой мир и Twitter.
Правдовед
За первые десять комментариев к любым выпускам нового онлайн-проекта
Предназначен для тех, кто сделал ретвит
Каждому, кто предложит интересную тему нового выпуска или сделает любое креативное предложение по развитию проекта
По соточке!
Получат читатели за комментарии ста выпусков проекта «Антивирусная правДА!» подряд
Собкор
Выдается тем, кто оставляет на страницах сайта «Доктор Веб» и проекта «Антивирусная правДА!» неравнодушные комментарии.
Первая скрипка
Это переходящий трофей. Выдается тому, кто оставит больше всех комментариев к выпускам проекта «Антивирусная правДА!».GREEN
Камертон
Выдается тем участникам сообщества Dr.Web, кто своими полезными критическими доброжелательными замечаниями не дает сбиться с верного курса.
Прав? ДА!
Выдается тем, кто неравнодушно относится к проекту «Антивирусная правДА!» и присылает администрации критические замечания, которые помогают улучшить проект.
Все трофеи сообщества Dr.Web
Windows 10 предлагает огромный спектр возможностей для каждого пользователя. Однако все «примочки» перетягивают одеяло производительности на себя, вместо того, чтобы дать оперативной памяти действительно важным процессам. Из-за стандартных программ компьютеру может недоставать ресурсов, чтобы запустить любимую игру, насладиться сёрфингом в глобальной паутине и многое другое. Решать эту проблему можно при помощи удаления ненужных утилит.
Что такое Windows Store
«Магазин» Windows (Windows Store) — это площадка, на которой происходит покупка и установка приложений для операционных систем Windows 10 и её производных, а также Windows 10 Mobile. «Магазин» служит ещё одним объединяющим для всех устройств фактором, так как единожды приобретя приложение вы вольны инсталлировать его сколько угодно раз на всех устройствах с вашей учётной записью. Кроме того, Microsoft делает упор на удобстве пользования Store, ведь теперь нет нужды копошиться на просторах паутины в поисках нужного приложения и рисковать, скачивая неизвестный продукт. Все программы и игры «Магазина» Windows проходят сертификацию, а это значит, что, делая покупку, вы получаете приложение без вредоносного кода.
Установка «Магазина» Windows 10
В стандартных условиях «Магазин» входит в состав Windows 10 и нет никакой нужды в его установке. Но бывает так, что пользователи или авторы установочного диска нарочно исключают Store из операционной системы. В случае, когда «Магазин» изначально не был установлен, есть возможность его инсталлировать при помощи файлов другой системы.
А если вам необходимо восстановить «Магазин» после удаления, понадобится лишь немного «поколдовать» с терминалом PowerShell.
Восстановление «Магазина» после удаления
В большинстве случаев Windows Store можно вернуть довольно быстро — для этого понадобится всего одна команда в оболочке PowerShell.
- Открываем поиск Windows (значок лупы рядом с меню «Пуск»), вводим слово power, щёлкаем правой кнопкой по лучшему результату и выбираем «Запуск от имени администратора».
Через контектсное меню запускаем PowerShell от имени администратора - В открывшемся терминале прописываем команду Get-AppxPackage *windowsstore* -AllUsers | Foreach {Add-AppxPackage -DisableDevelopmentMode -Register «$($_.InstallLocation)AppxManifest.xml»} и запускаем её в исполнение клавишей Enter.
Вводим команду и запускаем ее в исполнение клавишей Enter - Если команда выполнилась правильно, то, введя в поиске Windows слово Store, вы получите ссылку на файл, который запустит «Магазин».
Через «Поиск» проверяем работоспособность Store
Если способ, описанный выше, вам не помог, переходим ко второй возможности переустановки магазина.
- Открываем оболочку PowerShell, прописываем команду Get-AppxPackage -AllUsers | Select Name, PackageFullName и запускаем её клавишей Enter. Возможно, пройдёт некоторое время, прежде чем она выполнится.
Через оболочку PowerShell узнаем полное название магазина - Выбираем строчку, в которой первая колонка обозначена как Microsoft.WindowsStore, копируем значение напротив из второй колонки. После этого вставляем это значение в команду Add-AppxPackage -DisableDevelopmentMode -Register «C:Program FilesWindowsAPPS[значение из второй колонки]AppxManifest.xml», после чего запускаем команду в исполнение.
Генерируем команду для восстановления через полное имя приложения и запускаем ее клавишей Enter - После проверяем работоспособность Store, запустив его через поиск.
Установка «Магазина» с нуля
В случае, когда «Магазина» Windows не было и в дистрибутиве образа, выручить может другой компьютер с работающим магазином.
Рабочие файлы Store находятся в папке C:Program FilesWindowsApps. Файлы со следующими именами необходимо скопировать в папку WindowsApps на свой компьютер:
- Microsoft.WindowsStore29.13.0_x64_8wekyb3d8bbwe;
- WindowsStore_2016.29.13.0_neutral_8wekyb3d8bbwe;
- NET.Native.Runtime.1.1_1.1.23406.0_x64_8wekyb3d8bbwe;
- NET.Native.Runtime.1.1_11.23406.0_x86_8wekyb3d8bbwe;
- VCLibs.140.00_14.0.23816.0_x64_8wekyb3d8bbwe;
- VCLibs.140.00_14.0.23816.0_x86_8wekyb3d8bbwe;
Для верности лучше скопировать всю папку WindowsApps на свой компьютер. С каждым новым обновлением имена файлов, а также их функциональность может меняться. Будет правильнее и надёжнее перестраховаться.
Далее открываем оболочку PowerShell как показано выше и запускаем в исполнение команду ForEach ($folder in get-childitem) {Add-AppxPackage -DisableDevelopmentMode -Register «C:Program FilesWindowsApps$folderAppxManifest.xml»}. Для верности лучше будет перезагрузить компьютер, чтобы все службы заработали вместе со стартом Windows.
Удаление (отключение) «Магазина»
Для того, чтобы «Магазин» не отнимал у компьютера ресурсы памяти, его можно отключить или удалить. Причём денисталлировать Store рекомендуется только в случае, когда он точно не понадобится на этом компьютере. Отключение же просто не даёт операционной системе обращаться к «Магазину», а это значит, что системные ресурсы также будут сохранены. При этом включение Store не отнимет много времени.
Важно помнить, что при удалении или отключении Магазина, приложения, которые были установлены через среду Windows Store, не будут функционировать.
Удаление при помощи терминала PowerShell
Удаление «Магазина» терминалом PowerShell является единственным верным способом для деинсталляции. Также можно попробовать вручную удалить файлы программы, но это приведёт к системным ошибкам и зависаниям.
- Открываем оболочку PowerShell от имени администратора, как показано выше, вводим команду Get-AppxPackage -AllUsers и нажимаем Enter.
Через команду Get-AppxPackage -AllUsers открываем полный список приложений - В списке приложений находим графу, первая строчка которой будет Name : Microsoft.WindowsStore. Далее копируем значение напротив PackageFullName.
Копируем значение напротив PackageFullName - Возвращаемся в самый низ и прописываем команду Remove-AppxPackage [вставляем скопированное значение из пункта 2], запускаем команду в исполнение клавишей Enter.
Генерируем команду на удаление «Магазина» и запускаем ее в исполнение
Видео: как удалить «Магазин» в Windows 10
Отключение Windows Store через «Редактор групповых политик»
Отключение «Магазина» является «меньшим злом» нежели его удаление, при этом вернуть Store в работоспособное состояние будет проще.
- Нажимаем комбинацию клавиш Win+R, в появившемся окне вводим gpedit.msc и нажимаем OK.
Через программу «Выполнить» открываем «Редактор групповой политики» - В окне «Редактора групповой политики» открываем древо директорий по пути «Изменение групповой политики» — «Административные шаблоны» — «Компоненты Windows» — «Магазин».
В «Редакторе групповой политики» открываем настройки «Магазина» - Двойным щелчком открываем пункт «Отключить приложение Магазин». Меняем значение на «Включено» и сохраняем изменения кнопкой OK.
Отключение через реестр Windows
При помощи реестра также можно отключить «Магазин».
- Нажимаем комбинацию клавиш Win+R, вводим regedit и нажимаем OK.
- В открывшемся окне реестра слева открываем директорию по пути: HKEY_LOCAL_MACHINE — SOFTWARE — Policies — Microsoft — WindowsStore.
- Щёлкаем правой кнопкой по пустому пространству в окне справа, выбираем «Создать — Параметр DWORD (32 бита)/QWORD (64 бита)» в зависимости от разрядности вашей системы.
- Переименовываем параметр в RemoweWindowsStore и задаём ему значение 1. После чего перезагружаем компьютер.
Переименовываем параметр в RemoweWindowsStore и задаём ему значение 1
После понадобится перезагрузить компьютер, чтобы заработал обновлённый реестр.
Установить или удалить «Магазин» Windows очень просто. Не отходите от инструкций выше и весь процесс деинсталляции пройдёт быстро и гладко.
Если игра или приложение было установлено из Microsoft Store (ранее Windows Store), его можно удалить только с устройства. На Windows 10 или XBox приложение не будет отображаться, однако в библиотеке Microsoft Store оно останется и удалить игру из списка нельзя.
Быстрое удаление приложений Microsoft Store на Windows 10:
- Нажать кнопку Windows на клавиатуре или в левом нижнем углу.
- Нажать Все приложения и найти игру в списке.
- Нажать правой кнопкой мыши и выбрать Удалить.
- Следовать инструкциям по удалению программы.
Удаленные игры останутся в профиле пользователя в Microsoft Store. Для повторной загрузки приложений нужно зайти в профиль, нажать Мая библиотека и выбрать доступное для загрузки приложение из списка.
Для удаления лишних приложений есть несколько вариантов:
<center>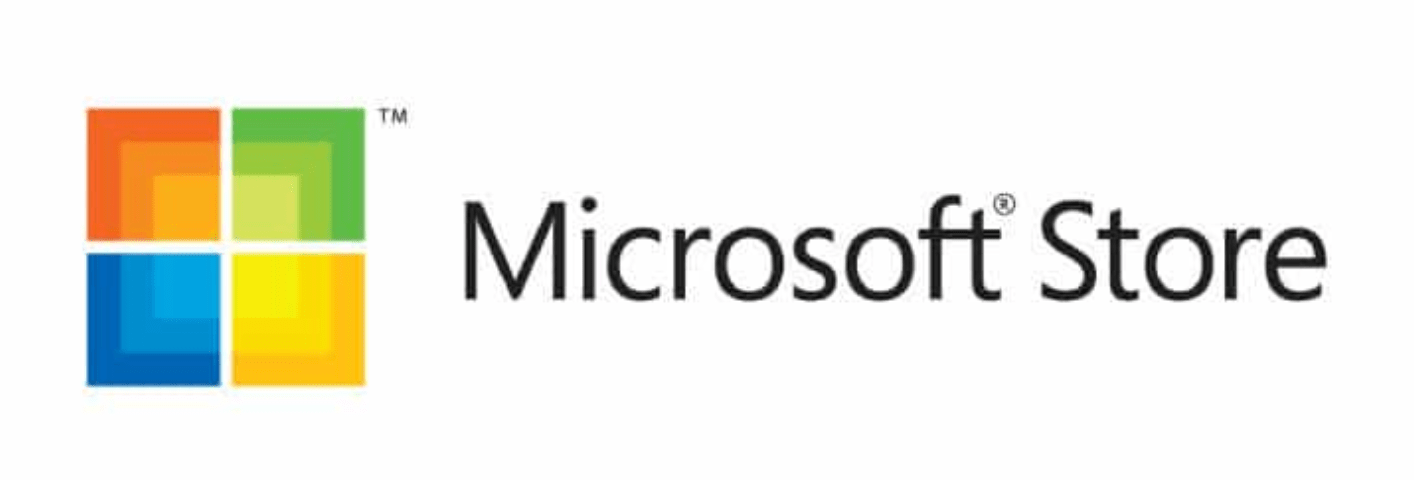
Удалить приложение через Microsoft Store
Перед удалением любых приложений (Skype, iTunes, игры) следует помнить, что при повторной установке (восстановлении) сохраненные данные и игровая информация могут исчезнуть. Следует иметь резервные копии важных данных.
Удаление приложения из Microsoft (Windows) Store:
- Нажать кнопку Windows на клавиатуре или кликнуть на значок Windows в левом нижнем углу на главном экране.
- Выбрать пункт Все приложения и найти в нем игру/программу, которую требуется удалить.
- Откроется окно установки и удаления программ. Следовать инструкциям на экране.
Удаленное приложение может потребоваться снова. Для повторной установки нужно:
- Зайти в магазин Microsoft Store.
- Перейти в Профиль, нажав на значок в правом верхнем углу экрана.
- Перейти в раздел Моя библиотека.
- В списке доступных загрузок найти нужную игру или программу.
- Для загрузки нажать на значок стрелочки справа от названия приложения.
После удаления информация в приложении и настройки будут сброшены. Прогресс игры также может быть сброшен, если отсутствует синхронизация с игровым сервером.
<center>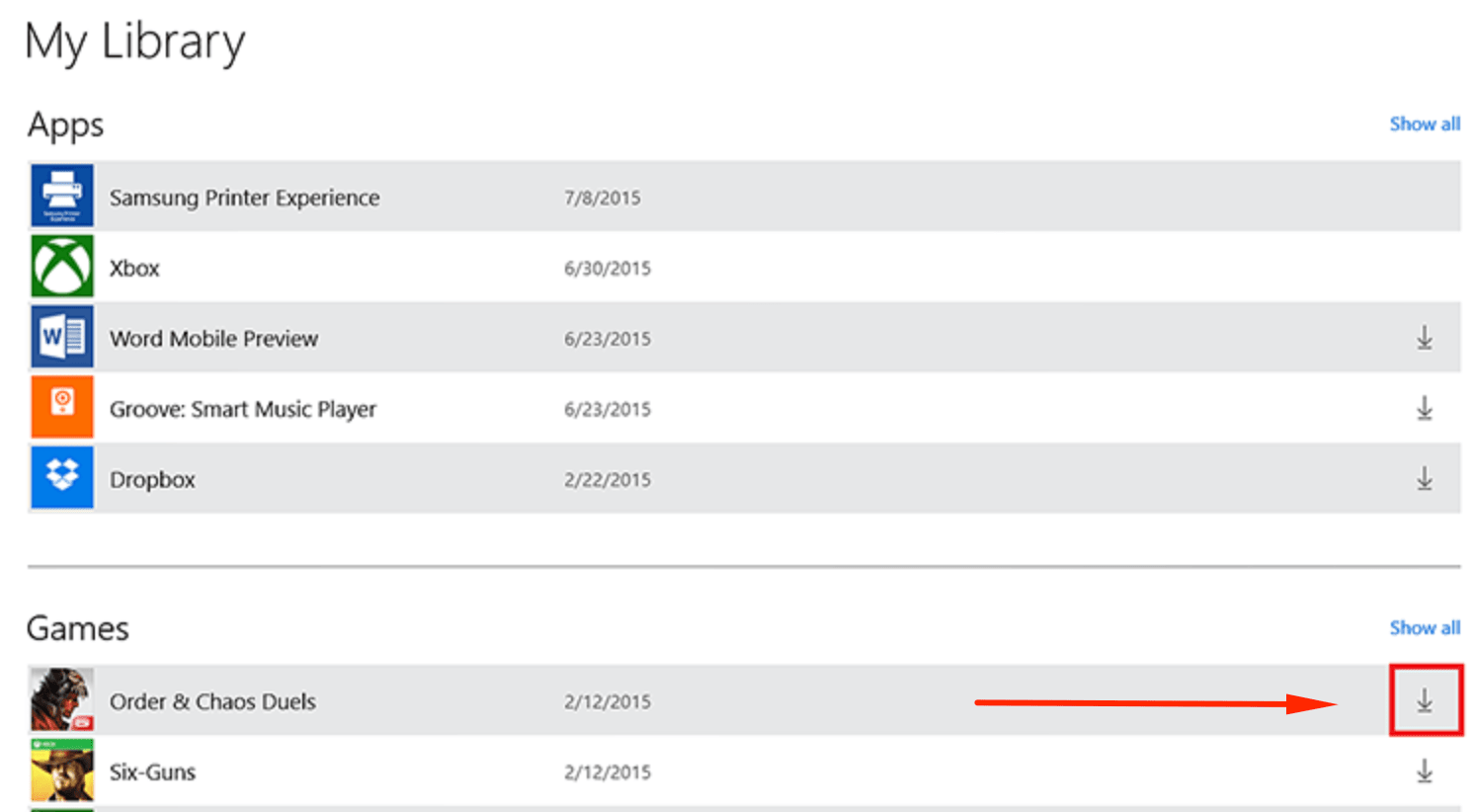
Удаление игр через Программы и компоненты
- Нажать на кнопку Windows на клавиатуре или в левом нижнем углу экрана.
- Перейти в Настройке. На странице настроек в строке поиска ввести Программы и компоненты.
- Открыть Программы и компоненты, кликнуть на нужное приложение в списке доступных программ.
- В верхней части экрана нажать на надпись «Удалить/изменить». В некоторых приложениях также появляется кнопка «Восстановить». Она позволяет восстановить поврежденные или недостающие файлы без переустановки, если игра или приложение не запускается или работает некорректно.
- Выбрать Удалить и следовать инструкциям на экране для деинсталляции приложения.
Данный способ удаления рекомендован к использованию, поскольку стирает все файлы программы и данные о ней, не оставляя «мусора» в системе. Если выбрано восстановление программы, то потребуется вставить диск или внешний носитель, с которого выполнялась установка.
Стандартный функционал Windows 10
Удаление через меню параметров:
- Нажать кнопку Windows на клавиатуре или главном экране.
- Перейти в Параметры.
- Открыть раздел Система.
- Перейти на вкладку Приложения и возможности.
- Найти программу, которую требуется удалить, и нажать на кнопку Удалить.
- Следовать инструкциям на экране и дождаться окончания удаления программы.
Удаление через главный экран:
- Добавить приложение на главный экран (ПКМ -> Дополнительно -> Закрепить на панели задач).
- Кликнуть по иконке приложения на главном экране правой кнопкой мыши, выбрать в контекстном меню пункт Удалить.
- Следовать инструкциям на экране для окончания процесса.
Все эти способы работают только с теми приложениями, которые установил сам пользователь. С предустановленными приложениями в Windows 10 проблема, удалять их требуется по отдельной инструкции.
Удаление предустановленных приложений Windows 10
Удаление встроенных программ происходит при помощи PowerShell:
- Запустить PowerShell от имени администратора через комбинацию клавиш Win+X или результаты поиска.
- Ввести команду Get-AppxPackage *program* | Remove-AppxPackage, где вместо program — название удаляемого приложения.
У каждого «неудаляемого» приложения в Windows 10 есть свое название, которое нужно вставлять в PowerShell:
- 3D Builder — *3dbuilder*
- Калькулятор — *calculator*
- Камера — *camera*
- Карты — *maps*
- OneNote — *onenote*
- Paint 3D — *mspaint*
- View 3D — *3dviewer*
- Xbox — *xbox*
- Будильники и часы — *alarms*
- Запись голоса — *soundrecorder*
- Кино и Т — *zunevideo*
- Люди — *people*
- Музыка Groove — *zunemusic*
- Почта и Календарь — *communicationsapps*
- Сообщения — *messaging*
- Фотографии — *photos*
Во время работы PowerShell могут появляться различные сообщения об ошибках. Это нормально, «неудаляемые» системные приложения все равно будут удалены с устройства.
Удаление штатных приложений Windows 10 может привести к повреждению системы и нарушениям в работе других приложений. Перед удалением предустановленных программ следует сделать точку восстановления системы. Это позволит откатить все внесенные изменения, если что-то пойдет не так.
Используемые источники:
- https://www.drweb.ru/pravda/issue/
- https://winda10.com/programmy-i-prilozheniya/kak-udalit-magazin-v-windows-10.html
- http://setupwindows.ru/windows10/kak-udalit-igru-iz-microsoft-store
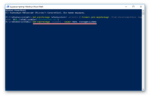 How To Reinstall Store And Other Preinstalled Apps In Windows 10
How To Reinstall Store And Other Preinstalled Apps In Windows 10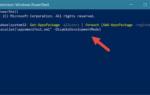 Как переустановить все приложения Windows 10 по умолчанию с помощью PowerShell
Как переустановить все приложения Windows 10 по умолчанию с помощью PowerShell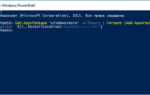 Как установить магазин приложений РІ Windows 10 (Microsoft Store)
Как установить магазин приложений в Windows 10 (Microsoft Store)









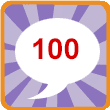



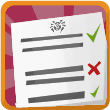
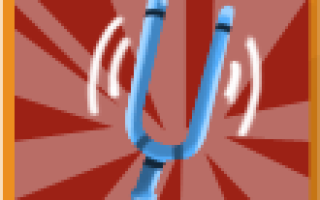

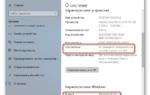 Windows 10 Enterprise ltsb - доустановка программ
Windows 10 Enterprise ltsb - доустановка программ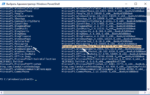 Как установить магазин Windows 10
Как установить магазин Windows 10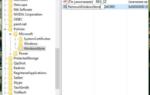 Как отключить Microsoft Store в Windows 10.
Как отключить Microsoft Store в Windows 10. Как запустить PowerShell (от имени администратора) в Windows 10, 8.1, 8, 7
Как запустить PowerShell (от имени администратора) в Windows 10, 8.1, 8, 7