Содержание
- 1 Как включить или отключить V-sync
- 2 Настройки вертикального синхроимпульса в панели управления Nvidia
- 3 Настройки вертикальной синхронизации в AMD Catalyst
- 4 Синхронизация по вертикали в Intel HD
- 5 Включать или не включать виртуальную синхронизацию: все «За» и «Против»
- 6 Как включить или отключить вертикальную синхронизацию в играх
- 7 Windows 10, маленький FPS, и плавающая мышь :: Counter-Strike: Global Offensive General Discussions
- 8 Обновление Windows 10 позволяет отключить вертикальную синхронизацию и разблокировать максимальный кадр/с
- 9 Новое обновление для Windows 10 позволит выключать вертикальную синхронизацию в UWP-играх
- 10 Смотрите также
- 11 Что такое вертикальная синхронизация?
- 12 Как включить и отключить сглаживание кадров в nVidia
Windows 10
Вертикальная синхронизация (вертикальный синхроимпульс, V-sync) — функция 3D параметров видеокарты, которая синхронизирует FPS (кадровую частоту) с частотой вертикальной развертки монитора. Необходима для корректного отображения игр и препятствует возникновению прерываний картинки.V-sync используется для стандартных LCD мониторов с частотой 60 Гц и ограничивает FPS до соответствующего показателя. Функция серьезно нагружает видеокарту, поэтому может влиять на производительность и быстродействие системы. На слабых «машинах» из-за вертикальной синхронизации игры могут подлагивать и «тормозить».
Содержание:Как включить или отключить V-sync</li>Настройки вертикального синхроимпульса в панели управления Nvidia</li>Настройки вертикальной синхронизации в AMD Catalyst</li>Синхронизация по вертикали в Intel HD</li>Включать или не включать виртуальную синхронизацию: все «За» и «Против»</li></ul>
Как включить или отключить V-sync
По умолчанию виртуальная синхронизация настраивается в каждом приложении отдельно. Эта настройка есть практически в любой современной игре. Поэтому в игре достаточно перейти в настройки графики или видео, выбрать желаемое значение. Если этого параметра нет, то изменить его можно принудительно.
Для этого используйте панель управления настройками видеокарты. Чтобы попасть в нее кликните правой кнопкой мыши по пустой области на рабочем экране и выберите пункт «Панель управления» (Nvidia, AMD Catalyst или Intel HD, в зависимости от производителя графического адаптера).
Настройки вертикального синхроимпульса в панели управления Nvidia
Откройте «Панель управления NVIDIA» и перейдите в категорию «Управление параметрами 3D». Здесь отобразится перечень доступных настроек. Менять их можно для всех приложений (вкладка «Глобально») или только для определенного продукта (вкладка «Программные настройки»).
В пункте «вертикальный синхроимпульс» установите желаемый параметр. Доступны следующие опции:
- «Использовать настройку 3D приложения». V-sync будет настраиваться только в самой игре.
- «Выкл» «Вкл». Полностью отключить или включить вертикальную синхронизацию.
- «Адаптивный» или «Адаптивный (половина частоты обновлений)». Динамическое включение и отключение функции в зависимости от частоты кадров в приложении. Это самая оптимальная опция для обеспечения плавной картинки и высокой производительности.
Если вы хотите включить или отключить V-sync для конкретного приложения, то перейдите на вкладку «Программные настройки», укажите путь к файлу (через который запускается игра) и выберите настройку V-sync, которая будет использоваться в данном приложении. Тогда вместо глобального параметра будет использован выбранный. Все изменения сохраняются автоматически.
Настройки вертикальной синхронизации в AMD Catalyst
Как и в случае с Nvidia, AMD Catalyst Control Panel позволяет менять глобальные параметры V-sync и настраивать их отдельно для каждого приложения. Для этого в AMD Catalyst Control Center откройте категорию «Игры» и в появившемся списке найдите строчку «Ждать вертикального обновления». Доступные значения:
- «Всегда выключено» или «Всегда включено». Принудительная активация или выключение V-sync.
- «Выключить, если не указано приложением».
- «Включить, если не указано приложением».
Чтобы отдельно настроить вертикальную синхронизацию для конкретной игры, кликните на значок «Добавить», после чего укажите путь к исполняемому EXE файлу игры на диске.
Синхронизация по вертикали в Intel HD
После запуска панели управления Intel HD перейдите на вкладку «Режим настройки» — «Панель управления» — «Трехмерная графика». Здесь поставьте галочку в пункте «Пользовательские настройки», чтобы получить доступ к дополнительным параметрам. После этого в значении строки «Синхронизация по вертикали» будут доступны следующие значения:
- «Настройки приложения». V-sync будет включаться в зависимости от выбранных параметров графики в самой игре.
- «Включено». Принудительная активация виртуальной синхронизации.
В отличие от Nvidia и AMD, в панели управления Intel HD нельзя отключить V-sync в принудительном порядке. Поэтому если само приложение не позволяет это сделать, то отключить ее не получится.
Включать или не включать виртуальную синхронизацию: все «За» и «Против»
В игровом сообществе вертикальная синхронизация вызывает немало споров. Если вы хотите добиться максимально качественного изображения без артефактов, то без V-sync не обойтись. Но в таком случае может резко упасть производительность системы. Если игра дополнительно поддерживает тройную буферизацию, то при ее активации резкого снижения производительности можно избежать.
Когда стоит включить V-sync:
- Если вы используете стандартный LCD монитор.
- Если нужно убрать разрывы экрана и улучшить качество картинки (за счет плавности и стабильности).
- Если вы запускаете однопользовательские или нетребовательные игры, которые не перегружают систему и не требуют высокой точности (например, для прицеливания).
Когда стоит выключить V-sync:
- Если вы хотите убрать ограничение в 60 FPS.
- Если нужно убрать задержку при перемещении с использованием мыши (input lag).
- Если нужно увеличить производительность в ущерб графической составляющей, снизить нагрузку на видеокарту.
- Если вы хотите увеличить точность прицеливания в многопользовательских стрелках.
Мы рекомендуем настраивать параметры виртуальной синхронизации индивидуально, для каждой отдельной игры. В некоторых приложениях разрыв экрана настолько незаметен, то V-sync можно свободно отключать без риска ухудшить себе общие впечатления от графической составляющей.
Для других ее лучше наоборот включить, т.к. это позволяет избавиться от разрыва изображения на две или три части на поворотах. Сделать это можно в настройках графики или через панель управления видеокартой.
Главная » Windows 10 » Как отключить вертикальную синхронизацию windows 10
Как включить или отключить вертикальную синхронизацию в играх
Что же такое вертикальная синхронизация в играх? Эта функция отвечает за правильное отображение игр на стандартных LCD мониторах с частотой 60 Гц. Когда она включена, частота кадров ограничена до 60 Гц, а на экране не отображаются никакие прерывания. Ее отключение приведет к увеличению частоты кадров, но в то же время возникнет эффект разрыва экрана (screen tearing).
Для чего нужна синхронизация по вертикали в играх
Вертикальная синхронизация является довольно спорной темой в играх. С одной стороны для визуально комфортного игрового процесса, кажется, очень необходимой, при условии, что у вас стандартный LCD монитор.
Благодаря ей во время игры не возникают никакие погрешности на экране, картинка стабильная и не имеет разрывов. Недостатком является то, что частота кадров ограничена на пределе 60 Гц, поэтому более требовательные игроки могут ощутить так называемый input lag, то есть легкую задержку при перемещении в игре с помощью мыши (можно приравнять к искусственному сглаживанию движения мыши).
Отключение вертикальной синхронизации также имеет свои плюсы и минусы. В первую очередь предоставляется неограниченная частота кадров FPS и тем самым полностью убираем упомянутый input lag. Это удобно в играх типа Counter-Strike, где важна реакция и точность. Передвижение и прицеливание очень четкие, динамические, каждое движение мыши происходит с высокой точностью. В некоторых случаях сможем получить большую частоту FPS, так как V-Sync в зависимости от видеокарты может немного уменьшить производительность оборудования (разница порядка 3-5 FPS). К сожалению, недостатком является то, что без вертикальной синхронизации получаем эффект разрыва экрана. При поворотах или смене движения в игре мы замечаем, что изображение разрывается на две или три горизонтальные части.
Включить или отключить V-Sync?
Нужна ли вертикальная синхронизация? Все зависит от наших индивидуальных предпочтений и того, что мы хотим получить. В многопользовательских играх в жанре Шутер от первого лица рекомендуется отключать вертикальную синхронизацию для увеличения точности прицела. Эффект разрыва экрана, как правило, не такой ощутимый, и когда привыкнем, то не будем даже его замечать.
В свою очередь в сюжетных играх можно спокойно включить V-Sync. Здесь высокая точность не так важна, первую скрипку играет обстановка, визуальный комфорт, так что следует сделать ставку на хорошее качество.
Вертикальную синхронизацию обычно можно включить или отключить в настройках графики игры. Но если там не найдем такой функции, то можно ее принудительно вручную выключить в настройках видеокарты – как для всех, так только и для выбранных приложений.
Синхронизация по вертикали на видеокартах NVIDIA
В видеокартах GeForce функция находится на Панели управления Nvidia. Нажмите правой кнопкой мыши на рабочем столе Windows 10, а затем выберите «Панель управления Nvidia».
На боковой панели выберите вкладку «Управления параметрами 3D» в разделе «Параметры 3D». Справа отобразятся доступные настройки.
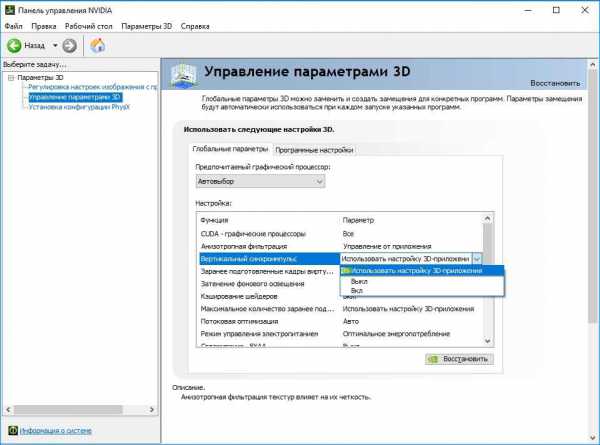
Выбираем вкладку глобальную или программную, а затем ищем в списке параметр «Вертикальная синхронизация». Рядом расположено выпадающее поле – выбираем принудительное выключение или включение вертикальной синхронизации.
V-Sync на графике AMD
В случае с видеокартами AMD выглядит совершенно так же, как и в Nvidia. Кликните правой кнопкой мыши на рабочем столе, а затем перейдите в Панель Panel Catalyst Control Center.
Затем раскрываем слева вкладку «Игры» и выбираем «Настройки 3D-приложений». Справа отобразится список доступных вариантов, которые можно принудительно включить с позиции настроек видеокарты AMD Radeon. Когда находимся на вкладке «Системные параметры», то выбираем для всех.
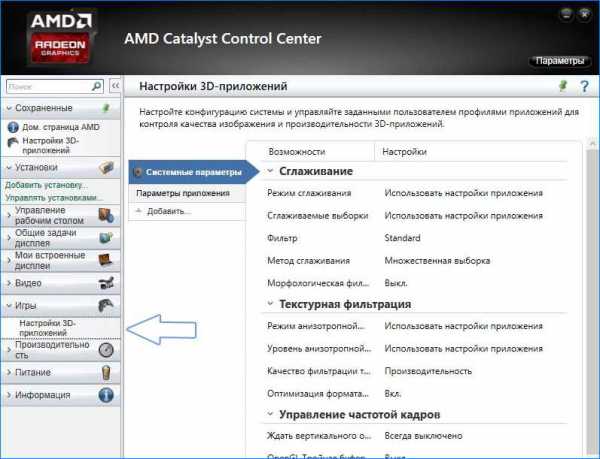
Когда выбрали вкладку с добавленным приложением или системными параметрами (общими), то найдите в списке опцию «Жди на вертикальное обновление». Появится поле для выбора, где сможем принудительно включить или отключить эту опцию.
V-Sync на интегрированной видеокарте Intel HD Graphics
Если используем интегрированный чип Intel HD Graphics, также доступна панель управления. Она должна быть доступна при нажатии правой кнопкой мыши на рабочем столе или через комбинацию клавиш Ctrl + Alt + F12.
На панели Intel переходим на вкладку Режим настройки – Панель управления — Трехмерная графика, а затем в пользовательские настройки.
Здесь находим поле с синхронизацией по вертикали Vertical Sync. Можно включить ее принудительно, установив значение на «Включено» или установить на «Настройки приложения». К сожалению, в опциях карты Intel HD нет функции принудительного отключения – только можно включить V-Sync. Так как отключить вертикальную синхронизацию в видеокарте не представляется возможным, то сделать это можно только в настройках самой игры.
instcomputer.ru
Windows 10, маленький FPS, и плавающая мышь :: Counter-Strike: Global Offensive General Discussions
Counter-Strike: Global Offensive > General Discussions > Topic Details
Windows 10, маленький FPS, и плавающая мышь
Всем доброго времени суток, недавно я обновил свою систему до Win10 (предыдущей была Win7). После обновления я столкнулся с несколькими проблемами.Первой проблемой является относительно низкий FPS по сравнению с тем, что был. Собственно после установки Win10, у меня как будто залочился FPS. Объясняю суть проблемы, у меня средняя система и на «семерке» у меня был хороший FPS 200-300. На «десятке» же, у меня FPS не поднимается выше 60, что в меню, что в самой игре. Облазил почти всеь интернет не нашел решения данной проблемы.Вторая проблема, это небольшое плавание мыши которое едва чувствуется, но при этом очень сильно мешает точному прицеливанию. P.S до установки «десятки» этой проблемы не было.Моя система:ГП: GeForce GTX 660TiЦП: ItelCore i3-3220 3.3GHzОЗУ: 8ГбЖесткий диск (на котором установлена CS:GO): 2ТбМонитор: ASUS VK278 60ГцМышь: Razer DeathAdder 2013Коврик: Razer Goliathus SpeedКлавиатура: Razer BlackWidow Ultimate 2013
Прошу поделится своими соображениями на данную тему. Буду очень рад)
Note: This is ONLY to be used to report spam, advertising, and problematic (harassment, fighting, or rude) posts.
steamcommunity.com
Обновление Windows 10 позволяет отключить вертикальную синхронизацию и разблокировать максимальный кадр/с
11.05.2016 02:22
Автоматическое обновление постепенно придет на все компьютеры с «десятой» версией Windows.
Игровые проекты, оптимизированные для универсальной платформы Windows (UWP) с поддержкой DirectX 12, могут быть запущены без активации опции V-Sync. Также в апдейт добавлена поддержка технологий NVIDIA G-SYNC и AMD FreeSync.
Обновление поможет избежать подергиваний и задержек картинки на экране, а также улучшить визуальное качество изображения.
В Microsoft заявили, что Gears of War: Ultimate Edition и Forza Motorsport 6: Apex получат патчи с данной опцией в самое ближайшее время.
Автоматическое обновление постепенно придет на все компьютеры с «десятой» версией Windows.
Источник: VG247
Твитнуть
Поделиться
Плюсануть
Поделиться
itndaily.ru
Новое обновление для Windows 10 позволит выключать вертикальную синхронизацию в UWP-играх
Компания Microsoft выпустила новое обновление для операционной системы Windows 10. Оно, в частности, позволяет разблокировать частоту кадров в играх и приложениях, созданных для «Универсальной платформы Windows» (Universal Windows Platform). Ещё после обновления UWP-игры получат поддержку технологии G-sync от Nvidia и FreeSync от AMD. Наконец, в UWP-играх появится возможность выключить вертикальную синхронизацию.
Но сначала для UWP-игр должны появится специальные обновления, которые добавят поддержку всех новшеств. По словам Microsoft, соответствующие обновления для Gears of War Ultimate Edition и Forza 6 Apex выйдут «в ближайшем будущем».
Также Microsoft пообещала, что в разработке находится «что-то очень интересное для систем с несколькими видеокартами, а летом и осенью этого года появятся впечатляющие игры с поддержкой DirectX 12».
www.gametech.ru
Смотрите также
</table>
Компьютерные игры нового поколения вынуждают игроков познавать все тонкости их создания и функционирования. Большинство предварительных настроек совершаются драйвером и операционной системой автоматически. Несмотря на это для большей производительности нам нужно настраивать некоторые параметры игры вручную. И для этого необходимо разобраться, как включить и отключить в системе компьютера вертикальную синхронизацию.
Содержание
Что такое вертикальная синхронизация?
Если перефразировать определение вертикальной синхронизации из Википедии, всё равно мало кто поймёт суть этой настройки. Для лучшего понимания приведём примеры того, что она даёт при активации. Практически во всех интерфейсах вертикальная синхронизация имеет название VSync или V-Sync. На тему полезности включения синхронизации до сих пор ведутся споры на игровых форумах.
| Сторонники | Утверждают, что эта функция исключительно полезна для производительности игр и качественного отображения кадра |
| Противники | Доказывают, что при её активации практически ничего не происходит. Всё чаще встречаются статьи в игровом мире, где под определённые игры специалисты рекомендуют отключать V-Sync. Так вы избавитесь от фризов и лагов в игре. |
Все современные бюджетные мониторы справляются с обновлением кадра (его смене) с частотой в 60 герц. Что значит 60 раз за 1 секунду. Если перевести это значение в миллисекунды, получится — 16 мс каждое обновление. Когда вертикальная синхронизация активирована, частота смены кадра напрямую зависит от смены кадров монитором. Обработка кадра может происходить быстрее. К примеру, за 13 или 14 миллисекунд. В этом случае никаких задержек или «лагов» в игре не произойдёт.
График включенной и выключенной вертикальной синхронизации
Но если видеокарта не справляется с обработкой кадра в игре и этот процесс займёт больше, чем 16 миллисекунд, то ей придётся ждать следующего цикла обновления кадра. В таком случае на экране будут происходить небольшие задержки, фризы и т. п. Также можно сказать, что при включении вертикальной синхронизации, время рендеринга будет всегда переменным. Ещё при включенной функции на слабых конфигурациях ПК могут возникать так называемые Input-лаги. Когда время отклика объекта в игре или персонажа отстаёт от времени нажатия на клавишу.
Все вышеописанные последствия включенной V-Sync являются главными причинами того, что профессиональные киберспортсмены играют без этой функции. Возникает вопрос: тогда для чего она вообще существует? Она необходима для сглаживания изображения или кадра игры. Наверняка вы замечали раньше, как кадр буквально рассыпался у вас на глазах.
Разрыв кадра в игре
Или он делился на части. Если вы часто с таким сталкиваетесь, то после включения V-Sync разрывы пропадут, а смена кадров будет значительно сглажена.
Это интересно: как запустить Apex Legends на слабом ПК (оптимизация).
Как включить и отключить сглаживание кадров в nVidia
Чтобы включить или выключить вертикальную синхронизацию, необходимо поработать над параметрами самой видеокарты. В графических адаптерах от nVidia этот параметр можно настроить с помощью программного обеспечения или драйвера. Который именуется как «Панель управления nVidia».
Итак:
- Выберите внизу экрана стрелочку, чтобы открыть список программ, работающих в фоновом режиме;
- Выберите строку под названием «Панель управления NVIDIA»;
Выберите «Панель управления nVidia»
- Затем переходим слева в панели навигации в блок «Параметры 3D» и выбираем «Управление…»;
Выберите пункт «Управление параметрами 3D»
- Затем справа нужно выбрать параметр «Вертикальный синхроимпульс»;
Выберите параметр «Вертикальный синхроимпульс»
- Установите в нём значение «Вкл» и внизу нажмите кнопку «Применить».
Установите значение для вертикальной синхронизации
В этом блоке также есть и другие значения. Вы можете выбрать «Адаптивный», чтобы вертикальная синхронизация активировалась только при необходимости. После этих настроек можно запускать игру. Картинка станет более сглажена и не будет делиться кадр. Если необходимо отключить вертикальную синхронизацию, вы можете снова вернуться в эти настройки и сменить значение на «Выкл».
Читайте также: не удалось установить программное обеспечение NVIDIA – что делать?
Для обладателей видеоадаптеров от компании AMD Radeon также есть функция, которая позволит настраивать частоту кадров. При этом она убирает разрывы кадров в игре, и делает также картинку более сглаженной.
Программу для настройки видео AMD можно найти в программах, работающих в фоновом режиме:
- Нажмите в нижней панели задач Windows небольшую стрелочку, чтобы открыть список программ;
Выберите маленькую стрелочку внизу экрана
- Выберите иконку драйвера видеоадаптера;
Выберите иконку производителя видеоадаптера AMD
- Затем нажмите на раздел «Игры»;
Выберите раздел «Игры»
- Далее выберите «Глобальные настройки»;
Нажмите кнопку «Глобальные настройки»
- В следующем окне нам необходимо выбрать настройку «Управление частотой кадров»;
Активируйте параметр «Управление частотой кадра»
- Если она будет выключена, нажмите на кнопку, чтобы включить и выставьте соответствующее значение частоты кадров с вашим монитором;
Настройте необходимую частоту кадров в секунду
- Двигайте ползунок, чтобы изменить количество кадров;
- Рекомендуется также вверху выбрать вкладку «Глобальная технология OneDrive» и, опустив страницу вниз, активировать параметр «Chill».
Активируйте пункт «Chill»
Окно с настройками можно закрывать и запускать игру, чтобы проверить функцию V-Sync. Если необходимо отключить её, снова откройте настройки адаптера AMD и выключите функции, которые были активированы ранее. В большинстве компьютерных игр вертикальную синхронизацию можно отключить или включить через раздел с настройками. Используйте также его.
Используемые источники:
- https://vmblog.ru/vsync-vertikalnaya-sinxronizaciya-v-igrax/
- https://htfi.ru/windows_10/kak_otklyuchit_vertikalnuyu_sinhronizaciyu_windows_10.html
- https://sdelaicomp.ru/nastrojka-sistemy/kak-vklyuchit-i-otklyuchit-vertikalnuyu-sinxronizaciyu.html
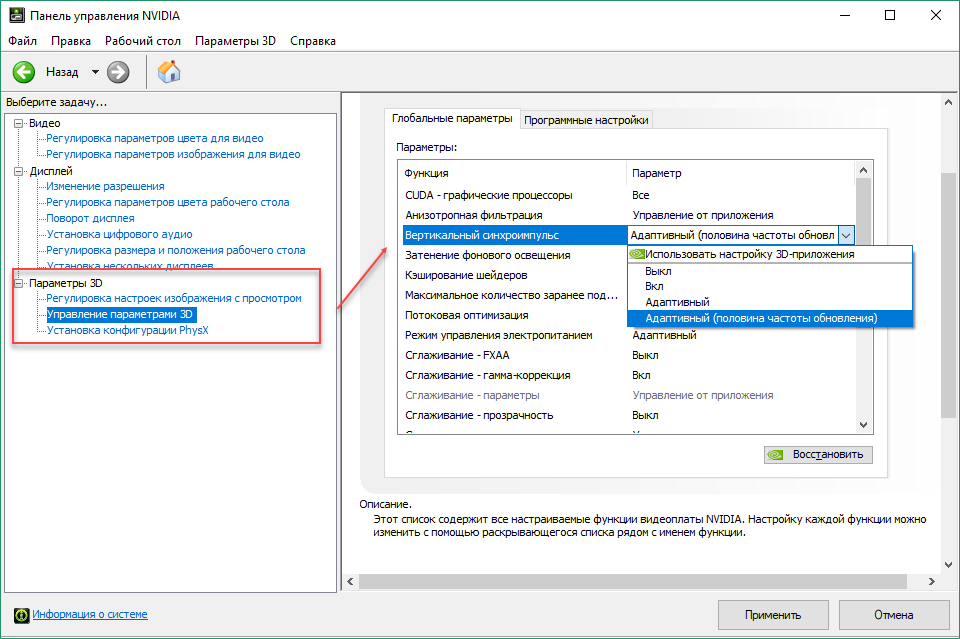
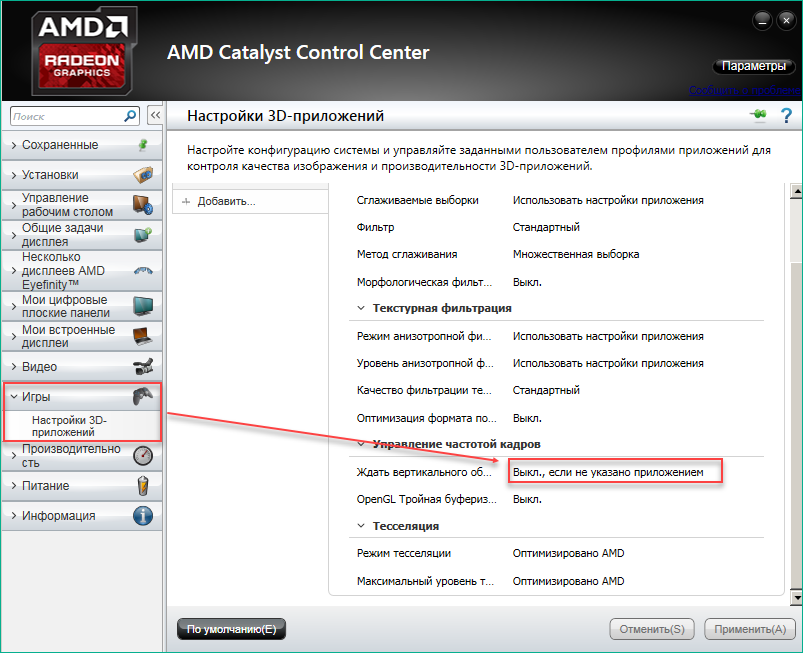
 Синхронизация Windows 10
Синхронизация Windows 10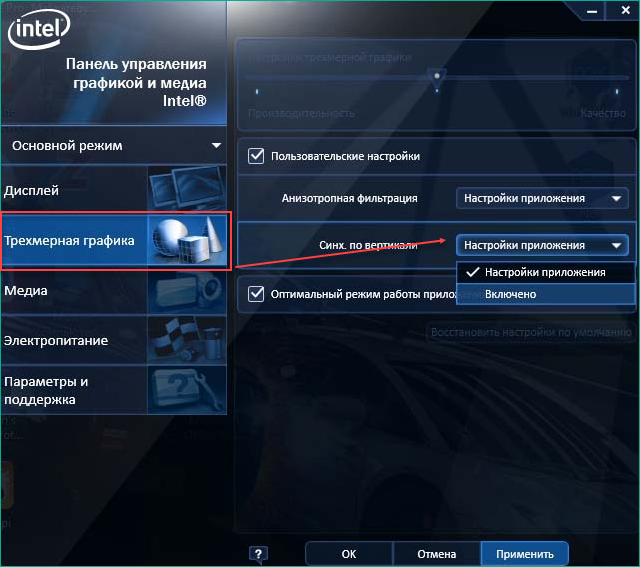
 Как отключить и удалить настройки синхронизации учетной записи Windows 10
Как отключить и удалить настройки синхронизации учетной записи Windows 10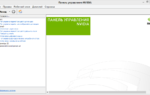 Панель управления NVIDIA не запускается: как устранить проблему в Windows-системах?
Панель управления NVIDIA не запускается: как устранить проблему в Windows-системах?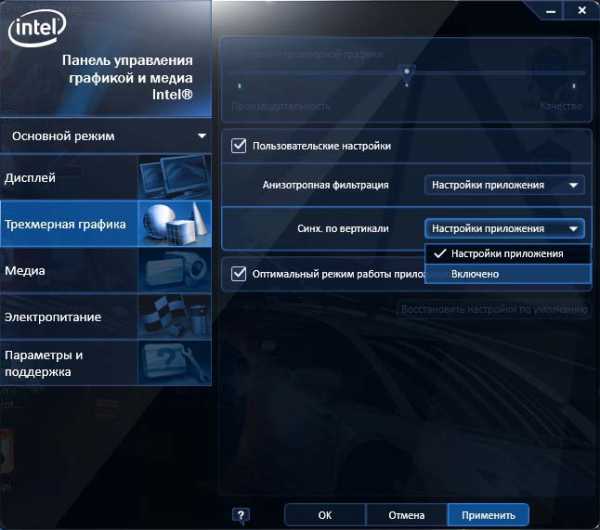

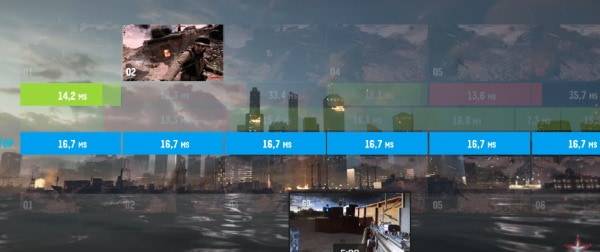

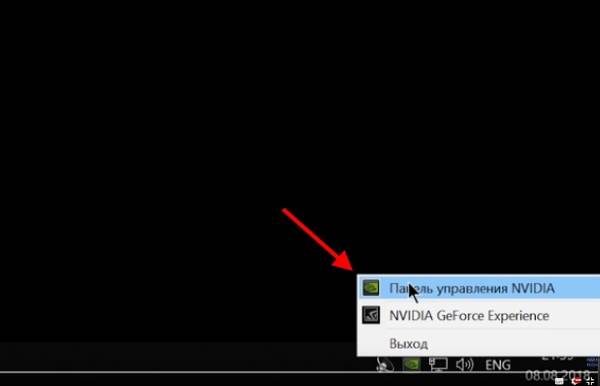
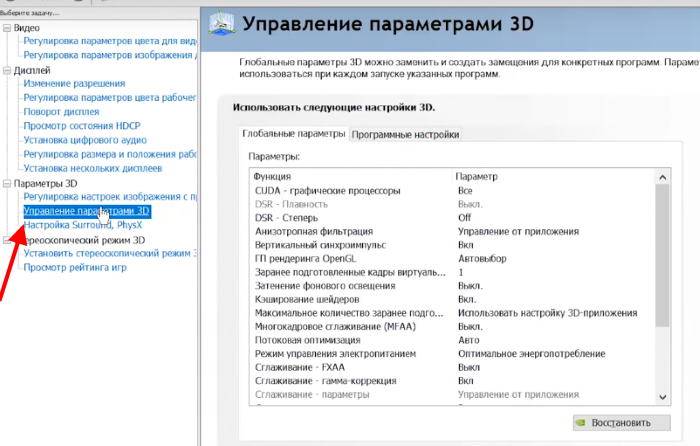
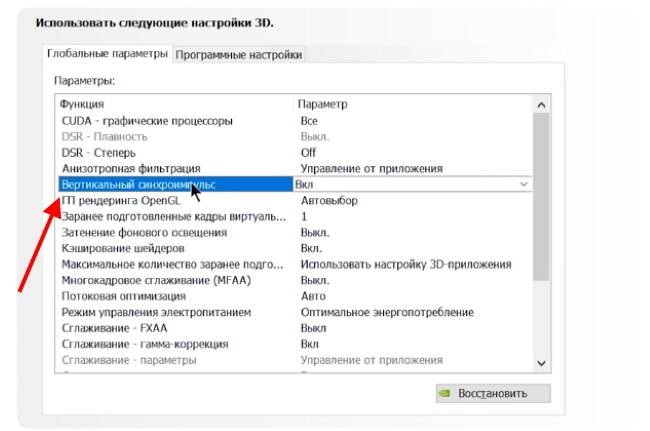
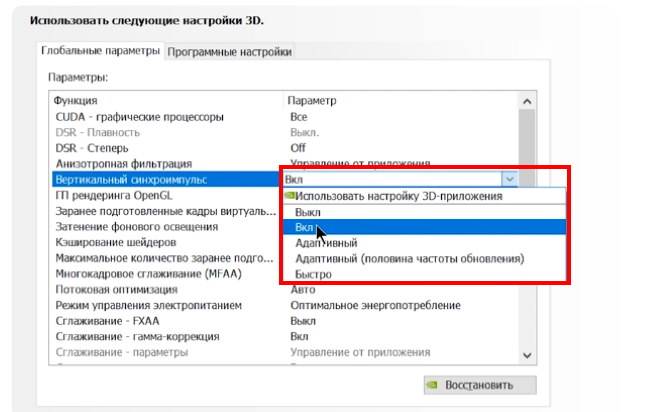
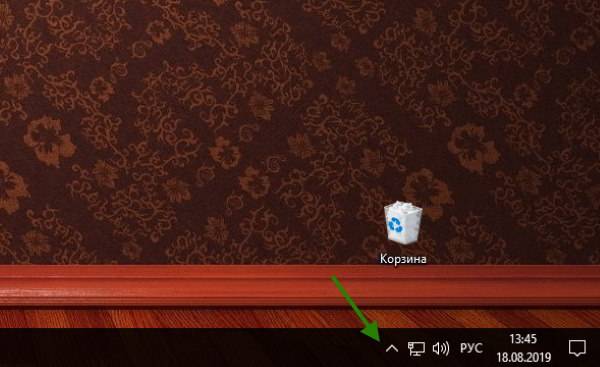
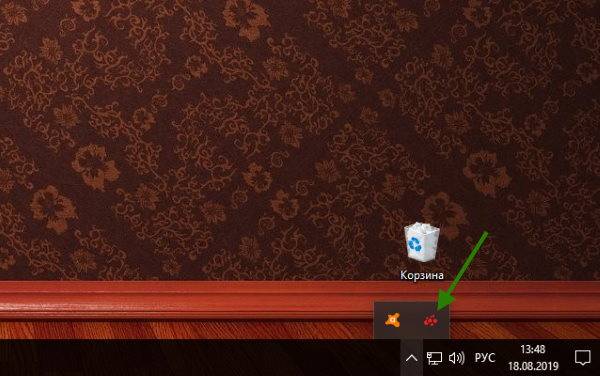
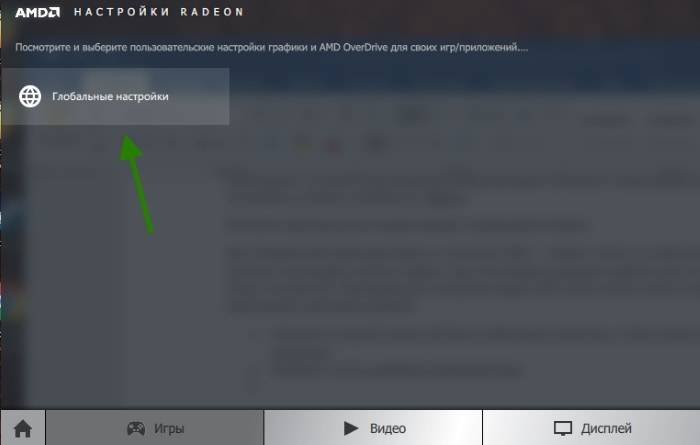
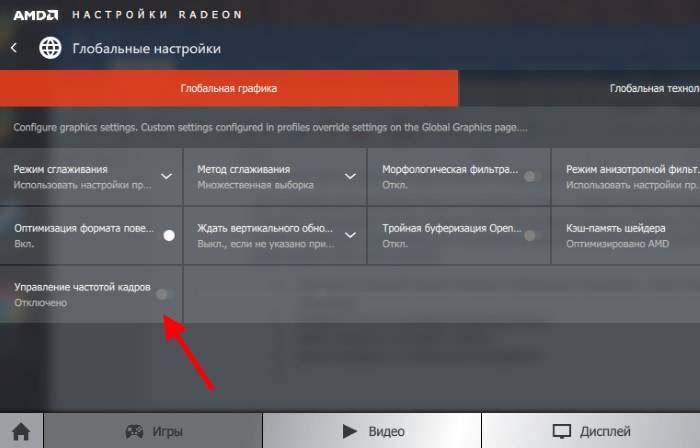
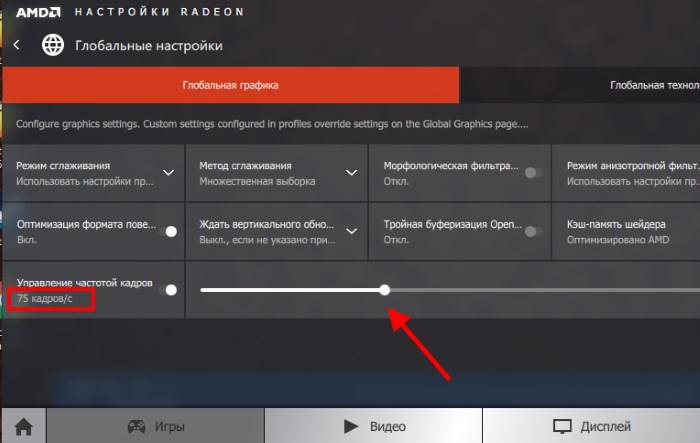


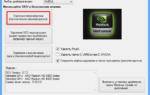 Как открыть панель управления Nvidia на Windows 10
Как открыть панель управления Nvidia на Windows 10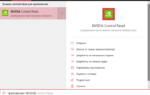 Как открыть Панель управления NVIDIA на Windows 10
Как открыть Панель управления NVIDIA на Windows 10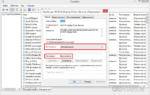 Не запускается панель управления NVidia на Windows 10
Не запускается панель управления NVidia на Windows 10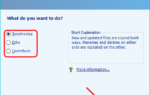 Как синхронизировать любую папку с OneDrive в Windows 10
Как синхронизировать любую папку с OneDrive в Windows 10