Термин «синхронизация» применяется преимущественно при обеспечении целостности данных и ликвидации различий между ними, когда информация хранится на устройстве пользователя и в интернете (на облачных серверах). Что же делать, когда нужна синхронизация папок в Windows 10 на компьютере или ноутбуке?
Стандартных средств для реализации задумки в операционной системе не предусмотрено даже посредством командной строки и PowerShell. Но выход есть — приложение SyncToy, принадлежащее корпорации Microsoft. Несмотря на англоязычный интерфейс утилиты, работать с ней просто, и мы покажем, как.
1. Загрузите приложение с официального сайта: https://www.microsoft.com/en-us/download/details.aspx?id=15155
2. Запустите инсталлятор и установите программу.
3. Для запуска процедуры синхронизации каталогов кликните «Create New Folder Pair».
4. Укажите целевые директории: введите пути к ним или кликните «Browse…» и выберите сами папки.
5. Укажите тип синхронизации:
- Synchronize — двусторонняя — при внесении изменений в одном из каталогов они проявятся и в другом: удаление, добавление, переименование, изменение структуры;
- Echo — односторонняя — изменения в левой директории отразятся на состоянии правой, но не наоборот;
- Contribute — тоже односторонняя: синхронизируется правая папка с левой, удаления файлов и каталогов нет.
Кликните «Next».
Под ссылкой «More information» скрывается подробная справка о каждом режиме.
6. Введите имя пары каталогов, ведь синхронизировать через SyncToy можно несколько пар директорий.
Кликните «Finish», после чего вид главного окна приложения изменится: появятся кнопки «Preview», «Run» и пути к обоим каталогам.
Синхронизация времени в Windows 10
Как же настроить программу? Параметры конфигурации изменяются в любой момент кликом по надписям «Change options…» и «Change actions…».
После клика по второй кнопке откроется окно, где указываются типы затрагиваемых и игнорируемых файлов (по расширению), исключаются файлы с указанными атрибутами (только для чтения, например). В нём можно задать проверку контрольных сумм копируемой информации и активировать опцию перемещения перезаписываемых объектов в Корзину.
Run запустит синхронизацию немедленно, а Preview покажет изменения, которые вносятся в каталоги вследствие синхронизации: количество всех поддерживаемых операций, общий объем всех копируемых файлов и число операций.
После в выбранных каталогах появится файл с расширением dat, нужный для работы приложений. Не удаляйте его. Для планирования синхронизации воспользуйтесь документацией к программе и стандартным Планировщиком Windows 10.
Если вам хочется автоматизировать процесс синхронизации содержимого каких-то папок, но совсем не хочется разбираться в нюансах использования системного Планировщика заданий, попробуйте воспользоваться с этой целью бесплатным приложением SyncFolder. Приложения и программы| В 30 августа 2018 в 14:55
SyncFolder — это простейший инструмент для синхронизации папок на планшетах и компьютерах с Windows 10. Приложение создано для домашнего использования, не пугает рядового пользователя огромным количеством опций и функций.
В
В
Программа поддерживает всего два типаВ синхронизации данных: простое копирование (в одну сторону) и зеркалирование (в обе стороны). Пользователю разрешается выбрать время и периодичность выполнения задачи (ежденевно, ежнедельно и ежемесячно), исключить вложенные, скрытые и заданные фильтром папки.
В
В
При необходимостиВ ранее созданную задачу можно выполнить вручную в любое удобное время. О выполнении синхронизацииВ SyncFolder сообщит через уведомление. Функция просмотра статуса задачи позволит убедиться в том, что она выполняется в нужное время и без ошибок.
В
В
ПользоватьсяВ SyncFolder можно совершенно бесплатно, рекламы или дополнительных покупок нет.В В списке поддерживаемых языков интерфейса русский пока не входит.
БесплатноБез встроенных покупок и рекламыНа момент публикации Оценка редакции Категория магазина: Служебные программы и средстваРазработчик: Jos HuybrighsПримерный размер: 25,98 МБВозрастная категория: Для всех возрастовЯзык интерфейса: английскийПоделитьсяЧитайте также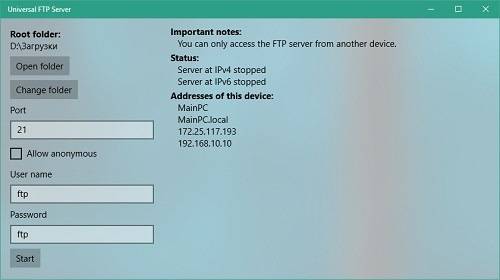
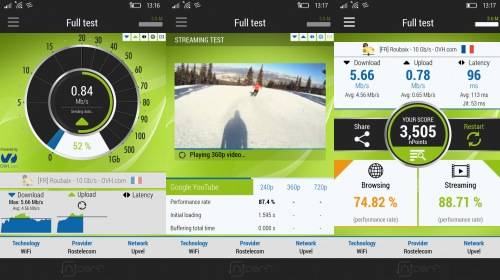
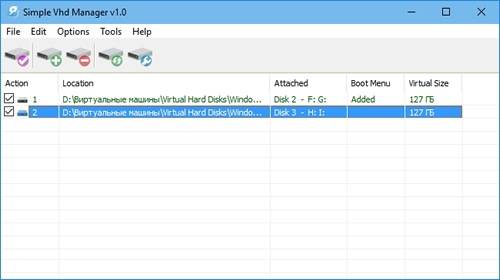
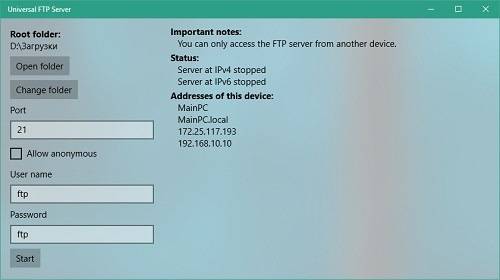
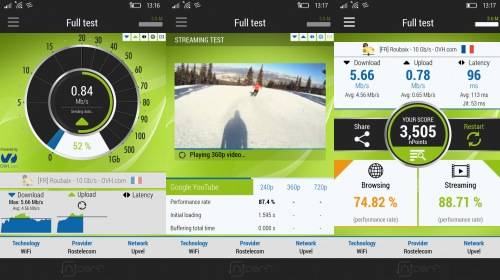
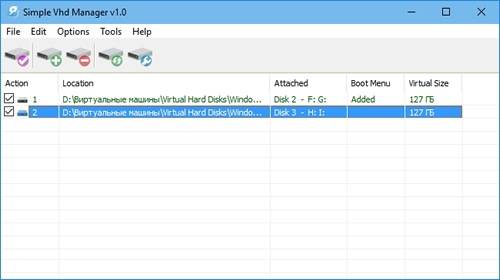
К сожалению, с помощью стандартного инструментария ОС данный вопрос решить не получится. Однако, не стоит отчаиваться, ведь есть такое приложение как SyncToy, которое также, как и “десятка”, является разработкой компании Майкрософт. Правда, тут стоит учесть один нюанс – интерфейс не переведен на русский язык, но все же, разобраться в программе достаточно просто.
Итак, вот что нам нужно сделать:
- Находим и скачиваем программу с официального сайта по адресу: https://www.microsoft.com/en-us/download/details.aspx?id=15155.
- Запускаем скаченный файл установки двойным щелчком по нему и инсталлируем программу на компьютер.
- Находим программу в меню Пуск и открываем ее.
- При запуске нас спросят, хотим ли мы принять участие в улучшении программы. Если мы согласимся, чтобы оценить тренды и различные поведенческие модели пользователей будут собираться данные о нашем “железе”, а также о том, каким образом мы используем программу. При этом, согласно информации от разработчика в этом окне, личная и контактная информация собираться не будет. Решение, соглашаться или нет остается за пользователем. Мы же в нашем случае откажемся, поставим отметку напротив варианта “No, I don’t wish to participate” (перевод: “Нет, я не хочу участвовать”) и кликаем OK.
- Откроется окно программы. Чтобы создать новую пару папок щелкаем по кнопке “Create New Folder Pair”.
- В следующем окне указываем каталоги для синхронизации, набрав в отведенных для этого окнах пути к ним, либо щелкнув по кнопке “Browse…” и задав адрес таким образом.
- Теперь нужно выбрать тип синхронизации, после чего кликнуть кнопку “Next”.
- Synchronize – полная синхронизация, при которой все изменения в одном каталоге будут применены во второй (создание, удаление, переименование файлов).
- Echo – синхронизации слева направо, т.е. все изменения в левой папке отразятся в правой. В обратную сторону это работать не будет.
-
Contribute – синхронизация слева направо, при которой все изменения в левой папке отражаются в правой, за исключением удаления файлов.
- Задаем имя нашей паре и щелкаем кнопку “Finish”. Это нужно для того, чтобы потом легче было идентифицировать нужную пару, ведь в программе SyncToy предусмотрена возможность создания нескольких пар.
- Все готово, наша пара каталогов успешно создана.
Что касается параметров созданной пары каталогов, их можно менять следующим образом.
- Настройки задаются с помощью двух кнопок: “Change options…” и “Change actions…”.
- Кнопка “Change actions…” открывает окно выбора типа синхронизации, которое мы рассматривали выше.
- Кнопка “Change options…” открывает окно, в котором можно задать типы файлов, которые участвуют в синхронизации, или, наоборот, файлы, которые нужно исключить из этого процесса. Типы файлов указываются по их расширению. Если мы хотим исключить какие-либо форматы, нам нужно отметить их дополнительные атрибуты: только для чтения, скрытые или системные файлы. Здесь же можно чуть ниже выбрать вспомогательные опции, например, перемещение перезаписываемых объектов в Корзину.
- В правой нижней части окна расположены две кнопки: “Preview” и “Run”.
-
“Run” отвечает за процесс синхронизации, который сразу же запустится после нажатия на кнопку.
-
“Preview” отображает изменения, внесенные в наши каталоги.
-
“Run” отвечает за процесс синхронизации, который сразу же запустится после нажатия на кнопку.
Примечание: В результате проделанных действий в синхронизированных папках появятся скрытые файлы с расширением “dat”. Удалять их нельзя, так как они нужны для работы программы.
Если нужно настроить автоматическую синхронизацию папок, сделать это можно с помощью Планировщика заданий.
Синхронизация папок – полезная функция, которая может значительно упростить жизнь пользователям Windows 10. Несмотря на то, что встроенными инструментами выполнить данную задачу не получится, компания Microsoft предлагает решение в виде отдельного программы SyncToy, которую можно скачать на официальном сайте разработчика.
Используемые источники:
- https://windows10i.ru/papki/sinhronizatsiyu.html
- http://www.wincore.ru/programs/6974-syncfolder-prostoy-sposob-sinhronizacii-papok.html
- https://mywindows10.ru/sinhronizacziya-papok/
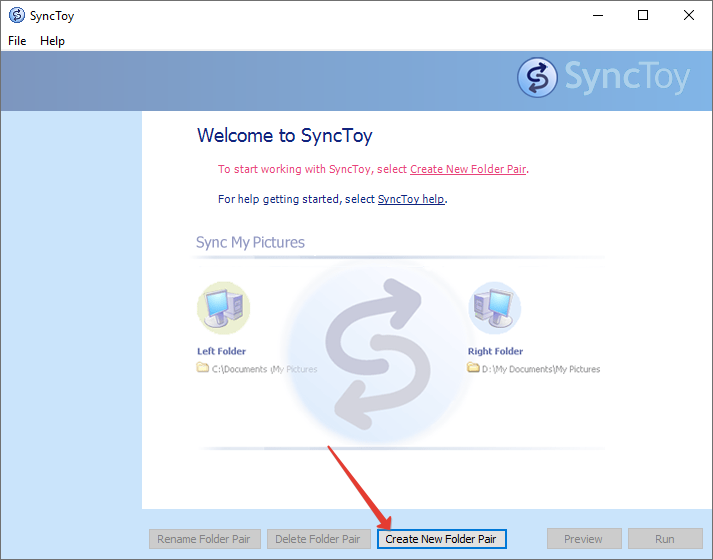
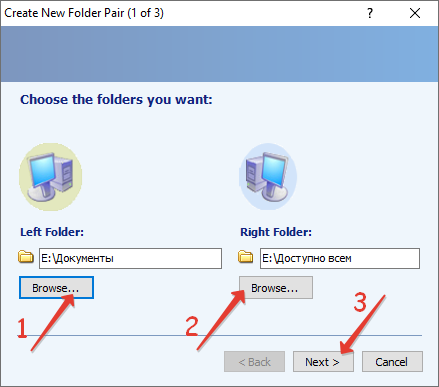
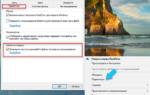 Настроить параметры OneDrive Windows 10
Настроить параметры OneDrive Windows 10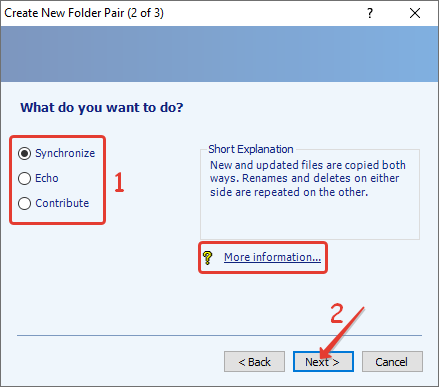
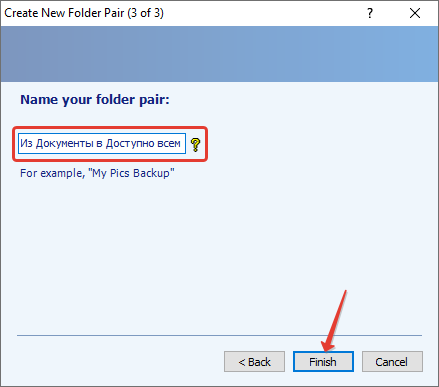
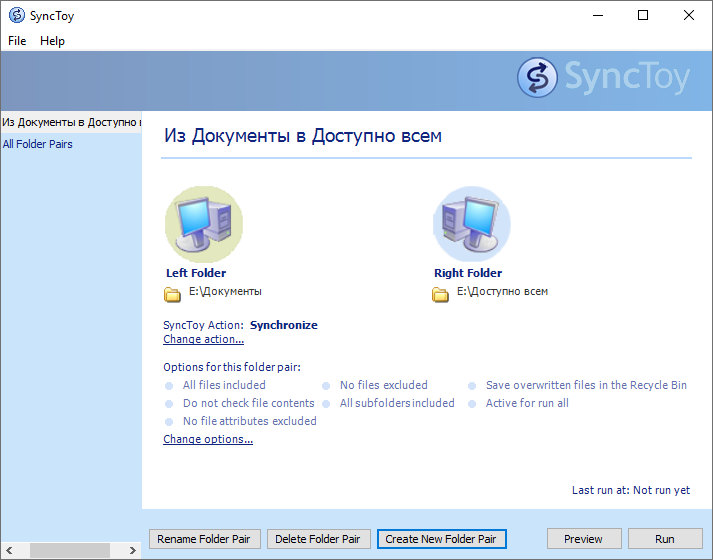
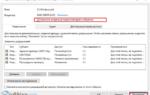 Как принудительно удалить папку в Windows 10: все стандартные способы и программы для удаления
Как принудительно удалить папку в Windows 10: все стандартные способы и программы для удаления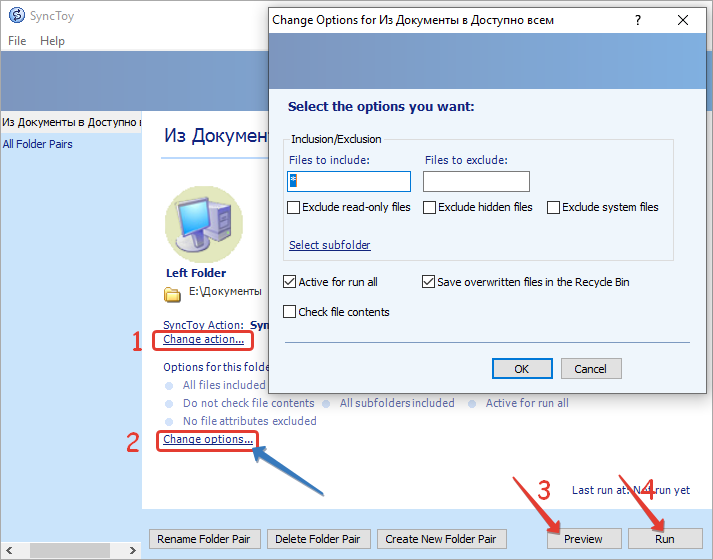
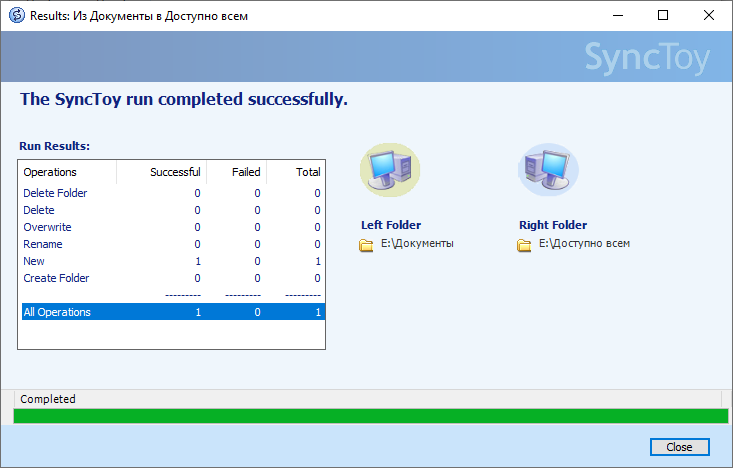
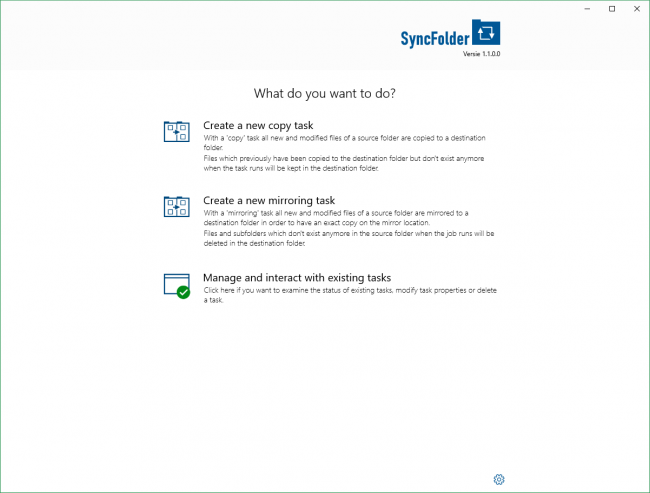
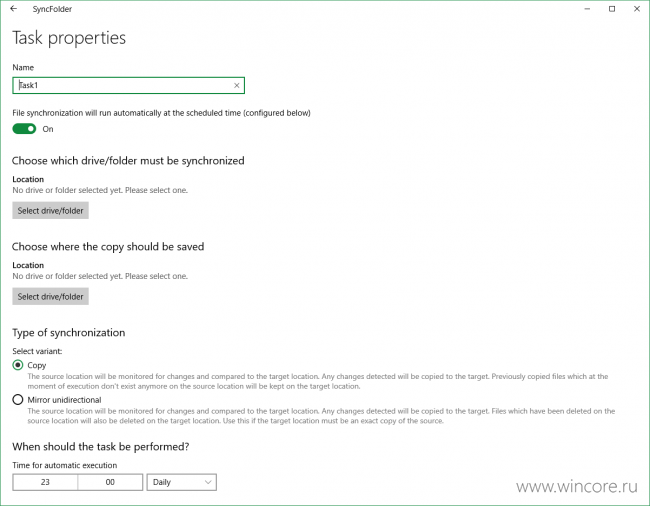
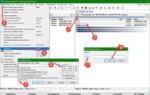 Как поставить пароль на папку в windows 10/7
Как поставить пароль на папку в windows 10/7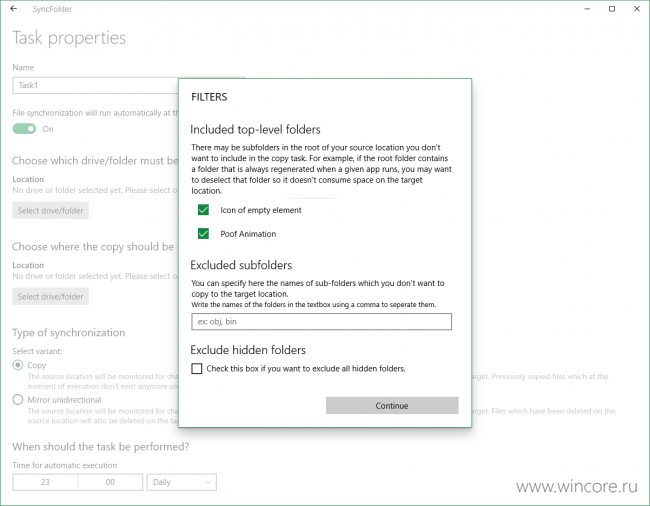
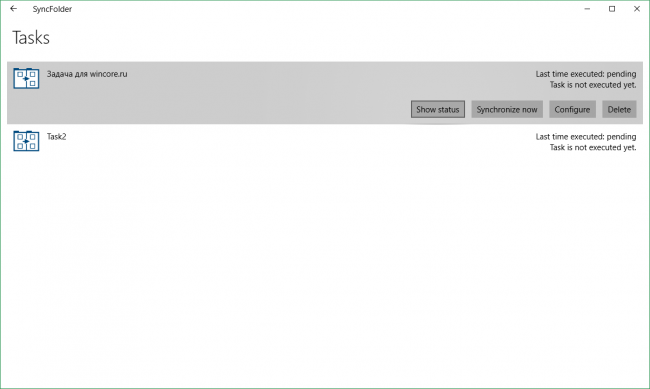
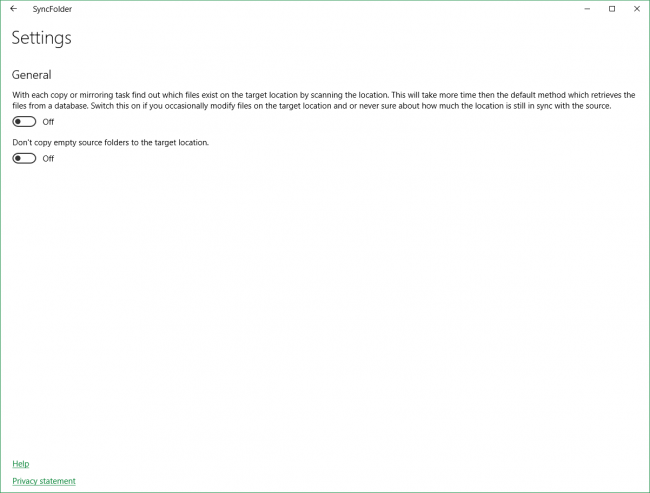
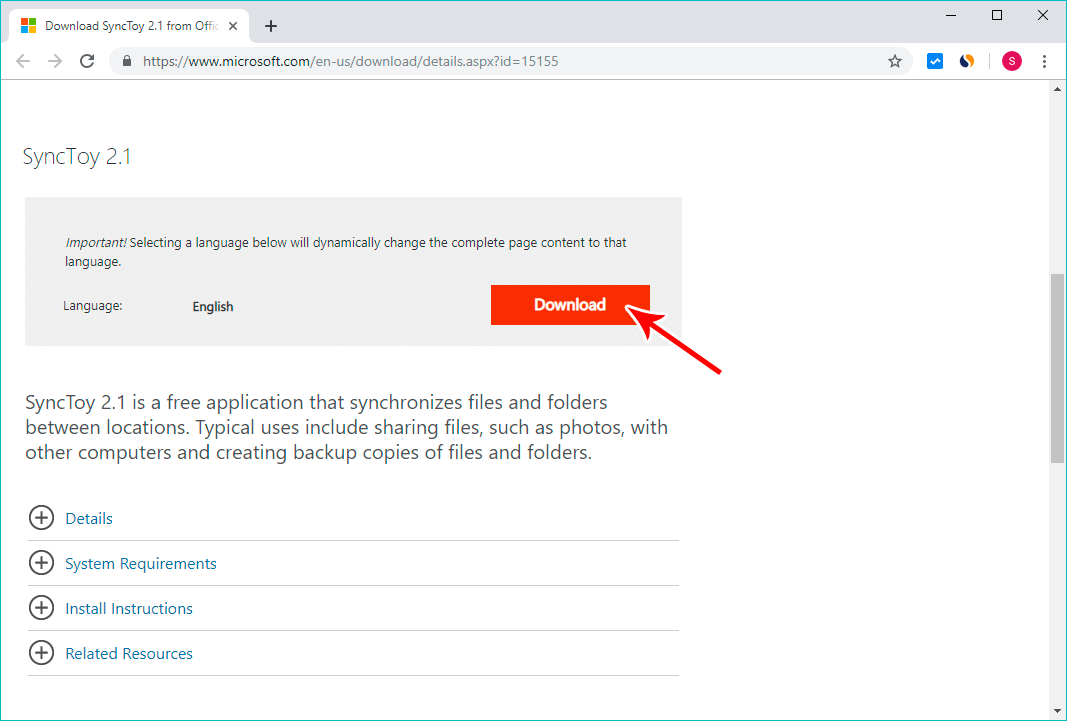
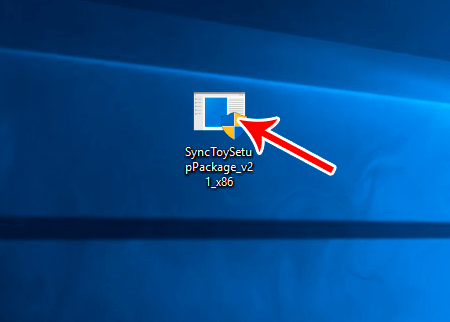
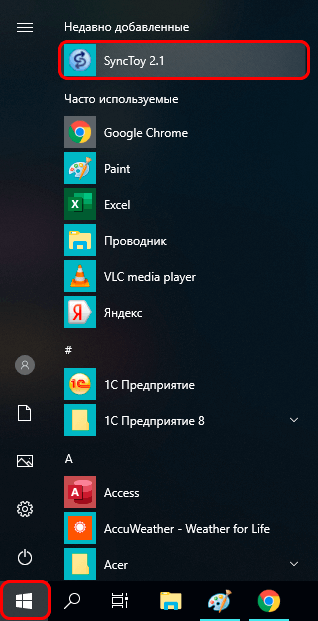
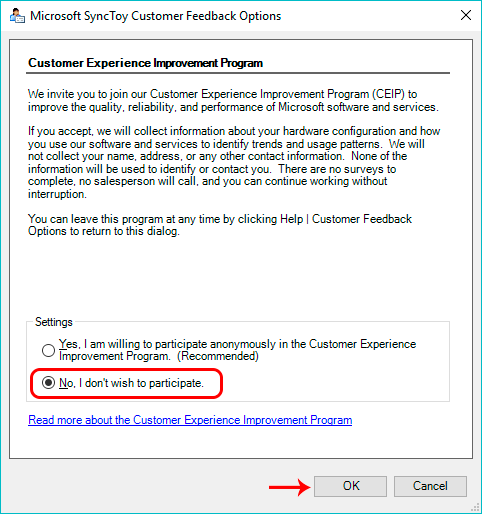
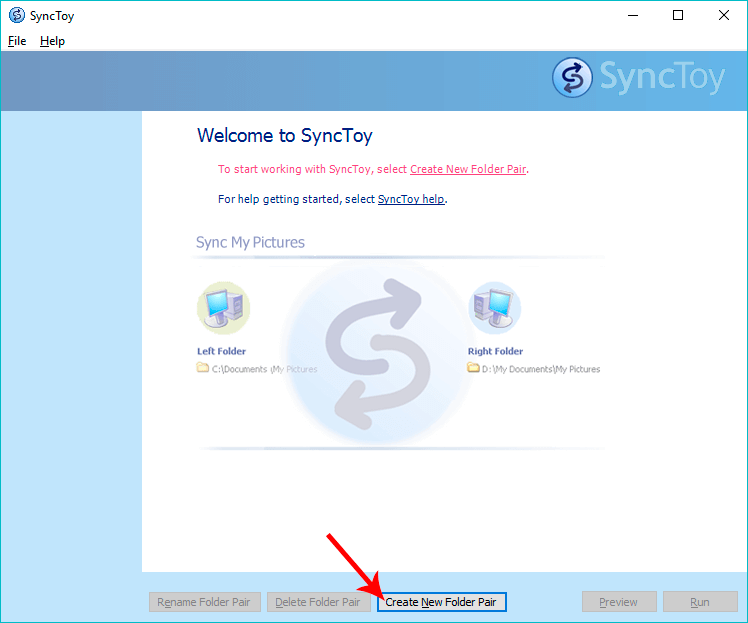
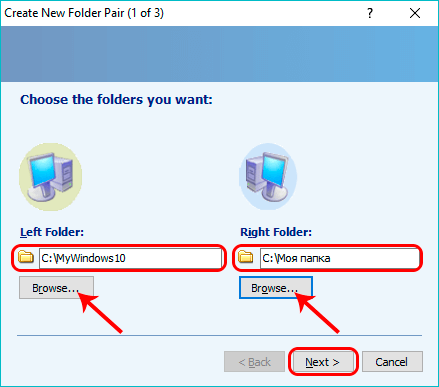
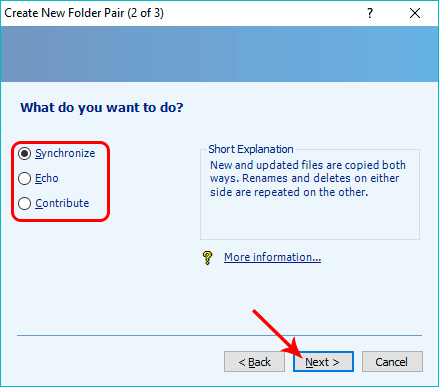
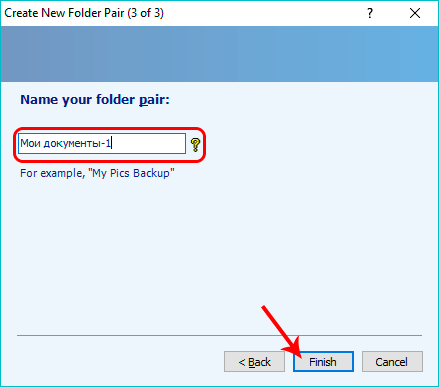
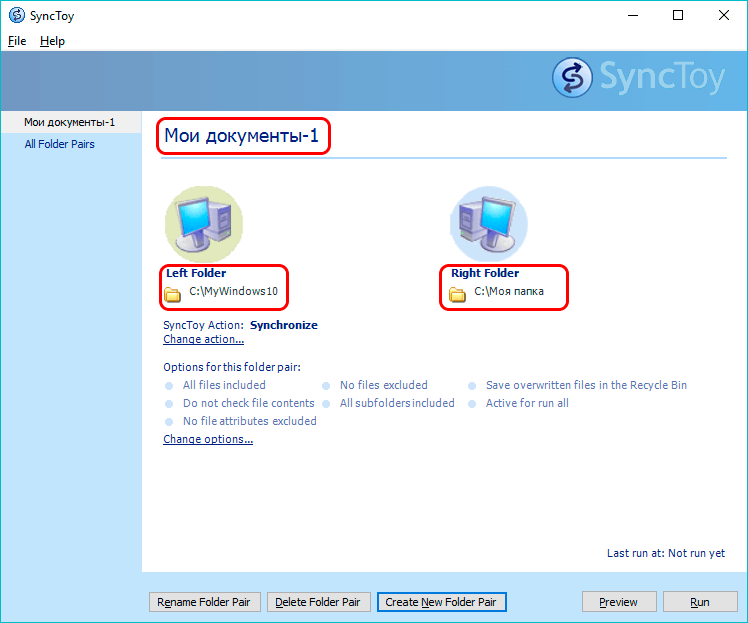
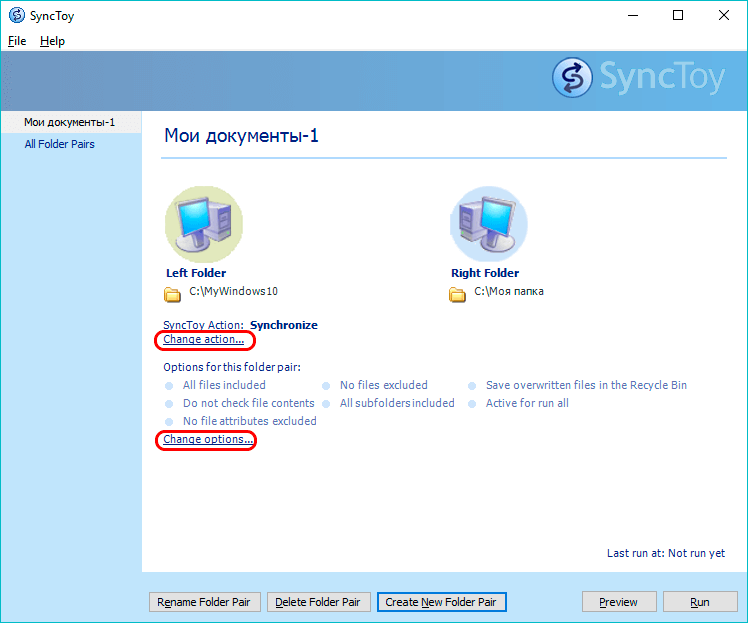
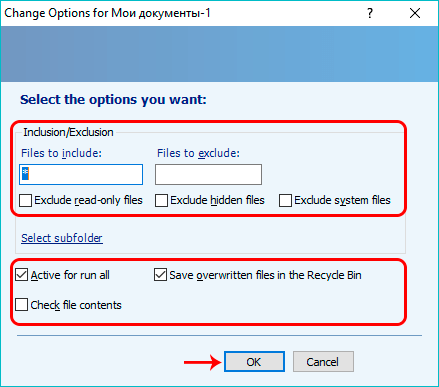
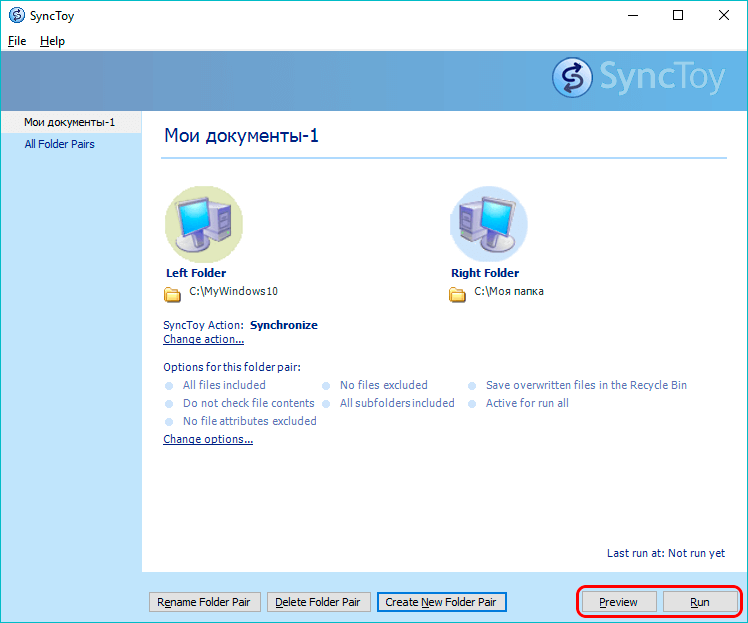
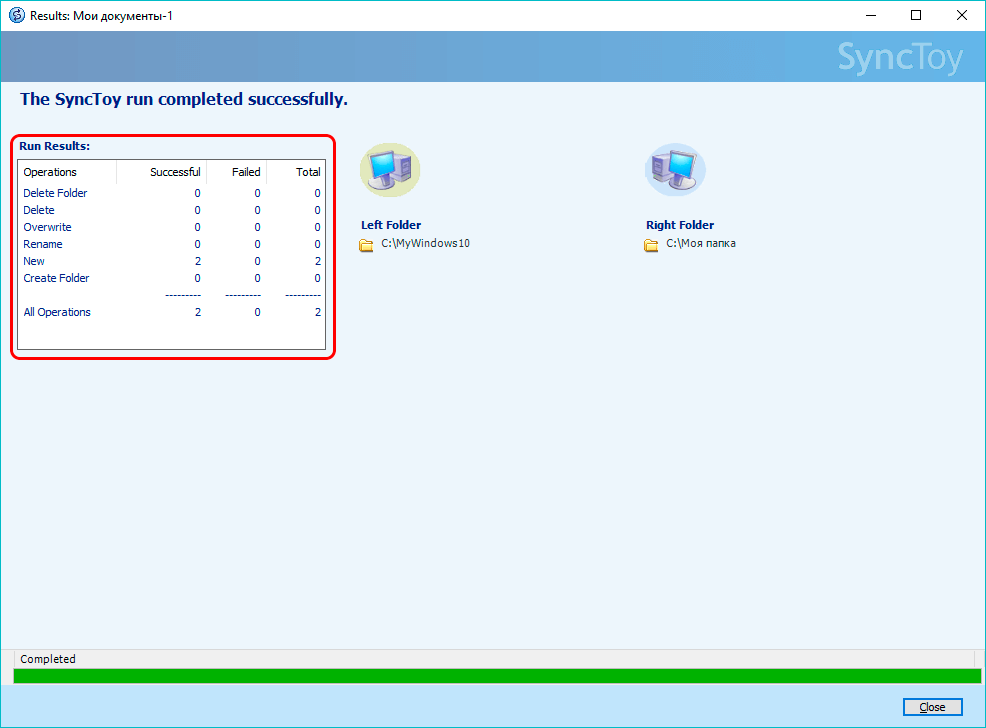
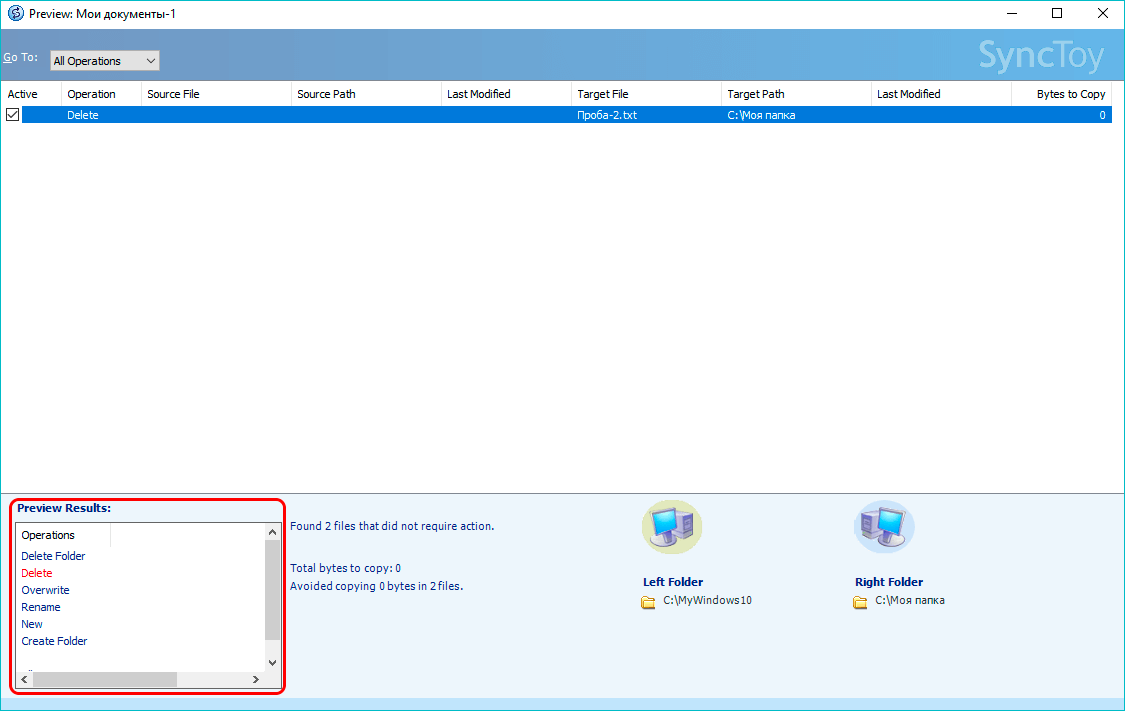
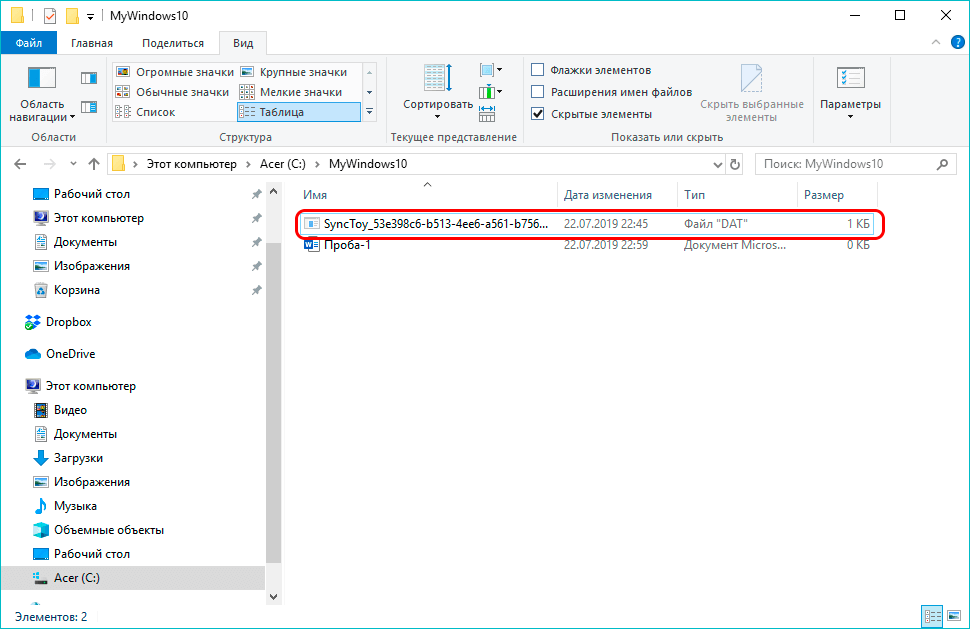
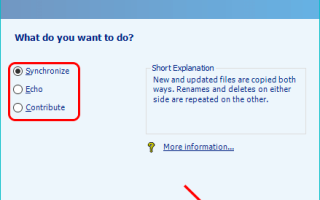

 Как изменить редакцию Windows без переустановки Виндовс?
Как изменить редакцию Windows без переустановки Виндовс? Как создать RAM-диск в оперативной памяти на примере Windows 10. Нетривиальное решение
Как создать RAM-диск в оперативной памяти на примере Windows 10. Нетривиальное решение Как настроить SSD в Windows 10?
Как настроить SSD в Windows 10?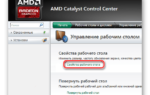 Как установить пользовательские разрешения экрана в Windows 10
Как установить пользовательские разрешения экрана в Windows 10