Содержание
Несмотря на то, что приложение Discord отличается высокой надежностью и хорошей совместимостью с операционными системами и другими программами, нельзя исключать вероятности того, что в один «прекрасный» момент обнаружатся неполадки в работе микрофона. С учетом того, что сервис ориентирован в первую очередь на голосовое общение, это становится проблемой, но проблемой решаемой, причем самостоятельно, без привлечения специалистов.
Частые причины неисправности микрофона
Проверяя причины неисправности микрофона, начать стоит с того, чтобы проверить работоспособность наушников оппонента. Если общение групповое, и говорящего не слышат все пользователи, тогда речь действительно идет о неисправности микрофона. В числе наиболее вероятных причин его неисправности выступают:
- Повреждения механического характера;
- Отсутствует подключение микрофона к системе;
- Для микрофона отсутствуют установленные драйверы;
- Неполадки Discord программного характера;
- Перезагрузка канала.
Выявление причин неисправности целесообразно проводить методом исключения, отбрасывая поочередно каждую из возможных причин.
Варианты устранения неполадок
В подавляющем большинстве случаев устранить неисправности с микрофоном может даже человек, не обладающий большими навыками работы с компьютером. Начать необходимо в первую очередь с проверки работоспособности микрофона. Не исключено, что он исправен, но провод выскочил из гнезда. Смешно, но такая мелочь довольно распространенное явление.
Для проверки правильности подключения элемента к «операционке» необходимо выполнить следующий набор действий:
- Подключить микрофон к ПК;
- Перейти в «Панель управления», а конкретно во вкладку «Оборудование и звук»;
- В разделе «Звук» выбирается подраздел «Запись»;
- Здесь приведен перечень всех присоединенных микрофонов, остается только кликнуть «Подключить» для нужного из них.
Далее требуется определить статус настройки микрофона при совместном использовании Discord. Работать он будет только в случае, если для него установлена роль основного устройства.
Данный вид настройки проводится следующим образом:
- Включается приложение Discord;
- Через пользовательские настройки выбирается раздел «Голос»;
- Указывается интересующее устройство основным;
- Проверить настройки стоит и на чувствительность.
В случае, если микрофон подключен, но приложение его не видит, то проблемы могут возникать из-за программной несовместимости устройств или отсутствии установленных драйверов. Зачастую проблемы с драйверами случаются после использования программных продуктов, направленных на голосовые изменения. В случае, если проблема выявилась сразу после установки одной из подобных программ, от нее придется отказаться в силу недостаточной совместимости.
При отсутствии работоспособности можно провести полную переустановку драйверов или ограничиться их обновлением. Первый способ более затратный по времени, но и более эффективный.
Проводится данная процедура в следующей последовательности:
- На значке «Компьютер» кликнуть правой клавишей, выбрать «Свойства»;
- Из появившегося перечня выбирается «Диспетчер устройств»;
- В списке подключенных устройств выбрать и отключить микрофон;
- После чего правой кнопкой вызвать меню и активировать команду «Обновление драйверов».
В качестве радикального способа можно предложить полную переустановку программу, в том числе всех системных файлов. Для того, чтобы удаление получилось действительно полным, целесообразно воспользоваться специальными утилитами, наподобие CCleaner. Они позволяют быстро и главное безопасности провести удаление необходимых элементов.
Если же не помогает и это, то остается единственный путь действий – обращение в техподдержку. Чтобы реакция специалистов была действительно эффективной, необходимо в мельчайших деталях описать сложность, предпринятые ранее попытки ее устранения. По возможности можно снабдить сообщение скриншотами страниц. Чем подробнее окажется сообщение, тем лучше для конечного результата.
Иногда бывает, что во время игрового процесса вас перестают слышать ваши коллеги по цеху, проблема вероятнее всего из-за того, что не работает микрофон в Discord. Причин отсутствия связи через микрофон может быть несколько, попытаемся разобраться с этими причинами. Начнем решение проблем от общего к частному.
Не работает микрофон
Довольно часто в сообщениях текстовых каналов, люди пишут, что не работает микрофон в Discord и это происходит только в этом приложении, в остальных программах микрофон исправен.
Причина 1: звуковая карта
Необходимо проверить работоспособность звуковой карты и самого микро:
- В диспетчере устройств проверяем отсутствие восклицательных знаков на всем оборудовании, если таковые имеются, вникаем, что за оборудование, связано ли оно со звуком;
- Проверьте уровень громкости звука компьютера, справа внизу в трее;
- Если вы используете гарнитуру, визуально осмотрите ее на наличие порывов, замените батарейки, проверьте ее на другом рабочем компьютере;
- Запускаем любой привычный видео, аудио плеер для проверки работоспособности звуковой карты;
- Можно запустить привычное приложение, например, скайп, в котором в настройках звука можно увидеть бегунок изменения уровня звука колонок и микрофона;
- Также вы можете зайти в любой онлайн сервис для проверки, в котором можно определить видит компьютер или не видит микрофон.
Если после этого положение не изменилось, продолжаем устранять причину.
Причина 2: обновление
- Запускаем приложение от имени администратора (кликаем на ярлык программы и выбираем пункт в контекстном меню);
- Обновите программу до последней версии (она обновляется автоматически, но на всякий случай посмотрите на сайте разработчика последнюю актуальную версию);
- Проверьте прошли ли вы подтверждение через телефон, чтобы полностью использовать все функции discord;
- Заходим в настройки (шестерня внизу), обращаем внимание на значок микро слева от шестерни, он не должен быть перечеркнут!;
- Заходим в пункт «голос и видео»;
- Проверяем, что выбрано в «устройства ввода»;
- Если вариантов несколько пробуем каждый по-очереди или оставляем по-умолчанию;
- В пункте «режим ввода» ставим активацию по голосу;
- Переключатель чувствительность должен быть выключен;
- Если микрофон работает, то в шкале чувствительности, будет меняться положение эквалайзера, если оно остается неизменным, пробуем менять устройства в меню «устройства ввода»;
- На всякий случай опускаемся по меню «голос и видео» до самого низа и проверяем остальные настройки;
- Выходим из меню, запускаем голосовой канал и проверяем работоспособность микрофона;
- Включаем любимую игру и проверяем работает или не работает микрофон во время игры.
Заключение
Если ничего не помогло, следует обратиться в техническую поддержку Discord, с вопросом о том, что не работает микро в программе. Как правило, разработчики отвечают в течении дня.
Несмотря на то, что программа Дискорд является действительно продвинутой во многих отношениях и качественным продуктом для обеспечения голосовой связью онлайн игроков, порой можно столкнуться с такой проблемой, что не работает микрофон в Дискорде. Конечно, это не самая приятная ситуация. Ведь именно для голосового общения приложение и предназначено. Однако, прежде чем бросаться в службу техподдержки и создавать сообщение с темой «почему я не слышу собеседника в Дискорде», возможно, следует прочитать то, что будет написано ниже…
Возможные причины неполадок с микрофоном
Вообще говоря, причины, почему в Дискорде не слышно собеседника, могут заключаться не в его микрофоне, а в наших наушниках. Так что для начала не будет лишним в текстовом чате попросить товарища позвонить еще кому-нибудь. Если тот человек, в свою очередь, его прекрасно слышит, следовательно, проблема не в микрофоне нашего товарища, а на нашей стороне – в устройстве для воспроизведения звука.
Если же подозрения насчет нерабочего микрофона подтвердились, то можно предположить следующие причины, по которым в Discord не работает микрофон:
- Механические повреждения самого микрофона;
- Микрофон не подключен к системе в качестве основного;
- Не работают драйверы микрофона;
- Программные неполадки внутри самого Дискорда;
- Наконец, перегрузка канала также может быть причиной, почему в Дискорде не слышно голоса.
И, если действовать методом возможных исключений, то в конечном итоге велика вероятность того, что метод решения вопроса будет все-таки найден.
Как можно устранить неполадки?
Для того, чтобы устранить неполадки с микрофоном, в большинстве случаев не потребуется обладать какими-либо особенными навыками. Даже более-менее начинающему пользователю будет по плечу справиться с задачей. Итак, прежде всего, если нас не слышно в Дискорде, рекомендуется проверить сам микрофон на работоспособность. Также возможно, что просто отсоединился провод от разъема. Удивительно, но такое случается довольно часто.
Проверить, насколько правильно микрофон подключен к операционной системе, можно, если выполнить следующие действия:
- Подсоединить микрофон к компьютеру;
- Открыть Панель управления;
- Выбрать вкладку «Оборудование и звук»;
- Выбрать раздел «Звук» — и в новом диалоговом окне перейти на вкладку «Запись»;
- Здесь должны быть представлены все подключенные к устройству микрофоны. Нужно будет отметить нужный и нажать на кнопку подключения.
Теперь потребуется проверить, подключен ли микрофон в качестве основного к Дискорду и настроен ли он там вообще.
Ничего нет сложного в том, как настроить микрофон в Дискорде:
- Нужно загрузить саму программу Дискорд;
- Перейти в Настройки пользователя;
- Здесь выбрать вкладку «Голос» и в выпадающем списке отметить, какой именно микрофон следует применять по умолчанию;
- Нужно также обратить внимание на настройки чувствительность микрофона.
Если же Дискорд не видит микрофон, который к нему был подключен, то возможных причин тому главным образом может быть две:
- Неполадки в драйверах;
- Конфликты в оборудовании.
Вторая причина случается порой, когда используются всевозможные программы для изменения голоса. Если проблема возникла как раз после установки одной из таких программ, то, разумеется, от ее использования придется отказаться.
Если и после этого не работает Дискорд, то нужно переустановить или обновить драйвера микрофона.
Для этого можно проделать следующее:
- Нажать правой кнопкой мыши на значке Компьютер;
- Выбрать пункт Свойства, а в новом окне – Диспетчер устройств;
- Будет построен список все устройств, подключенных к компьютеру. Потребуется найти в нем свой микрофон, отметить его, нажать правой клавишей мыши и в новом меню выбрать пункт «Обновление драйверов».
Используемые источники:
- https://discord.ru.net/problemy-s-mikrofonom-v-discord.html
- https://discords.ru/discord-ne-vidit-mikrofon.html
- https://discord-s.ru/ne-rabotaet-mikrofon-v-discord.html

 Скачать Discord для Windows 10 бесплатно
Скачать Discord для Windows 10 бесплатно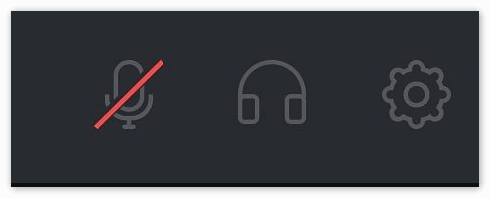
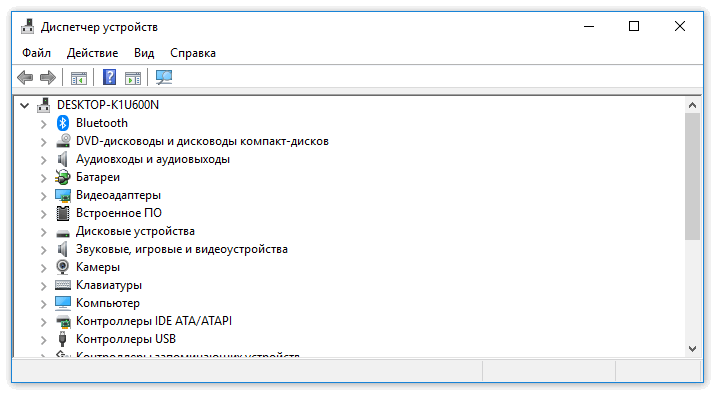
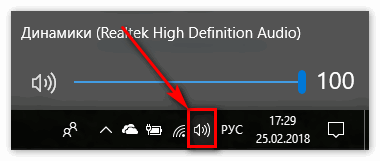
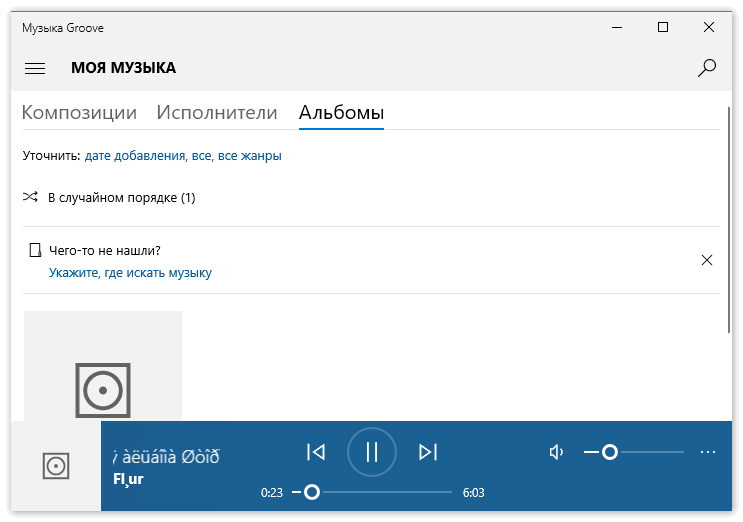
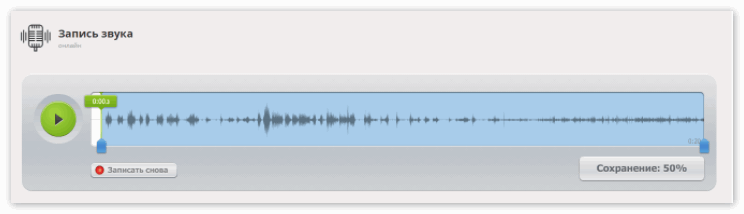
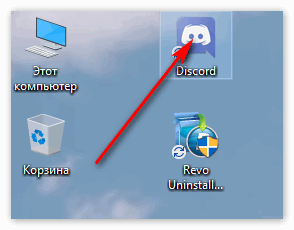
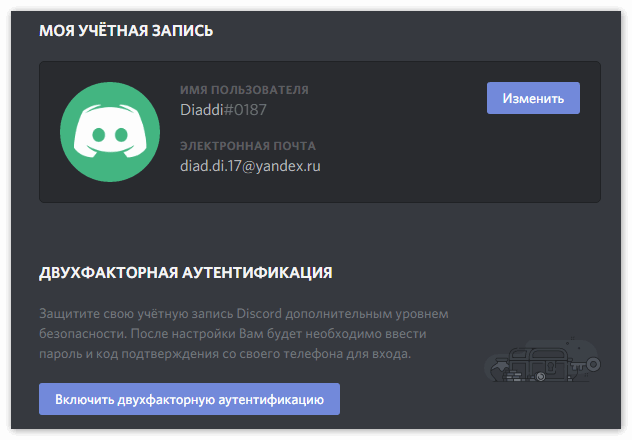
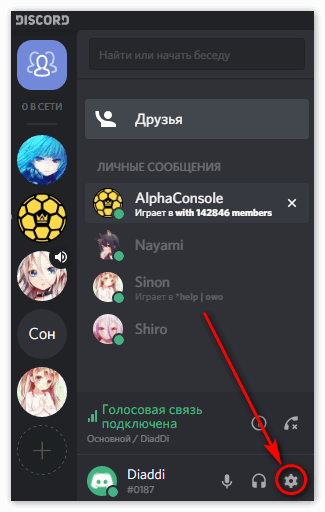
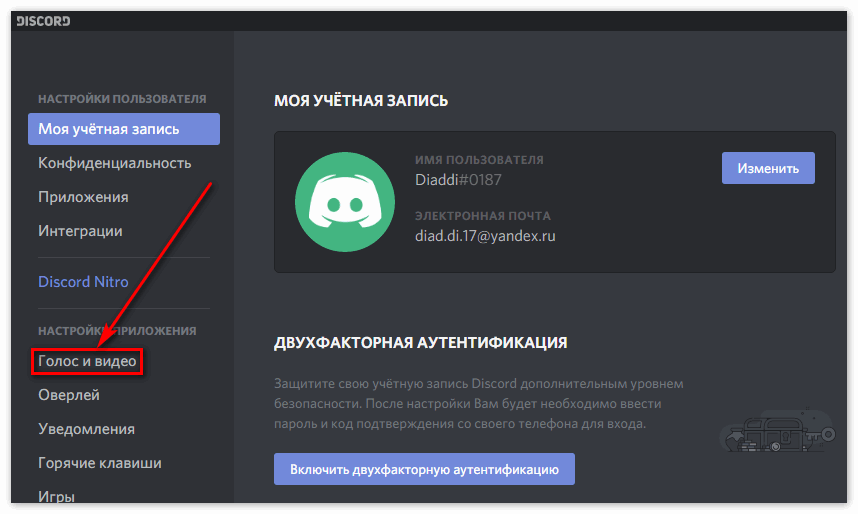
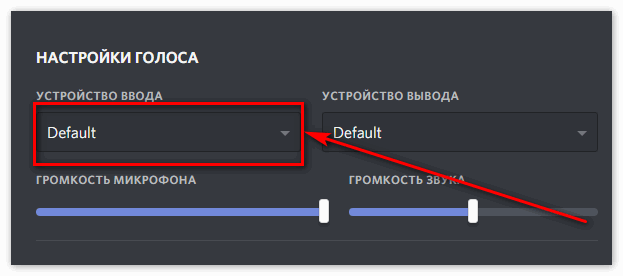
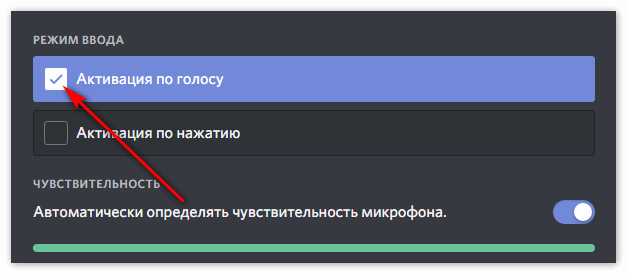
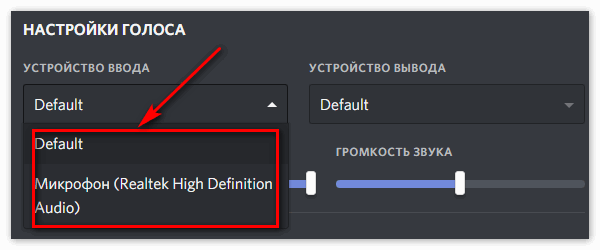
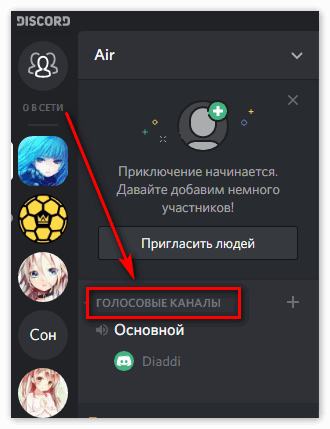
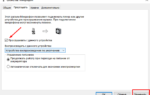 Как настроить микрофон на наушниках на Виндовс 10
Как настроить микрофон на наушниках на Виндовс 10
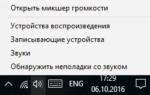 Программы для настройки микрофона. Как настроить микрофон на компьютере
Программы для настройки микрофона. Как настроить микрофон на компьютере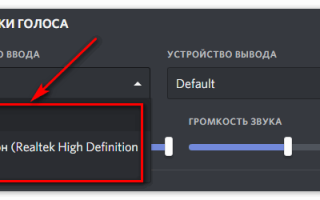

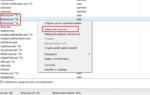 Как исправить ошибку «installation has failed» при установке Discord?
Как исправить ошибку «installation has failed» при установке Discord? Cкачать Дискорд — официальный сайт — русская версия
Cкачать Дискорд — официальный сайт — русская версия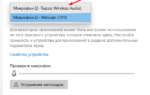 Не работает микрофон в Windows 10 [решение]
Не работает микрофон в Windows 10 [решение]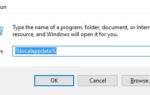 Почему не запускается игра на Windows
Почему не запускается игра на Windows