Содержание

В этой инструкции — пошагово о том, как вернуть пункт «Открыть окно команд» Windows 10, вызываемое в Проводнике при вызове контекстного меню с удерживанием клавиши Shift и служащий для запуска командной строки в текущей папке (если вызывать меню в пустом месте окна проводника) или в выбранной папке. См. также: Как вернуть панель управления в контекстное меню Пуск Windows 10.
Возвращаем пункт «Открыть окно команд» с помощью редактора реестра
Для того, чтобы вернуть указанный пункт контекстного меню в Windows 10, проделайте следующие действия:
- Нажмите клавиши Win+R и введите regedit для запуска редактора реестра.
- Перейдите к разделу реестра HKEY_CLASSES_ROOT Directory shell cmd, нажмите правой кнопкой мыши по имени раздела и выберите пункт меню «Разрешения».
- В следующем окне нажмите кнопку «Дополнительно».
- Нажмите «Изменить» рядом с пунктом «Владелец».
- В поле «Введите имена выбираемых объектов» введите имя вашего пользователя и нажмите «Проверить имена», а затем — «Ок». Примечание: если используется учетная запись Майкрософт, введите адрес электронной почты вместо имени пользователя.
- Отметьте пункт «Заменить владельца подконтейнеров и объектов» и «Заменить все записи разрешений дочернего объекта», затем нажмите «Ок» и подтвердите действие.
- Вы вернетесь в окно параметров безопасности раздела реестра, в нем выберите пункт «Администраторы» и установите отметку «Полный доступ», нажмите «Ок».
- Вернувшись в редактор реестра, нажмите по значению HideBasedOnVelocityId (в правой части редактора реестра) правой кнопкой мыши и выберите пункт «Удалить».
- Повторите шаги 2-8 для разделов HKEY_CLASSES_ROOT Directrory Background shell cmd и HKEY_CLASSES_ROOT Drive shell cmd
По завершении указанных действий, пункт «Открыть окно команд» вернется в том виде, в котором ранее присутствовал в контекстном меню проводника (даже без перезапуска explorer.exe или перезагрузки компьютера).
Дополнительная информация
- Существует дополнительная возможность открыть командную строку в текущей папке в проводнике Windows 10: находясь в нужной папке, введите в адресную строку проводника cmd и нажмите Enter.
Окно команд можно открывать и на рабочем столе: Shift + правый клик мышью — выбор соответствующего пункта меню.
- 16-11-2016, 07:00
Инструкции
  этой статье показаны действия, с помощью которых вы сможете заменить командную строку оболочкой Windows PowerShell в меню Win+X Меню «Power User», известное также как «Win+X» позволяет быстро получить доступ к различным инструментам системы, оно вызывается щелчком правой кнопкой мыши по кнопке Пуск в панели задач или одновременным нажатием клавиш с логотипом + X Если вы часто пользуетесь оболочкой Windows PowerShell и хотите заменить командную строку в меню «Win+X», то далее в инструкции вы увидите как это сделать.Как заменить командную строку оболочкой Windows PowerShell в приложении «Параметры Windows»вЂѓНажмите правой кнопкой мыши в пустой области панели задач и в появившемся контекстном меню выберите пункт Параметры
 Откроется окно приложения «Параметры Windows» на вкладке Панель задач. В правой части окна, установите переключатель Заменить командную строку оболочкой Windows PowerShell в меню, которое появляется при щелчке правой кнопки мыши по кнопке «Пуск» или при нажатии клавиш Windows+X в положение Вкл.
 Изменения вступают в силу сразу.
Как заменить командную строку оболочкой Windows PowerShell используя пакетный файл (bat-файл) Пакетные файлы (bat-файлы) представленные ниже, изменяют значение DWORD параметра DontUsePowerShellOnWinX расположенного в системном реестре Windows по следующему пути:
HKEY_CURRENT_USERSOFTWAREMicrosoftWindowsCurrentVersionExplorerAdvanced
  зависимости от значения параметра DontUsePowerShellOnWinX изменяется отображение пунктов меню «Win+X»
В = показать Windows PowerShell В 1 = показать командную строку
 Скачать bat-файл для замены командной строки оболочкой Windows PowerShell
В В В В Скачать show-windows-powershell-in-winx.bat⇓show-windows-powershell-in-winx.bat [269 b] (cкачиваний: 230)В В В
 Скачать bat-файл для замены Windows PowerShell командной строкой
В В В В Скачать show-command-prompt-in-winx.bat⇓show-command-prompt-in-winx.bat [265 b] (cкачиваний: 402)В В В
 При первом запуске bat-файла фильтр Windows SmartScreen предотвратит запуск файла и вы увидите окно как на скриншоте ниже, в котором нажмите Подробнее
  следующем окне нажмите кнопку Выполнить в любом случае После этого bat-файл запустится и изменит значение параметра DontUsePowerShellOnWinX в системном реестре Windows и перезапустит проводник Windows (explorer.exe).
Нажав правой клавишей мыши на меню «Пуск» (или нажав клавиши Win+x) вы увидите меню с ярлыками для различных настроек системы. В данном меню отображается «Командная строка» или «PowerShell», вы же можете настроить, что именно нужно отображать. В сегодняшней статье рассмотрим пару способов изменения меню правой клавиши мыши при нажатии на «Пуск», чтобы заменить в нем «Командная строка» на «PowerShell» или наоборот.
Изменить PowerShell на Командную строку в меню Win + X в параметрах
1. Откройте меню «Пуск» и зайдите в «Параметры».
2. Зайдите в «Персонализация».
3. В левой колонке выберите «Панель задач», с правой стороны возле «Заменить командную строку оболочкой Windows PowerShell в меню, которое появляется при щелчке правой кнопкой мыши по кнопке «Пуск» или при нажатии клавиш Windows+X» нажмите на переключатель. Если переключатель в положении «Вкл.» — при нажатии Win+X будет отображаться PowerShell, если переключатель в положении «Откл.» — при нажатии Win+X будет отображаться «Командная строка». После включения нужного закройте окно настроек.
Изменить PowerShell на Командную строку в меню Win + X в редакторе реестра
Перед редактированием реестра рекомендуется создать точку для восстановления системы.
1.Откройте редактор реестра: в строке поиска или в меню выполнить (выполнить вызывается клавишами Win+R) введите команду regedit и нажмите клавишу Enter.
3. Перезагрузите компьютер или перезапустите проводник, чтобы изменения вступили в силу.
На сегодня всё, если вы знаете другие способы или у вас есть дополнения — пишите комментарии! Удачи Вам 🙂
Используемые источники:
- https://remontka.pro/open-command-window-windows-10/
- https://winnote.ru/instructions/278-kak-v-windows-10-zamenit-komandnuyu-stroku-obolochkoy-windows-powershell-v-menyu-winx.html
- https://vynesimozg.com/pokazat-komandnuyu-stroku-vmesto-powershell-v-menyu-winx-v-windows-10/
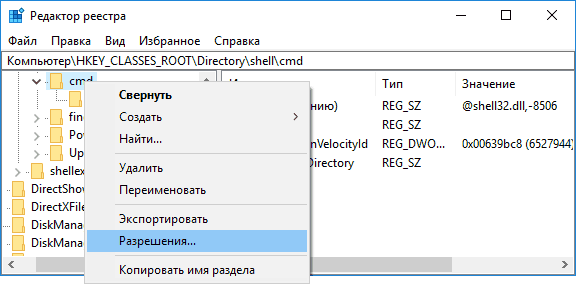
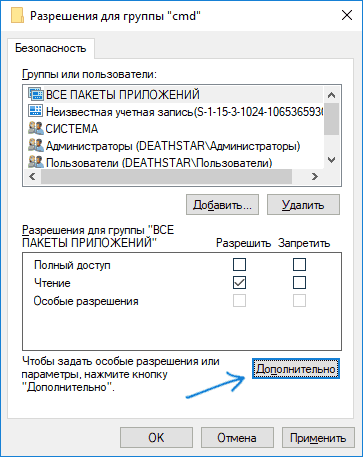
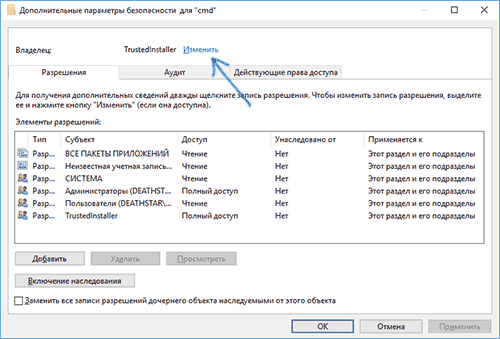
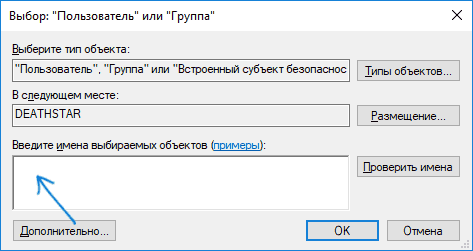
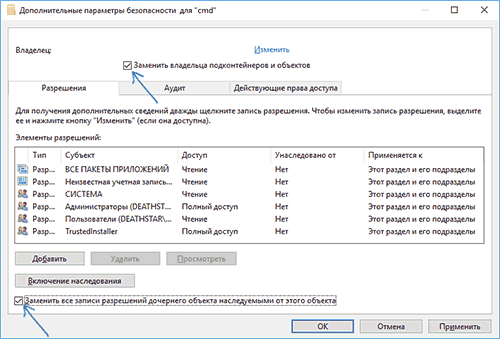
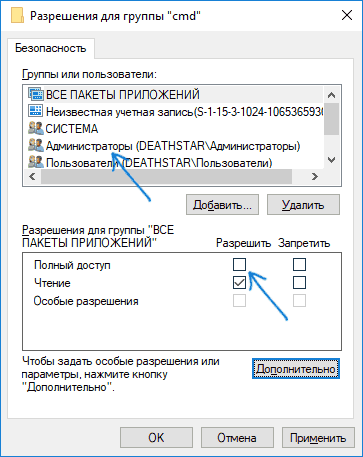
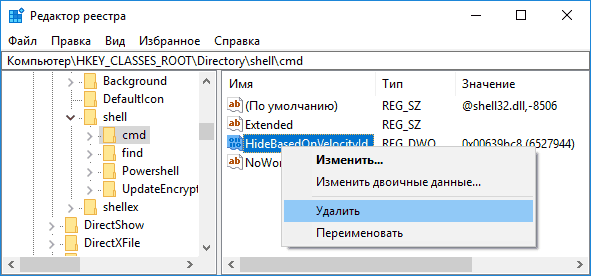
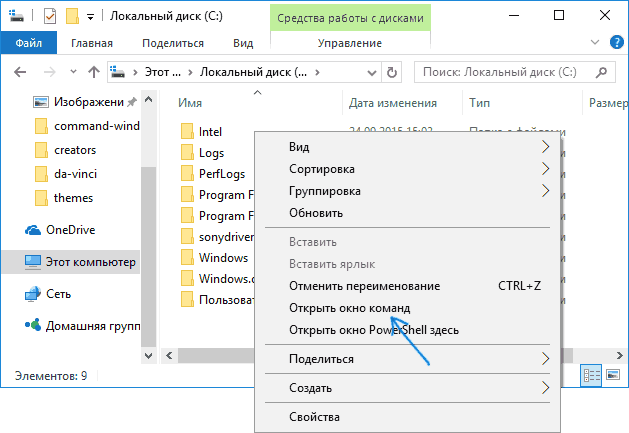
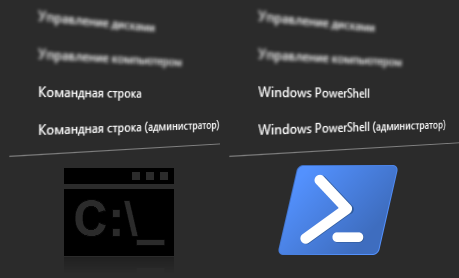
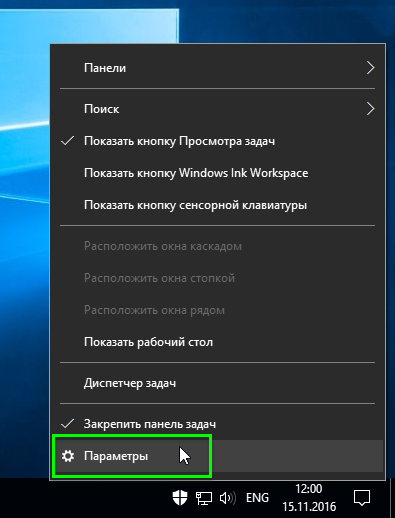
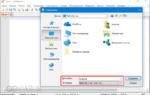 Как создать bat-файл в Windows 7/10 – редактируем и сохраняем батник
Как создать bat-файл в Windows 7/10 – редактируем и сохраняем батник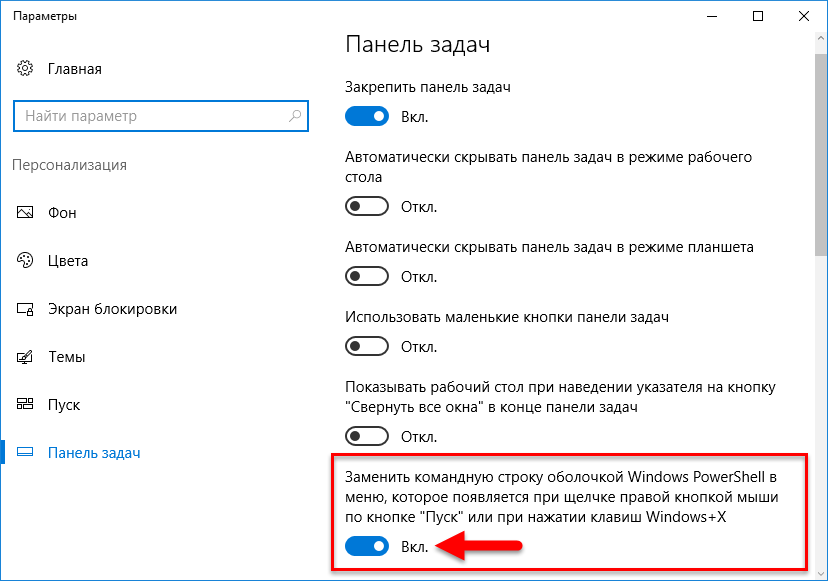
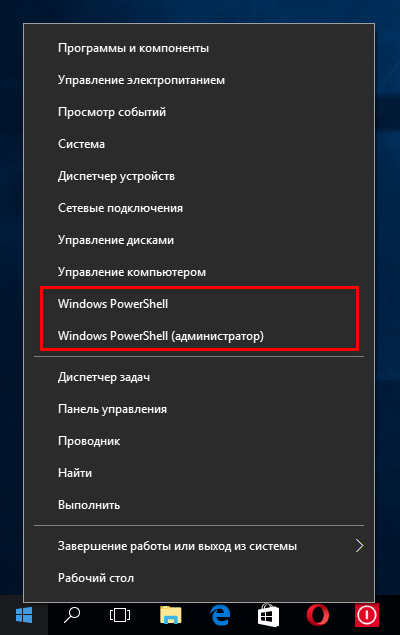
 Как создать bat файл в Windows 10?
Как создать bat файл в Windows 10?
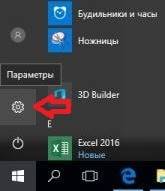
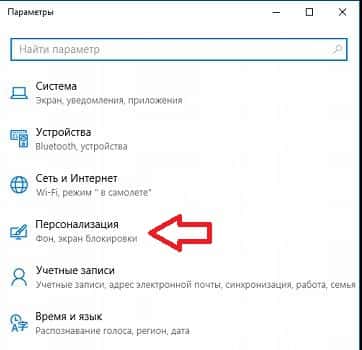
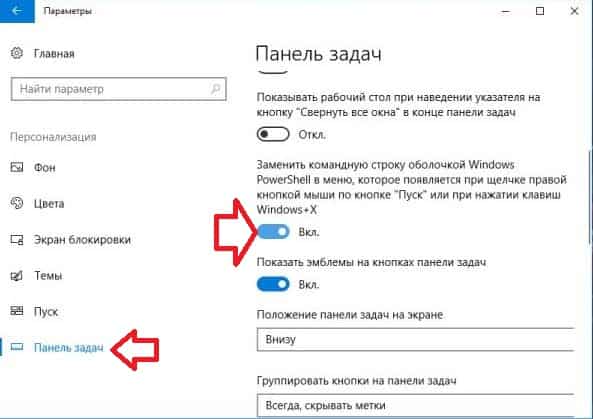
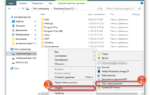 Как создать пустой файл в системе Windows для новичков
Как создать пустой файл в системе Windows для новичков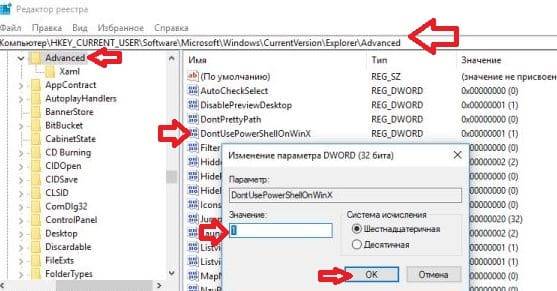
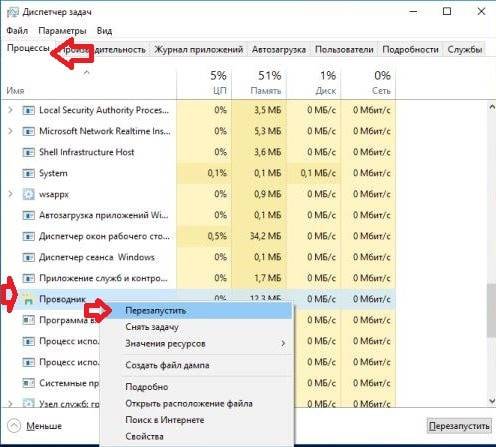


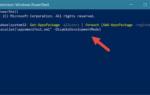 Как переустановить все приложения Windows 10 по умолчанию с помощью PowerShell
Как переустановить все приложения Windows 10 по умолчанию с помощью PowerShell Как запустить PowerShell (от имени администратора) в Windows 10, 8.1, 8, 7
Как запустить PowerShell (от имени администратора) в Windows 10, 8.1, 8, 7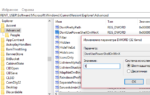 Отключение PowerShell и прочие особенности борьбы с Malware. Часть I
Отключение PowerShell и прочие особенности борьбы с Malware. Часть I Десять команд PowerShell, которые должен знать каждый администратор Windows
Десять команд PowerShell, которые должен знать каждый администратор Windows