Содержание
- 1 Исправление ошибки «Недопустимое для реестра значение» и её причины
- 2 Причины появления этой ошибки и пути ее устранения
- 3 Поиск вирусов
- 4 Варианты решения проблемы
- 5 Как реанимировать реестр?
- 6 Процедура создания резервной копии реестра в Windows 10
- 7 Процедура реанимации реестра в Windows 10
- 8 Что делать, если «бэкап» не был заранее сохранен?
- 9 Как получить права на корректировку реестра?
- 10 С использованием программы от Microsoft
- 11 Дополнительные методы реанимации реестра
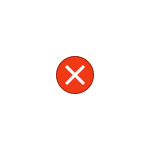
В этой инструкции подробно о том, как исправить ошибку и о том, почему она возникает. Отмечу, что проблема может возникнуть не только при открытии файлов фото (JPG, PNG и других) или видео, но и при работе с другими типами файлов: в любом случае логика решения проблемы будет оставаться той же.
Исправление ошибки «Недопустимое для реестра значение» и её причины
Ошибка «Недопустимое для реестра значение» обычно возникает после установки каких-либо обновлений Windows 10 (но иногда может быть связана и с вашими собственными действиями), когда для фото и видео в качестве программ по умолчанию установлены стандартные приложения «Фотографии» или «Кино и ТВ» (чаще всего сбой происходит именно с ними).
Каким-то образом ассоциация, позволяющая автоматически открывать файлы в нужном приложении «ломается», что и приводит к проблеме. К счастью, её сравнительно легко решить. Пойдем от простого способа к более сложным.
Для начала попробуйте выполнить следующие простые шаги:
- Зайдите в Пуск — Параметры — Приложения. В списке приложений справа выберите то приложение, которое должно открывать проблемный файл. Если ошибка возникает при открытии фото, нажмите по приложению «Фотографии», если при открытии видео — по «Кино и ТВ», а затем нажмите «Дополнительные параметры».
- В дополнительных параметрах нажмите кнопку «Сбросить».
- Не пропускайте этот шаг: запустите то приложение, с которым была проблема из меню «Пуск».
- Если приложение успешно открылось без ошибок, закройте его.
- А теперь снова попробуйте открыть тот файл, который сообщал о недопустимом для реестра значении — после этих простых действий он может с большой вероятностью открыться, как будто никаких проблем с ним и не было.
Если метод не помог или на 3-м шаге приложение не запустилось, попробуем перерегистрировать это приложение:
- Запустите PowerShell от имени администратора. Для этого можно нажать правой кнопкой мыши по кнопке «Пуск» и выбрать пункт «Windows PowerShell (Администратор)». Если такого пункта в меню не обнаружится, начните набирать «PowerShell» в поиске на панели задач, а когда нужный результат будет найден, нажмите по нему правой кнопкой мыши и выберите «Запуск от имени администратора».
- Далее в окно PowerShell введите одну из следующих команд, после чего нажмите Enter. Команда в первой строке выполняет перерегистрацию приложения «Фотографии» (если у вас проблема с фото), вторая — «Кино и ТВ» (если у вас проблема с видео).
Get-AppxPackage *Photos* | Foreach {Add-AppxPackage -DisableDevelopmentMode -Register "$($_.InstallLocation)AppXManifest.xml"} Get-AppxPackage *ZuneVideo* | Foreach {Add-AppxPackage -DisableDevelopmentMode -Register "$($_.InstallLocation)AppXManifest.xml"} - Закройте окно PowerShell после выполнения команды и запустите проблемное приложение. Запустилось? Теперь закройте это приложение и запустите то фото или видео, которое не открывалось — в этот раз ему бы следовало открыться.
Если и это не помогло, проверьте, а сохранились ли у вас точки восстановления системы на дату, когда проблема ещё не проявила себя.
И, в завершение: помните, что есть прекрасные сторонние бесплатные программы для просмотра фото, а на тему проигрывателей видео рекомендую ознакомиться с материалом: VLC — больше чем просто видео плеер.
После неправильной очистки реестра, удаления программ, поражения системы вирусом, при открытии фото, видео, музыки и других элементов, пользователи могут столкнуться с недопустимым значением реестра. Возникает ошибка, которая препятствует открытию или запуску элемента.
Читайте также:Способы очистки реестра Windows 10
Переустановка софта. Если ошибка «Недопустимое значение реестра» в Windows 10 возникает во время запуска какой-то программы, разработчики компании Microsoft рекомендуют переустановить софт.
Выбор программы для открытия файла. В случае, когда неправильное значение реестра появляется при открытии фото, видео, архива, стоит нажать правой кнопкой на элементе и выбрать «Свойства». Далее во вкладке «Главная» ставим отметку «Разблокировать» и выбираем «Открыть с помощью». Указываем программу для открытия файла.
Перезагружаем ПК и проверяем, исчезли ли ошибки реестра.
Восстановление реестра. Если до появления ошибок вы запускали очистку реестра, возможно оптимизация была выполнена неправильно. Часто пользователи в программах-чистильщиках не снимают отметок с таких пунктов как «Службы Windows», «Библиотеки типов». В результате твики заканчиваются неудачно, а программа удаляет важные для работы данные. Чтобы восстановить значение реестра по умолчанию, стоит запустить бекап файла, который нужно было создать до редактирования или очистки реестра. Если вы этого не сделали, восстановить реестр по умолчанию будет сложно.
В таком случае восстановить значение реестра по умолчанию в Windows 10 можно путём отката системы до более раннего состояния. Самостоятельно восстановить операционную систему можно с помощью методов в статье по ссылке.
Проверка системы на целостность файлов. Если оптимизация Windows 10 закончилась неудачей и исправление ошибок вышеуказанными способами не дало результатов, стоит запустить проверку системы на целостность. Для этого жмём правой кнопкой мыши на кнопке «Пуск», выбираем «Командная строка (Администратор)».
Вводим команду «sfc /scannow» и жмём «Ввод».
По завершении сканирования, стоит перезагрузить компьютер.
<index>
Хоть разработчики из компании Майкрософт и утверждают, что максимально избавили новую Windows 10 от появления ошибок и возможных сбоев, но система по-прежнему остается несовершенной.
Многие люди, перешедшие на «Десятку» уже успели познакомиться с неприятной ошибкой, которая не позволяет запустить какой-нибудь из файлов или программу из-за недопустимого значения реестра. Ниже приведено руководство по решению возникшей проблемы.
Содержание
Причины появления этой ошибки и пути ее устранения
Наиболее часто пользователи сталкиваются с подобным сбоем после осуществления чистки реестра, деинсталляции приложений, заражения ОС вредоносными утилитами и т.п.
В результате во время запуска explorer.exe, офисных документов, фото- и медиа-файлов, ошибка не позволяет запуститься элементу из-за недопустимого для реестра значения Windows 10.
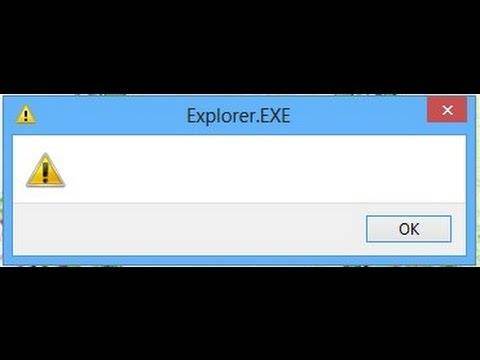
Поиск вирусов
До того, как предпринимать какие-нибудь меры, рекомендуется просканировать все диски компьютера на предмет заражения вредоносными утилитами.
Если в ПК не установлен антивирусник, то сейчас даже в рунете доступны для установки и использования бесплатные модификации таких программ, которые вполне успешно справляются с обнаружением многих вирусов, например, «Dr.Web», «360 Total Security» и «Avast». До начала сканирования требуется обновить базу данных антивируса.
Варианты решения проблемы
При возникновении сбоя, когда не запускается, например, архивный файл, excel, изображение и т.д. сначала, следует попытаться осуществить запуск посредством ручного указания приложения.
Для этого необходимо выполнить следующие последовательные действия, на примере файла типа «.zip»:
- Клацнуть ПКМ по открываемому элементу и в вызванном контекстном меню кликнуть «Свойства»;
- Затем войти в закладку «Общие»;
- Поставить галку в графу «Разблокировать»;
- Клацнуть «Изменить» и установить приложение, которое должно запустить элемент;
- Кликнуть «Применить» и «Ok»;
- Закрыть все запущенные меню;
- Перезапустить ПК;
- Готово! Windows 10 больше не будет выводить ошибку, и файлы с расширением «.zip» должны сейчас нормально открываться.
Этой же методикой можно воспользоваться при возникновении неполадок с запуском остальных элементов, например, jpeg, mp3, mp4 и т.п.
Конечно, файлы картинок, музыки и видео могут иметь и множество других различных расширений, но принцип действий будет одинаков для всех.
Проблема с запуском изображений на компьютере с Windows 10 встречается наиболее часто.
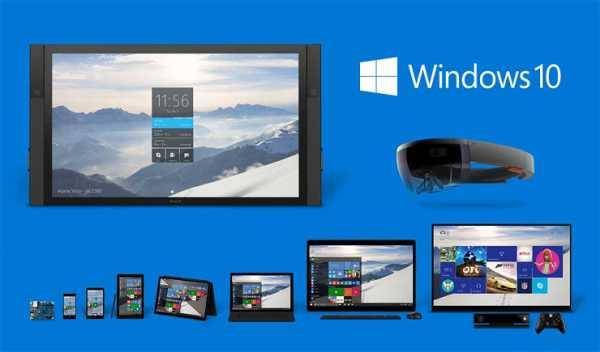
Чтобы устранить проблему потребуется сделать следующее:
- Клацнуть ПКМ по одному из файлов изображения;
- Кликнуть «Открыть с помощью»;
- Щелкнуть «Выбрать другое приложение»;
- Далее в отобразившемся меню указать программу и установить отметку в графу «Всегда использовать это приложение для открытия файлов»;
- Клацнуть «Ok»;
- Готово. После этих простых мероприятий фото и картинки вновь станут запускаться в обычном режиме.
Если проблема не решилась вышеуказанными методами, то потребуется произвести восстановление реестра.
Как реанимировать реестр?
Чтобы исправить реестр до начального работоспособного состояния, следует воспользоваться заблаговременно созданным файлом «бекап».
В случае, когда пользователь не позаботился заранее о формировании этого резервного варианта, то ручная реанимация реестра в исходное положение потребует значительных усилий, с которым новичок точно не справится.

- Клацнуть ПКМ на «Пуск»;
- Кликнуть «Командная строка (Администратор)»;
- Напечатать «sfc /scannow»;
- Щелкнуть «Enter»;
- Дождаться окончания процесса;
- Перезагрузить ПК.
Процедура создания резервной копии реестра в Windows 10
Как уже было упомянуто выше, этот процесс может быть успешно осуществлен только при использовании заблаговременно созданного бэкап-файла.
Чтобы его получить, следует произвести всего несколько шагов:
- Одновременно клацнуть «Win» и «R»;
- Напечатать «regedit»;
- Щелкнуть «Ok»;
- Развернуть меню «Файл»;
- Клацнуть «Экспорт»;
- Далее отметить графу «Весь реестр»;
- Показать системе месторасположение, где необходимо сохранить резервный файл и кликнуть «Сохранить»;
- Готово! Сейчас в ПК есть запасная копия, благодаря которой можно восстановить состояние реестра по умолчанию.
Процедура реанимации реестра в Windows 10
Последовательность действий, чтобы восстановить реестр в Windows 10 состоит из таких этапов:
- Выполнить пункты с 1 по 4 из вышеописанной инструкции;
- Кликнуть «Импорт»;
- Далее, щелкнув на «Обзор», показать месторасположение созданной резервной копии «бэкапа»;
- Запустить бэкап и в отобразившемся меню кликнуть «Да»;
- Подождать, пока процесс полностью не завершится и перезапустить ПК.
Что делать, если «бэкап» не был заранее сохранен?
Необходимо выполнить следующие действия:
- Войти в окно системного тома «С»;
- Затем перейти в директорию «Windows»;
- После этого открыть каталог «System32»;
- Далее найти и войти в папку «config». Здесь ежедекадно «Десятка» формирует резервные файлы в автоматическом режиме;
- Убедившись в наличии запасных копий, созданных ОС, установить загрузочный носитель в USB-разъем или диск с Windows 10 в привод (битность ОС на диске или флешке должна соответствовать функционирующей системе в ПК);
- Далее, войдя в БИОС, установить приоритет внешнего носителя, чтобы запуск компьютера осуществился с него, а не с жесткого диска;
- Затем в отобразившемся меню после загрузки кликнуть «Диагностика»;
- Потом нужно перейти в «Дополнительные параметры»;
- Клацнуть «Командная строка»;
- Ввести запрос Xcopy c:windowssystem32configregback c:windowssystem32config;
- Кликнуть клавишу с английской буквой «А»;
- Дождаться окончания процесса;
- Перезагрузить ПК;
- Готово.
Вышеуказанная методика отлично срабатывает, но только при наличии у пользователя расширенных полномочий на работу в системе. Вот здесь и часто спотыкается большинство неопытных пользователей.
Далее рассмотрим, как следует решать возникшую проблему, ведь что-либо изменить в реестре можно лишь с правами администратора.
Как получить права на корректировку реестра?
Необходимо произвести следующие шаги:
- Сначала надо, войдя в реестр, точно узнать путь ветки, к которой нужно получить расширенные полномочия;
- Затем напечатать этот адрес в блокноте, например, «RegistrymachineSOFTWAREESET»;
- Далее дополнить команду номерами доступа (обязательно использовать квадратные скобки). Их можно узнать из нижеприведенного перечня:
- К примеру, пользователю требуется четыре следующих уровня доступа:
- Присвоить текстовому файлу наименование «ACL»;
- Открыть консоль с расширенными полномочиями и напечатать: «REGINI c:installacl.txt»;
- Готово. Теперь расширенные полномочия действуют к выбранной ветке.
Если процедура с применением текстового файла и консоли показалась сложной, то пользователь может для решения этой же задачи воспользоваться специально разработанными приложениями, например, «SubInACL».
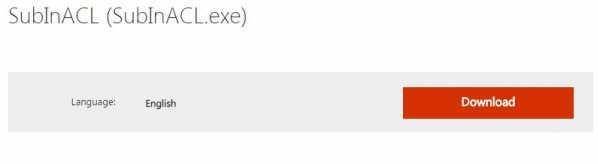
С использованием программы от Microsoft
Потребуется исполнить следующие шаги:
- Инсталлировать в ПК утилиту;
- Прочитать и согласиться с лицензией;
- Клацнуть «Next»;
- Указать месторасположение директории, куда установить утилиту и дождаться завершения инсталляции;
- Открыть директорию, куда установлено приложение и клацнуть по файлу с расширением «.exe»;
- Далее требуется снабдить программу расширенными полномочиями, а с этой целью в консоли напечатать: «SubInACL /type название файла или папки /action». Кликнуть «Ввод» (здесь в позиции «type» вписать вид объекта, например, «file»).
Дополнительные методы реанимации реестра
В случае, когда вышеприведенные методики не сработали, и воспользоваться специальной утилитой нет никакой возможности, и еще не был сохранен бэкап реестра, то есть еще два способа устранения проблемы:
- Если владельцем компьютера ранее активирована функция создания точек восстановления Windows 10, то использование их окажется удобным решением, так как эти точки содержат рабочий вариант реестра;
- Воспользоваться возможностью отката «Десятки» к первоначальному состоянию.
</index>
Похожие статьи


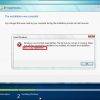

- https://remontka.pro/invalid-value-for-registry-windows-10/
- https://softikbox.com/chto-delat-esli-v-windows-10-poyavlyaetsya-oshibka-nedopustimoe-znachenie-dlya-reestra-15777.html
- https://windowstune.ru/win10/problems10/nedopustimoe-dlya-reestra-znachenie-windows-10.html
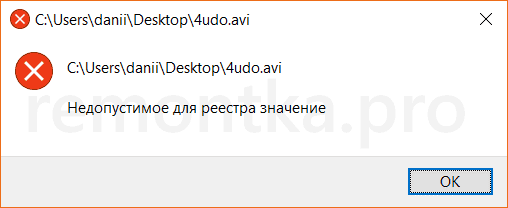
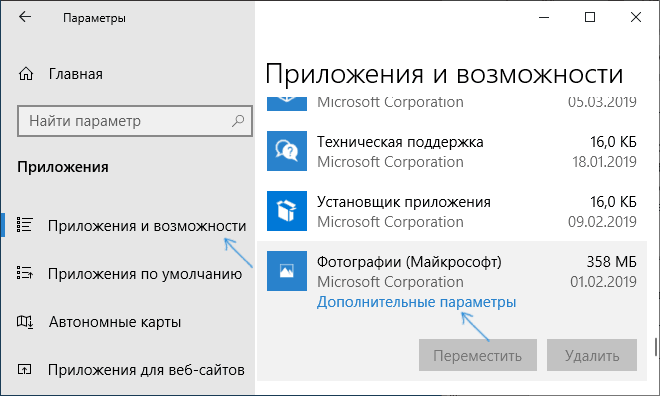
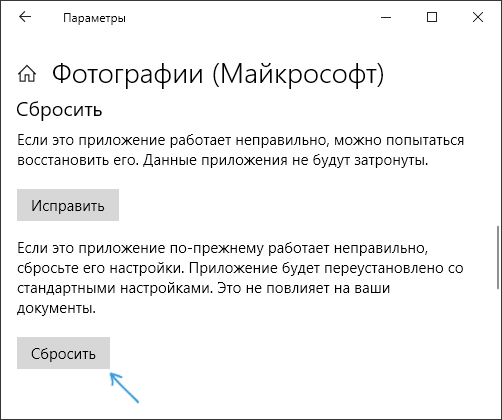
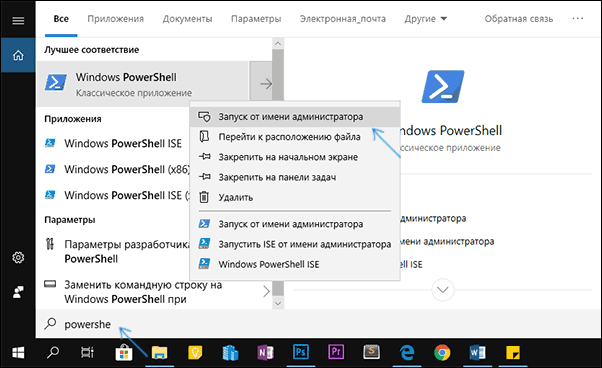
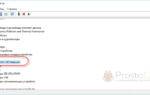 Как сфотографироваться камерой ноутбука (в том числе получить зеркальное фото)
Как сфотографироваться камерой ноутбука (в том числе получить зеркальное фото)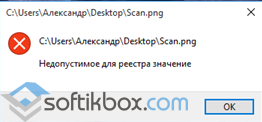
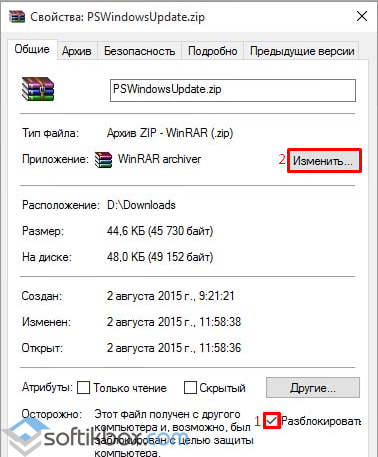
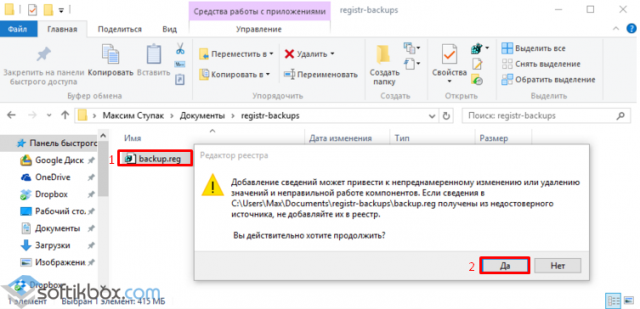
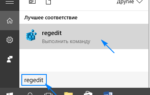 Способы открыть Редактор реестра в Windows 10
Способы открыть Редактор реестра в Windows 10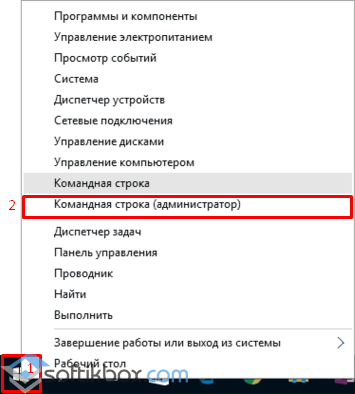
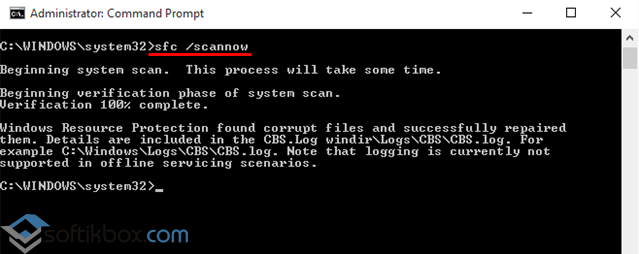

 Windows 10 – пропали эскизы, значки изображений, фото и видео файлы. Возвращаем на место.
Windows 10 – пропали эскизы, значки изображений, фото и видео файлы. Возвращаем на место.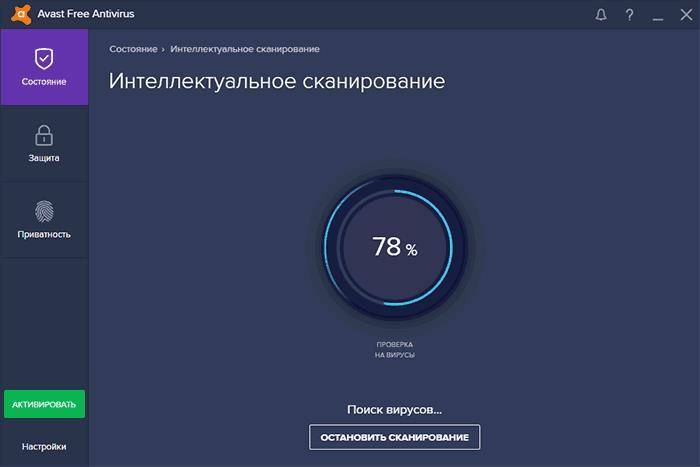
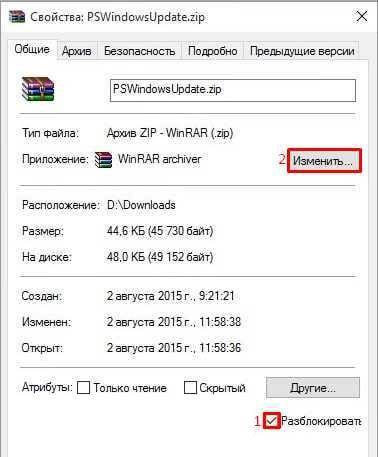
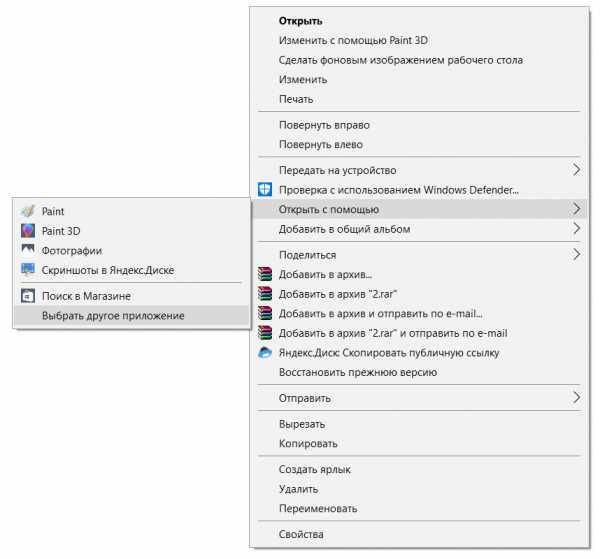
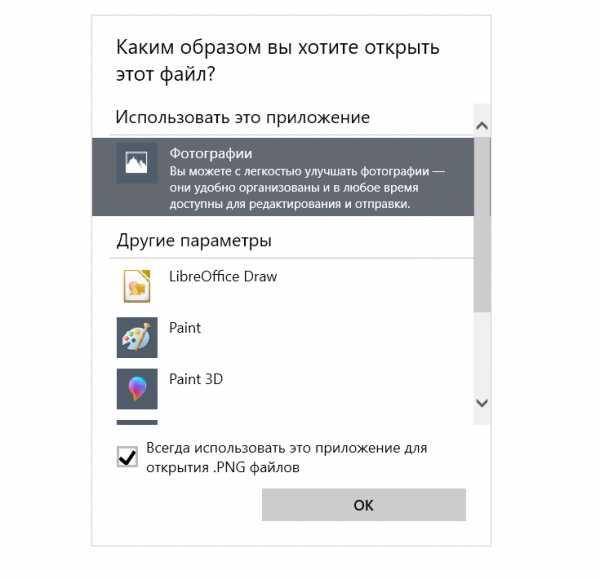
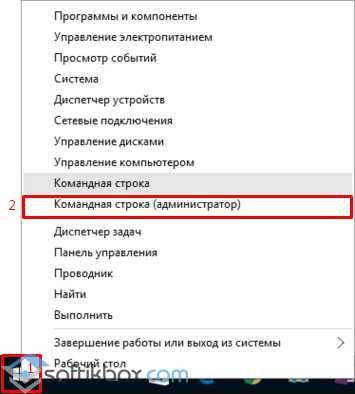
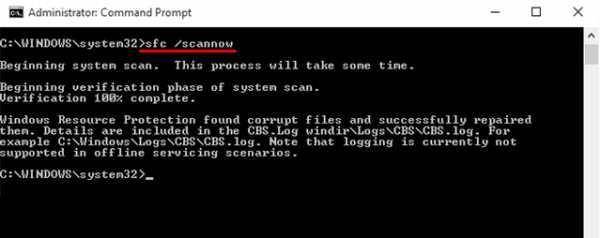
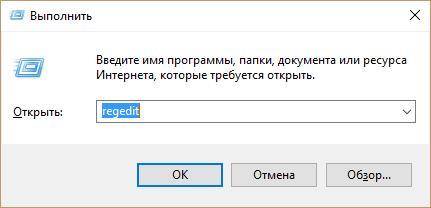

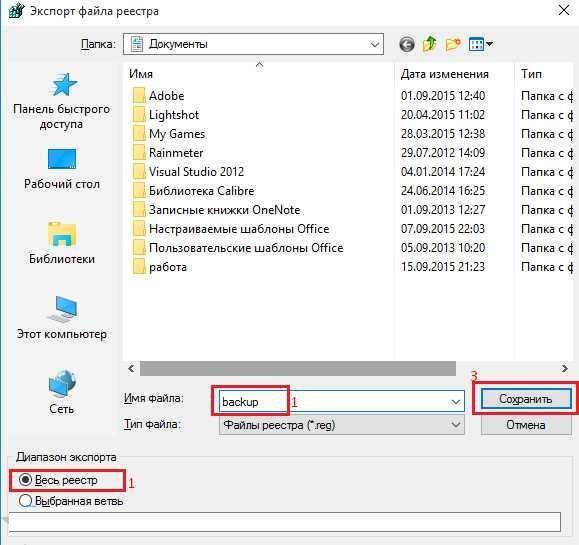
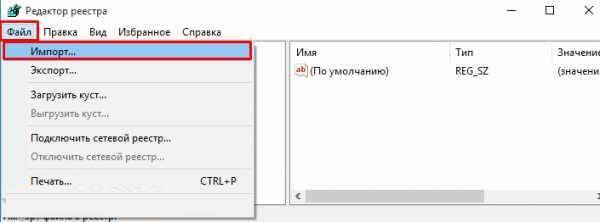
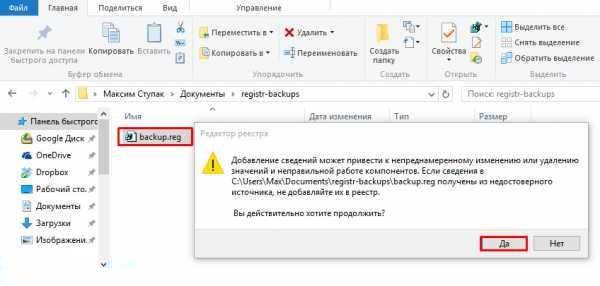
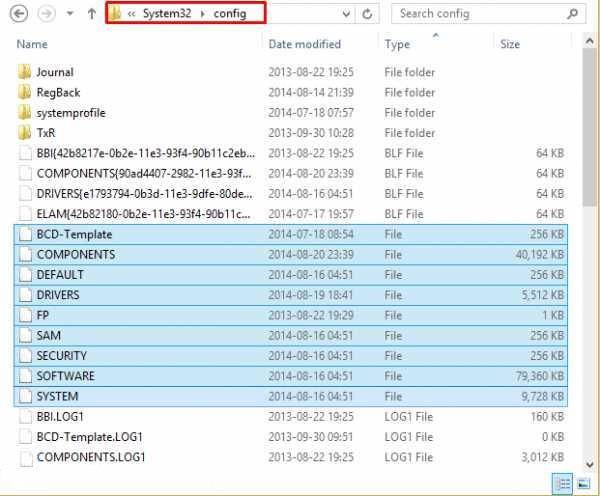
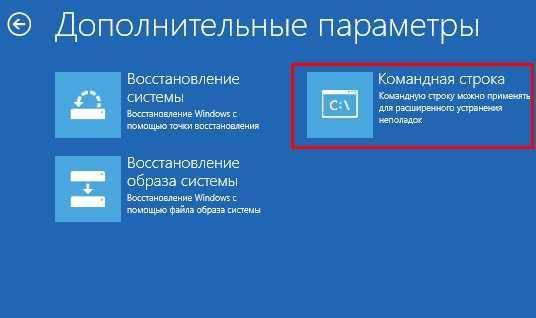
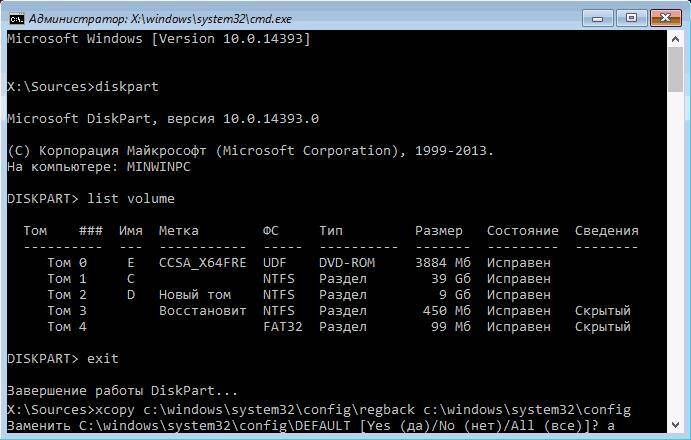
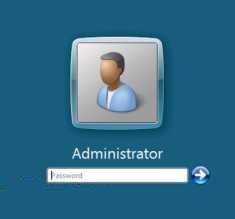
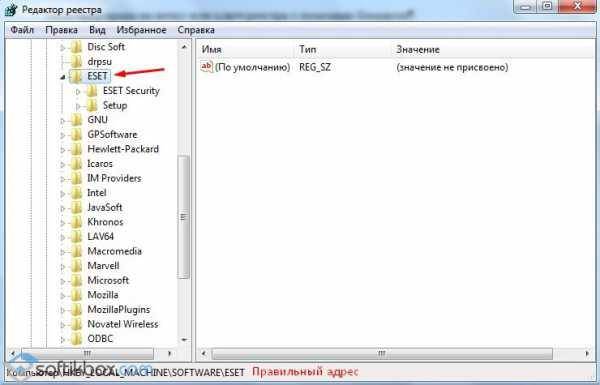
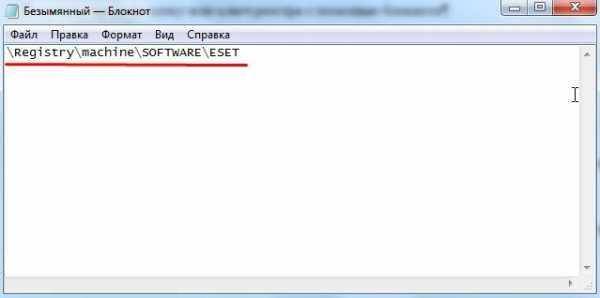
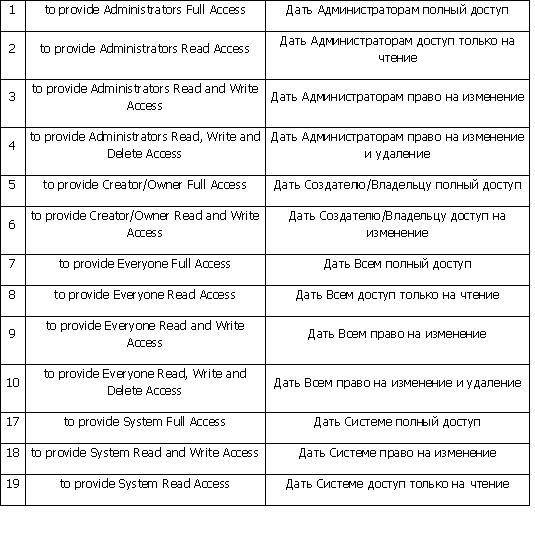
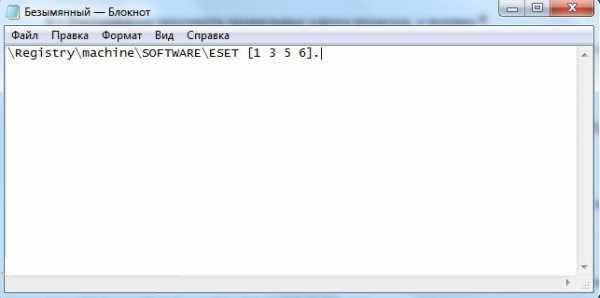
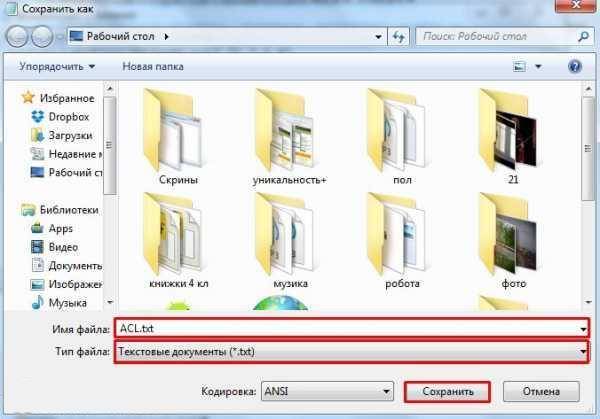
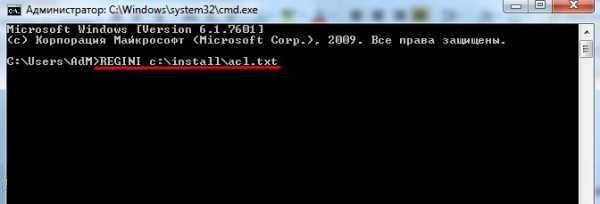
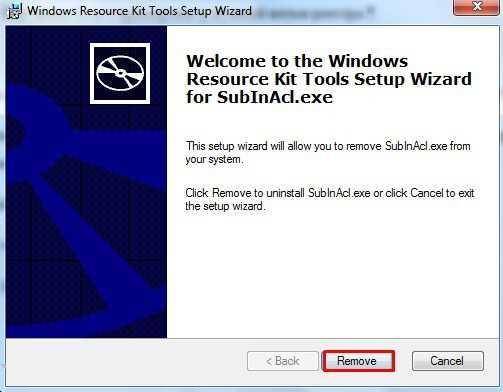
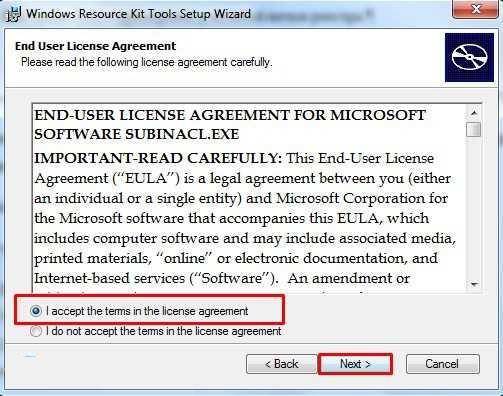
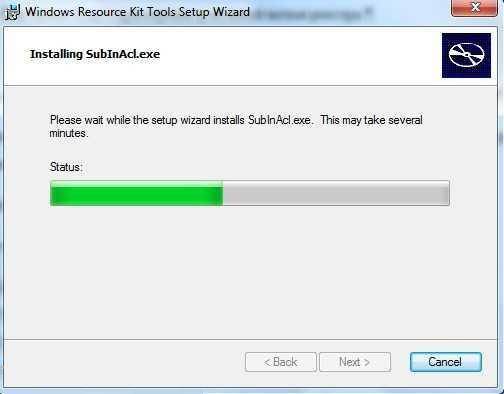
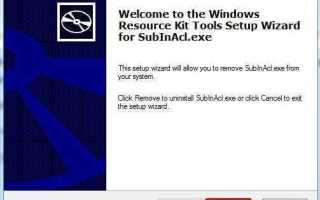

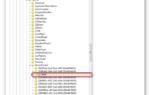 Расположение недоступно, отказано в доступе при открытии флешки — как исправить
Расположение недоступно, отказано в доступе при открытии флешки — как исправить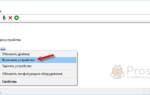 Запись видео с веб камеры. Бесплатные программы для Windows 10 и 7
Запись видео с веб камеры. Бесплатные программы для Windows 10 и 7 «Редактор реестра»: для чего он нужен и как его открыть на Windows 10
«Редактор реестра»: для чего он нужен и как его открыть на Windows 10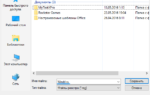 Как включить автоматическое резервное копирование реестра в Windows 10.
Как включить автоматическое резервное копирование реестра в Windows 10.