Содержание
- 1 Пошаговая инструкция по установке Windows
- 2 Записываем Windows 10 на флешку или DVD для установки на ноутбук
- 3 Windows 10 и его преимущества
- 4 Проверьте ваш ноутбук
- 5 Советы перед установкой
- 6 Создание загрузочной флешки
- 7 Создание загрузочного диска
- 8 Другие способы
- 9 Выбираем загрузку в БИОС
- 10 Установка Windows 10
- 11 Установка и подключение приложений
- 12 Преимущества Windows 10
Обучающее видео по установке Windows на ноутбук Acer
Первым делом следует сохранить все важные данные с жесткого диска компьютера. Вторым шагом станет создание загрузочного устройства, если у вас нет диска с дистрибутивом ОС. Позаботьтесь также о наличии необходимого вам программного обеспечения.
Важно: если вы сомневаетесь в своих действиях, стоит обратиться к профессионалам по ремонту ноутбуков Acer.
Флешки уже давно заменили диски, а в случае с Acer Aspire флешка станет и вовсе идеальным вариантом. Создайте образ Windows на съемном носителе и приступайте непосредственно к процедуре.
Пошаговая инструкция по установке Windows
- Вставьте флешку в устройство и только потом включите ноутбук. Скорее всего, вы столкнетесь с BIOS UEFI, поэтому не спешите заходить в меню выбора загрузочного устройства (флешки, скорее всего, там нет). Как только на мониторе появится надпись Acer, нажмите клавишу F2. Так вы попадете в подсистему ноутбука. Управление ей осуществляется с помощью клавиатуры.
- Откройте вкладку Main и поставьте значение Enabled напротив надписи F12 Boot Menu.

Недавно я устанавливал Windows 10 на новый ноутбук Acer, сделал фото пошаговой установки, и решил написать подробную инструкцию. Это руководство подойдет для всех ноутбуков: ASUS, HP, DEL, Lenovo, Samsung и т. д. Отличия от моих действий будут минимальные. И я обязательно о них напишу и все поясню.
Я выполнял установку Windows 10 на ноутбук с флешки. Просто на моем ноутбуке Acer не было привода CD/DVD дисков. Сейчас это уже нормально. Все меньше ноутбуков имеют привод компакт-дисков. На нетбуках их точно нет. Сам процесс установки с флешки практически ничем не отличается от установки операционной системы с DVD диска. А это значит, что неважно какого производителя у вас ноутбук, новый он, или на нем уже была установлена ОС, без разницы с какого накопителя вы будете выполнять установку – следуя моей инструкции у вас обязательно все получится. Мы рассмотрим процесс от записи образа Windows 10 на диск или флешку, до появления рабочего стола.
Записываем Windows 10 на флешку или DVD для установки на ноутбук
Для начала нам нужно скачать образ Windows 10. Скачать его можно с официального сайта, или с других источников. ну вы понимаете о чем я 🙂 У нас должен быть .iso образ системы. Я в отдельной статье уже подробно писал о том, как скачать Windows 10 с официального сайта Майкрософт. Через ту же фирменную утилиту Media Creation Tool можно сразу записать образ на флешку.
Дальше нам нужно определится с накопителем, с которого мы будем выполнять установку. Если в вашем ноутбуке есть привод компакт-дисков, и у вас есть чистый DVD диск, то можно записать образ на него. Но я бы советовал использовать для этого дела USB флешку. Разница в принципе небольшая. Это уже как вам больше нравится, и что больше подходит в вашем случае.
Чтобы сделать эту статью максимально простой и понятной, без лишней информации, я просто дам ссылки на инструкции, по которым вы без проблем сможете создать загрузочный накопитель с операционной системой для дальнейшей установки:
Я очень надеюсь, что эта инструкция вам пригодилась, и вы без проблем выполнили установку Windows 10 на свой ноутбук. Более того, теперь вы умеете делать это самостоятельно, и больше не придется обращаться за помощью к «специалистам», да еще и платить им. Всего хорошего! Не забывайте оставлять комментарии!
26 декабря 2018
«Стоит ли устанавливать Виндовс 10 на свой ноутбук?» — этим вопросом задаются многие.
Данная операционная система удобней и лучше и большинства своих «предшественников». На данный момент точно.
Многие как альтернативу предпочитают оставаться на старой, проверенной и стабильной версии.
Попытаемся раскрыть преимущества использования новой Windows. А потом пошагово и по возможности подробно расскажем, как установить Виндовс 10 на ноутбук.
Windows 10 и его преимущества
Приложение «Начало работы» для знакомства с Windows 10
Каких-то удивительных или уникальных новшеств по сравнению с восьмеркой вы не встретите. Но в управляемости и скорости каждого компонента операционная система прибавила.
Вот несколько нововведений или обновлений, которые заинтересуют каждого владельца ноутбука:
- меню «Пуск» стало намного удобнее и умнее в работе. Вернулось привычное меню «Пуск», как в «семерке». Для запуска какой-нибудь программы, необходимо только набрать две-три первые буквы её названия;
- доработанные приложения Календарь и Почта теперь позволят полновесно работать в Windows-приложениях с почтой;
- более понятным для пользователя стало меню настройки. Крупными понятными пиктограммами снабжён краткий список основных пунктов;
- одно из достижений, которое многим очень понравилось — намного удобнее стал поиск настроек. Просто написав необходимое слово, получите приблизительный перечень настроек, которые вам помогут;
- кроме того, стала более продвинутой и улучшенной синхронизация файлов. Как с хранилищем на облаке OneDrive, так и смартфонами.
Это только часть всех изменений и новшеств. Приступим к установке Виндовс 10 на ноутбук. Разберемся в пошаговых действиях и основных моментах этого процесса.
Проверьте ваш ноутбук
Общие требования к характеристикам вашего ноутбука для установки Виндовс 10:
- разрешение экрана не менее 800 на 600 пикселей;
- видеокарта с DirectX не менее 9 версии;
- не менее 20 Гб свободной памяти на диске, на который устанавливается Винда;
- для 32-разрядной Windows 10 не меньше 1 Гб, а для 64-разрядной — 2 Гб оперативной памяти перед началом установки;
- частота процессора не менее 1 ГГц. Он должен быть достаточно современным;
- поддержка NX, SSE2, PAE.
Замечу, что этими требованиями обладают большинство ноутбуков, выпущенные за последние несколько лет. Как поведет себя более старая модель, поддержит ли новую операционку – тут без гарантий.
Вы определенно рискуете, устанавливая на старенький лэптоп «десятую» операционную систему.
Почитайте, что пишут в сети другие пользователи вашей модели, которые установили Виндовс 10. И решайте сами.
Не менее часа понадобиться для более старых ноутбуков с обычным HDD объемом 5400 оборотов в минуту.
Быстрее пройдет процесс на SSD-драйве, и займет около получаса.
Конечно же количество установочного времени напрямую зависит от скорости Интернет-соединения и системы накопителя.
Советы перед установкой
Необходимо помнить о таких особенностях для новой версии Windows 10:
- во время установки Виндовс 10 на ноутбук требуется постоянное Интернет-соединение. Программа установки будет обращать к сети для скачивания драйверов устройств и необходимых файлов обновлений;
- проверьте наличие драйверов под эту версию операционки перед установкой ее на ноутбук, который выпущен более пяти лет назад. Некоторые звуковые карты, например, пока не поддерживаются;
- установочную флэшку или диск лучше сохранить на случай серьёзного сбоя и необходимости восстановления системы. Конечно же всегда можно сделать и новый диск, поэтому пользователи в большинстве своем его сохраняют;
- Windows 10 постоянно обновляется в процессе работы, поэтому не рекомендуется использование пиратских установочных комплектов для установки. В этом случае своевременная и качественная установка обновлений не гарантируется;
- понятие приложений и данных пользователя в новой операционной системе ещё чётче разделяется, чем в предыдущих версиях. Поэтому рекомендуется не размещать свои фотографии и документы на системном диске. В случае полного сброса системы, они могут быть удалены. Но даже, если повреждены системные файлы и приложения, восстановить их реально полностью;
- большинство бесплатных антивирусных программ уже выпустили свои новые версии под «десятую», поэтому не будет лишним установить антивирус на ваш ноутбук. после установки Windows 10
Создание загрузочной флешки
Для начала нужно создать загрузочную флешку. Для этого необходимо скачать специальное программное обеспечение с официального сайта Microsoft.
Переходим по ссылке на страницу: Скачать
Совет!
Обратите внимание, что сайт-источник должен быть именно официальным.
Загружаем программку, которая будет создавать загрузочную флешку, нажав «Скачать средство сейчас». Она называется «Media Creation Tool».
Теперь берем флешку емкостью не менее 4 Гбайт, вставляем в USB-разъем и запускаем программку. Флешка должна быть отформатирована.
Далее действуем по пунктам нажимая «применить», «далее» или «готово»:
- соглашаемся с условиями лицензирования, выполняется подготовка;
- в меню «Что вы хотите сделать?» выбираем «Создать установочный носитель для другого компьютера»;
Создание загрузочной флешки
- в появившемся меню «Выбор языка, архитектуры и выпуска» оставляем все параметры по умолчанию;
- в следующем меню «Выберите носитель» выбираем «USB-устройство флеш-памяти»;
- выбираем букву диска, под которой находится съемный носитель в меню «USB-устройство флеш-памяти».
Начнется установка специального программного обеспечения на флешку. Этот процесс может занять достаточно много времени.
Когда появиться окно «USB-устройство флеш-памяти готово» нажимаем готово. Загрузочная флешка создана.
Создание загрузочного диска
Несмотря на преимущественное использование USB-носителей для установки операционной системы установочный диск может оказаться довольно полезной вещью.
Если флешки регулярно перезаписываются и постоянно в использовании, то образ операционки на диске может лежать и ждать своего часа.
Он может пригодиться не только для действий по восстановлению системы или сбросу пароля, но и для того, чтобы установить Windows 10 по новой.
Загрузочный диск создается аналогичным образом. Только при выборе съемного носителя в меню выбираем не USB-устройство, а ISO-файл. Как устанавливать Виндовс 10 на ноутбук — с диска или с флешки дело сугубо индивидуальное.
Создание загрузочного диска
Другие способы
Кроме приведенного выше варианта создания установочной флешки или диска, существует еще несколько популярных способов осуществления данной процедуры.
Если по какой-либо причине вам не подходит способ с «Media Creation Tool» или уже есть готовый ISO-образ нужной операционной системы, то с помощью программки Rufus создать загрузочную флешку очень просто.
Скачать
Запустите программку.
Программа Rufus
Выберете флешку или диск в пункте «Устройство». Внизу окна программы находим «Создать загрузочный диск».
Выбираем расположение ISO-образа с Windows 10, вызвав изображение диска. Нажимаем «Старт» и ждем окончания записи.
Следующий способ создания загрузочной флешки можно назвать «дедовским». Программа UltraISO предназначена для «нарезки» образа на USB- носитель.
Запустив утилиту в пункте меню «Самозагрузка» выбираем «Записать образ Жесткого диска…». После этого выбираем носитель и стартуем.
В основном дополнительная настройка каких-либо параметров не требуется.
На сегодня ее заменяют более удобными и функциональными утилитами, но не стоит забывать, что данная программка имеет довольно широкое применение.
Следующая утилита предназначена только для нарезки образов системы (не только Виндовс 10) на флеш-носители — WinSetupFromUSB.
Скачать
Загрузочная флешка в этой программке создается просто — выбирается носитель, на который будет записывать ISO-образ. Отмечается галочкой пункт необходимого продукта.
Нажав на кнопку с «тремя точками» рядом с этим пунктом выбираем источник, на котором находится нужный нам образ.
Нажимаем «GO».
Как создать загрузочную флешку c WinSetupFromUSB
Как установить Виндовс 10 (Windows) на ноутбук: Инструкция по установке
Выбираем загрузку в БИОС
Выбираем настройки Биоса
Прежде чем начать установку Виндовс 10 с загрузочной флешки или диска на новый ноутбук рассмотрим несколько вариантов БИОСа на нескольких моделях ноутбуков.
Это необходимо для настройки загрузки ноутбука с загрузочной флешки. В разных моделях это делается по-разному.
Ноутбук ASUS
Включаем ноутбук и нажимаем F2 для входа в БИОС. Если с помощью клавиши F2 это не удается сделать необходимо посмотреть в Интернете как войти в БИОС на вашей модели ноутбука.
Мы должны настроить загрузку ноутбука с USB. Обычно она стоит с жесткого диска. В любом БИОСе, любого ноутбука за загрузку отвечает раздел Boot.
Обратите внимание на подпункты «Boot Option #1», «Boot Option #2» и т.д. – это приоритеты загрузки.
Необходимо нажать ввод на пункте «Boot Option #1», в открывшемся меню выбрать USB-носитель и нажать ввод. Теперь флешка в приоритете загрузки.
Выбор загрузки ноутбука ASUS
Выходим из БИОС с сохранением изменений выбрав «Save & Exit».
Ноутбук Fujitsu
Заходим в БИОС ноутбука Fujitsu c помощью клавиши F2, настройки БИОСа у этого ноутбука приблизительно такие же как у ASUS.
В разделе Boot клавишами F5 и F6 переводим USB HDD на первую позицию. Теперь загрузка будет с флешки. Выбираем «Save & Exit» и сохраняем изменения.
Выбор загрузка ноутбука Fujitsu
Ноутбук Dell
БИОС этих ноутбуков несколько нестандартный, но все довольно просто. Обратите внимание на пункт Generel. Он раскрыт.
Если снять галочку с пункта Internal HDD (RRT) – это и есть жесткий диск, то загрузка будет идти флешки. После этого нажимаем Apply (применить) и Exit.
Выбор загрузки ноутбука DELL
В разделе БИОС предоставлена информация об изменении источника загрузки ноутбука на примере трех моделей.
Поскольку компоненты БИОСа на разных лэптопах в основном идентичны, то приведенная информация может помочь вам и на других моделях.
Перегружаем компьютер.
Совет!
После того, как установите операционную систему Windows не забудьте зайти в БИОС и вернуть загрузку с жесткого диска. Это касается всех вышеперечисленных ноутбуков.
Установка Windows 10
Теперь перейдем к установке Виндовс 10 с загрузочной флешки на новый ноутбук.
Загружаем ноутбук с установочного носителя. Выбираем языковые предпочтения и формат часового пояса.
Выбираем Установить
Нажимаем далее и установить. Началась подготовка к установке.
Когда появится окно кода активации, то для лицензионного Windows вводим код активации.
Если вы хотите установить пока без кода, то выбираете «у меня нет ключа продукта». Определяемся с типом версии и архитектурой процессора.
Нажимаем Далее.
Принимаем условия лицензионного соглашения.
Поскольку устанавливаем Виндовс 10 на новый ноутбук и обновлять пока нечего, выбираем пункт «Выборочная: только установка Windows для опытных пользователей».
После выбора типа установки в окне настройки диска выбираем раздел куда будет установлен Виндовс. Их может быть и два и три, но на приведенной ниже иллюстрации он один. Жмем Далее.
Выбор раздела установки Виндовс 10
Начался процесс установки Windows.
После установки появляется окно как на рис. 6. Это означает, что необходимо удалить флешку из USB-разъема, вернуть в БИОСе загрузку с жесткого диска и перезагрузить компьютер.
Порядок загрузки можно и не менять потому что сначала компьютер попытается загрузиться с флешки, но не обнаружив ее загрузится с жесткого диска.
Устанавливая операционную систему необходимо быть внимательным и осторожным с функциями, смысл которых не понятен. От ваших действий напрямую зависит полученный результат.
Установка и подключение приложений
Перезагружаем компьютер.
На следующем этапе необходимо подключиться к сети. Это может быть сетевой-кабель, а может Wi-Fi.
Нажимаем далее и, если подключение к сети произошло выбираем «Использовать стандартные настройки». После этого компьютер перезагрузится, и установка продолжится.
В появившемся окне необходимо указать кому принадлежит компьютер. Если компьютер рабочий, то выбираете пункт 1, а если личный – пункт 2.
Выбираем из двух вариантов
В следующем окне предлагается создание учетной записи на специальном сервере Майкрософт.
Выбираем пункт «Пропустить этот шаг», так как он необязательный. При желании создаем учетную запись.
В появившемся окне пишем имя пользователя и при желании устанавливаем пароль для учетной записи.
Итак, загрузилась долгожданная Windows 10. Заходим в параметры и видим, что установилась операционная система Windows 10 Pro.
Обратите внимание, что система Виндовс не активирована. Если не провести активацию, то через некоторое время напоминание на рабочем столе напомнит о необходимости этого действия.
Проверьте активацию Windows 10
Конечно же система продолжит работать, но появятся некоторые ограничения по изменению цветовых настроек и обоев рабочего стола.
В целях безопасности конечно же рекомендуется использование лицензионных версий.
При покупке ноутбука желательно наличие предустановленного Windows.
Лицензионная операционная система дает большую безопасность.
Преимущества Windows 10
Многие пользователи считают, что новая операционная система удалась. Это стало возможным потому, что в этот раз Microsoft подошел к разработке несколько с другой стороны.
Благодаря представленной программе Windows Insider обычные пользователи получили возможность высказать своё мнение о продукте.
Майкрософт действительно учитывал его в некоторых аспектах операционной системы.
По производительности новый Виндовс конечно превзошел всех своих предшественников.
Меню Пуск
Именно стартовый экран Виндовс 8 был причиной такого неприятия этой операционной системы, хотя сама она была очень хорошей.
Это отмечали многие пользователи, которые смогли привыкнуть к новому меню. Именно поэтому разработчик так акцентирует внимание на новом пуске.
Меню пуска теперь сочетает как пуск из Windows 7, так и стартовый экран из следующей, восьмой версии.
Измененное меню Пуск
Обновленное меню пуска по умолчанию представлено панелью, разделенной на части.
Слева отображены:
- список часто используемых приложений;
- список «Все приложения», который отображает все ваши программы. (упорядочены по алфавиту);
- проводник;
- кнопка перезагрузки или выключения компьютера.
Справа — все, что посчитаете необходимым сюда добавить — ярлыки для запуска программ, активные плитки приложений, любой набор приложений, используемых наиболее часто.
Они упорядочены по группам. Элементарно закрепляются в меню, а с помощью правой кнопки мыши можно изменить размеры плиток, отключить их обновление.
Проводник
У проводника появилось несколько новшеств, например:
- прямой доступ к файлам, расположенным в хранилище OneDrive;
- панель быстрого доступа, на которой возможно расположить те папки, которые используются чаще всего;
- удобное предоставление совместного доступа и возможность делиться файлами;
- появился новый раздел – последние файлы, которые использовались.
Обновленный проводник появился новый раздел – последние файлы, которые использовались.
Браузер Edge
Еще один интересный компонент, мимо которого нельзя пройти — это браузер.
Буква “E” на панели задач теперь означает не Explorer, а Edge.
Также Edge можно найти во всех приложениях меню пуск с названием Microsoft Edge.
Microsoft Edge
Новый браузер ориентирован на рядового пользователя. Его интерфейс получился очень понятным в использовании, крупным и контрастным.
Он не перегружен разнообразными иконками и меню.
Хочется сказать, что на сегодняшний день Edge занимает более достойное место среди конкурентов, чем это было на момент выхода Windows 10.
Многим пользователям покажется крайне полезной одна из новых его функций, которая называется «Отложенные вкладки».
Остановимся поподробнее на этой функции, которая позволяет сохранять все вкладки текущей сессии.
Например, когда вы ищете информацию по какой-либо теме в сети, то используете поисковые системы (к примеру, Гуглом или Яндексом).
По результатам поиска открываете в отдельных вкладках те сайты, которые вас заинтересовали. Если этих сайтов много, то понадобиться создание закладок или папок для закладок.
Но это слишком много действий, которые не всегда оправданы. В Edge можно одним кликом мыши сохранить все вкладки текущей сессии и приступить к поиску чего-то еще.
А когда понадобиться вернуться к ранее сохраненным вкладкам, то необходимо всего лишь раскрыть список сохраненных сессий и открыть оттуда или все вкладки, или один из сайтов сохраненной сессии.
Ну и наверно довольно важно, что сохраненные вкладки не потребляют ресурсы компьютера, то есть не находятся в памяти компьютера. Только ради этой функции стоит установить Виндовс 10.
Функция «Отложенные вкладки»
В разделе о новом браузере несколько слов хочется еще сказать о Flash Player. Майкрософт в новой версии Windows серьезно обеспокоился безопасностью и отключил по умолчанию Flash в браузере.
Если зайти на какой-либо сайт с использованием Flash-содержимого, то в адресной строке браузера появиться предупреждение о блокировке этого содержимого. Разрешить воспроизведение Flash-контента можно однократно или навсегда.
По большому счету Windows 10 – это действительно отличное обновление, которое с большим желанием ждали миллионы пользователей.
Система стала намного понятнее, красивее и наконец получила какой-то общий стиль. Первый официальный релиз, вышедший в 2015 году, был конечно сыроват.
В дальнейших обновлениях разработчики внесли некоторые изменения и на сегодня «десятка» набирает все большую популярность среди пользователей ПК.
Устанавливать ли Виндовс 10 на свой ноутбук решать конечно же вам, но надеемся данная статья поможет оценить преимущества данной операционной системы и сделать свой выбор.
Источник
Используемые источники:
- http://acerepair.ru/blog/kak-ustanovit-windows-na-noutbuk-acer-aspire-s-fleshki/
- https://prostocomp.net/sistema/kak-ustanovit-windows-10-na-noutbuk.html
- https://pomogaemkompu.temaretik.com/1584013923573041305/kak-ustanovit-vindovs-10-windows-na-noutbuk-instruktsiya-po-ustanovke/
 ПРОГРАММЫ - Скачать бесплатные программы
ПРОГРАММЫ - Скачать бесплатные программы Обзор программ для создания загрузочной флешки Windows 10
Обзор программ для создания загрузочной флешки Windows 10 Загрузочная флешка Windows 10: как сделать/записать образ на флешку
Загрузочная флешка Windows 10: как сделать/записать образ на флешку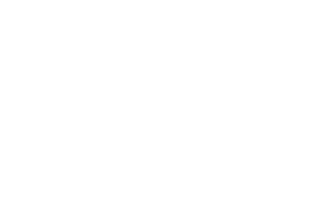

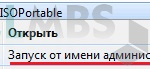 Как создать загрузочную USB-флешку при помощи CMD в Windows 10
Как создать загрузочную USB-флешку при помощи CMD в Windows 10 Как установить Windows 10 с флешки — пошаговая инструкция
Как установить Windows 10 с флешки — пошаговая инструкция Как создать образ Windows 10
Как создать образ Windows 10 Как записать образ на флешку в Windows 10. Бесплатные утилиты Rufus и Unetbootin
Как записать образ на флешку в Windows 10. Бесплатные утилиты Rufus и Unetbootin