Содержание
Эта страничка полностью посвящена Wi-Fi адаптеру TP-Link TL-WN722N. Очень популярная модель, которая уже давно и успешно продается. Отличный адаптер для подключения к Wi-Fi сети стационарных компьютеров, или ноутбуков. Есть внешняя антенна, что несомненно большой плюс. Благодаря ей адаптер лучше ловит Wi-Fi сигнал. Так же из плюсов я бы выделил простую настройку. Нет проблем с драйверами (ну почти нет). Стабильно работает как в Windows 10, Windows 8, Windows 7, так и в Windows XP. Бывают проблемы, когда компьютер не видит адаптер, или TL-WN722N не видит Wi-Fi сети. Но это, как правило, легко решается и происходит обычно из-за настроек операционной системы. Ну или по вине и неопытности самого пользователя. Мы в этой статье рассмотрим самые популярные проблемы.
На момент написания этой статьи, я уже несколько недель пользуюсь Wi-Fi адаптером TP-Link TL-WN722N V 1.0. У меня ноутбук, раньше подключался через встроенный Wi-Fi модуль. Но пришлось перенести ноутбук подальше, и поставить его на полку под столом. И Wi-Fi начал ловить очень плохо (1-2 деления). Пришлось через небольшой USB удлинитель подключить этот адаптер. На Windows 10 вообще ничего не настраивал, просто подключил и система сама установила драйвера. Правда, в диспетчере устройств он у меня отображается как «Atheros AR9271 Wireless Network Adapter». Но все хорошо работает.
Есть две аппаратные версии адаптера TP-Link TL-WN722N (на официальном сайте есть V3, но там драйвер только на MAC, на момент написания этой статьи). Аппаратная версия V1 работает на чипсете Atheros AR9271, а V2 на REALTEK RTL8188EUS. На официальном сайте есть драйвера как под Windows, так и под MAC и Linux. Характеристики описывать не будут, их можно посмотреть на любом сайте. Скорость Wi-Fi сети до 150 Мбит/с.
Еще один важный момент. Через адаптер TL-WN722N можно не только подключатся к беспроводным сетям, но и раздавать интернет по Wi-Fi сети. Он может работать как точка доступа (SoftAP). Настроить раздачу можно как средствами Windows, так и через фирменную утилиту. Ниже напишу об этом более подробно, и дам необходимые ссылки.
Установка драйвера на TP-Link TL-WN722N
Весь процесс настройки практически любого Wi-Fi адаптера сводится к установке драйверов. Конечно, сначала нужно подключить сам адаптер к компьютеру, или ноутбуку.
Просто подключите его в USB-порт.
Совет: если у вас Windows 10, то не спешите устанавливать драйвера с диска, или с сайта. Скорее всего система сама подберет и установит драйвер. Появится сообщение, что устройство установлено, или нет. А сам адаптер должен появится в диспетчере устройств. Ну и иконка подключения к Wi-Fi на панели уведомлений. Если Windows 10 не сможет сама установит адаптер, или он будет плохо работать (отключатся, низка скорость, пинг), тогда уже установите драйвер с диска, или сайта TP-Link.
Для второй аппаратной версии (ver. 2) драйвер есть для всех версий Windows, в том числе для Windows 10. Для первой аппаратной версии (ver. 1) драйверов для TL-WN722N под Windows 10, нет. Но, как я уже писал выше, у меня все заработало автоматически. В интернете так же пишут, что подходят драйвера от Windows 8.1, или с диска.
Совет: чтобы узнать аппаратную версию своего адаптера посмотрите на наклейку на самом адаптере.
Если аппаратная версия там не указана, то это V1.
В комплекте идет диск с драйверами и утилитой. Можно установить все оттуда. Просто запустите диск и следуйте инструкциям.
Совет: как правило, с диска устанавливается утилита для управления адаптером. Так же ее можно скачать с официального сайта. В этой утилите нет особой необходимости. Так что советую не устанавливать ее. В процессе установки с диска можно отменить установку утилиты.
Чтобы скачать драйвер, переходим по ссылке http://www.tp-linkru.com/download/TL-WN722N_V1.html, выбираем свою аппаратную версию, переходим на вкладку «Драйвер» и загружаем первый в списке файл для Windows.
Установка:
- Для аппаратной версии V2 драйвер идет в виде .exe файла. Просто запускаем файл Setup.exe и устанавливаем.
- Для V1, в архиве находятся папки с файлами для разных версий Windows. В таком случае, нужно зайти в диспетчер устройств, на вкладку «Сетевые адаптеры», нажать правой кнопкой на адаптер и выбрать «Обновить драйвер».
Дальше выбираем пункт «Выполнить поиск драйверов на этом компьютере».
Указываем папку с драйвером для нашей версии Windows и нажимаем «Далее».
Все должно быть установлено, и TP-Link TL-WN722N начнет работать.
Windows 10 и адаптер аппаратной версии V1
Если автоматически все не установилось, то можно попробовать установить драйвер с диска, или от Windows 8.1. Вот так:
- Скачайте архив с драйверами для версии V1.
- Извлеките папки из архива.
- Зайдите в папку «Windows 8.1 64bit» (или 32bit), нажмите правой кнопкой на файл athuwbx.inf и выберите «Установить».
Возможно, после этого понадобится перезагрузить компьютер.
Или используйте способ описанный выше.
Возможные проблемы и решения
Рассмотрим самые популярные проблемы, с которыми пользователи сталкиваются чаще всего.
- Компьютер не видит TP-Link TL-WN722N. Если вы подключили адаптер в USB-порт компьютера, и Wi-Fi не появился, то скорее всего нужно просто установить драйвера. Я писал об этом выше. Зайдите в диспетчер устройств и проверьте. Если же компьютер вообще никак не реагирует на подключение адаптера, в диспетчере устройств ничего не появляется, то попробуйте подключить его в другой USB-порт. Не используйте USB удлинитель. Проверьте на другом компьютере, или ноутбуке.
-
Если TL-WN722N не видит Wi-Fi сети. Нет доступных подключений. Самая популярная проблема. Вроде все работает, но не отображается список доступных для подключении беспроводных сетей. Но другие устройства видят доступные сети. Чаще всего, это происходит из-за отключенной службы автонастройки WLAN в Windows. Нужно проверить, и если она отключена, то запустить ее.
В статье Служба автонастройки WLAN. Что это, и как включить в Window я писал об этом более подробно. Так же убедитесь, что в том месте, где установлен адаптер, есть сигнал беспроводной сети. Проверьте, хорошо ли прикручена антенна.
- Низкая скорость, обрывы соединения. Первым делом запретите отключение Wi-Fi адаптера для экономии энергии. Как это сделать – писал здесь. Переустановите драйвер. Попробуйте установить с диска. Если у вас Windows 10, то попробуйте решения из статьи: отключается Wi-Fi в Windows 10.
Если вы столкнулись с какими-то другими проблемами, то напишите о них в комментариях. Особенно, если знаете решения 🙂
TL-WN722N как точка доступа (раздаем Wi-Fi)
Через адаптер TP-Link TL-WN722N можно раздавать Wi-Fi с компьютера, предоставив общий доступ к интернету для других устройство. Настроить точку доступа можно через фирменную утилиту TP-Link. Достаточно включить режим «SoftAP» и задать необходимые параметры (имя сети, пароль).
Но я рекомендую настраивать раздачу Wi-Fi средствами Windows по моим инструкциям. Можно использовать это руководство: как раздать интернет через Wi-Fi адаптер на ПК с Windows 10.
Или более подробные инструкции:
- Настройка точки доступа в Windows 7.
- Раздаем Wi-Fi в Windows 10.
- Настройка SoftAP в Windows 10 через мобильный хот-спот.
Там все очень подробно расписано и показано. У вас все получится!
Все вопросы, дополнения, замечания, «Спасибо» оставляйте в комментариях. Деньги переводите на карточку 🙂 Всего хорошего!
137

| Разработчик: | TP-LINK |
| Версия: | v1 / v2 / v3 |
| Категория: | Драйверы для сетевых карт / Сетевые карты D-Link |
| Автор: | Driverman |
| Дата: | 18-11-2017, 00:15 |
TP-LINK TL-WN722N — смело можно заявить что это один из самых популярных WiFi адаптеров, который собственно и предназначен для подключения компьютера к беспроводным Wi-Fi сетям. Главными достоинствами можно отметить маленький и компактный размер, быстрая скорость передачи и простота в установке. Для обнаружения операционной системой Windows данного адаптера необходимо произвести простую установку драйвера, после чего у вас в окне быстрого доступа отобразятся WiFi сети. Скачать драйвер дляВ TP-LINK TL-WN722N бесплатно можно прямо по ссылке ниже без регистрации на сайте. Также можно найти драйвер перейдя по ссылке http://www.tp-linkru.com/download/TL-WN722N_V1.html
В
Как установить драйвер дляВ TP-LINK TL-WN722N:
- подключаем адаптер к компьютеру;
- заходим в диспетчер задач через — правая кнопка по «мой компьютер» — «управление» — «диспетчер устройств»;
- находит неизвестное беспроводное устройство;
- нажимаем выбрать драйвер и указываем путь.
В
Скачать драйвер TP-LINK TL-WN722N:
Внимание! Прежде чем установить драйвер TP-LINK TL-WN722N. Рекомендуем удалить старую версию драйвера. Как удалить драйвер можно прочесть в разделе FAQ.
Рекоменуем прочесть!Как установить драйвер?Как узнать какой драйвер нужен?Как произвести ручную установку драйвера?Как удалить ненужные драйверы? —> Скриншоты с установкой TP-LINK TL-WN722N:
Посмотреть Похожие драйверы
TP-Link TF-3200
TP-Link TL-WN721N
D-Link DWA-140
D-Link DWA-137
D-Link DWA-120
Комментарии—> Поиск по ID
Подробнее о пакете драйверов:Тип: драйверИмя: TP-Link TL-WN722NПроизводитель: TP-LinkВерсия драйвера (программы установщика):<font>180807</font>Операционная система: Windows XP, Windows Vista, Windows 7, Windows 8, Windows 8.1, Windows 10Разрядность ОС:32-bit (x86), 64-bit (x64)Размер файла: 45 mbДата выхода: 2018-08-20 |
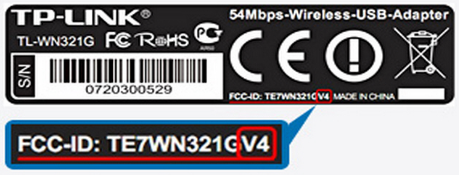
Скриншот файлов архиваСкриншоты с установкой TP-Link TL-WN722NФайлы для скачивания (информация)TL-WN722N(EUUSES)_V3_180807_Win.zip — версия V3 (45 mb) от 20.08.2018 TL-WN722N(EU_US_ES)_V2_V3_170726_Wins.zip — версия V2, V3 (45.7 mb) от 26.07.2017 TL-WN722N(EU)_V2_161112_Windows.zip — версия V2 (20.6 mb) от 12.11.2016 TL-WN722N_V1_140918.zip — версия V1 (7 mb) от 18.09.2014 TL-WN722N_V1_Driver_140624_RU.zip — версия V1 (12.8 mb) от 26.04.2014 Поддерживаемые устройства (ID оборудований):
Другие драйверы от TP-LINKИспользуемые источники:
|


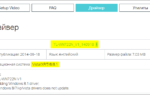 Как установить драйвер Wi-Fi адаптера в Windows 10 на ноутбуке и компьютере
Как установить драйвер Wi-Fi адаптера в Windows 10 на ноутбуке и компьютере
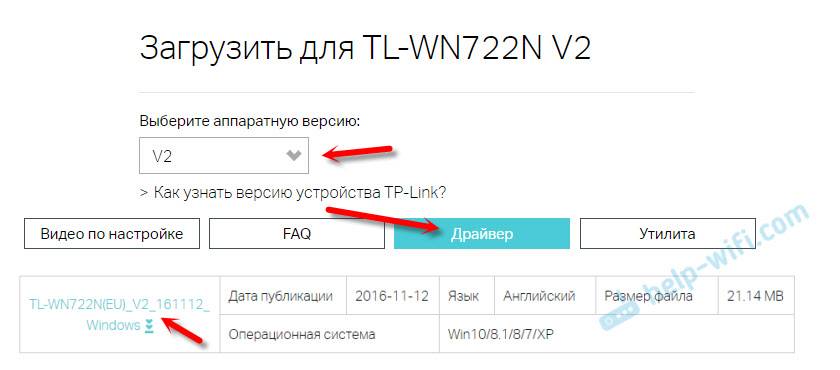
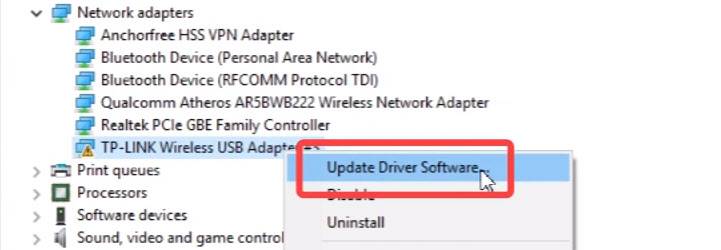 Дальше выбираем пункт «Выполнить поиск драйверов на этом компьютере».
Дальше выбираем пункт «Выполнить поиск драйверов на этом компьютере». Указываем папку с драйвером для нашей версии Windows и нажимаем «Далее».
Указываем папку с драйвером для нашей версии Windows и нажимаем «Далее».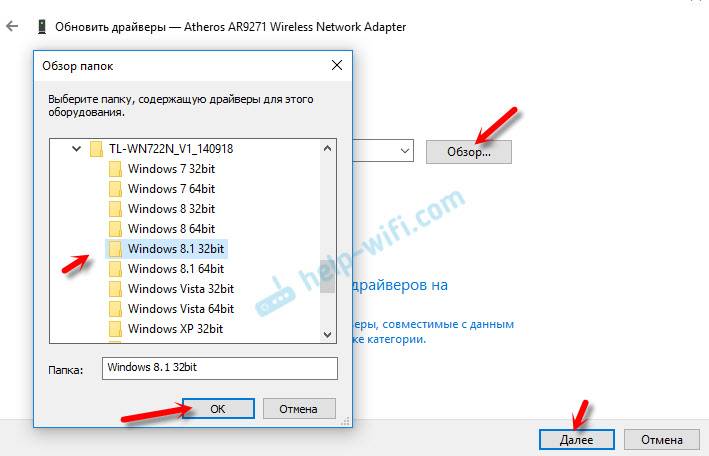 Все должно быть установлено, и TP-Link TL-WN722N начнет работать.
Все должно быть установлено, и TP-Link TL-WN722N начнет работать. Сетевые драйверы v.21.0 для Intel Network Adapter Driver Windows 7 / 8 / 8.1 / 10
Сетевые драйверы v.21.0 для Intel Network Adapter Driver Windows 7 / 8 / 8.1 / 10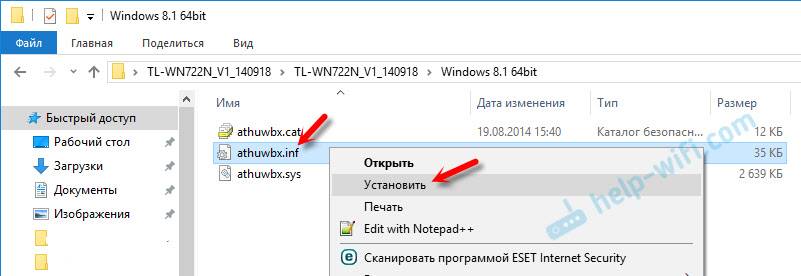 Возможно, после этого понадобится перезагрузить компьютер.
Возможно, после этого понадобится перезагрузить компьютер.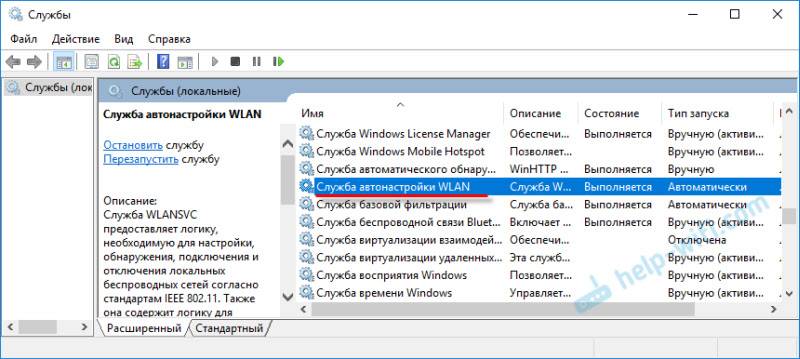 В статье Служба автонастройки WLAN. Что это, и как включить в Window я писал об этом более подробно. Так же убедитесь, что в том месте, где установлен адаптер, есть сигнал беспроводной сети. Проверьте, хорошо ли прикручена антенна.
В статье Служба автонастройки WLAN. Что это, и как включить в Window я писал об этом более подробно. Так же убедитесь, что в том месте, где установлен адаптер, есть сигнал беспроводной сети. Проверьте, хорошо ли прикручена антенна.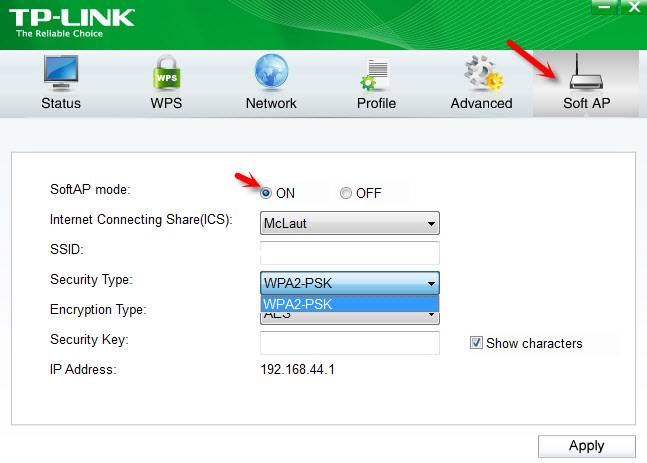
 Драйверы для ноутбука ASUS A52JB / A52JC / A52JK / A52Jr / A52JU (Windows 7)
Драйверы для ноутбука ASUS A52JB / A52JC / A52JK / A52Jr / A52JU (Windows 7)


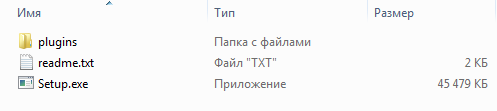
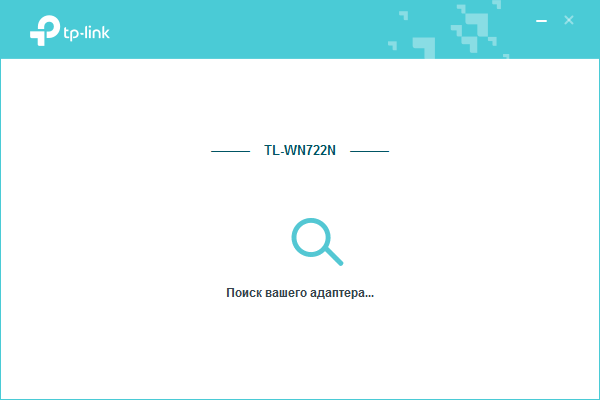
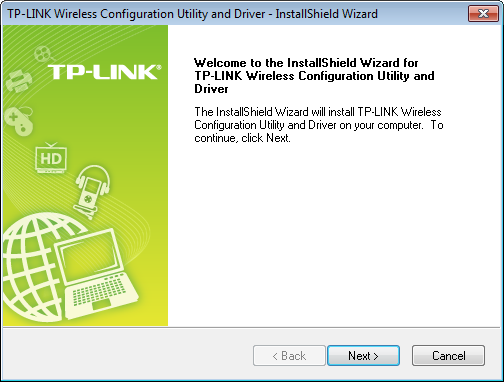







 Обзор на Геймпад Xbox One Controller + Wireless Adapter for Windows 10 USB (NG6-00003)
Обзор на Геймпад Xbox One Controller + Wireless Adapter for Windows 10 USB (NG6-00003)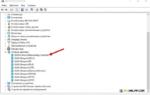 Почему не работает WiFi на ноутбуке с Windows 10? Основные причины и варианты их устранения
Почему не работает WiFi на ноутбуке с Windows 10? Основные причины и варианты их устранения Пропал звук на компьютере с Windows 10: что делать и как исправить
Пропал звук на компьютере с Windows 10: что делать и как исправить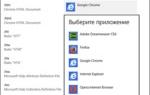 Настройка параметров адаптера Windows 10
Настройка параметров адаптера Windows 10