Содержание
- 1 Мероприятие Huawei: телефон Mate 30 Pro, Watch GT 2, FreeBuds 3, Vision TV
- 2 Apple Arcade для Айфона, как настроить и играть на новом игровом сервисе
- 3 Как сделать резервную копию Айфона, не упустив ничего важного
- 4 Apple Arcade уже доступен, на три дня раньше, как зарегистрироваться сейчас
- 5 Вот как можно снизить пинг для онлайн-игр
- 6 iPhone 11: 5 самых значимых новых функций камеры от Эпл
- 7 11 поддерживает стандарт Wi-Fi 6. Вот почему это важно
- 8 Эпл сильно упростила использование наушников Аирподс на Маке
- 9 5 причин, почему вы никогда не должны доверять бесплатному VPN
- 10 Гмаил теперь позволяет блокировать изображения на Айфоне и Айпаде
- 11 Используйте новые PowerToys для Windows 10, чтобы привести в порядок свой рабочий стол и вспомнить комбинации клавиш
- 12 Обновление MacOS Catalina убивает некоторые приложения. Вот что вы можете сделать
- 13 Видео на Ютубе слишком медленные. Вот как это исправить
- 14 Как превратить смартчасы Apple Watch в трекер сна
- 15 Как сделать резервную копию Айфона, когда iCloud этого не позволяет
- 16 5 хитрых трюков Гмаил, чтобы минимизировать сожаление, разочарование и спам
- 17 Note 10: измените эти 4 настройки для увеличения времени работы от батареи
- 18 Батарея подключена, не заряжается (или Зарядка не выполняется в Windows 10)
- 19 Батарея подключена, заряжается (но на самом деле не заряжается)
- 20 Ноутбук не реагирует на подключение зарядки
- 21 Дополнительная информация
- 22 Если пропал значок батарейки
- 23 Если при подключении к сети ноутбук не заряжается
19 Сент 2019
Мероприятие Huawei: телефон Mate 30 Pro, Watch GT 2, FreeBuds 3, Vision TV
Китайская компания представляет множество новых продуктов в Мюнхене.
19 Сент 2019
Apple Arcade для Айфона, как настроить и играть на новом игровом сервисе
После того, как вы установили iOS 13, вы готовы зарегистрироваться и начать играть в игры на новом игровом сервисе Эпл.
19 Сент 2019
Как сделать резервную копию Айфона, не упустив ничего важного
Резервное копирование своего Айфона не так просто, как кажется на первый взгляд. Вот что вы можете упустить.
17 Сент 2019
Apple Arcade уже доступен, на три дня раньше, как зарегистрироваться сейчас
Игровой сервис, запуск которого запланирован на четверг, теперь доступен в публичной бета-версии iOS 13.
15 Сент 2019
Вот как можно снизить пинг для онлайн-игр
Прочтите эту статью, прежде чем тратить тысячи рублей на новый игровой роутер.
12 Сент 2019
iPhone 11: 5 самых значимых новых функций камеры от Эпл
Ночной режим — это только один из множества новых инструментов для Айфонов 11, 11 Pro и Pro Max.
11 Сент 2019
11 поддерживает стандарт Wi-Fi 6. Вот почему это важно
Айфон 11, 11 Pro и 11 Pro Max — новейшие телефоны, которые поддерживают соединения Wi-Fi 6-го поколения. Вот что вы должны знать об этом.
10 Сент 2019
Эпл сильно упростила использование наушников Аирподс на Маке
Вы подключили AirPods к своему Айфону, но теперь пришло время заставить их работать на Маке тоже.
9 Сент 2019
5 причин, почему вы никогда не должны доверять бесплатному VPN
Относитесь к конфиденциальности и безопасности достаточно серьёзно, чтобы избежать вредоносных программ, отслеживания рекламой и медленных подключений.
8 Сент 2019
Гмаил теперь позволяет блокировать изображения на Айфоне и Айпаде
Почтовый сервис Гугл также может сканировать изображения на наличие подозрительного содержимого, прежде чем вы их увидите.
7 Сент 2019
Используйте новые PowerToys для Windows 10, чтобы привести в порядок свой рабочий стол и вспомнить комбинации клавиш
Создавайте собственные макеты рабочего стола и чаще игнорируйте мышь с помощью новых служебных программ Microsoft FancyZones и Shortcut Guide PowerToys
7 Сент 2019
Обновление MacOS Catalina убивает некоторые приложения. Вот что вы можете сделать
32-разрядные приложения больше не будут поддерживаться в новой версии MacOS.
6 Сент 2019
Видео на Ютубе слишком медленные. Вот как это исправить
Эти советы помогут ускорить видео на YouTube.
5 Сент 2019
Как превратить смартчасы Apple Watch в трекер сна
Fitbit может отслеживать ваш сон, так почему умные часы Apple не могут? Оказывается, тоже могут. Вот как это использовать.
3 Сент 2019
Как сделать резервную копию Айфона, когда iCloud этого не позволяет
Серьёзно, почему вы не бекапите важные вещи?
1 Сент 2019
5 хитрых трюков Гмаил, чтобы минимизировать сожаление, разочарование и спам
Эти скрытые функции Гмаил могут внести гармонию в ваш почтовый ящик, и, возможно, ваши отношения тоже.
30 Авг 2019
Note 10: измените эти 4 настройки для увеличения времени работы от батареи
Управляйте батареей своего Note 10 с помощью этих простых советов.
Предыдущие-17 >></span>
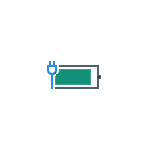
В этом материале подробно о возможных причинах того, что не заряжается батарея на ноутбуке и о возможных способах исправить это, вернув нормальный процесс заряда ноутбука.
Примечание: прежде чем начинать какие-либо действия, особенно если вы только что столкнулись с проблемой, убедитесь, что блок питания ноутбука подключен как к самому ноутбук, так и к сети (розетке). Если подключение выполняется через сетевой фильтр, убедитесь, что он не был отключен кнопкой. Если ваш блок питания для ноутбука состоит из нескольких частей (обычно так и есть), которые могут отключаться друг от друга — отключите их, а потом заново плотно подключите. Ну и на всякий случай обратите внимание, работают ли другие электроприборы, питающиеся от сети в помещении.
Батарея подключена, не заряжается (или Зарядка не выполняется в Windows 10)
Пожалуй, самый распространенный вариант проблемы — в статусе в области уведомлений Windows вы видите сообщение о заряде батареи, а в скобках — «подключена, не заряжается». В Windows 10 сообщение имеет вид «Зарядка не выполняется». Обычно это говорит о программных проблемах с ноутбуком, но не всегда.
Перегрев аккумулятора
Приведенное выше «не всегда» относится к перегреву батареи (или неисправному датчику на ней) — при перегреве система прекращает зарядку, так как это может навредить аккумулятору ноутбука.
Если только что включенный из выключенного состояния или гибернации ноутбук (к которому во время этого не было подключено зарядное устройство) заряжается нормально, а через какое-то время вы видите сообщение о том, что батарея не заряжается, причина может быть именно в перегреве батареи.
Не заряжается батарея на новом ноутбуке (подойдет как первый метод и для других сценариев)
Если вы приобрели новый ноутбук с предустановленной лицензионной системой и сразу обнаружили, что он не заряжается, это может быть как браком (хотя вероятность и не велика), так и неверной инициализацией батареи. Попробуйте выполнить следующие действия:
- Выключите ноутбук.
- Отключите «зарядку» от ноутбука.
- Если батарея съемная — отключите её.
- Нажмите и удерживайте кнопку включения на ноутбуке в течение 15-20 секунд.
- Если батарея снималась, установите её на место.
- Подключите блок питания ноутбука.
- Включите ноутбук.
Помогают описанные действия не часто, но они безопасны, выполнить их легко и, если проблема будет решена сразу, будет сэкономлено много времени.
Примечание: существуют еще две вариации этого же способа
- Только в случае съемной батареи — отключить зарядку, снять батарею, держать нажатой кнопку питания в течение 60 секунд. Подключить сначала батарею, затем — зарядное устройство и не включать ноутбук в течение 15 минут. Включить после этого.
- Ноутбук включен, отключается зарядка, батарея не снимается, нажимается и удерживается кнопка питания до полного выключения со щелчком (иногда может отсутствовать) + еще около 60 секунд, подключение зарядки, подождать 15 минут, включение ноутбука.
Сброс и обновление БИОС (UEFI)
Очень часто те или иные проблемы с управлением питанием ноутбука, в том числе и с его зарядкой, присутствуют в ранних версиях БИОС от производителя, но по мере проявления таких проблем у пользователей, бывают устранены в обновлениях БИОС.
Прежде чем выполнять обновление, попробуйте просто сбросить БИОС на заводские настройки, обычно для этого используются пункты «Load Defaults» (загрузить настройки по умолчанию) или «Load Optimized Bios Defaults» (загрузить оптимизированные настройки по умолчанию), на первой странице настроек БИОС (см. Как зайти в БИОС или UEFI в Windows 10, Как сбросить БИОС).
Следующий шаг — найти загрузки на официальном сайте производителя вашего ноутбука, в разделе «Поддержка», скачать и установить обновленную версию БИОС при её наличии, именно для вашей модели ноутбука. Важно: внимательно читайте официальные инструкции по обновлению БИОС от производителя (они обычно есть в загружаемом файле обновления в виде текстового или другого файла документа).
Драйверы ACPI и чипсета
В части проблем с драйверами батареи, управления электропитанием и чипсета возможны несколько вариантов.
Первый способ может сработать, если зарядка работала еще вчера, а сегодня, без установки «больших обновлений» Windows 10 или переустановки Windows любых версий ноутбук перестал заряжаться:
- Зайдите в диспетчер устройств (в Windows 10 и 8 это можно сделать через меню правого клика мышью по кнопке «Пуск», в Windows 7 можно нажать клавиши Win+R и ввести devmgmt.msc).
- В разделе «Батареи» найдите «Батарея с ACPI-совместимым управлением Майкрософт» (или похожее по названию устройство). Если батарея отсутствует в диспетчере устройств, это может говорить о ее неисправности или отсутствии контакта.
- Нажмите по ней правой кнопкой мыши и выберите пункт «Удалить».
- Подтвердите удаление.
- Перезагрузите ноутбук (используйте именно пункт «Перезагрузка», а не «Завершение работы» и последующее включение).
В тех случаях, когда проблема с зарядкой появилась после переустановки Windows или обновлений системы, причиной могут стать отсутствующие оригинальные драйверы чипсета и управления электропитанием от производителя ноутбука. Причем в диспетчере устройств это может выглядеть так, как если бы все драйверы были установлены, а обновления для них отсутствуют.
В данной ситуации зайдите на официальный сайт производителя вашего ноутбука, загрузите и установите драйверы для вашей модели. Это могут быть драйверы Intel Management Engine Interface, ATKACPI (для Asus), отдельные драйверы ACPI, и другие системные драйверы, а также ПО (Power Manager или Energy Management для Lenovo и HP).
Батарея подключена, заряжается (но на самом деле не заряжается)
«Модификация» проблемы, описанной выше, но в данном случае, в статусе в области уведомлений Windows отображается, что батарея заряжается, но на самом деле этого не происходит. В данном случае следует попробовать все те способы, что были описаны выше, а если они не помогают, то проблема может заключаться в:
- Неисправность блока питания ноутбука («зарядки») или недостаток мощности (вследствие износа компонентов). Кстати, если на блоке питания есть индикатор, обратите внимание, горит ли он (если нет — явно что-то не так именно с зарядкой). Если ноутбук не включается без батареи, то дело тоже, вероятно, в блоке питания (но может быть и в электронных компонентах ноутбука или разъемах).
- Неисправность аккумулятора или контроллера на нем.
- Проблемы с разъемом на ноутбуке или коннектором на зарядном устройстве — окислившиеся или испорченные контакты и подобные.
- Проблемы с контактами на аккумуляторе или соответствующими им контактами на ноутбуке (окисление и подобные).
Первый и второй пункты могут являться причиной проблем с зарядкой и в том случае, когда в области уведомлений Windows не появляется вообще никаких сообщений о заряде (т.е. ноутбук работает от батареи и «не видит» того, что к нему подключили блок питания).
Ноутбук не реагирует на подключение зарядки
Как было отмечено в предыдущем разделе, отсутствие реакции ноутбука на подключение блока питания (как при включенном, так и при выключенном ноутбуке) может являться следствием проблем с блоком питания или контактом между ним и ноутбуком. В более сложных случаях проблемы могут быть на уровне цепи питания самого ноутбука. Если вы не можете сами диагностировать проблему, имеет смысл обратиться в ремонтную мастерскую.
Дополнительная информация
Еще пара нюансов, которые могут оказаться полезными в контексте зарядки батареи ноутбука:
- В Windows 10 сообщение «Зарядка не выполняется» может появляться, если при заряженной батарее отключить ноутбук от сети и через короткое время, когда аккумулятор не успел серьезно разрядиться, подключить снова (при этом, через короткое время сообщение пропадает).
- Некоторые ноутбуки могут иметь опцию (Battery Life Cycle Extension и подобные) ограничения процента заряда в БИОС (см. вкладку Advanced) и в фирменных утилитах. Если ноутбук начинает сообщать, что батарея не заряжается после достижения определенного уровня заряда, то вероятнее всего это ваш случай (решение — найти и отключить опцию).
В завершение могу сказать, что в данной теме были бы особенно полезны комментарии владельцев ноутбуков с описанием их решений в данной ситуации — они смогли бы помочь другим читателям. При этом, по возможности, сообщайте марку вашего ноутбука, это может быть важным. Например, для ноутбуков Dell чаще срабатывает способ с обновлением BIOS, на HP — выключение и повторное включение как в первом способе, для ASUS — установка официальных драйверов.
Также может быть полезно: Отчет об аккумуляторе ноутбука в Windows 10.
Ноутбуки, как и мобильные телефоны, работают без подключения к сети благодаря аккумулятору. Юзерам приходится следить за зарядом батареи, чтобы в самый неподходящий момент ПК не отключился. Иногда в «Виндовс» 10 из «Области уведомлений» пропадает значок, показывающий текущий заряд — на ПК сразу становится некомфортно работать, так как не знаешь в какое именно время дисплей девайса погаснет, а несохранённая информация пропадёт. Ещё одна проблема, с которой сталкиваются юзеры «лэптопов» — отсутствие заряда при подключении кабеля питания. Что можно сделать в этих двух ситуациях?
Если пропал значок батарейки
Все системные значки могут исчезать из поля зрения по таким причинам:
- Вы случайно изменили в настройках показ тех или иных значков либо это сделал какой-то другой юзер этого ПК без вашего ведома.
- Сбой в работе драйверов батареи — отключите и включите соответствующее устройство в диспетчере.
- Ваши системные файлы и процессы (например, winlogon.exe, explorer.exe и другие) были повреждены — из-за частых установок новых программ и их удаления, отключения ПК неправильным способом (через кнопку питания), из-за деятельности вредоносных утилит, которые прячутся в памяти вашего девайса. Вирусы могут попадать в систему через посещение непроверенных сайтов и скачивания файлов с них, а также через заражённые флешки и другие носители.
Манипуляции в окне «Параметры»
Сперва удостоверьтесь в том, что иконка батареи активирована в настройках системы и при необходимости включите её:
- Выведите на дисплей меню «Пуск». В его левой области будет знак шестерни — по нему и кликните, чтобы появился интерфейс «Параметры Windows». Вызвать его можно также через простое сочетание из двух клавиши I и Win.
Откройте «Параметры» через Win и I либо с помощью меню «Пуск» - Один раз щёлкните по плитке «Персонализация».
Кликните по плитке «Персонализация» в «Параметрах» - Этот же блок с настройками вы запустите, если на «Рабочем столе» нажмёте на любое пустое место правой кнопкой мышки, а в сером меню выберете последнюю опцию, посвящённую персонализации.
Щёлкните по «Персонализация» в меню «Рабочего стола» - В разделе с настройками внешнего вида дисплея перейдите сразу на последнюю вкладку «Панель задач». Проскролльте её до пункта области уведомлений. Здесь будет всего две ссылки. Сначала нажмите на первую.
В разделе «Панель задач» откройте ссылку «Выберите значки, отображаемые в панели задач» - Для первого же значка под названием «Питание» поставьте справа значение «Включено».
Активируйте пункт «Питания» - Вернитесь на предыдущую страницу и щёлкните по второй ссылке. В перечне системных иконок опять же отыщите «Питание» и активируйте его с помощью переключателя справа.
Щёлкните по переключателю справа от «Питание», чтобы включить иконку
Используем «Диспетчер устройств»
Воспользуйтесь небольшой хитростью — отключить и вновь активируйте батарею в системном окне «Диспетчер устройств»:
- В «десятке» у кнопки «Пуск» появилось контекстное меню, через которое можно вызвать множество стандартных сервисов «Виндовс», в том числе и «Диспетчер устройств». Кликните по иконке правой клавишей и щёлкните по соответствующему диспетчеру. Это же меню вызывается горячим сочетанием клавиш X и Win.
В перечне на тёмном фоне выберите «Диспетчер устройств» - Если открыть меню не получилось, щёлкните правой кнопкой по значку вашего ПК на «Рабочем столе» и кликните по строчке «Свойства».
В меню компьютера на «Рабочем столе» выберите строчку «Свойства» - В левой зоне окна с данными об ОС и устройства будет ссылка на диспетчер — перейдите по ней.
В окне со сведениями о системе перейдите в «Диспетчер устройств» - Ближе к началу списка в окне диспетчера вы увидите меню «Батареи» — раскройте его двойным кликом. В меню находятся два пункта, названия которых будут отличаться в зависимости от версии «десятки» и модели ПК.
Откройте список «Батареи» в интерфейсе диспетчера - Нажмите на первый пункт в меню правой кнопкой — щёлкните по опции отключения оборудования.
С помощью специального пункта в контекстном меню отключите первое устройство в списке - Дайте системе понять, что действительно хотите деактивировать, хоть и временно, оборудование батареи.
Подтвердите, что хотите отключить устройство - Отключите таким же образом второй пункт, а затем включите оба через то же контекстное меню (вместо опции «Отключить» появится опция «Включить»).
- Перезагрузите своё устройство и проверьте, вернулась ли на место иконка заряда.
Восстанавливаем целостность системных файлов через «Командную строку»
Перед восстановлением файлов «операционки» следует исключить тот факт, что на вашем ПК присутствуют вирусы. Просканируйте систему, используя раздел «Удаление вирусов» в этой статье.
Чтобы запустить проверку системных библиотек на повреждение и провести незамедлительное лечение файлов, выполните такие шаги:
- Для выполнения необходимых команд в консоли, нам нужно запустить «Командную строку» с правами администратора. Для этого набираем в «Поиске Виндовс» три буквы cmd либо на русском «Командная строка» — результат будет один и тот же.
Введите запрос cmd в поисковой строке - Жмём на приложение правой кнопкой — щёлкаем по первой опции для открытия консоли от имени администратора системы.
Выберите пункт «Запуск от имени администратора» - Чтобы дать добро на внесение изменений в «операционке» кликаем по «Да».
Разрешите консоли вносить изменения в системе в появившемся окошке - Теперь вводим либо копируем и вставляем первую команду sfc /scannow — жмём на Enter и ожидаем её завершения. Консоли понадобится некоторое время, поэтому набираемся терпения. Прогресс будет отображён в процентах.
Выполните команду sfc /scannow - После этого выполняем вторую команду таким же образом — DISM.exe /Online /Cleanup-image /Restorehealth. По завершении процедуры перезагружаем устройство и смотрим, появилась ли иконка батареи. Если нет, повторяем процедуру в консоли ещё раз. Может понадобиться несколько попыток, чтобы решить проблему, так как за один-два раза система может не вылечить абсолютно все повреждённые файлы.
Вставьте DISM.exe /Online /Cleanup-image /Restorehealth и нажмите на Enter
Видео: как обновить состояние системных файлов на ПК
Если при подключении к сети ноутбук не заряжается
Если заряд вдруг перестал идти после подключения шнура в специальный разъём, не стоит паниковать — данная проблема не обязательно означает поломку или выход из строя аккумулятора. В определённых случаях вы можете вернуть заряд после выполнения некоторых действий.
Причины, почему не заряжается батарея ноутбука
Зарядка может не выполняться по следующим причинам:
- Шнур неплотно подключён к розетке либо к ПК.
- Кабель зарядки повреждён в одном или нескольких местах.
- Батарея неправильно установлена в «лэптопе».
- Произошёл сбой в настройках системы на уровне BIOS.
- На ПК работают вирусные коды.
- Драйверы батареи требуют обновления.
- Работу батареи контролирует специальная программа для экономии и оптимизации потребления энергии.
- Батарея износилась после службы в течение 5 – 10 лет. Может выйти из строя новая батарея — тогда это означает брак. Необходимо сдать её по гарантии. Если вы просто решили заменить старый аккумулятор на новый, может оказаться, что он просто не подходит для вашей модели ПК.
Решение проблемы с отсутствием заряда
Прежде чем следовать указаниям ниже, перезагрузите свой «лэптоп» через меню «Пуск» — мог случиться простой сбой в работе системы, которая перестала распознавать блок питания (зарядку).
Также потрогайте ноутбук — если пространство панели, под которой находится аккумулятор тёплое, возможно, произошёл перегрев батареи и поэтому она перестала заряжаться. Выключите ПК и дайте компьютеру остыть. Когда он станет холодным, включите снова и проверьте, подаётся ли заряд. В данном случае рекомендуется использовать специальную охлаждающую подставку (особенно в летнее время) и регулярно чистить внутренности компьютера от пыли (за этим в сервисный центр по ремонту ПК).
Проверка оборудования на повреждения и работоспособность
Внимательно осмотрите провод зарядки и её блок на наличие физических повреждений: шнур в каком месте сильно изогнут либо повреждена вилка с блоком (трещины, сколы и т. д.). Если есть такая возможность, подключите вашу зарядку к другому «лэптопу» такой же модели. Обычно если присутствуют повреждения, шнур то заряжает, то нет, так как энергия передаётся не постоянно.
Зарядное устройство может оказаться нерабочем не только из-за механического повреждения, но и после перепада напряжения в сети или если им часто и долго пользуются. Если вы купили новую зарядку и аккумулятор у вас не заряжается через неё, значит, она попросту не подходит вашей модели ноутбука — необходимо подобрать другую.
Проверка правильной установки батареи ноутбука
Внутри ПК батарея может отойти немного от контактов, через которые происходит подача энергии для заряда. Если вы только установили новую батарею и она сразу не начала заряжать, возможно, вы это сделали просто неправильно. В любой из двух ситуаций выполните следующее:
- Выключите «лэптоп» через меню «Пуск» и достаньте шнур питания из ПК.
- Переверните ноутбук и откройте все защёлки на панели батареи. При необходимости выкрутите крепёжные элементы.
- Достаньте батарею, чтобы полностью обесточить ПК. Удерживайте палец на кнопке питания в течение хотя бы 15 – 20 секунд, а лучше 60.
- Подключите зарядное устройство, вставьте аккумулятор до щелчка — он будет означать, что устройство правильно закреплено и имеет доступ к контактам.
- Подождите, когда пройдёт 15 минут, и только потом включите «лэптоп» и посмотрите, заряжается ли батарея.
Сброс настроек BIOS для корректировки заряда батареи
Если ваш ПК не распознаёт свою «родную» зарядку или же уровень заряда постоянно скачет, есть вероятность, что в BIOS были сбиты настройки. Исправить ситуацию может сброс параметров до заводских:
- Выключите ПК с помощью меню «Пуск».
- Отсоедините кабель зарядки из ПК и розетки.
Достаньте из гнезда зарядку - Аккуратно достаньте батарею из ноутбука.
Осторожно снимите батарею - Подключите ноутбук к сети через зарядное устройство — батарею при этом не вставляйте.
- Нажмите на кнопку питания. На первых секундах запуска зажмите одну из клавиш: Del, F2 или F (в зависимости от производителя «лэптопа» и его модели). Это поможет войти в меню BIOS.
- Теперь отыщите в синем меню одну из опций: Restore Defaults, Load Optimized Defaults либо Load Setup Defaults (в зависимости от версии BIOS). Данные строчки вы можете отыскать на главной странице меню BIOS, которая появится сразу после его запуска.
Выберите пункт Load Optimized Defaults - Либо перейдите в последний раздел Exit.
Во вкладке Exit нажмите на Load Setup Defaults - Раздел может иметь также название Save and Exit — откройте его и запустите опцию Restore Defaults в этом случае.
В разделе Save and Exit выберите опцию Restore Defaults - После включения опции сброса параметров BIOS до начальных нажимаем на F10 — это будет означать выход из меню BIOS с сохранением изменённых параметров. Подождите, пока пройдёт сохранение.
Жмём на F10, чтобы сохранить изменения и выйти из меню - Теперь удерживайте палец на кнопке питания в течение 6 – 8 секунд, чтобы выключить ноутбук.
- Достаньте шнур питания, вставьте обратно батарею. Снова подключите ПК к сети с помощью кабеля.
- Включите «лэптоп» и проверьте результат от процедуры.
Проверка износа батареи
Батарея может быть изрядно изношена — в этом случае необходимо задуматься о её замене. Выбирать необходимо строго в соответствии с моделью портативного ПК и покупать только в проверенных магазинах, которые предоставляют лицензию и гарантию.
Проверить процент изношенности можно с помощью специальных утилит от сторонних разработчиков, например, с помощью BatteryCare либо AIDA64 Engineer. Рассмотрим процедуру проверки на примере последней программы — она платная, но может быть использована и бесплатно в течение первого месяца:
- Переходим на официальный источник производителя утилиты. Мы опишем загрузку и использование портативного варианта приложения. Щёлкаем в таблице по соответствующей ссылке Download для AIDA64 Engineer Portable.
Перейдите по ссылке Download для AIDA64 Engineer Portable - На новой странице кликаем по ссылке для закачки архива с программой. Ждём окончание загрузки и проверки архива на наличие вредоносных кодов, а затем открываем его.
Щёлкаем по ссылке для скачивания и ждём, когда завершится загрузка - Находим исполняемый файл с расширением exe и названием AIDA64 — запускаем его двойным щелчком.
Откройте исполняемый файл AIDA64 - При первом же запуске интерфейса нас уведомят о том, что начался пробный бесплатный период использования — кликаем по ОК.
Прочитайте уведомление о начале пробного периода и нажмите на ОК - Теперь в левой зоне открываем раздел «Компьютер», а в нём вкладку «Электропитание». Смотрим на показатели: «Паспортная ёмкость» и «Ёмкость при полной зарядке». Чем больше разница между этими значениями, тем больше изношенность батареи. Далее переводим взгляд вниз на параметр «Степень изношенности» — утилита определила для нас в процентах износ аккумулятора. Если вы видите показатель больше 25 – 30%, стоит задуматься либо о покупке новой батареи, либо о «реанимации» старой, например, с помощью метода калибровки. Однако, если аккумулятор у вас вовсе не заряжается, скорее всего, поможет только полная замена.
Во вкладке «Электропитание» посмотрите на процент изношенности аккумулятора
Загрузка обновлённых драйверов для батареи, управления электропитанием и чипсета
Если проблема возникла после апдейта системы либо переустановки «Виндовс», скорее всего, дело в неактуальности текущих «дров» чипсета и управления электропитанием от производителя ноутбука. В этой ситуации мало запустить простое обновление с помощью «Диспетчера устройств» — необходимо отправиться на официальный сайт производителя вашего ноутбука и скачать апгрейд оттуда. В зависимости от производителя вам могут понадобиться такие драйверы: Intel Management Engine Interface, Chipset, ATKACPI (для Asus), отдельные драйверы ACPI и другие.
Опишем процедуру для модели «лэптопа» от Asus:
- Откройте официальный источник Asus. Раскройте раздел своей серии и найдите модель (название должно точно совпадать).
Выберите на официальном сайте производителя модель своего ПК - Перейдите сразу в раздел для поддержки.
Сразу открываем раздел «Поддержка» - В нём перейдите на первую вкладку с драйверами и утилитами. В выпадающем меню кликните по своей ОС.
В разделе «Драйверы и утилиты» выбираем свою «операционку» - Прокрутите страницу до драйвера для Chipset и ATKACPI. Загрузите каждый из них с помощью кнопок «Скачать».
Скачайте драйверы Chipset и ATKACPI - Запустите архив и откройте двойным щелчком исполняемый файл. Закройте все окна и программы и кликните по «Далее».
Нажмите на «Далее», чтобы начать установку - Примите условия соглашения, запустите инсталляцию и подождите, пока она завершится. В результате инструмент установки попросит вас перезагрузить компьютер — сделайте это. Также установите и другой скачанный драйвер. После этого проверьте, стала ли заряжаться батарея.
Кликните по «Принять» и дайте старт инсталляции
Удаление вирусов
Вирусы на компьютере могут вызывать различные проблемы, в том числе и отсутствие заряда при подключённом устройстве. Всегда есть смысл проверить «операционку» на наличие вирусов. Вы можете это сделать сперва с помощью своего постоянного антивируса (Avast, «Касперский», «Защитник Windows» и другие).
Дополнительно также нужно запустить сканирование через «одноразовую» защитную программу, то есть портативную, которая не вступит в конфликт с постоянным антивирусом. Например, это может быть AVZ, Dr.Web CureIt! или Kaspersky Virus Removal Tool. Мы рассмотрим проверку на примере последней утилиты:
- Переходим на официальный ресурс «Касперского». Прокручиваем страницу до продукта Kaspersky Virus Removal Tool. Жмём на красную клавишу «Скачать» — загрузка исполняемого файла тут же начнётся. Весить он будет около 150 МБ, поэтому придётся немного подождать.
Рядом с программой Kaspersky Virus Removal Tool кликните по «Скачать» - Запускаем файл — в интерфейсе программы мы можем сразу дать старт сканированию, а можем и предварительно его настроить. Для этого кликаем по ссылке «Изменить параметры».
Щёлкните по ссылке «Изменить параметры» - Выбираем объекты для сканирования — выделить рекомендуется все строчки. Нажимаем на ОК.
Выберите все объекты для сканирования - Щёлкаем по «Начать проверку» и ждём, когда процесс успешно завершится.
Подождите, пока завершится проверка на вирусы - В итоге утилита покажет, есть в системе вредоносный софт или нет. Если угрозы есть, удаляем их. После лечения рекомендуем восстановить системные файлы с помощью «Командной строки» — подробную инструкцию вы найдёте в разделе «Восстанавливаем целостность системных файлов» в этой статье.
Если в результатах отображены угрозы, удалите их
Выключение утилит, контролирующих работу аккумулятора ноутбука
На многих ноутбуках предустановлены вместе с системой фирменные утилиты-помощники. Некоторые из их опций могут быть посвящены оптимизации электропитания и контролю за зарядом устройства. Специальные режимы, которые активируются в таких приложениях, якобы позволяют увеличить срок службы аккумулятора, однако в некоторых случаях такие функции могут не идти на пользу. Возможно, отсутствие заряда может быть вызвано такой программой, особенно в той ситуации, когда зарядка дошла только до 50 – 60%, а затем резко завершилась.
Чтобы понять, есть ли у вас на ПК такая программа, и при необходимости выключить опции в её интерфейсе, выполните следующие действия:
- Зажимаем на клавиатуре R и Win одновременно — набираем в строке команду control либо control panel. Жмём на ОК, чтобы запустить «Панель управления».
С помощью команды control откройте «Панель управления» - На панели ищем ссылку «Программы и компоненты» — переходим по ней.
Откройте «Программы и компоненты» на панели - Рассмотрим далее процедуру на примере ноутбука от Lenovo и его фирменной утилиты. Сначала знакомимся с перечнем утилит, уже установленных на «лэптопе» — обращаем внимание на строчки, начинающиеся с имени производителя. Заходим в них по очереди и смотрим, нет ли там в разделах параметров, касающихся заряда.
Найдите в списке программы от производителя ноутбука - Далее разберём отключение опций в программе Lenovo Settings. Вводим запрос в «Поиске», соответствующий названию утилиты.
Найдите программу Lenovo Settings - Переходим на вкладку «Питание» — в ней будет отображено состояние вашей батарейки.
Откройте вкладку, посвящённую питанию - Прокручиваем страницу вниз — появятся два параметра «Режим сбережения» и «Продление работы батареи». Отключаем оба параметра и проверяем, заряжается ли батарея.
Отключите опции, которые призваны оптимизировать работу батареи
Вы можете не просто отключить соответствующие питанию пункты в такой утилите, но и вовсе удалить её с ПК. Для этого рекомендуем использовать сторонние деинсталляторы, например, Revo Uninstaller. Они смогут начисто удалить все данные программы, включая записи в реестре, дополнительные остаточные файлы и папки. Стандартное средство по удалению приложений «Виндовс» это сделать не в состоянии — оно уберёт лишь основную информацию.
Если вы ранее устанавливали на ПК какой-то сторонний оптимизатор системы, выключите опции уже в его интерфейсе.
Если у вас исчез значок батареи в правом нижнем углу экрана, сначала попробуйте заново включить его в «Параметрах», а затем при необходимости отключите и включите устройство батареи в диспетчере и восстановите системные файлы в «Командной строке». Если у вас перестал заряжаться ноутбук, проверьте оборудование на повреждения и работоспособность, сбросьте настройки BIOS, загрузите новые драйверы с официального сайта производителя и удалите вирусы. Если ничего не помогает, проверьте, какой износ у аккумулятора и задумайтесь о покупке нового.
Используемые источники:
- https://m.info-mage.ru/post.aspx
- https://remontka.pro/laptop-not-charging-battery/
- https://winda10.com/oshibki-i-problemy/zaryadka-ne-vypolnyaetsya-windows-10-noutbuk.html
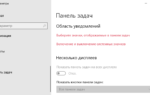 Не выполняется зарядка ноутбука с Windows 10: как это исправить
Не выполняется зарядка ноутбука с Windows 10: как это исправить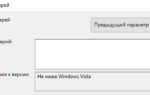 Пропал значок батареи на ноутбуке Windows 10
Пропал значок батареи на ноутбуке Windows 10 Battery Mode — удобный индикатор заряда батареи
Battery Mode — удобный индикатор заряда батареи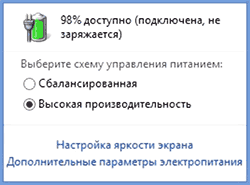
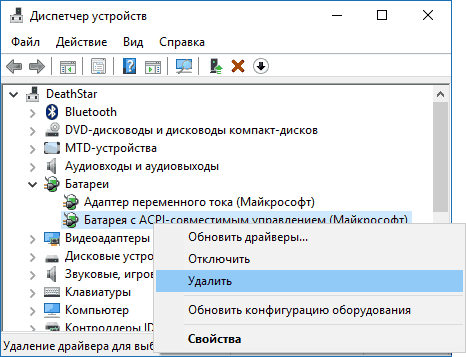

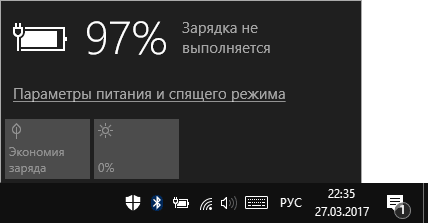
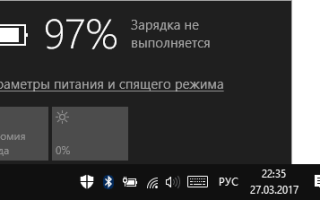

 ПРОГРАММЫ - Скачать бесплатные программы
ПРОГРАММЫ - Скачать бесплатные программы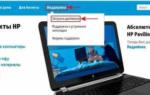 Драйвера HP для Windows 10
Драйвера HP для Windows 10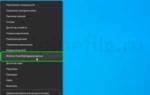 Как управлять новым «Регулированием мощности» в Windows 10 для экономии заряда батареи
Как управлять новым «Регулированием мощности» в Windows 10 для экономии заряда батареи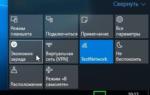 Как настроить и использовать режим энергосбережения в Windows 10
Как настроить и использовать режим энергосбережения в Windows 10