Содержание
15.10.2017 [18:11], nastya <object></object>
Как удалить почту Outlook в Windows 10:
- Откройте почту Outlook
- Откройте список учётных записей
- Выберите нужную учётную запись
- Нажмите на “Удалить учётную запись”, чтобы удалить аккаунт из почты
Если у вас несколько учётных записей, то вам придется удалить почту Outlook в Windows 10 отдельно для каждой учетной записи.
Если остались вопросы, или возникают проблемы с удалением аккаунта в Outlook в Windows 10, пишите нам в комментариях.
Первая учётная запись в “Почта Windows 10”
Для того, чтобы электронная почта Windows 10 начала функционировать, необходимо добавить учётную запись. Для этого откройте программу и нажмите на кнопку “Учётные записи”, затем на “Добавить уч. запись”.
Для примера мы добавим почтовый аккаунт Google.
- Чтобы настроить почту Windows с аккаунтом Google, есть соответствующая кнопка, нажмите на неё
- После того как вы нажали на соответствующую кнопку для почты Google, введите свои данные от неё (логин и пароль)
- После принятия соглашения, произойдёт настройка аккаунта и появится сообщение об успешном добавлении учётной записи. Кликните в появившемся окне кнопку “Готово”
Будет произведён вход в почту Windows с аккаунтом Гугл. Теперь вы можете просматривать почту и отправлять письма из программы “Почта”. Все ваши действия будут синхронизированы с вашим ящиком.
Почта Outlook Windows и вторая учётная запись
Почта Outlook Windows может поддерживать не одну учётную запись, а несколько. Для этого не надо скачивать почту Windows или придумывать как запустить два аккаунта. Надо просто добавить вторую учётную запись. В данном случае, будем добавлять ящик на Yandex. Для этого в почте Windows нажмите на “Учётные записи” и “Добавить”.
Так как параметров настроек для почты в предложенных вариантах нет, нажмите на “Другая учётная запись”.
Введите свой адрес Email и пароль, если все ввели правильно, в следующем окне вам нужно будет ввести своё имя.
Как видите, все прошло успешно. Вновь появилось окно, оповещающее о том, что настройка учётной записи выполнена. Жмите “Готово”.
Теперь в программе вы видите две учётные записи, со своими папками и письмами. Для того чтобы в одной ленте видеть входящие письма из двух почтовых ящиков(в нашем случае Gmail и Yandex), нужно проделать следующее:
- Откройте “Учётные записи” и нажмите на “Связывание”
- Установите галочки напротив тех аккаунтов, которые вы хотите связать
Все входящие сообщения будут отображены на одном экране.
Стандартное удаление
Прежде всего, рассмотрим стандартную процедуру удаления Microsoft Outlook встроенными инструментами Windows.
Переходим в Панель управления Windows через меню «Пуск».
В открывшемся окне, в блоке «Программы» выбираем подпункт «Удаление программы».
Перед нами открывается окно мастера управления и изменения программ. В списке установленных приложений находим запись Microsoft Outlook, и кликаем по ней, тем самым производя выделение. Затем, жмем на кнопку «Удалить», расположенную на панели управления мастера изменения программ.
После этого, запускается стандартный деинсталлятор Microsoft Office. Прежде всего, в диалоговом окне он спрашивает, действительно ли пользователь желает удаления программы. В случае, если юзер производит деинсталляцию осознанно, а не просто случайно запустил деинсталлятор, нужно нажать на кнопку «Да».
Начинается процедура удаления Microsoft Outlook. Так как программа довольно объемная, этот процесс может занять существенное количество времени, особенно на относительно маломощных компьютерах.
После того, как процедура удаления будет завершена, откроется окно, сообщающее об этом. Пользователю останется только нажать на кнопку «Закрыть».
Удаление с помощью сторонних программ
Несмотря на то, что Outlook является программой от компании Microsoft, которая выступает одновременно производителем операционной системы Windows, и поэтому деинсталляция этого приложения проходит максимально корректно, некоторые пользователи предпочитают подстраховаться. Они используют сторонние утилиты для деинсталляции программ. Эти утилиты, после удаления приложения с помощью стандартного деинсталлятора, сканируют дисковое пространство компьютера, и при обнаружении остаточных файлов, папок, и записей в реестре, оставшихся от удаленной программы, зачищают эти «хвосты». Одним из лучших подобных приложений заслуженно считается программа Uninstall Tool. Рассмотрим алгоритм удаления Microsoft Outlook с помощью этой утилиты.
После запуска Uninstall Tool, открывается окно, в котором представлен список всех имеющихся на компьютере программ. Ищем запись с приложением Microsoft Outlook. Выделяем эту запись, и жмем на кнопку «Деинсталляция», расположенную в верхней части левого блока окна Uninstall Tool.
Происходит запуск стандартного деинсталлятора Microsoft Office, процедуру удаления Outlook в котором мы подробно рассмотрели выше. Повторяем все те же действия, которые выполняли в деинсталляторе при удалении Outlook встроенными инструментами Windows.
После окончания удаления Microsoft Outlook с помощью деинсталлятора, программа Uninstall Tool в автоматическом режиме производит сканирование компьютера на наличие оставшихся файлов, папок и элементов реестра удаленного приложения.
После выполнения данной процедуры, в случае обнаружения не удаленных элементов, пользователю открывается их список. Для полной очистки компьютера от них, жмем кнопку «Удалить».
Производится процедура удаления этих файлов, папок и других элементов.
После завершения данного процесса, появится сообщение о том, что программа Microsoft Outlook удалена. Для окончания работы с этой задачей останется только нажать на кнопку «Закрыть».
Как видим, существуют два способа удаления программы Microsoft Outlook: стандартный вариант, и с помощью сторонних приложений. Как правило, для нормальной деинсталляции достаточно инструментов, представляемых операционной системой Windows, но если вы решите подстраховаться, используя также возможности сторонних утилит, это точно лишним не будет. Единственное важное замечание: нужно использовать только проверенные приложения-деинсталляторы. Мы рады, что смогли помочь Вам в решении проблемы.Опишите, что у вас не получилось. Наши специалисты постараются ответить максимально быстро.
Помогла ли вам эта статья?
Как удалить учетную запись Outlook, если почтовый клиент Windows вас больше не устраивает? Программа позволяет осуществлять настройку, управление и удаление нескольких профилей одновременно. Для этого необходимо потратить всего 2-3 минуты. Вот список вещей, которые потребуется сделать для стирания профиля во владениях Microsoft:
- Переместиться в настройки своих учетных записей (главная панельOutlook).
- Зайти в “Файл”.
- Кликнуть по “Сведениям”.
Как удалить Аутлук с компьютера Виндовс 10?
Если вы действовали правильно, то оказались в “Настройке учетных записей”. Тут меняются адреса и другие личные данные. На экране появится характерная картинка.
Появится перечень из единственного пункта – по нему и нужно кликать. Далее вас ждет отображение электронных адресов, внесенных вами в Outlook после установки Виндовс. Адрес почты – это и есть “учётка”. Выбирайте из перечня ящик, который не собираетесь в будущем использовать. Подтверждайте намерение клавишей “Удалить”.
Теперь жмите “ОК” и наслаждайтесь результатом – ни одно письмо не потревожит ваш покой во время просмотра любимого фильма. Если этот сценарий по неведомым причинам не сработал, идите окольным путем. Потребуется:
- зайти в “Панель задач”;
- переместиться в раздел пользовательских “учёток”;
- нажать ссылку “Mail” (в других версиях – “Microsoft Outlook 2016”);
- задержаться в “Конфигурациях”.
В этом разделе нас интересует клавиша “Показать…”. Чтобы выяснить, как удалить учетную запись Outlook, изучите доступные конфигурации.
Обнаружив искомую почтовую службу, запускайте процесс удаления.
Система захочет подтверждения твердости ваших намерений. Смело жмите “Да” в появившемся окошке.
Хитрость в том, что при удалении конфигурации, вы автоматически избавляетесь от прикрепленной “учётки”. Если профилей много, они исчезнут одновременно. Теперь начинайте с чистого листа – регистрируйтесь, восстанавливайте информацию и пользуйтесь удобным сервисом.
Используемые источники:
- https://delpc.ru/kak-udalit-uchyotnye-zapisi-pochty-v-windows-10/
- https://lumpics.ru/how-to-remove-outlook/
- https://help-advisors.com/kak-udalit-outlook.html
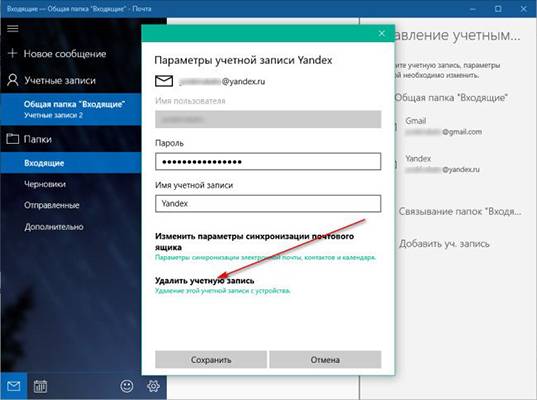
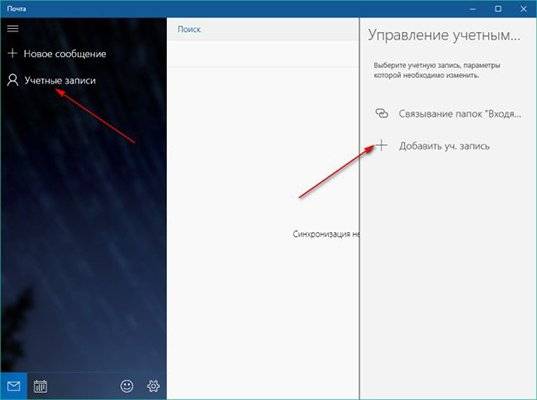
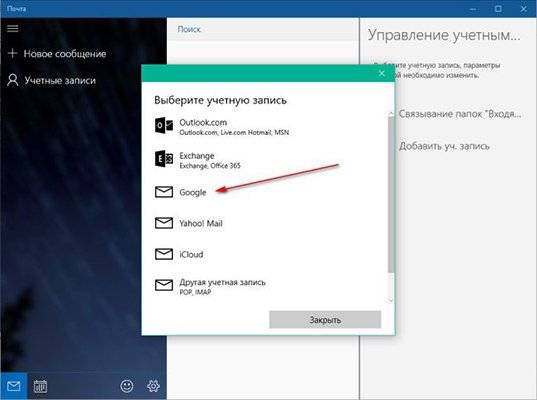
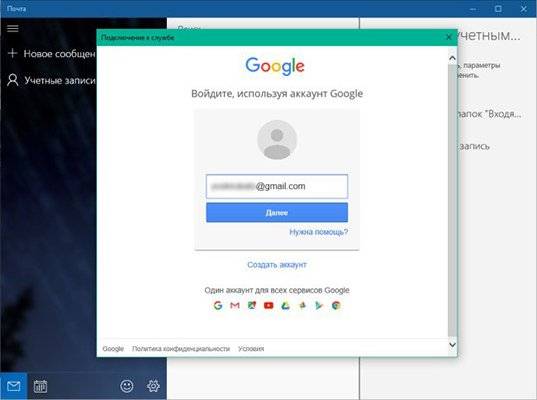
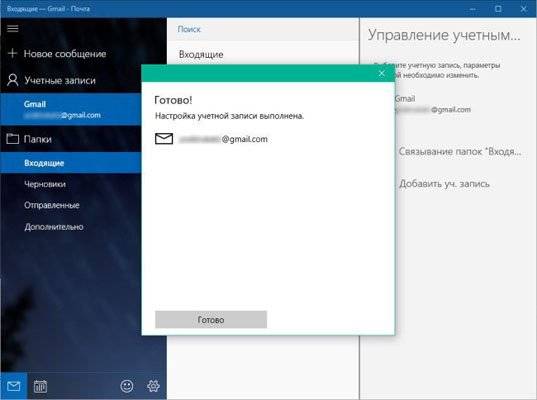
 Почтовый клиент для Windows 10: полное руководство по настройке стандартного функционала
Почтовый клиент для Windows 10: полное руководство по настройке стандартного функционала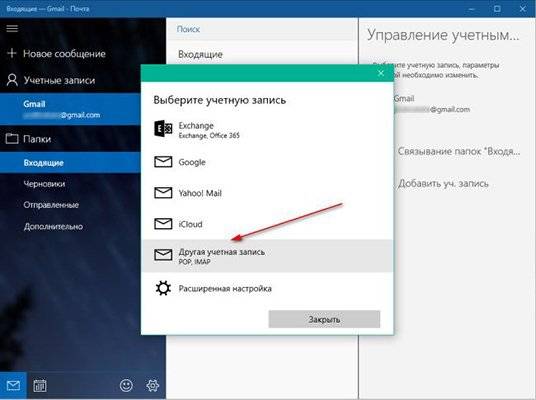
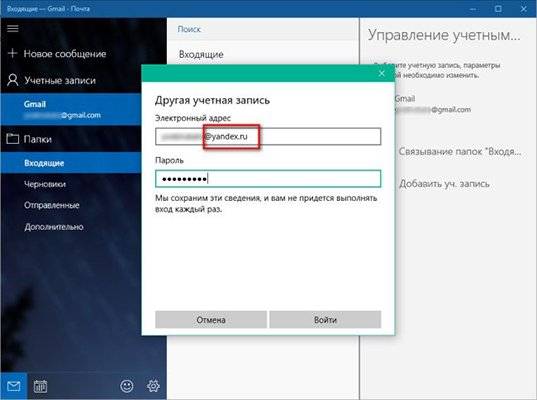
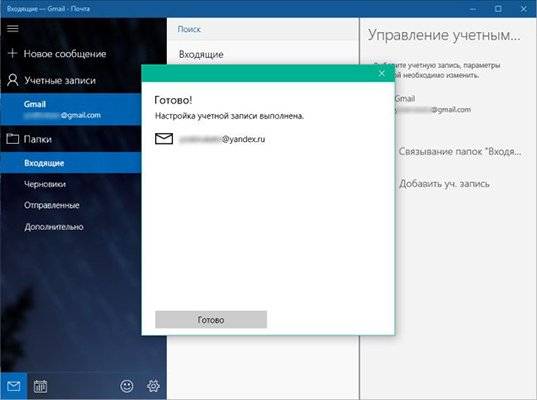
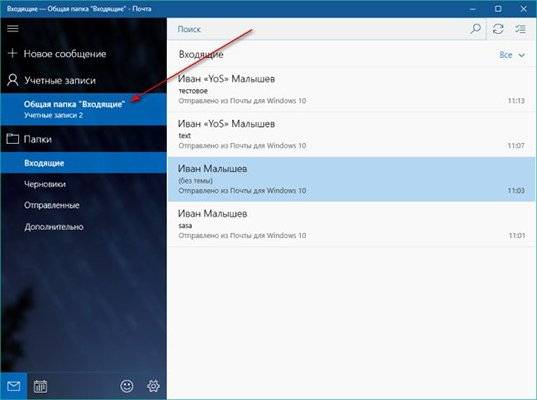
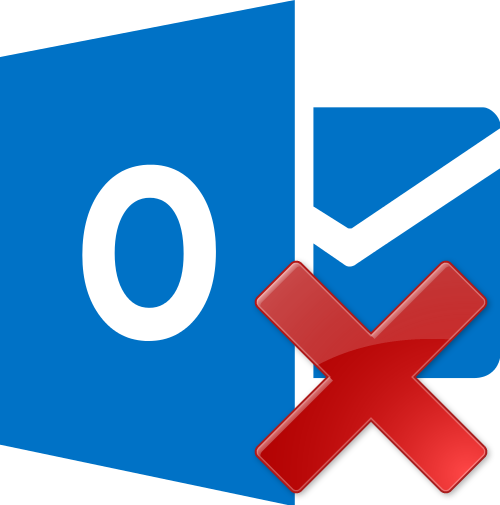
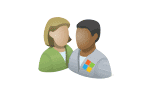 Простые способы как на Windows 10 удалить учетную запись Microsoft
Простые способы как на Windows 10 удалить учетную запись Microsoft
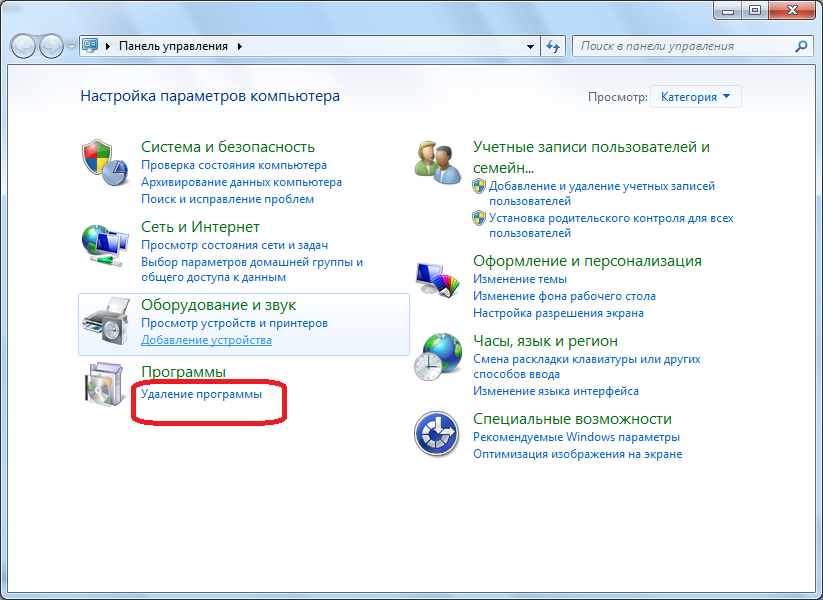
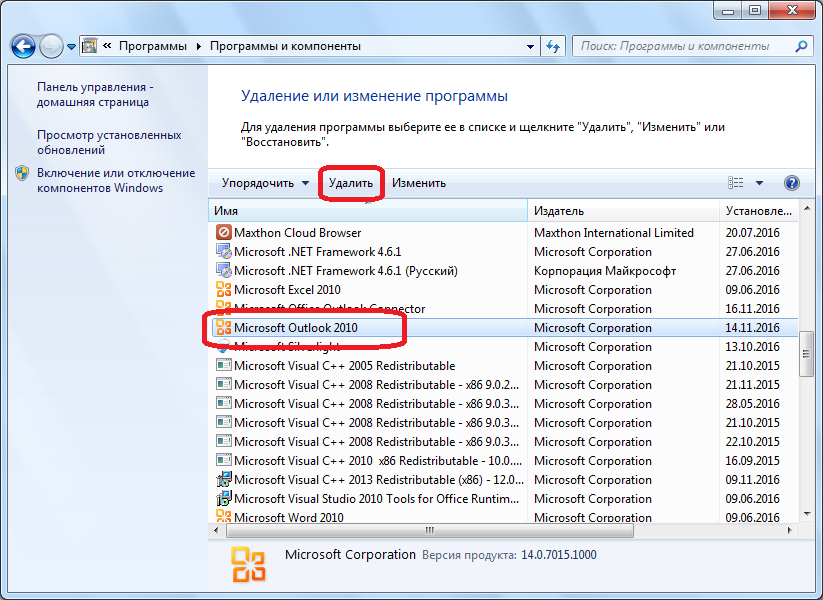
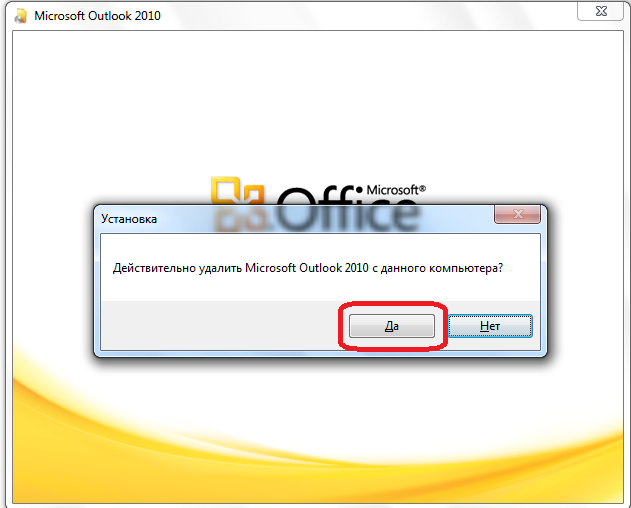
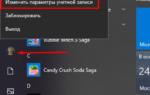 Как удалить учетную запись Майкрософт с компьютера в Windows 10?
Как удалить учетную запись Майкрософт с компьютера в Windows 10?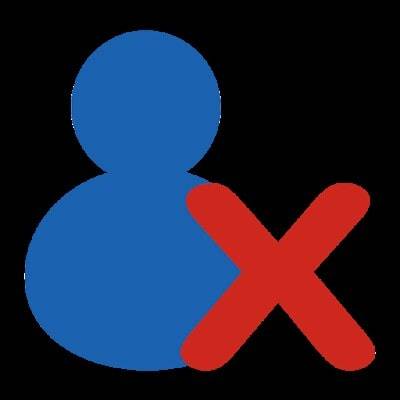
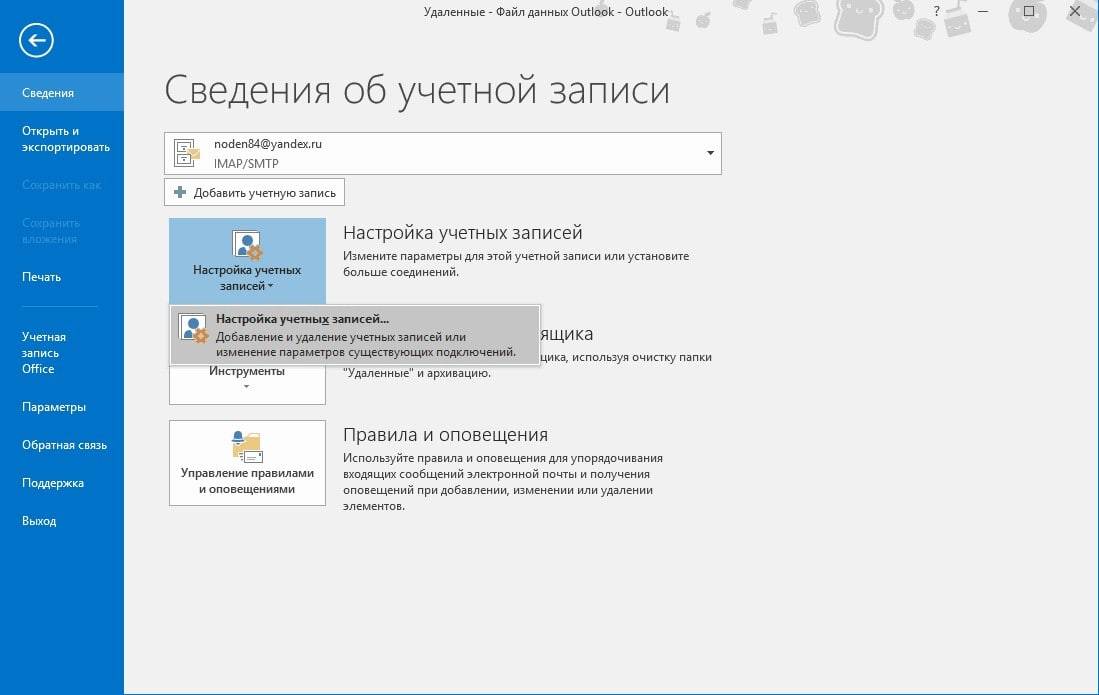
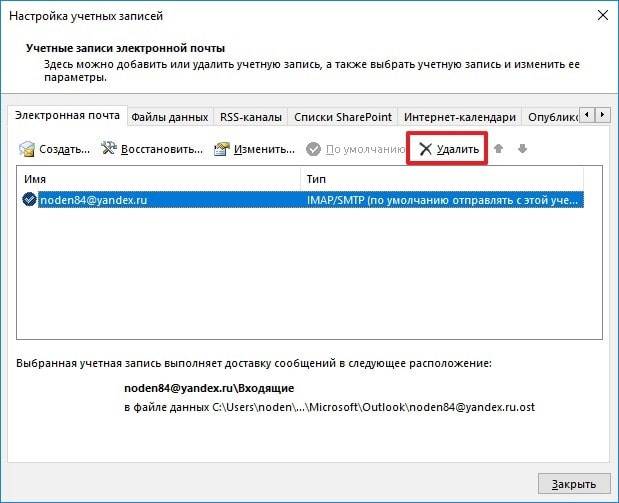
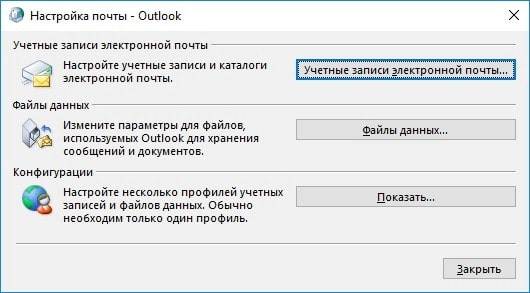
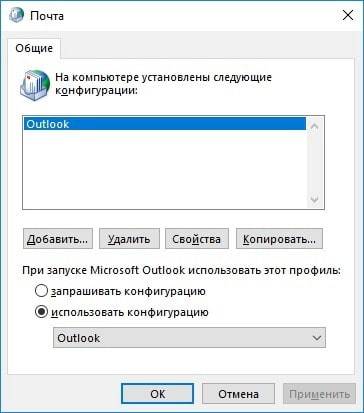

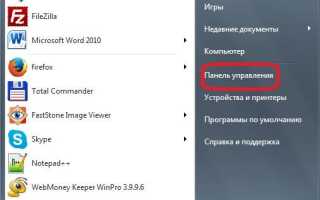

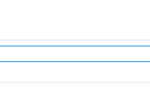 Не работает приложение «Почта» в Windows 10, как устранить неполадку?
Не работает приложение «Почта» в Windows 10, как устранить неполадку?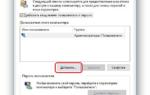 Как создать учетную запись Майкрософт на Windows 10: через параметры и браузер?
Как создать учетную запись Майкрософт на Windows 10: через параметры и браузер?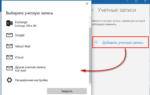 Видео #29. Настройка Почты Windows 10
Видео #29. Настройка Почты Windows 10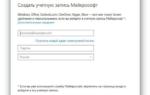 Как создать новую учётную запись локального пользователя в Windows 10
Как создать новую учётную запись локального пользователя в Windows 10