Содержание
Главная » Советы по компьютеру »Как временно отключить интернет-соединение в Windows
Бывают случаи, когда надо отключить интернет поддержку у компьютера. Я, как только начал заниматься веб-программированием всё время в такой ситуации отключал кабель. А можно это сделать намного проще и быстрее из операционной системы без лишних проволочек, не трогая сетевой кабель, как отключить интернет на Windows читайте далее…
Windows 8 и выше
Надо перейти в панель управления, затем выбрать «Сеть и Интернет» а потом кликнуть на строчку «Центр управления сетями и общим доступом» после чего слева будет строка «Изменение параметров адаптера» по которой нужно перейти, нажав на неё. Откроется окно сетевых подключений, имеющихся у вас на компьютере. Выберите ваше актуальное подключение и нажмите на нём, правой кнопкой мышки. Появиться меню сетевого подключения, где надо будет выбрать строку «Отключить».
Также в сетевые подключения можно попасть из меню, меню пуск. Для этого на рабочем столе, на меню пуск нужно навести стрелочку, и кликнуть правой кнопкой мышки. В появившемся контекстном меню посреди всего прочего, будет строка «Сетевые подключения» выбрав её, мы попадём в окно сетевых подключений.
Для Windows 10
В Windows 10 процедура не сильно изменилась, но всё же я решил сделать небольшое дополнение к статье, написанной ранее может кому будет не понятно. О том, как временно отключить интернет в последней версии ОС будет опубликовано ниже.
На кнопке «Пуск» рабочего стола следует кликнуть правой кнопкой мышки и в появившемся контекстном меню нужно выбрать строку «Сетевые подключения».
В появившемся окне в разделе «Изменение сетевых параметров» следует найти подкатегорию «Настройка параметров адаптера» (как правило она находиться в самом начале списка, сверху) и кликнуть по ней левой кнопкой мышки.
После чего появится уже знакомое окно сетевых подключений в котором требуется выполнить действия, описанные в самом начале (на первой картинке), то есть кликнуть правой кнопкой мышки и в появившемся меню выбрать строку «Отключить».
Вот так просто можно выполнить отключение интернет поддержки не трогая кабель. Если у вас будут вопросы по данной теме, вы можете отписать в комментариях, либо перейти на страницу Контакты заполнить, и отправить мне форму.
16.12.2014
Ещё статьи, которые могут заинтересовать:Исправление ошибок Windows с помощью Microsoft Easy FixCcleaner безупречная очистка операционной системыКак добавить пункты переместить и копировать в папку в контекстное меню рабочего стола WindowsКак отключить или включить протокол IPv6 в WindowsУстранение неполадок Windows с помощью Microsoft Easy Fix
Всем привет! В статье мы рассмотрим простые способы и ответ на вопрос – как отключить интернет на своей Виндовс 10. Если честно сам в очень редких случаях это делаю, поэтому не понимаю, почему так много людей хотят отключить интернет. Так что если вам не сложно – напишите свою причину этого желания в комментариях под этой статьёй. Далее мы рассмотрим несколько способов, которые смогут вам помочь выключить интернет на операционной системе Windows 10.
В ходе настройки, если возникнут какие-то вопросы, трудности, выползет непонятно откуда странная ошибка – пишите сразу же в комментариях. Моя команда или я – вам обязательно поможем. Только старайтесь писать как можно подробнее, чтобы я смог в точности вам помочь.
Содержание
Подключение через Wi-Fi
- Найдите в нижнем правом углу экрана значок подключенного Wi-Fi и нажмите по нему. Если значка нет или вы его не видите, то нажмите на стрелочку, которая указывает вверх (правее языковой панели «RU» или «ENG»);
- Далее вы должны увидеть список всех беспроводных сетей, в том числе ту, к которой вы подключены. Просто нажмите на кнопку «Отключиться».
При перезагрузке коннекта также не должно быть, но вы аналогичным образом проверьте это. Подключиться обратно можно также – нажав на кнопку подключения и выбрав нужную беспроводную сеть.
Авиа-режим
- Это альтернативный вариант «костыль», так как он полностью выключает беспроводные соединения. Для этого также нажимаем на знак WiFi и далее выбираем «Режим в самолете»;
- Значок сменится на самолетик, а интернет пропадет;
- Чтобы выключит данный режим, делаем тоже самое – заходим в меню и опять нажимаем по той же кнопке;
Соединение по кабелю
- Наш способ способен выключить любое сетевое подключение, а не только кабельное. Нам нужно попасть в дебри сетевых адаптеров. Для этого нажмите в правый нижний угол, по подключению и выбираем локальное, подключенное;
- Теперь вы попали в сетевые настройки, нужно кликнуть на первый пункт в разделе «Сопутствующие параметры» как на картинке выше;
- На компьютере вы должны увидеть один адаптер, если у вас нет вай-фай модуля. Чтобы выключить, нажимаем правой кнопкой по любому «коннекту» и выбираем «Отключить».
Только запомните, что вы сделали, так как включаются модули аналогично. Также они не включатся, даже после перезагрузки, поэтому для доступа к интернету модуль надо будет активировать. К слову – при выключении вайфай адаптера подключиться обычным способом вы не сможете, пока обратно его не активируете.

Отключаем интернет на «десятке»
Отключение интернета на Windows 10 ничем принципиальным не отличается от подобной процедуры для других ОС этого семейства, и зависит в первую очередь от типа соединения — кабельного или беспроводного.
Вариант 1: Подключение по Wi-Fi
Беспроводное соединение намного удобнее подключения по Ethernet, и для некоторых компьютеров (в частности, некоторых современных ноутбуков) является единственным доступным.
Способ 1: Значок в трее Основной метод отключения от беспроводного соединения представляет собой задействование штатного списка сетей Wi-Fi.
- Взгляните на системный трей, расположенный в правом нижнем углу дисплея компьютера. Найдите на нём значок с иконкой антенны, от которой отходят волны, наведите на него курсор и кликните левой кнопкой мыши.
Откроется список распознанных сетей Wi-Fi. Та, к которой ПК или ноутбук подключены в текущий момент, расположена в самом верху и выделена синим. Найдите в этой области кнопку «Отключиться» и нажмите на неё.</li>
Готово – ваш компьютер будет отключён от сети.</li></ol>
Способ 2: Режим «В самолёте» Альтернативный способ отсоединения от «паутины» заключается в активации режима «В самолёте», в котором выключается вся беспроводная связь, в том числе и Bluetooth.
- Проделайте шаг 1 из предыдущей инструкции, но на этот раз воспользуйтесь кнопкой «Режим “В самолёте”», расположенной внизу перечня сетей.
Вся беспроводная связь будет отключена – значок Wi-Fi в трее сменится на иконку с изображением самолёта.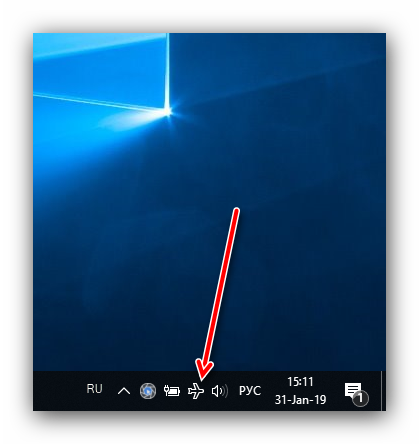
Вариант 2: Проводное подключение
В случае соединения с интернетом по кабелю доступен только один вариант отключения, порядок действий следующий:
- Снова взгляните на системный трей – вместо иконки Wi-Fi должен быть значок с изображением компьютера и кабеля. Кликните по нему.
Будет отображен список доступных сетей, такой же, как и в случае с Wi-Fi. Сеть, к которой компьютер подключён, отображается вверху, кликните по ней.</li>
Откроется пункт «Ethernet» категории параметров «Сеть и Интернет». Здесь нажмите на ссылку «Настройка параметров адаптера».</li>
Найдите среди устройств сетевую карту (обычно она обозначена словом «Ethernet»), выделите её и нажмите правую кнопку мыши. В контекстном меню щёлкните по пункту «Отключить».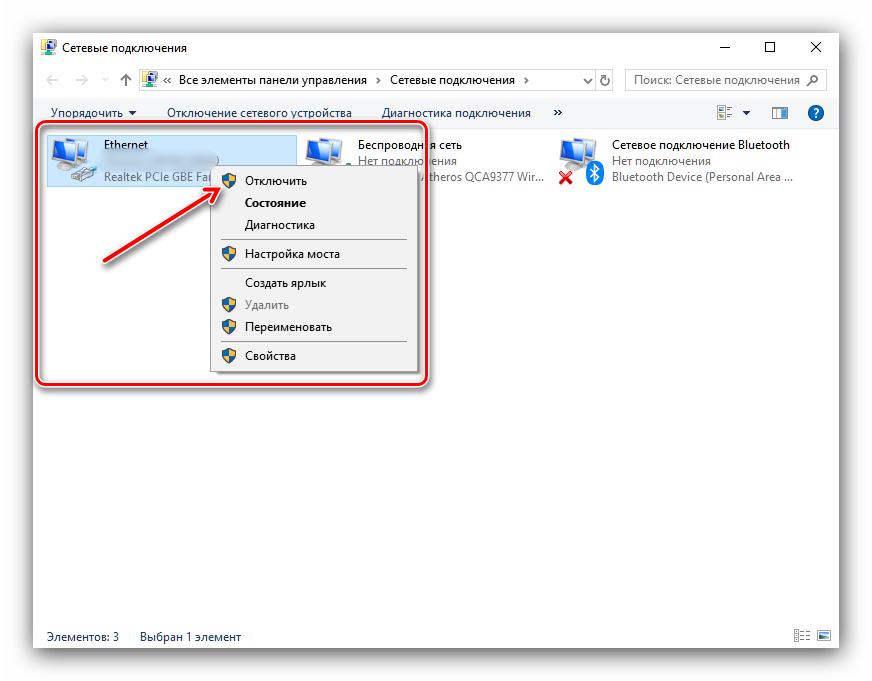
Теперь интернет на вашем компьютере отключен.</li></ol>
Заключение
Отключение интернета на Windows 10 представляет собой тривиальную задачу, с которой может справиться любой пользователь. Мы рады, что смогли помочь Вам в решении проблемы.
Опишите, что у вас не получилось. Наши специалисты постараются ответить максимально быстро.
Помогла ли вам эта статья?
Используемые источники:
- https://pcompstart.com/tips/86-kak-otkluchit-internet
- https://wifigid.ru/raznye-sovety-dlya-windows/kak-otklyuchit-internet-na-windows-10
- https://lumpics.ru/how-to-disconnect-internet-on-windows-10/
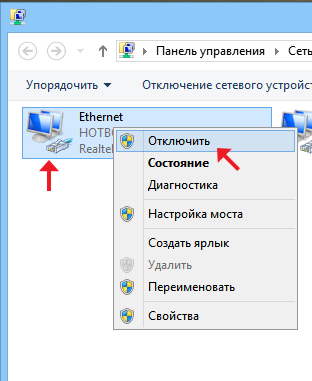
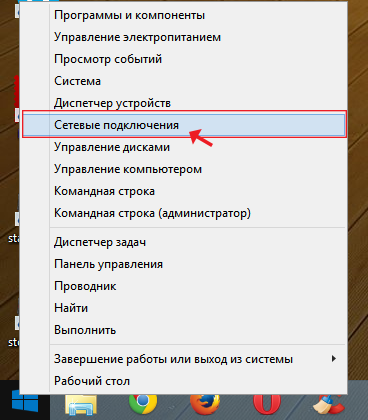
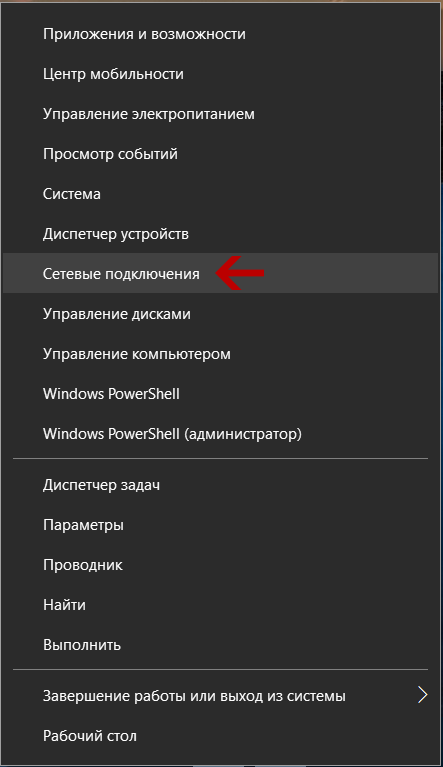
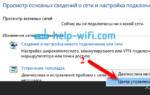 Как настроить интернет Билайн на компьютере – пошаговая инструкция
Как настроить интернет Билайн на компьютере – пошаговая инструкция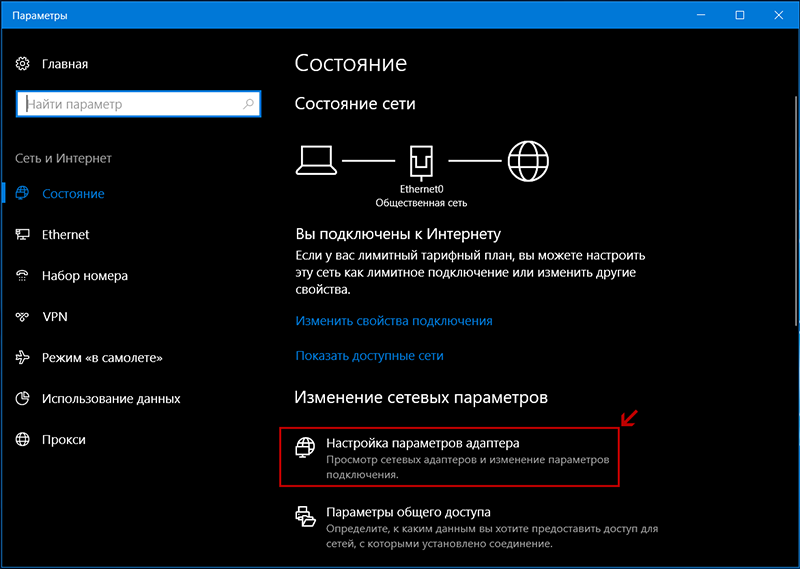
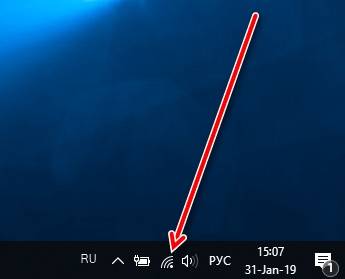
 Как раздать интернет по Wi-Fi с ноутбука в Windows 10
Как раздать интернет по Wi-Fi с ноутбука в Windows 10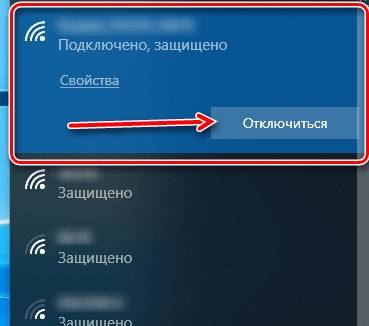

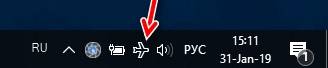

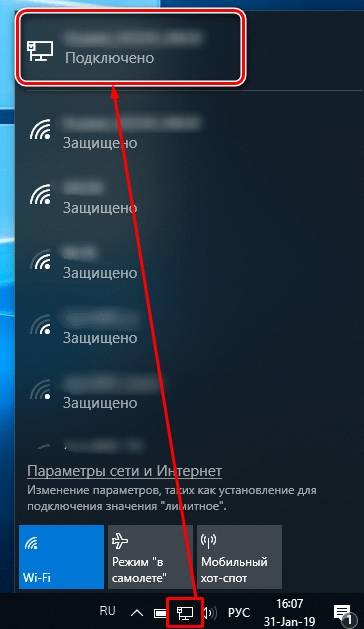
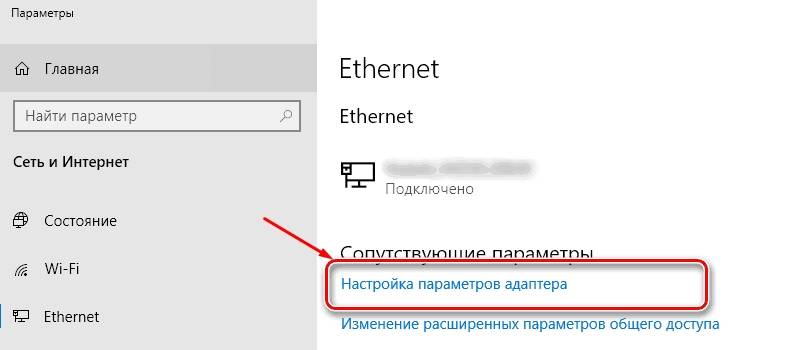
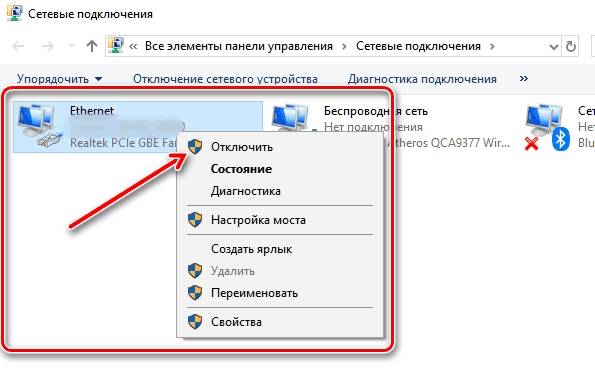
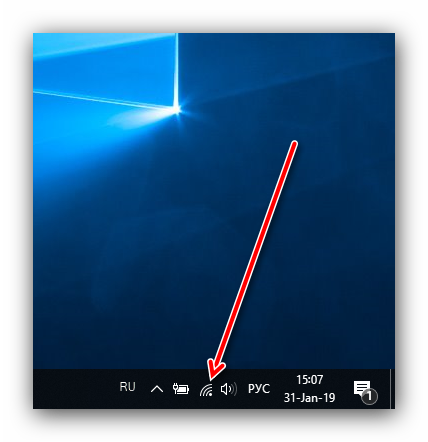
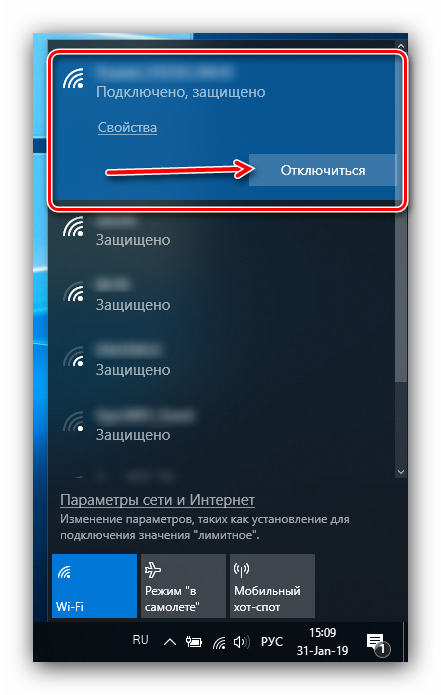
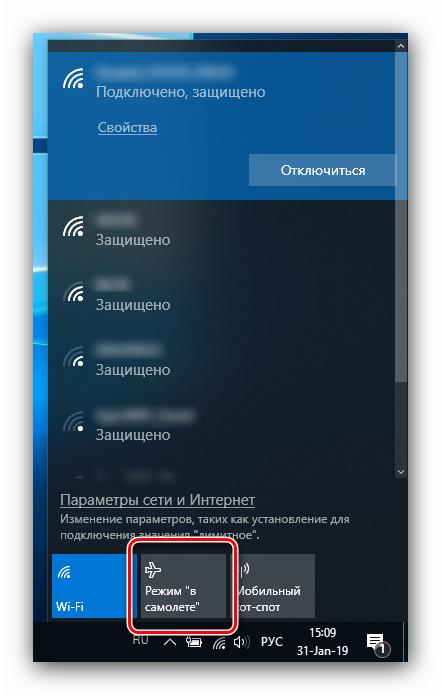
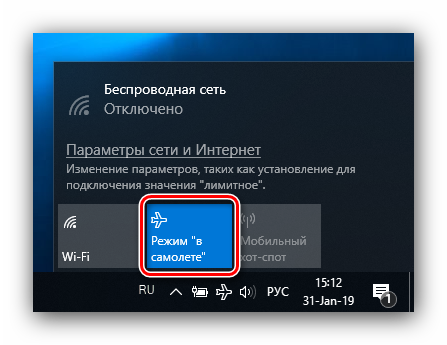
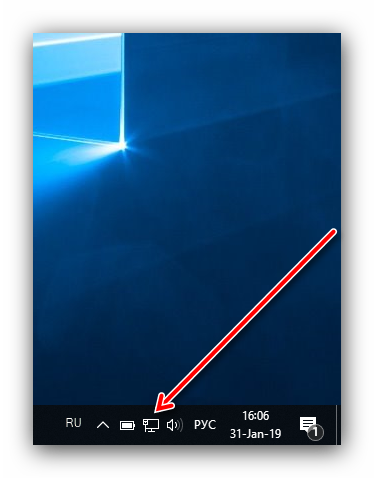
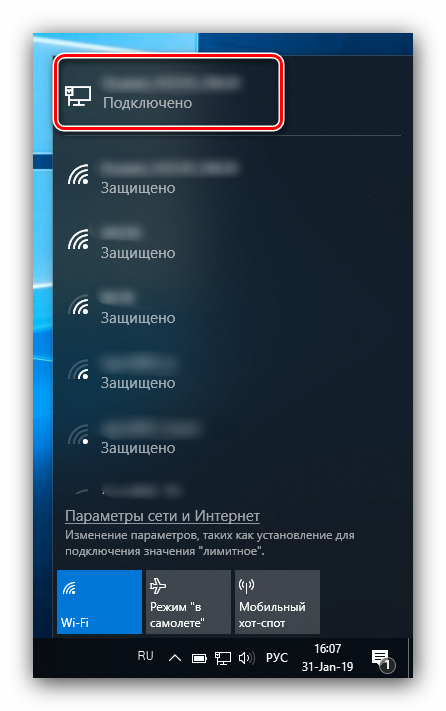
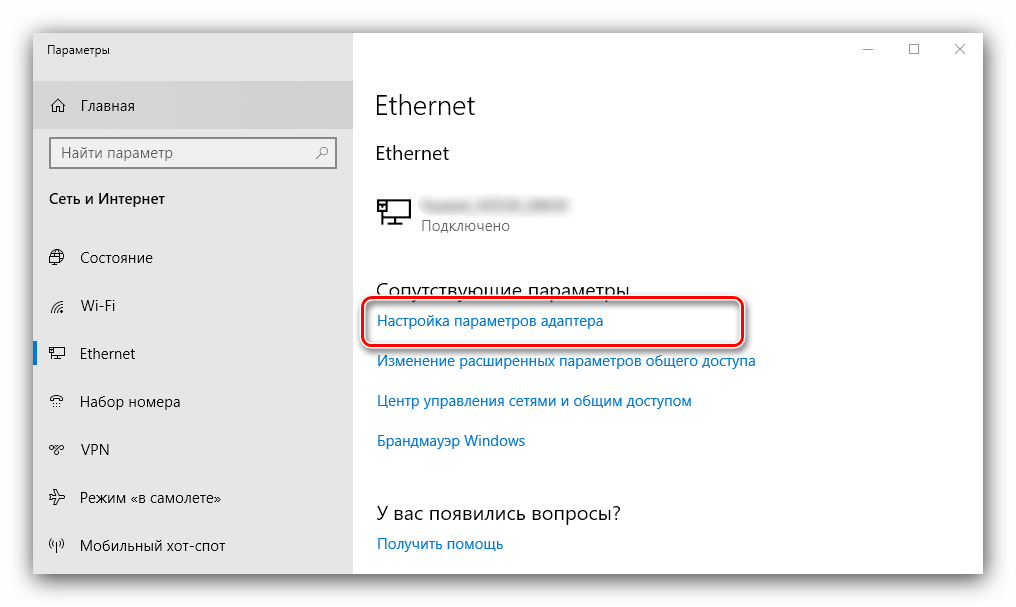
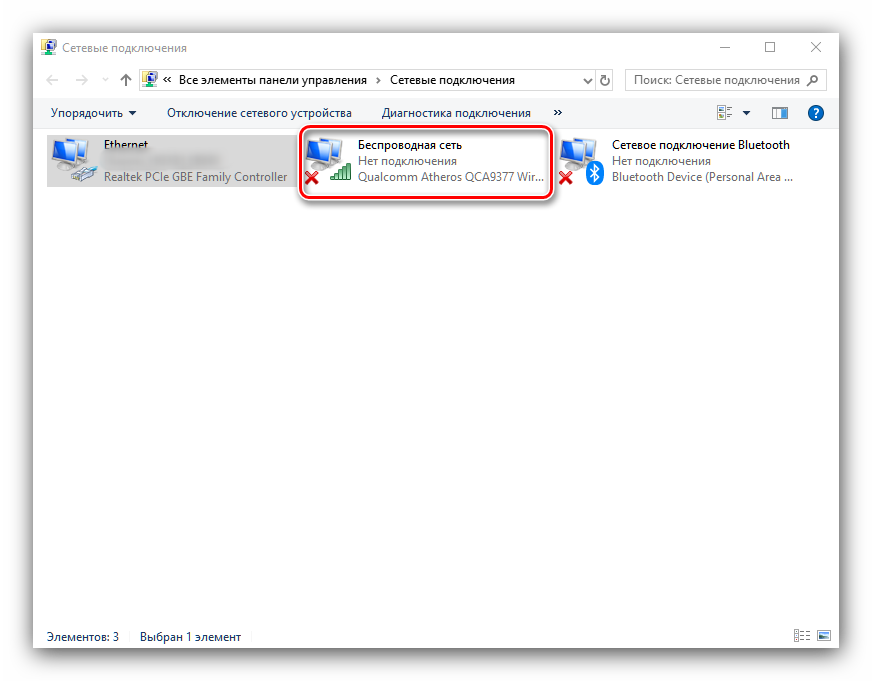


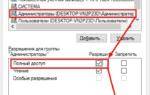 Лимитное подключение в Windows 10: что это такое, как его включить, настроить и отключить?
Лимитное подключение в Windows 10: что это такое, как его включить, настроить и отключить?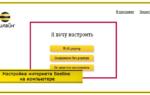 Как подключить проводной интернет на Windows 10: создание и настройка подключения
Как подключить проводной интернет на Windows 10: создание и настройка подключения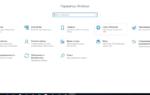 Как создать точку доступа Wi-Fi на Windows 10 и раздать интернет
Как создать точку доступа Wi-Fi на Windows 10 и раздать интернет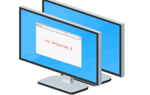 На Windows 10 периодически пропадает интернет
На Windows 10 периодически пропадает интернет