Содержание
- 1 Ethernet: подключение к интернету в Windows 10 по сетевому кабелю (роутер, модем)
- 2 Настройка высокоскоростного соединения (PPPoE) в Windows 10
- 3 Подключение и настройка
- 4 Настройка интернета Beeline на компьютере
- 5 Настройка интернета Билайн на компьютере Windows 10
- 6 Настройка интернета Билайн на компьютере Windows 7
- 7 Как настроить интернет Билайн на компьютере через кабель?
Привет друзья! Продолжаем разбираться в настройке интернета и решению разных проблем в Windows 10. Я уже подготовил несколько полезных статей на эту тему, ссылки дам ниже. Ну а в этой статье мы будем настраивать интернет в Windows 10. Поговорим о настройке обычного сетевого соединения, высокоскоростного соединения (PPPoE), Wi-Fi сетей, и 3G/4G модемов. Думаю, статья будет многим полезна. Ведь, после обновления до Windows 10 не все сразу могут разобраться, где и что настраивать и как это сделать. Да и бывают случаи, когда после обновления до Windows 10 интернет просто не работает. Скорее всего, нужно просто заново настроить соединение.
Мы знаем, что есть разные способы подключить наш компьютер к интернету. В этой статье я постараюсь рассказать о настройке основных соединений:
- Настройка обычного соединения Ethernet. Подключение кабеля напрямую от провайдера к компьютеру, через роутер, или ADSL модем.
- Настройка высокоскоростного соединения (PPPoE) в Windows 10.
- Подключение к интернету по Wi-Fi.
- Настройка интернета через USB 3G/4G модем.
Сейчас мы подробно рассмотрим настройку подключения к интернету, через перечисленные выше соединения. Вы должны узнать, какой интернет у вас, и сразу можете переходить к нужному подзаголовку в этой статье. Начнем наверное с Ethernet — очень популярный способ подключения к интернету.
Ethernet: подключение к интернету в Windows 10 по сетевому кабелю (роутер, модем)
Рассмотрим сначала самое простое соединение. Если у вас интернет-провайдер просто проложил сетевой кабель в дом, и провайдер не предоставил логин и пароль для подключения к интернету, то у вас обычное соединение по технологии Ethernet.
Точно так же настраивается подключение к интернету в Windows 10 через роутер, или ADSL модем.
Для настройки такого соединения достаточно подключить сетевой кабель от провайдера (роутера, или ADSL модема) к вашему компьютеру (ноутбуку), в разъем сетевой карты:
Если с настройками Ethernet на компьютере все хорошо (их никто не менял), то интернет сразу должен заработать (вы это поймете по статусу соединения на панели уведомлений). Если интернет по сетевому кабелю не работает, компьютер просто не реагирует на подключение кабеля, то смотрите эту статью. Я сам столкнулся с такой проблемой.
Если же соединение появилось, но статус Ограниченно, или неопознанная сеть, и интернет не работает, то нужно проверить параметры Ethernet адаптера.
В Windows 10 это делается так:
Нажимаем правой кнопкой мыши на статус соединения с интернетом, на панели уведомлений и выбираем пункт Центр управления сетями и общим доступом. Дальше, нажмите в новом окне на пункт Изменение параметров адаптера.
Нажимаем правой кнопкой мыши на адаптер Ethernet и выбираем Свойства. Выберите в списке пункт IP версии 4 (TCP/IPv4). Если галочка возле этого пункта не установлена, то обязательно установите ее, иначе интернет работать не будет. Значит выделили «IP версии 4 (TCP/IPv4)» и нажимаем кнопку Свойства.
В новом окне проверяем, что бы были выставлены автоматические настройки получения IP и DNS-адресов, и нажимаем Ok.
Интернет уже должен работать. Если нет, то перезагрузите компьютер. Если так и не получилось установить соединение, то проверьте подключение кабелей, нет ли проблем на стороне провайдера, нормально ли работает роутер, или ADSL модем, через который вы подключаетесь (если у вас не прямое соединение с провайдером).
Если вы пытаетесь настроить Ethernet соединение напрямую от провайдера, и у вас интернет не хочет работать, то узнайте у своего провайдера, не делает ли он привязку по MAC-адресу. Если делает, то вам нужно сообщить провайдеру MAC-адрес компьютера. Он его пропишет у себя в настройках, и интернет заработает. Мало провайдеров используют такую привязку, но она бывает. Как узнать MAC-адрес в Windows 10 читайте здесь.
Все, с этим типом соединения разобрались, дальше у нас высокоскоростное соединение.
Настройка высокоскоростного соединения (PPPoE) в Windows 10
Если у вас интернет провайдер проложил в дом кабель, и предоставил вам логин, пароль, и возможно какие-то другие данные для подключения к интернету, которые нужно задать в настройках компьютера, или Wi-Fi роутера, то вам на Windows 10 нужно настроить Высокоскоростное соединение (PPPoE). Чем мы сейчас и займемся. По сути, это то же самое, что и Ethernet, просто здесь интернет не будет работать до той поры, пока мы не создадим подключения.
Если у вас подключение к интернету идет через роутер, на нем настроено соединение (PPPoE, L2TP, PPTP), то вам на компьютере ничего настраивать не нужно. Достаточно подключить сетевой кабель от маршрутизатора к компьютеру. О настройке такого соединения я рассказывал выше.
Если же вы кабель подключаете напрямую к компьютеру, и у вас есть логин и пароль для подключения к интернету, то нужно создавать соединение.
Открываем Центр управления сетями и общим доступом:
Нажимаем на пункт Создание и настройка нового соединения или сети. Затем, выделяем пункт Подключение к интернету, и нажимаем на кнопку Далее.
В следующем окне выбираем пункт: Высокоскоростное (с PPPoE).
Дальше, задаем имя пользователя и пароль, которые вам должен предоставить интернет-провайдер. Так же, вы можете задать имя для подключения, например: «Высокоскоростное подключение Билайн». И можно еще установить галочки возле пунктов сохранения пароля, отображения пароля и разрешения на использование этого подключения другим пользователям. Я советую установить галочку возле пункта Запомнить этот пароль.
Нажимаем на кнопку Подключить, и если все правильно подключено, и правильно заданы параметры, то будет создано подключение и установлено соединение с интернетом.
Увидеть это соединение и управлять им, вы можете нажав на значок интернета на панели уведомлений.
Нажав на соединение, откроется меню Набор номера, где вы сможете подключится, удалить, или редактировать настройки соединения.
Подключение к интернету по Wi-Fi
Если у вас дома установлен Wi-Fi роутер, или вы хотите подключить свой ноутбук к интернету у друзей, в кафе и т. д., то можно использовать для этого дела Wi-Fi. Если у вас уже установлен драйвер на Wi-Fi адаптер, а Windows 10 практически всегда устанавливает его автоматически, то остается только открыть список доступных для подключения сетей, выбрать нужную, указать пароль (если сеть защищена), и вы уже подключены к интернету.
По этой теме, я уже писал подробную статью: как подключится к Wi-Fi на Windows 10. Думаю, с подключением к беспроводной сети проблем возникнуть не должно.
Настраиваем интернет через 3G/4G модем в Windows 10
Осталось только рассмотреть настройку подключения через USB 3G, или 4G модем. На компьютере с Windows 10, настройка такого подключения практически не будет отличаться от настройки 3G интернета на Windows 7 (статья на примере провайдера Интертелеком).
Первым делом, нам нужно подключить модем к компьютеру и установить драйвер на наш модем. Драйвер можно скачать с сайта производителя модема, с сайта интернет провайдера, или просто найти его в интернете. Ищите по имени и модели модема. Так же, драйвер может быть на диске в комплекте с модемом, или на самом модеме. Если драйвера для вашего модема нет под операционную систему Windows 10, то попробуйте найти для Windows 8, или даже Windows 7. Возможно, он подойдет.
После того, как драйвер вы установили, подключите модем к компьютеру, и можно приступать к настройке 3G соединения на Windows 10. Кстати, все практически так же, как при настройке высокоскоростного соединения.
Открываем Центр управления сетями и общим доступом.
Нажимаем на Создание и настройка нового соединения или сети и выбираем Подключение к интернету.
Дальше, выберите тип Коммутируемое.
И задаем параметры, которые предоставляет провайдер: номер, имя пользователя и пароль. Я показал на примере провайдера Интертелеком. Рекомендую поставить галочку возле пункта Запомнить этот пароль. Имя подключения задаете произвольное. Как заполните все поля, нажимайте на кнопку Создать.
Если все ok, то будет создано подключение, и установлено соединение с интернетом.
Если подключится не удалось, то проверьте все параметры и подключение USB модема. Может быть еще, что у вас очень плохое покрытие вашего провайдера. В таких случаях, интернет может не подключатся вообще, или работать очень медленно. Как посмотреть, какой у вас уровень сигнала, и как его увеличить, я писал здесь. В отдельных случаях, если сеть очень плохая, нужно устанавливать антенну для вашего модема.
Запускать созданное подключение, останавливать, удалить, или отредактировать вы можете нажав на значок подключения к интернету и выбрав созданное соединение.
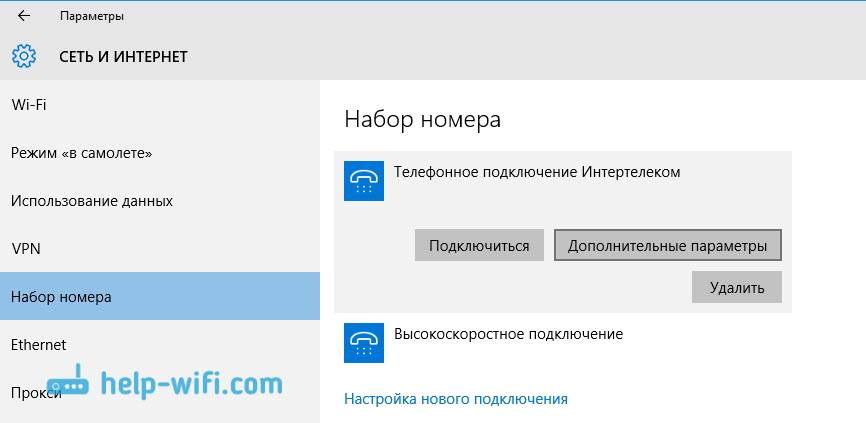
И еще несколько слов
Даю еще ссылку на инструкцию по настройке раздачи интернета с ноутбука на Windows 10. Если у вас кроме компьютера есть другие устройства, которые могут подключится к интернету по Wi-Fi, то вы можете раздать интернет даже без роутера.
Каким способом вы бы не настраивали интернет, вы можете столкнутся с популярной ошибкой «Ограничено». Когда интернет не работает, а возле статуса соединения желтый восклицательный знак. С этой проблемой мы разбирались в отдельной статье.
Статья получилась большой, но вроде бы не запутанной. Хотелось полностью ответить на поставленный в заголовке вопрос. Надеюсь, вы нашли в этой статье полезную для себя информацию, и подключили свой компьютер с Windows 10 к интернету.
Вопросы вы можете задавать в комментариях. Перед тем, как описывать свою проблему, внимательно прочитайте эту статью. Возможно, решение уже написано. Так же, смотрите ссылки на другие статьи, там много полезной информации по теме.
258
СергейРазные советы для WindowsКогда мы присоединяемся к сети любого провайдера по выделенной линии должна происходить настройка. Подключение «Домашнего Интернета» Билайн – не исключение. Обыкновенно, настройку совершают специалисты компании при первом подключении к сети. Но как поступать в тех случаях, если необходимо настроить домашний Интернет от Билайна самостоятельно? Перестановили операционную систему или сменили оборудование? Наша инструкция поможет вам самостоятельно начать использование «Домашнего Интернета» Beeline, сделав все необходимые настройки.
Подключение и настройка
Далее подробно разберем как подключиться к Интернету Билайн самостоятельно на примере работы с операционной системой Windows 7, так это ОС сейчас является наиболее распространённой среди пользователей. Если у вас на устройстве установлена другая версия операционных систем семейства Windows, например, ХР или 8, 8.1 и 10 подключение мало чем отличается от того, которое мы опишем ниже.
Установите подключение своего персонального компьютера к сети Интернет. Напрямую – кабелем в сетевую карту или через роутер и включите компьютер.
Нажмите кнопку «Пуск» в левом нижнем углу «Рабочего стола» и, выбрав строку «Панель управления», кликните по ней.Если режим отображения элементов «Панели управления» настроен по состоянию «Категории», то переходим в пункт «Сеть и Интернет» и выбираем строку «Просмотр состояния сети и задач». Если отображение настроено в режиме «Значки», то выбираем пункт «Центр управления сетями и общим доступом».В появившемся разделе меню нас интересует строка «Настройка нового подключения или сети» — нажимаем на нее.Из списка, предложенного системой, выбираем третий пункт – «Подключение к рабочему месту» (настройка телефонного или VPN подключения к рабочему месту) и нажимаем кнопку «Далее».Вспомогательная система для создания Интернет соединений задаст вопрос: «Как сделать подключение»? Нас интересует пункт «Использовать мое подключение» (Подключение через Интернет с помощью виртуальной частной сети (VPN)). В том случае, если на экране монитора вы увидите окно с предложением Мастера настройки сети совершить настройку Интернет подключения перед продолжением ввода параметров, то вам необходимо кликнуть по пункту «Отложить настройку подключения к сети Интернет».Далее перед нами появляется меню, где потребуется вводить данные оператора связи Билайн. В строке «Интернет адрес» нужно написать «tp.internet.beeline.ru». В строке «Место назначения» напишите «Beeline». Установите галочку напротив пункта «Не подключаться сейчас, только выполнить установку для подключения в будущем». После чего нажимайте на клавишу «Далее».Затем нам предстоит ввести данные в разделе «Ввод имени пользователя и пароля». В предложенных вам полях необходимо написать данные, предоставленные вам для работы в сети компанией Билайн. После ввода личных данных установите галочку напротив строки «Запомнить этот пароль» и нажимайте на кнопку «Создать».Основные настройки «Домашнего Интернета» Билайн готовы. На экране отображается окно с надписью: «Подключение готово к использованию». Теперь нажмите кнопку «Закрыть».В оставшемся открытом пункте «Центр управления сетями и общим доступом» слева находим раздел «Изменение параметров адаптера» и переходим в него – он второй сверху.В появившемся меню мы увидим созданное нами подключение. Если предыдущие пункты выполнены правильно, то название нового подключение будет отображаться как «Beeline». Щелчком правой кнопки мышки по иконке соединения вызываем управляющее меню и обращаемся в пункт «Свойства». Перед нами открывается окно настроек подключения на вкладке «Общие». В данной вкладке проверяем адрес соединения. Он должен отображаться как «tp.internet.beeline.ru».Делаем перемещение на вкладку «Параметры» и убираем галочку с пункта «Включение входа в домен Windows».
Перемещаемся во вкладку «Безопасность» выбираем следующие значения:
- Тип VPN: L2TPIPSecVPN.
- Шифрование данных: «Необязательное» (подключение даже без использования шифрования).
- В пункте «Проверка подлинности» кликаем по строке «Разрешить следующие протоколы» и выбираем «Протокол проверки пароля (CHAP)».
Здесь настройки также окончены, поэтому выбираем кнопку «ОК» и кликаем по ней.Автоматически возвратившись в раздел «Сетевые подключения» активируем соединение Beeline дважды кликнув по нему левой клавишей мышки. В появившемся меню вновь вводим данные полученные от провайдера – логин и пароль. Затем жмем на клавишу «Подключение». Устанавливаем галку в строке «Сохранять имя пользователя и пароль». Если в момент включения система попросит выбрать место подключения, то выбираем «Общественное».
Теперь ваше подключение работает и настройка «Домашнего Интернета» от Билайн нами сделана. Будьте внимательны при вводе данных и настройках, и вы успешно сможете настраивать соединение самостоятельно.
Приведенный алгоритм настройки подключения к сети подходит для любого устройства на базе операционной системы Windows и не важно персональный это компьютер, ноутбук, планшет или мобильный телефон. После настройки Интернет подключения обычно у пользователя возникает вопрос – как настроить роутер для работы с сетью Билайн? О тонкостях настроек и видах роутеров, которые предлагает Билайн своим абонентам читайте в нашем специальном обзоре.
Настройка интернета Билайн на компьютере не вызовет у пользователей сложностей, если подойти к данному процессу с умом. Вся операция, которую придётся совершить владельцу сим-карты, предельно проста и не требует специальных знаний, навыков или умений. Абоненту достаточно выделить время, которое он готов потратить на подключение ко всемирной паутине, и запастись терпением. Если всё перечисленное уже имеется, останется ознакомиться с инструкцией, подробно описывающей весь процесс соединения, и повторить указанные действия.
А в наиболее тяжёлых ситуациях, когда разобраться в особенностях подготовки оборудования и ПК к работе не получается, можно связаться с операторами поддержки, которые обязательно отыщут причину возникших затруднений и позволят справиться со сложностями. Вызывать мастера, который осуществит подключение, точно не понадобится.
Настройка интернета Beeline на компьютере
Размышляя, как настроить подключение интернета Билайн на компьютере, следует определиться, какой окажется связь. Сразу после подключения оборудования и формирования единой сети, пользователям придётся заняться подготовкой к настройке. Она предельно просто и включает в себя всего 3 шага:
- решить, каким окажется тип соединения (существует 2 равнозначных варианта Wi-Fi и VPN);
- определиться с типом операционной системы, которая установлена на компьютере или ноутбуке;
- выбрать между использованием мастера настройки и ручной установкой подходящих параметров.
От выбранных вариантов зависит порядок действий, которые потребуется совершить абоненту. Кроме того, тем, кто определится заранее, будет проще подготовиться к подключению интернета.
Настройка интернета Билайн на компьютере Windows 10
Чтобы настроить интернет Билайн на компьютере, потребуется совершить 6 простейших действий:
- сначала понадобится нажать «пуск» и выбрать среди предложенных вариантов пункт «параметры»;
- в загрузившемся окне следует выбрать вкладку с упоминанием сетей и интернета;
- затем придётся переключиться на подраздел «Ethernet» и открыть параметры адаптера;
- после открытия окна сетевых подключений понадобится выбрать нужную сеть и, кликнув по ярлыку правой кнопкой мыши, остановиться на подпункте «свойства»;
- здесь следует выделить надпись «IP версии 4» и в очередной раз нажать кнопку вызова свойств;
- после чего останется установить получение IP в автоматическом режиме и подтвердить принятое решение.
На этом процедура закончена и можно выходить во всемирную паутину. А при возникновении проблем следует обратиться в контактный центр, позвонив по сервисному телефону горячей линии. Операторы обязательно подскажут, как разобраться с имеющимися затруднениями и исправить допущенные ошибки.
Настройка интернета Билайн на компьютере Windows 7
Важно подчеркнуть, что тем, кто размышляет, как настроить интернет Билайн на компьютере, не стоит переживать из-за типа установленной у них операционной системы. Основные различия, на которые требуется обратить внимание, заключаются в порядке открытия диалогового окна с настройками сетевого соединения. В остальном процедура оказывается неизменной.
Следует подчеркнуть, что простейший способ подключения к сети через Beeline заключается в использовании мастера настройки.
Для его использования потребуется посетить официальный сайт и скачать программу, которая поможет установить правильные параметры подключения. Скачавшим её людям останется запустить мастер на ПК и следовать рекомендациям системы. Остальное произойдёт в автоматическом режиме, поэтому для полного завершения всей процедуры и получения возможности пользоваться интернетом и посещать любимые сайты, останется просто подождать.
Как настроить интернет Билайн на компьютере через кабель?
Последний способ настройки, в котором требуется разобраться, заключается самостоятельном, ручном (без мастера) выборе параметров подключения через кабель или VPN. Чтобы воспользоваться данным методом, понадобится:
- открыть на компьютере раздел сети и подключений;
- выбрать среди предложенных вариантов вкладку VPN и добавить новое подключение;
- указать правильные параметры (поставщик – windows (встроенные), имя – beeline, адрес сервера – tp.internet.beeline.ru, тип VPN – протокол L2TP/Isec, данные для входа – имя и пароль);
- подтвердив выбранные параметры, стоит открыть настройки адаптера и свойства созданного подключения;
- здесь особого внимания заслуживает вкладка безопасность, где потребуется выбрать несколько важных пунктов (тип VPN – L2TP с Ipsec, шифрование – необязательное, разрешить протоколы – только CHAP);
- после возврата в раздел сетей выбрать созданное подключение и включить его, введя собственные логин и пароль.
На этом процедура завершена, абонент уже способен посещать любимые сайты.
Используемые источники:
- https://help-wifi.com/raznye-sovety-dlya-windows/kak-nastroit-internet-v-windows-10/
- https://tarifsk.com/internet-beeline/kak-proizvodit-nastrojku-domashnego-interneta-bilajn-samostoyatelno.html
- https://operator-b.com/nastrojka-interneta-bilajn-na-kompjutere.html

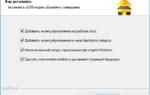 Как подключить модем Билайн к ноутбуку
Как подключить модем Билайн к ноутбуку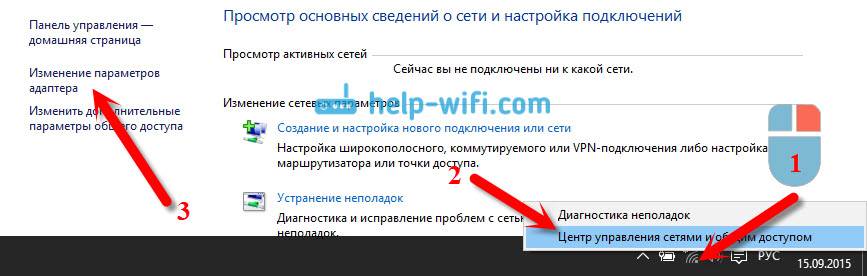
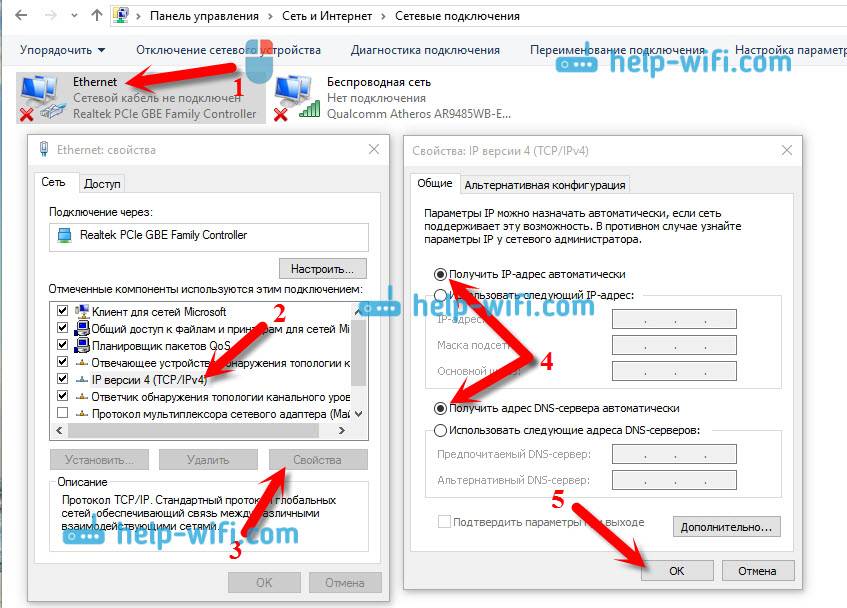
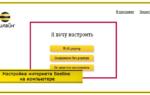 Как подключить проводной интернет на Windows 10: создание и настройка подключения
Как подключить проводной интернет на Windows 10: создание и настройка подключения
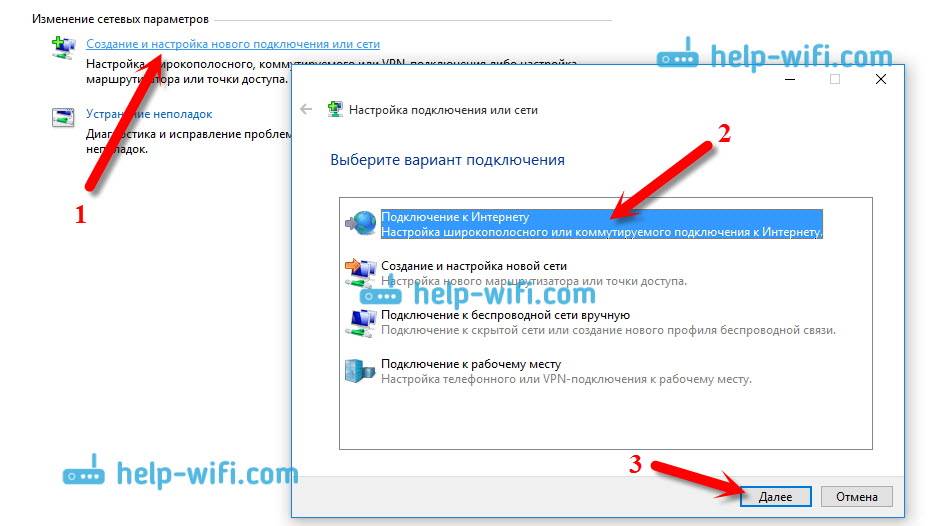
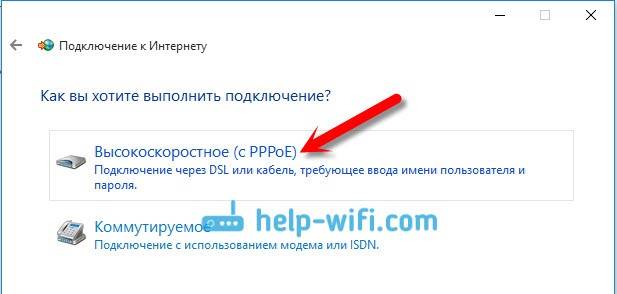
 Как раздать интернет по Wi-Fi с ноутбука в Windows 10
Как раздать интернет по Wi-Fi с ноутбука в Windows 10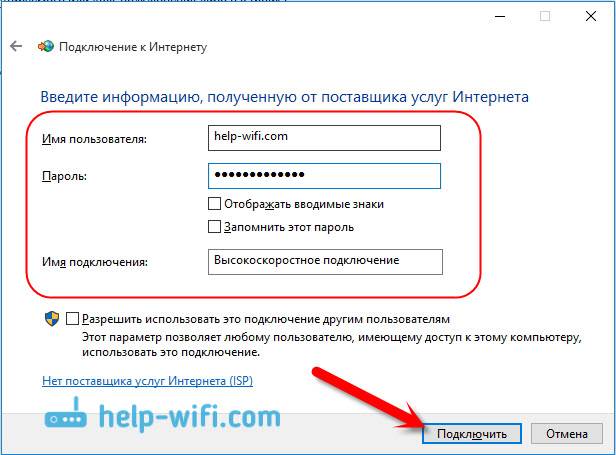
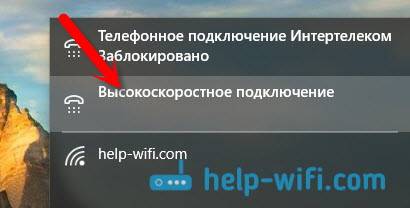
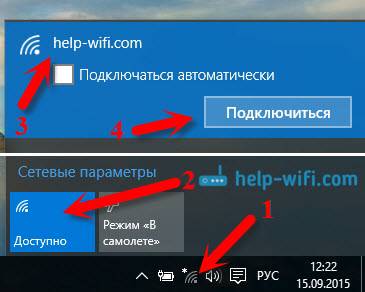
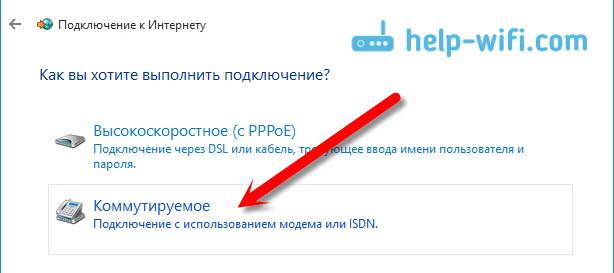
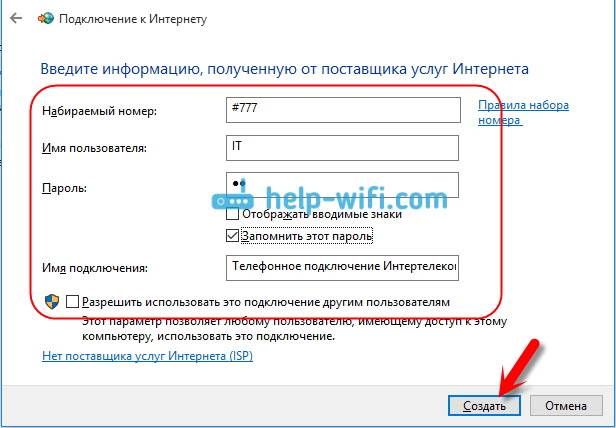
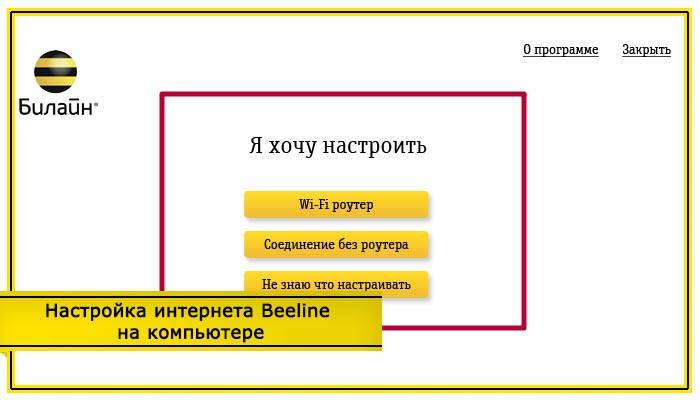
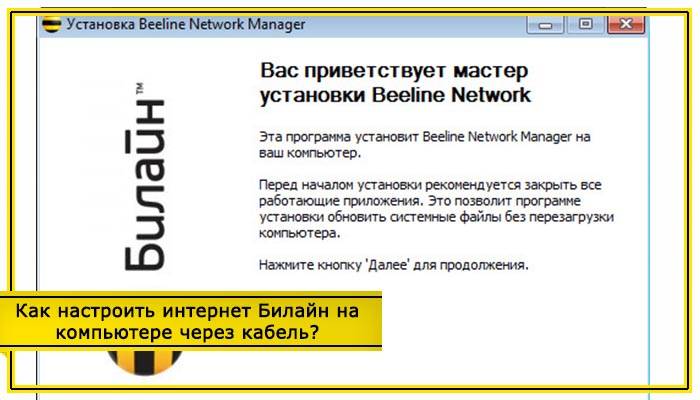


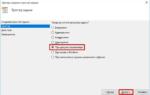 Настройка Автоматического Подключения к Интернету при загрузке Windows
Настройка Автоматического Подключения к Интернету при загрузке Windows Как настроить Wi-Fi на Windows 10
Как настроить Wi-Fi на Windows 10