Последнее крупное обновление Windows 10, апрельское обновление (1803), оказалось трудным для установки для такого количества пользователей. Несмотря на то, что на более чем половину пользователей Windows 10 установлено апрельское обновление, многие из них все еще страдают от ошибок обновления/обновления. Одной из самых повторяющихся ошибок является код strong 0x800f0900 ‘. Пострадавшие пользователи получают сообщение об ошибке, и система либо откатывается к предыдущему основному обновлению, либо появляется последовательность цикла загрузки.
К счастью, есть способ решить эту ошибку. Или, в этом случае, 10 различными способами, просто чтобы подтвердить, что все возможные преступники покрыты. Если вы не можете решить эту проблему, выполните действия, перечисленные ниже.
Содержание
- Убедитесь, что вы можете обновить до 1803 в первую очередь
- Запустите средство устранения неполадок Центра обновления Windows
- Очистить временные файлы
- Запустите SFC и DISM
- Перезапустите службы обновления
- Удалить периферийные устройства
- Удалить антивирус
- Обновление с помощью Ассистента обновлений
- Использовать инструмент создания медиа
- Выполните чистую переустановку
Насколько нам известно, системные требования для обновления 1803 a.k.a апрельского обновления, как и для Windows 10, остаются такими же. Вот текущие спецификации, которые необходимо выполнить для запуска Windows 10 (1803):
- ОЗУ: 1 ГБ для 32-разрядных и
- Место на жестком диске: 16 ГБ для 32-разрядных и 20 ГБ для 64-разрядных
- Процессор: 1 ГГц или быстрее
- Разрешение экрана: 800 х 600
- Графика . Microsoft DirectX 9 или более поздняя версия с драйвером WDDM 1.0.
- доступ в Интернет
Однако есть некоторые новинки, касающиеся определенных устройств. Как мы уже сообщали, существует проблема с твердотельными накопителями Intel. Кроме того, Microsoft, очевидно, прекратила поддержку звуковых драйверов Conexant MEDIA. Следовательно, устройства со звуковыми драйверами Conexant Legacy вряд ли можно модернизировать.
- ЧИТАЙТЕ ТАКЖЕ: мой компьютер готов к обновлению до Windows 10 апреля?
Кроме того, убедитесь, что у вас стабильное соединение на протяжении всего процесса обновления. Это крайне важно, и отсутствие стабильной сети является известным виновником ошибок обновления.
Давайте начнем устранение неполадок с помощью специального инструмента для работы. Средство устранения неполадок Центра обновления Windows, вероятно, является наиболее используемым из всех инструментов, спрятанных в унифицированном меню. Этот встроенный инструмент должен перезапустить процедуру обновления и исправить возможные сбои. После этого вы сможете обновить Windows 10 до Апрельского обновления стандартным способом.
- Читайте также: как предотвратить перезагрузку Windows 8, 8.1, 10 после обновления
Вот как запустить средство устранения неполадок Центра обновления Windows:
- Нажмите клавишу Windows + I , чтобы вызвать приложение «Настройки».
- Выберите Обновление и безопасность .
- Выберите Устранение неполадок на левой панели.
- Разверните Средство устранения неполадок Центра обновления Windows и нажмите « Запустить средство устранения неполадок ».
Возможно, вы слышали (или даже опробовали) параметр отката, доступный в меню «Восстановление». А именно, Windows 10 сохраняет установку для предыдущей версии, так что вы можете, если что-то пойдет не так, откатить систему. На бумаге это здорово. Однако некоторые пользователи предположили, что очистка этих и других временных файлов может устранить ошибку « 0x800f0900 ».
- ЧИТАЙТЕ ТАКЖЕ. Как удалить временные файлы с помощью Очистки диска в Windows 10, 8, 7
Вот как запустить очистку диска и очистить все лишние файлы:
- Откройте Этот компьютер или Проводник.
- Щелкните правой кнопкой мыши раздел, который вы хотите удалить из ненужных данных, и откройте Свойства .
- Нажмите Очистка диска .
- Нажмите « Очистить системные файлы ».
-
Установите все флажки и нажмите ОК .
Если в системных файлах происходит повреждение, Windows предлагает две разные (но похожие) утилиты. Первым инструментом является SFC или System File Checker, который при запуске проверяет целостность системных файлов.Более продвинутой альтернативой является инструмент DISM (Deployment Image Servicing and Management), который исправляет более сложные системные ошибки. Он может использовать ресурсы Центра обновления Windows для замены поврежденных файлов. Оба запускаются через командную строку с повышенными правами.
- ЧИТАЙТЕ ТАКЖЕ: Исправлено: «… windowssystem32configsystem отсутствует или повреждена» в Windows 10
Вот как запустить SFC в Windows 10:
- Откройте командную строку от имени администратора.
- В командной строке введите sfc/scannow и нажмите Enter.
- Дождитесь окончания сканирования и перезагрузите компьютер.
И вот как запустить утилиту DISM:
- Нажмите правой кнопкой мыши на Командную строку и запустите ее от имени администратора.
- В командной строке скопируйте и вставьте эти строки одну за другой и нажимайте Enter после каждого:
- DISM/онлайн/Cleanup-Image/ScanHealth
- DISM/Online/Cleanup-Image/RestoreHealth
- DISM/онлайн/Cleanup-Image/ScanHealth
- Дождитесь окончания процедуры (это может занять некоторое время).
Как и любое другое приложение, обновления для Windows 10 загружаются и сохраняются перед установкой. Эта процедура сопровождает различные службы и одну папку (SoftwareDistribution). Иногда, по крайней мере, один Cog на этом компьютере не удается, и процесс обновления приведет к ошибке.
- ЧИТАЙТЕ ТАКЖЕ: исправлено: «Не удалось подключиться к службе обновлений». Ошибка Windows 10
Это можно сделать вручную через командную строку или запустить пакетный файл (скрипт), который автоматизирует эту процедуру. Вся упрощенная процедура объясняется здесь.
Периферийные устройства (или, что более важно, их соответствующие драйверы) могут принести множество проблем с обновлением. Проблема с устаревшими драйверами и Windows 10 хорошо известна, но все еще трудно решить, так как функциональных драйверов не хватает, а общих драйверов не хватит. Помимо поиска и установки драйверов вручную, мы можем только рекомендовать удалить все периферийные устройства и удалить их во время процедуры обновления.
- ЧИТАЙТЕ ТАКЖЕ: Driver Booster обнаруживает Windows 10 и Windows 8.1, 8 устаревшие драйверы
После того, как основное обновление успешно установлено, вы можете повторно подключить устройство (или устройства) и искать обновления. Просто не забудьте отключить обновления драйверов, если вам удастся найти работающий устаревший драйвер и установить его вручную.
Поскольку аппаратное обеспечение может вызвать ошибку обновления, то же самое относится и к программному обеспечению. Различные сторонние приложения могут привести к ошибкам обновления, особенно в том, что касается крупных обновлений. Это особенно относится к сторонним антивирусным решениям, которые, как правило, вызывают хаос во время процесса обновления. Поэтому мы рекомендуем отключать или удалять сторонний антивирус до тех пор, пока обновления не будут успешно администрированы.
Кроме того, вы можете перейти к «Диспетчер задач»> «Запуск» и отключить запуск всех программ, производимых не Microsoft, с помощью системы. Таким образом вы избежите возможных проблем со сторонними программами.
Обновление Windows 10 через стандартные OTA-обновления было далеко не безупречным с момента появления. Особенно, когда обновления — это основные релизы — в основном разные версии системы. Гораздо лучший вариант, чем полагаться на стандартные обновления, — это использовать один из двух инструментов и вручную обновить до апрельского обновления.
- ЧИТАЙТЕ ТАКЖЕ: проблемы с установкой Windows 10 апреля затрагивают многих пользователей
Первым инструментом является Ассистент обновления, и вы можете найти его здесь. Просто запустите его и дождитесь подтверждения. После этого просто следуйте инструкциям и дождитесь обновления. Если ошибка «0x800f0900» повторяется, продолжайте с шагами ниже.
В случае сбоя утилиты Update Assistant вы все равно можете использовать Media Creation Tool для установки обновлений Windows 10. Теперь, насколько мне известно, есть два способа установки обновлений с помощью Media Creation Tool. Первый включает в себя обновление системы с помощью инструмента, а второй касается загрузочного диска или файла ISO.
- ЧИТАЙТЕ ТАКЖЕ: невозможно установить обновление для создателей Windows 10 с помощью инструмента создания мультимедиа [Fix]
Вы можете попробовать оба способа и убедиться сами. Следуйте инструкциям, чтобы узнать, как:
- Загрузите Инструмент создания медиа , перейдя по этой ссылке.
- Щелкните правой кнопкой мыши по инструменту и выберите запускать его от имени администратора.
- Примите Условия лицензии .
- Теперь выберите Обновить этот компьютер.
- Если проблема не устранена, подключите USB-накопитель (6 ГБ или более) и перезапустите Media Creation Tool.
- Нажмите « Создать установочный носитель (USB-накопитель, DVD-диск или файл ISO) для другого ПК ».
- Выберите предпочитаемый язык, архитектуру и издание и нажмите Далее.
- Выберите USB-накопитель и нажмите Далее .
- После создания загрузочного диска перезагрузите компьютер.
- Откройте USB-носитель с установочным носителем и нажмите Настройка .
- Обновите Windows 10 .
Наконец, если ни один из ранее рекомендованных шагов не помог, чистая переустановка — единственное жизнеспособное решение в наших руках. Мы постарались объяснить всю процедуру здесь. Это не займет слишком много времени, и вы все равно сможете хранить свои данные. Конечно, вам нужно будет сделать резервную копию файлов из системного раздела на дополнительном разделе или на внешнем диске. Загрузочный флэш-накопитель, который вы создали с помощью Media Creation Tool на предыдущем шаге, должен быть достаточно хорош для переустановки системы.
Это оно. Надеемся, что один из шагов помог вам разобраться, и ошибка обновления «0x800f0900» больше не беспокоит вас. Не забудьте поделиться своим успехом или предложить альтернативные решения в комментариях ниже.
Microsoft предоставляет руководство по проблемам накопительных обновлений.
Обновления, которые не удалось установить, не являются чем-то совершенно новым, так как подобные проблемы встречались со многими другими накопительными обновлениями, которые Microsoft выпустила в предыдущие месяцы.
Исправление этих неудачных установок не является чем-то очень простым, во многом потому, что Microsoft редко признает их. С другой стороны, если вы недавно столкнулись с ошибками 0x80073701 и 0x800f0988 при установке последнего накопительного обновления, возможно, вам повезло.
Гигант программного обеспечения предоставил руководство для пользователей, работающих под управлением Windows 10 версии 1809 и 1903 и решающих одну из двух указанных проблем. В большинстве случаев коды ошибок сопровождаются следующим сообщением:
Updates Failed, There were problems installing some updates, but we’ll try again laterОбновления не удалось, были проблемы с установкой некоторых обновлений, но мы попробуем еще раз позже
Естественно, первое, что делает большинство людей, это пытается установить обновление еще раз, но, как обнаружили многие, это не имеет никакого значения. Другими словами, независимо от того, сколько раз вы пытаетесь установить одно и то же обновление снова и снова, оно продолжает давать сбой, и вы ничего не можете с этим поделать.
Microsoft, однако, говорит, что есть обходной путь для этой проблемы, и любой может использовать его, если он вошел в систему с учетной записью администратора.
Первый шаг — запуск окна командной строки с правами администратора. Для этого щелкните меню «Пуск» и введите «cmd», щелкните правой кнопкой мыши результат и выберите параметр «Запуск от имени администратора». В качестве краткого изложения эти шаги:
Start menu > type cmd > Right-click Command Prompt > Run as administratorМеню Пуск > тип cmd > щелкните правой кнопкой мыши Командная строка > Запуск от имени администратора
Далее в окне командной строки необходимо ввести следующую команду:
dism /online /cleanup-image /startcomponentcleanup
Подождите, пока команда завершится, потому что это может занять несколько минут, хотя в большинстве случаев все готово всего за несколько секунд. Затем вам необходимо перезагрузить устройство и попытаться установить обновление еще раз. Что касается TLDR, это то, что вам нужно сделать:
-
Запустите командную строку от имени администратора
-
Введите dism /online /cleanup-image /startcomponentcleanup
-
Перезагрузить
Хотя Microsoft говорит, что это рекомендуемые шаги для Windows 10 версий 1809 и 1903, они также работают в Windows 10 версии 1909. Запущенное ранее в этом месяце, ноябрьское обновление теперь доступно для искателей, то есть большинство пользователей могут загрузить его из Центра обновления Windows с простой проверкой обновлений.
Пользователи Windows 10 версии 1909 уже жалуются на проблемы с накопительным обновлением, поэтому им рекомендуется попробовать описанные выше шаги, чтобы увидеть, если они имеют какое-либо значение.
Другие обходные пути для обновления, которое не удается установить, — это попытаться развернуть его с помощью ручного установщика, который можно загрузить из каталога Центра обновления Майкрософт. В некоторых случаях пользователи, которые столкнулись с неудачной установкой через Центр обновления Windows, обнаружили, что ручная установка тех же обновлений работала правильно, поэтому попытка этого метода стоила усилий.
Microsoft планирует выпустить накопительные обновления для Windows 10, не связанные с безопасностью, в конце этого месяца, в то время как новые версии с исправлениями безопасности должны появиться в цикле декабрьского исправления во вторник. Учитывая их накопительный характер, последние обновления включают в себя все улучшения, которые были включены в их предшественники, поэтому установка новейшего накопительного обновления полностью обновляет устройство без необходимости устанавливать какой-либо другой пакет улучшений, выпущенный ранее.
Вы можете посмотреть так же записи
Как исправить BSOD в Windows 10 с помощью инструментов MicrosoftFirefox 70 блокирует трекеры социальных сетейВнутренний жесткий диск: как выбратьМожно ли удалить файл hiberfil.sysКак прошить смартфон Samsung Galaxy в домашних условияхКак удалить параметры питания из окна блокировки Windows 10 и меню «Пуск»Кросс-платформенная стратегия MicrosoftMicrosoft возвращается в мобильный бизнес с Surface DuoНе запускается Internet Explorer после обновления Windows 10Суть квантового компьютераМожно ли раздавать интернет с ноутбукаЗеркалирование экрана Android в Windows 10 с 19H1Скрытые возможности программы microsoft excelКак активировать операционную систему Windows 7Доводы против использования автоматического обновления WindowsКто виноват в ошибках Windows 10?
Microsoft recently released a new patch update KB4530684 for Windows 10 1903, aka May 2019 Update. Installing KB4530684 bumps OS to Windows 10 Build 18363.535 aka November 2019 Update and bring security and non-security fixes. and most importantly address an issue that might cause error 0x3B in cldflt.sys on some devices. Well, Windows 10 KB4530684 download and install automatically and user need restart the PC to apply the changes. But several windows users report 2019-12 Cumulative update for windows 10 version 1903 for x64 based system (KB4530684) failed to install with different errors 0x800f0922, 0x8000ffff, 0x800f0826 and more it seems that error 0x800f0900 and 0x80070005 is the most frequent one.
Many users describe the problem on Microsoft’s forum
“There were problems installing some updates, but we’ll try again later. If you keep seeing this and want to search the web or contact support for information, this may help:2019-12 Cumulative Update for Windows 10 Version 1903 for x64-based Systems (KB4530684) – Error 0x800f0900 or 0x80070005″
And the same situation with devices running Windows 10 October 2019 Update version 1809. KB4530715 update for Windows 10 Build 17763.864 stuck installing or Failed to install.
The symptoms are pretty much the same in all cases. KB4530684/KB4530715 update either fails to install and pushes users back to the desktop before undoing changes, boots to a black screen or appears to be installed successfully only to be then re-offered to the same systems, asking for a machine restart to complete the process.
Why Windows 10 update KB4530684 fails to install?
There is a various reason that can cause Windows 10 cumulative update KB4530684 fails to install. But the most common ” Problem with the internet connection, misconfigurations in required components or corrupted components, Security software ( antivirus ) can cause this Windows 10 update error 0x800f0900“.
Windows 10 Update fails to install
Whatever the reason, here some solutions you may apply to fix most of windows update installation problems include Windows 10 update error 0x800f0900.
Disable your antivirus software
security software may sometimes block Windows 10 updates. Turn off your antivirus, download and install the updates and then turn it on again.
Start windows Clean boot State
Clean booting your computer may also help. If any third party software causing confliction to download & install windows updates. Here’s how to do this:
- Go to the search box > type msconfig
- Select System Configuration > go to Services tab
- Select Hide all Microsoft services > Disable all
Go to Startup tab > Open Task Manager > Disable all the unnecessary services running there. Restart your computer and check for updates.
Reset Windows Update
Open Command Prompt as administrator, enter the following commands and hit Enter after each one:
- net stop wuauserv
- net stop cryptSvc
- net stop bits
- net stop msiserver
- Ren C:WindowsSoftwareDistribution SoftwareDistribution.old
- net start wuauserv
- net start cryptSvc
- net start bits
- net start msiserver
These commands will first Stop windows update service and its related services. Then rename the SoftwareDistribution folder to SoftwareDistribution.old ( Where windows store update files, If any files in this folder get corrupted this may cause windows updates fails to install. ) After that restart the windows update and its related services.
If you are not comfortable with a command prompt then
- Open windows services console using services.msc
- Stop windows update service and its related services (BITS)
- Go to the following location.
C:WindowsSoftwareDistributionDownload
Now delete everything in the folder, but do not delete the folder itself.
To do so, press CTRL + A to select everything and then press Delete to remove the files.
Or rename the Software Distribution folder ( C:Windows) After that restart the services you previously stopped.
Run windows update Troubleshooter
After clear Buggy update files simply run the windows update troubleshooter to check and fix if any other problem prevents windows update to download and install.
To run the update troubleshooter.
- Press on the Windows + I on the keyboard. It will open the Settings window.
- Now, Go to Update & Security > Troubleshoot.
- Find Windows Update and click on it and then click on Run the troubleshooter.
- Then, Follow onscreen instructions and finish the process.
Wait few minutes and let windows update troubleshooter Diagnose and fix the problems if there any. After that Restart windows and now check for updates from settings -> update & security -> windows update and check for updates. I am sure this time windows update install successfully without any error or update download stuck.
Also you can resolve the problem manually by installing the latest Windows 10 updates.
- Visit the Windows 10 update history webpage where you can notice the logs of all the previous Windows updates that have been released.
- For the most recently released update, note down the KB number.
- Now use Windows Update Catalog Website to search for the update specified by the KB number you noted down. Download the update depending on if your machine is 32-bit = x86 or 64-bit=x64.
- (As of Today – KB4530684 (OS Builds 18362.535 and 18363.535) is the latest patch for Windows 10 1903/1909 Update, and KB4530715 (OS Build 17763.914) is the latest patch for Windows 10 October 2018 Update).
- Open the downloaded file in order to install the update.
That’s all after installing the updates simply restart the computer to apply the changes. Also If you are getting Windows Update stuck while upgrade process simply use official media creation tool to upgrade windows 10 version 1909 without any error or problem.
Did these solutions help to fix “Windows 10 update error 0x800f0900“? Let us know in the comments below. Also, read
Continue ReadingИспользуемые источники:
- https://generd.ru/fix/oshibka-obnovleniya-windows-10-0x800f0900/
- https://schel4koff.ru/kak-ispravit-oshibki-nakopitelnogo-obnovleniya-windows-10-0x80073701-i-0x800f0988
- https://windows101tricks.com/windows-10-update-fails-to-install/
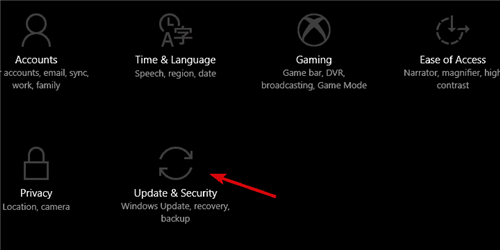
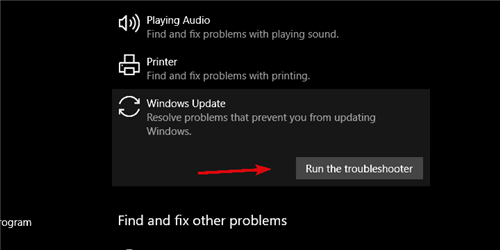
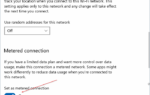 How To Turn Off Windows 10 Updates Permanently.
How To Turn Off Windows 10 Updates Permanently.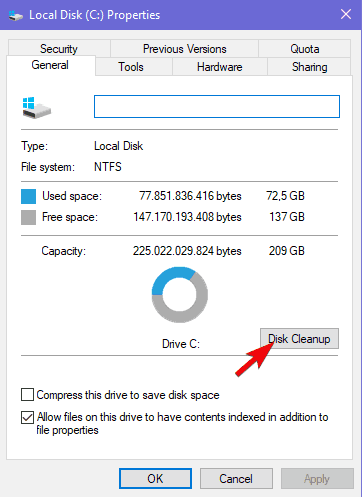
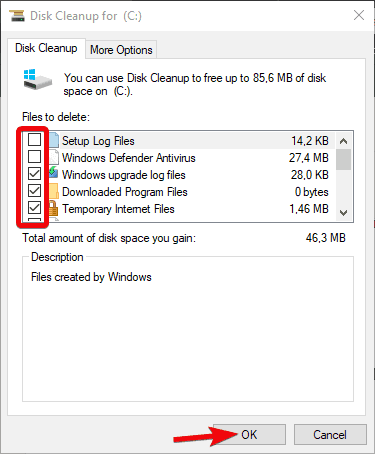
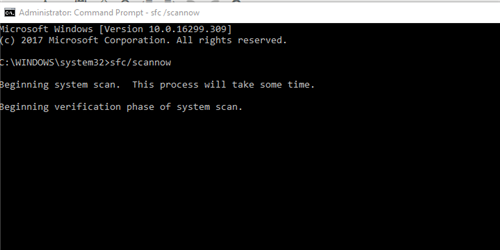
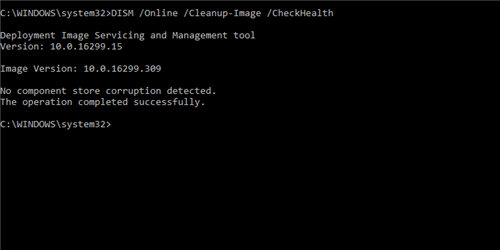
 Как отключить обновления в Windows 10
Как отключить обновления в Windows 10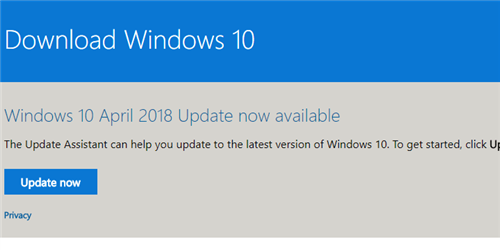
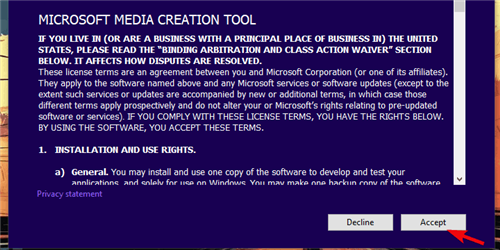
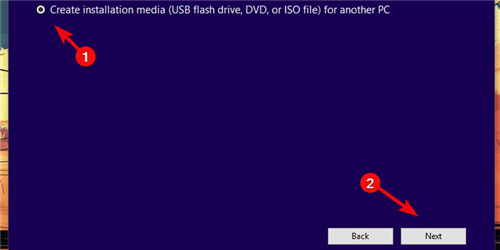
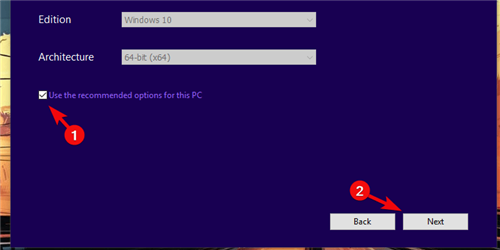
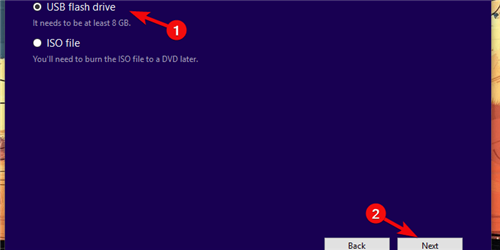
 Как отключить обновление Windows 10 – изменяем настройки Центра обновления
Как отключить обновление Windows 10 – изменяем настройки Центра обновления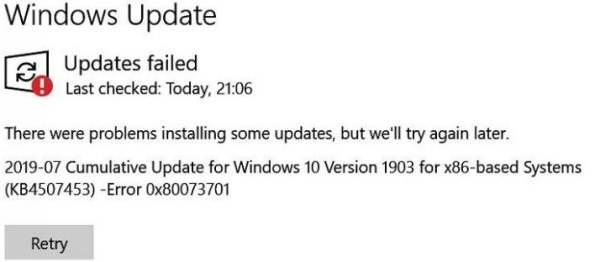

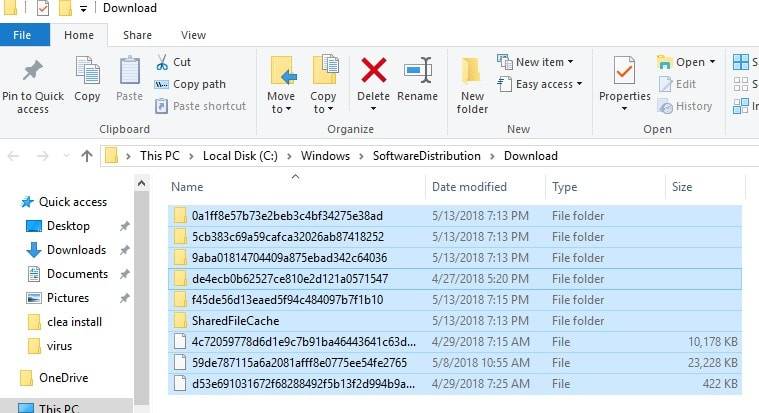
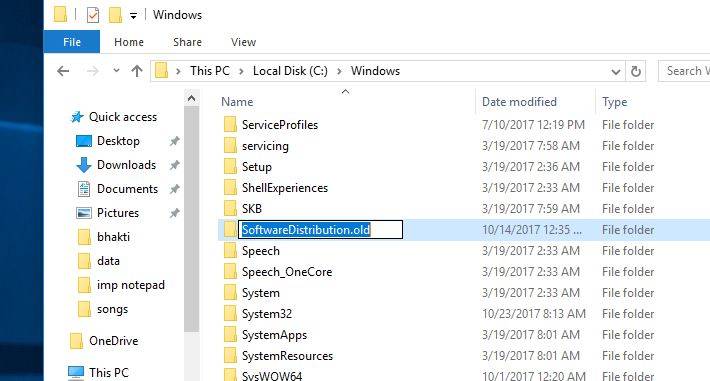
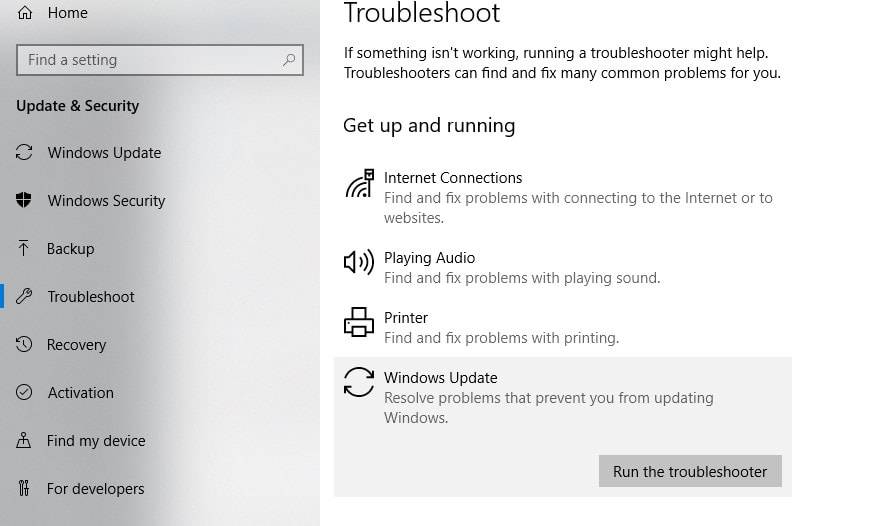
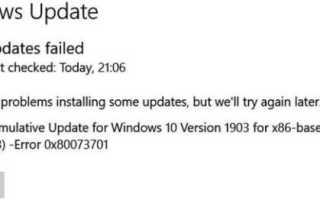

 Как прервать обновление Windows 10, остановить загрузку и запретить автообновление
Как прервать обновление Windows 10, остановить загрузку и запретить автообновление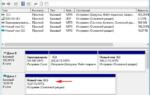 Esd windows 10 как установить
Esd windows 10 как установить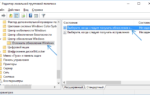 Как запретить автоматическое обновление Windows 10 — разные способы
Как запретить автоматическое обновление Windows 10 — разные способы Выключить или настроить автоматическое обновление Windows, используя реестр.
Выключить или настроить автоматическое обновление Windows, используя реестр.