Содержание
ES Проводник для Windows 10 — небольшая утилита, предназначенная для работы с файлами под управлением Android ОС. С ее помощью можно создать собственные категории документов, отсортировать выделенную информацию, быстро найти необходимые данные. Приложение имеет простой интерфейс, схожий со стандартным файловым менеджером.
Программа способна открывать заархивированные форматы, включая зашифрованные типы AES 256 bit. Утилита поддерживает синхронизацию с внешними средствами связи, такими как Bluetooth и Wi-Fi. Хорошая оптимизация обеспечивает минимальный расход системных ресурсов. Рекомендуем скачать ES Проводник для Windows 10 на русском языке без регистрации и смс с официального сайта.
СКАЧАТЬ БЕСПЛАТНОИнформация о программе
- Лицензия: Бесплатная
- Разработчик: EStrongs Inc.
- Языки: русский, украинский, английский
- Устройства: пк, нетбук, ноутбук (Acer, ASUS, DELL, Lenovo, Samsung, Toshiba, HP, MSI)
- ОС: Windows 10 Домашняя, Профессиональная, Корпоративная, PRO, Enterprise, Education, Home Edition (обновления 1507, 1511, 1607, 1703, 1709, 1803, 1809)
- Разрядность: 32 bit, 64 bit, x86
- Версия: последняя 2019, без вирусов
Аналоги ES Проводник
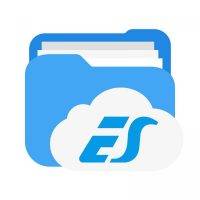
Содержание
Описание
Для начала давайте разберемся, что же это за приложение, ES-проводник? А это специальный файловый менеджер из мира Android, обладающий огромным количеством полезных функций. Впрочем, возможности программы мы будем рассматривать немного позже, а сейчас просто поговорим о том, для чего она нужна.
Итак, данный файловый менеджер удобен в первую очередь своим сенсорным интерфейсом. Не следует забывать о том, что установив его на компьютер, работающий под управлением Microsoft Windows, вы потеряете это преимущество. Естественно, за исключением тех случаев, когда используется сенсорный монитор.
Мнение экспертаВасилийАвтор сайта, эксперт по компьютерным системам и мобильным технологиям.Теперь, когда описание программы мы закончили, давайте переходить к следующему разделу нашей статьи, а именно возможностям.
Возможности
Рассмотрим список возможностей ES-проводник для Windows:
- Простой и удобный доступ к файлам и каталогам.
- Групповое переименование объектов.
- Работа с архивацией, включая любые типы архивов.
- Создание, копирование, перемещение и удаление файлов.
- Алгоритм, позволяющий шифровать любые объекты.
- Плотная интеграция с облачными сервисами.
- Подключение к удаленному компьютеру посредством беспроводной или локальной сети.
- Предоставление доступа к файлам, имеющимся на устройстве.
- Очистка компьютера или телефона от мусорных файлов.
- Встроенный редактор текстовых документов.
- Просмотр музыки и просмотра видео прямо из программы. При этом внешний плеер не нужен.
- Управление установленными приложениями.
Кстати, это тоже очень интересно: Скачать игру «Живая Сталь» на компьютер
На этом, конечно же, список функций нашей программы не заканчивается. Работая с ES-проводник на своем Windows компьютере или ноутбуке, вы еще не раз столкнетесь с новыми для себя возможностями, которые обязательно приятно порадуют владельца.
Как установить на ПК
Теперь, когда мы разобрались с возможностями рассматриваемого приложения, давайте поговорим о том, как установить его на компьютер, работающий под управлением операционной системы Microsoft Windows. Делается это, собственно, так:
- Вы переходите к разделу скачивания и загружайте Android-эмулятор. После этого устанавливаете программу и запускаете ее.
- Далее нам необходимо авторизоваться при помощи своего аккаунта и открыть Google Play Market. Да-да, теперь на вашем компьютере появится полноценный Play Market, из которого можно устанавливать любые игры и программы от Android на ПК.
- Переходим в Google Play Market и, воспользовавшись поиском, находим наш ES-проводник. После этого нам остается лишь нажать кнопку установки и дождаться завершения процесса.
Готово. Программу можно использовать, запустив ее прямо с рабочего стола Windows или по иконке на домашней страничке эмулятора.
Как пользоваться
Теперь давайте коротко рассмотрим, как работать с данным приложением. ES-проводник, как и другие файловые менеджеры, отображает ФС в виде древа. Переходя по веткам данной иерархической структуры, мы можем найти нужный каталог. Соответственно, для того чтобы вызвать контекстное меню, позволяющее реализовать дополнительные функции, нам нужно просто нажать на файл и подержать указатель мышки несколько секунд. В результате открывается контекстное меню, из которого мы сможем выбрать нужный пункт.
Интерфейс у данного приложения настолько нагляден, что вы сможете разобраться с ним самостоятельно прямо после того, как установите на свой ПК или ноутбук.
Плюсы и минусы
Теперь нам необходимо рассказать о том, без чего не обходится ни одно приложение или игра, работающие под управлением операционной системы от Microsoft. Это список положительных и отрицательных особенности ES-проводника, которые сводятся к следующему.
Кстати, это тоже очень интересно: SPB TV на компьютер
Достоинства:
- Симпатичный и простой пользовательский интерфейс, разобраться в котором сможет каждый, причем очень быстро.
- Обширный функционал, предусматривающий запуск любых файлов, без использования стороннего программного обеспечения.
- Интеграция с облачными сервисами.
- Отличное быстродействие и невысокие системные требования.
- Репутация бренда.
Недостатки:
- Использование Android-приложений на компьютере накладывает некоторые ограничения на нашу работу, в связи с отсутствием сенсорного интерфейса и разницы файловых систем.
Если вы не поняли, в чем заключается недостаток, объясним простыми словами: данная программа заточена именно под Android-смартфон. Использовать ее на Windows можно, однако функционал будет уже не тем, что раньше. Впрочем, скачайте приложение сами и убедитесь, так ли это.
Аналоги
ES-проводник это Android можно легко заменить в операционной системе Windows. Продукт от Microsoft содержит огромное количество различных приложений, множество из которых полностью бесплатно. Если вас не устраивает стандартный проводник, вы можете использовать, например:
- Total Commander.
- SpeedCommander.
- oMega Commander.
- Unreal Commander.
- FreeCommander.
- Double Commander.
- Multi Commander.
- XYplorer.
- Directory Opus.
- Q-Dir.
Существуют и другие бесплатные альтернативы, однако, приведенных выше приложений чаще всего хватает любому, даже самому изощренному пользователю.
Системные требования
Системные требования ES-проводника для Windows обуславливаются не самим приложением, а нагрузкой, которую на компьютер оказывает Android-эмулятор. Так вот, для того чтобы он корректно работал, необходимо чтобы ПК или ноутбук обладали следующими аппаратными характеристиками.
| Центральный процессор: | X2 и выше от 1.8 ГГц. |
| Оперативная память: | Свыше 4 Гб. |
| Экран: | 1280 x 720 и выше |
| Платформа: | Windows XP, 7, 8 и 10. |
| Свободное место на диске: | От 500 Мб. |
Если же вы решите при помощи BlueStacks устанавливать более требовательные программы или игры, набор системных требований может сильно расшириться.
Скачать для компьютера
По имеющейся ниже кнопке вы можете бесплатно и без регистрации скачать последнюю русскую версию приложения ES-проводник для вашего компьютера, работающего под управлением Microsoft Windows x32/64 Bit.
Кстати, это тоже очень интересно: Lords Mobile: Война Королевств на ПК
<center>Скачать ES-проводник на компьютер через эмулятор</center>
Также рекомендуем просмотреть обзорное видео, в котором автор подробно описывает программу.
Подводим итоги
Что ж друзья, теперь мы знаем, как скачать и установить ES-проводник для Windows. Однако, подводя итог, нам хотелось бы сказать, что данное предложение все-таки предназначено для Android и использовать его на компьютере, работающем под управлением операционной системы от Microsoft, по нашему мнению, нецелесообразно. Лучше воспользуйтесь одним из решений, приведенных выше, либо вообще, прибегните к помощи стандартного проводника Windows.
Практически в каждой операционной системе есть файловый менеджер — приложение, управляющее файлами и каталогами. В Windows 10 это Проводник. Вообще-то, Проводник — это вся оболочка Windows, но мы здесь рассмотрим только те функции, которые касаются управления файлами и каталогами.
Чтобы открыть Проводник или нажмите кнопку с изображением папки на панели задач, или откройте главное меню и выберите команду Проводник. Разницы между этими двумя способами запуска нет.
Новый вид проводника Windows 10
Если сравнивать с Windows 7, то интерфейс Проводника в Windows 10 существенно изменен. Начиная с Windows 8, Проводник и другие стандартные приложения Windows используют совсем другой стиль оформления. Вместо меню и мелких кнопок на панелях инструментов используются вкладки, содержащие крупные панели инструментов с крупными кнопками И подписями под ними для основных функций и мелкими кнопками — для дополнительных.
В верхней части Проводника как раз и находятся такие вкладки, команды которых будут рассмотрены чуть позже. Слева находится Панель быстрого доступа. По центру рабочая область, а внизу — панель состояния. На ней, как правило, отображается количество выбранных элементов и их размер.
Что мне нравится в «десятке» — так это возможность быстрого закрепления и изъятия элемента на/из панели быстрого доступа. Щелкните на папке, файле правой кнопкой мыши, и вы увидите контекстное меню, где будут команды (помимо всех прочих): Закрепить на панели быстрого доступа и Изъять из панели быстрого доступа. Назначение этих команд, думаю, понятно.
На панели быстрого доступа по умолчанию содержатся следующие элементы:
- Рабочий стол — показывает содержимое вашего рабочего стола (значки программ, документы).
- Загрузки — в эту папку браузер Edge и многие другие программы помещают файлы, загруженные из Интернета.
- Документы — ваши документы.
- Изображения — изображения, хотя некоторые приложения могут сохранять изображения и фотографии в других папках.
- Видео, Музыка — видео и музыкальные файлы.
- OneDrive — содержимое вашего интернет-диска.
- Этот компьютер — предоставляет доступ к логическим разделам, оптическим приводам и другим сменным носителям.
- Сеть — позволяет просмотреть другие компьютеры, которые есть в вашей сети.
- Домашняя группа — позволяет просмотреть компьютеры — члены вашей домашней группы.
На вкладке Компьютер (она становится активной только при выбора элемента Этот компьютер) находятся следующие кнопки:
- Свойства — открывает окно свойств выделенного диска. Окно свойств позволяет просмотреть, сколько свободного пространства осталось на диске, а также вызвать различные сервисные функции вроде очистки диска, дефрагментации и т.д. Обслуживанию дисков посвящена глава 21.
- Открыть — открывает содержимое выбранного диска. Можно дважды щелкнуть по нему мышкой, а можно выбрать команды Открыть, здесь как вам будет удобно.
- Переименовать — позволяет изменить метку диска. Метка ни на ч го не влияет, и вы можете использовать ее как информационное поле для себя. Например, если у вас несколько разделов, вы можете один использовать для хранения фильмов и назвать его Документы, если на нем храните только документы.
- Доступ к мультимедиа — позволяет подключиться к серверу мультимедиа, если таковой развернут в вашей сети.
- Подключить сетевой диск — позволяет подключить сетевой диск и работать с ним, как с обычным диском.
- Добавить сетевое расположение — открывает окно Мастера добавления сетевого расположения, с помощью которого можно создать ярлык для веб-сайта, FTP-сайта или сетевого расположения (компьютера в локальной сети, предоставляющего общий доступ к файлам).
- Открыть параметры — открывает окно настроек компьютера, также его можно вызвать через главное меню.
- Удалить или изменить программу — о том, как установить или удалить программу.
- Свойства системы — открывает окно свойств системы, о нем мы поговорим в следующем материале.
- Управление — открывает оснастку Управление компьютером.
Свойства системы Windows 10
Рассмотрим окно свойств системы. Данное окно выводит основную информацию о версии Windows, об активации, о процессоре и объеме оперативной памяти. Но это не только информационное окно, на панели слева есть ссылки, предоставляющие доступ к диспетчеру устройств, к настройкам удаленного доступа, защите системы и дополнительным параметрам системы.
В окне Проводника могут появиться дополнительные вкладки, все зависит от того, какой объект в данный момент выделен, например, если выделен видеофайл, то появится вкладка Средства для работы с видео. По большому счету средств для работы с видео немного, например, можно воспроизвести все видеоролики из папки, воспроизвести только один видеоролик или добавить его в список воспроизведения.
Особое место в файловой системе занимает домашний каталог пользователя. Домашние каталоги хранятся в каталоге С:Пользователи (C:Users), а каталог конкретного пользователя — в подкаталоге этого каталога, например, в С:ПользователиМарк. В нем нет ничего интересного, а большая часть подпапок этого каталога доступна через панель быстрого доступа.
Как правило, программы сохраняют настройки в одну из подпапок каталога AppData, который находится в пользовательском каталоге. Назначение остальных каталогов понятно из их названия.
Используемые источники:
- http://win10programs.com/es-provodnik-windows-10/
- https://zagruzi.top/android-na-kompyuter/es-provodnik-prilozhenie-na-russkom-dlya-windows.html
- https://mysitem.ru/windows/307-windows-explorer-10.html

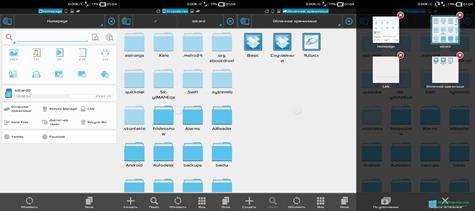
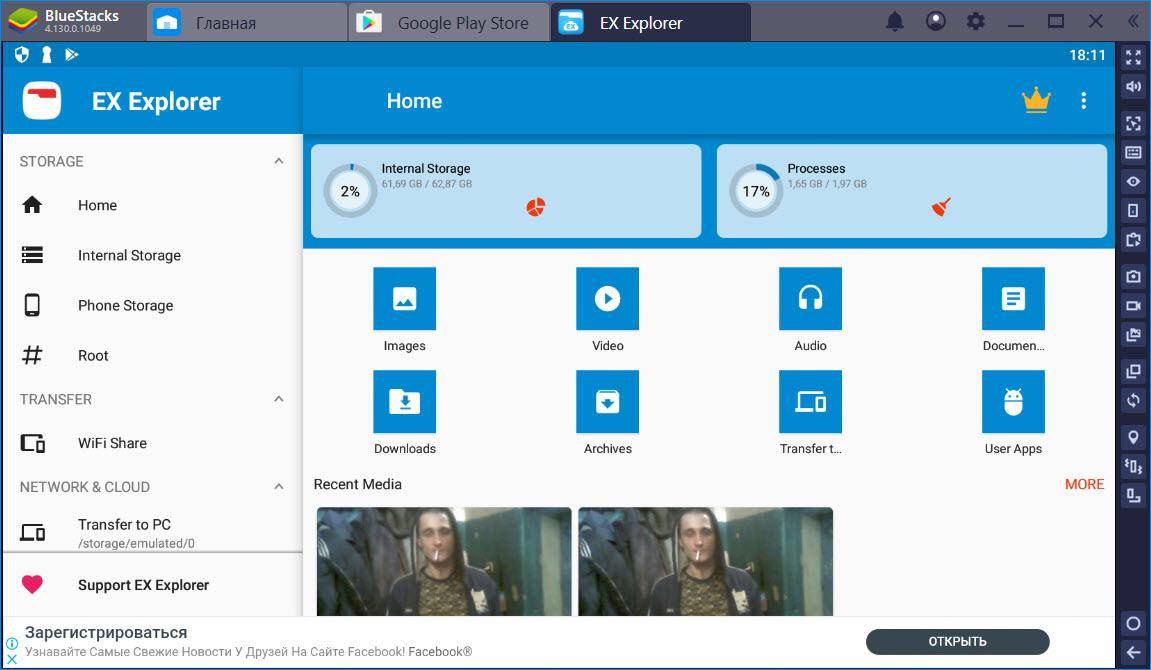
 Владельцы абсолютно всех Android-смартфонов смогут запустить Windows 10
Владельцы абсолютно всех Android-смартфонов смогут запустить Windows 10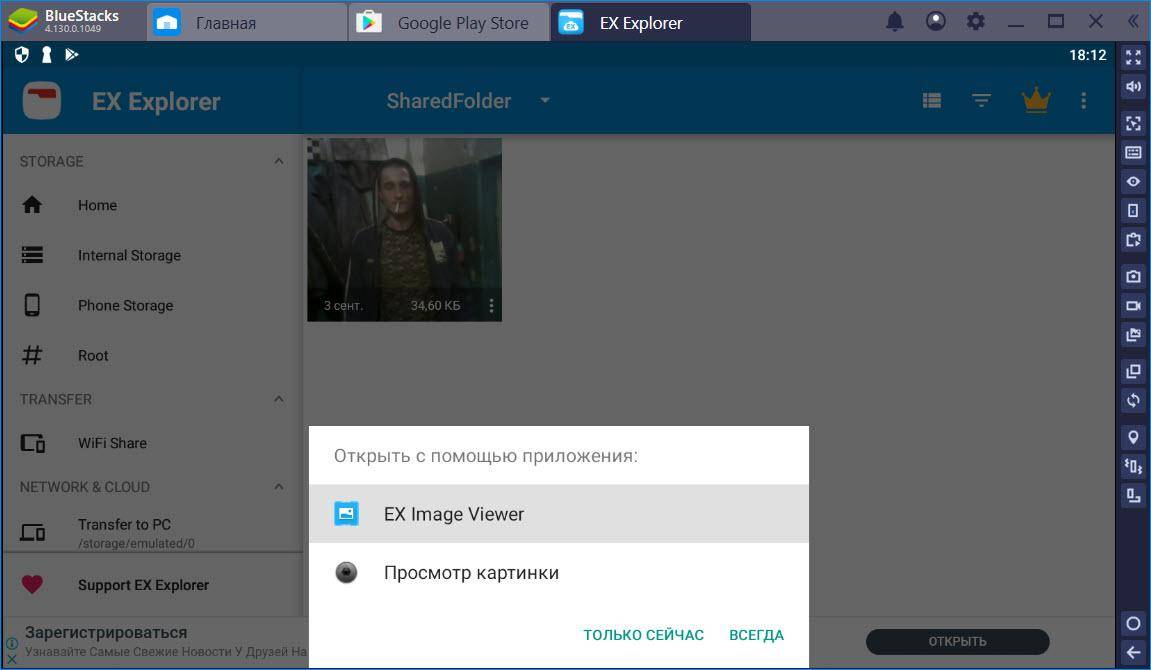
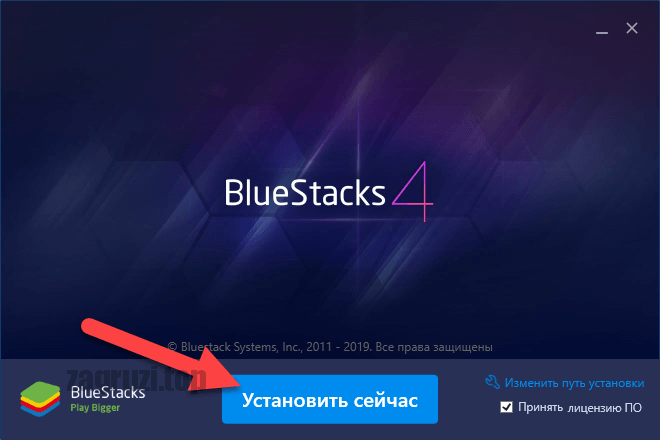
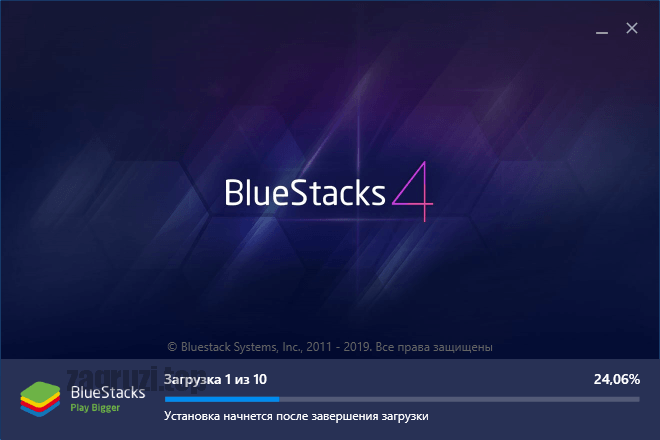
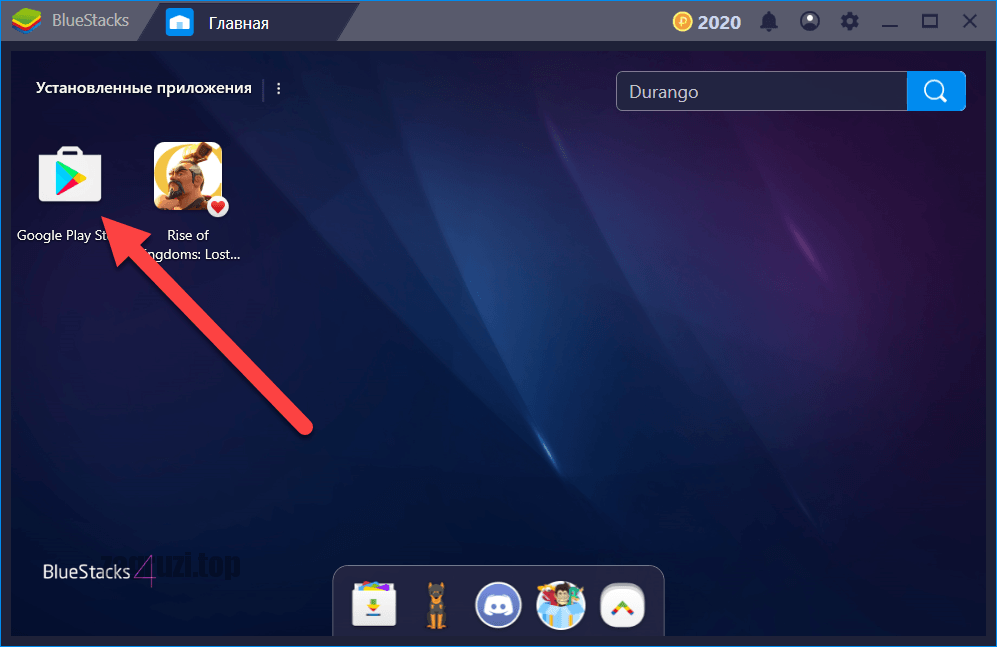
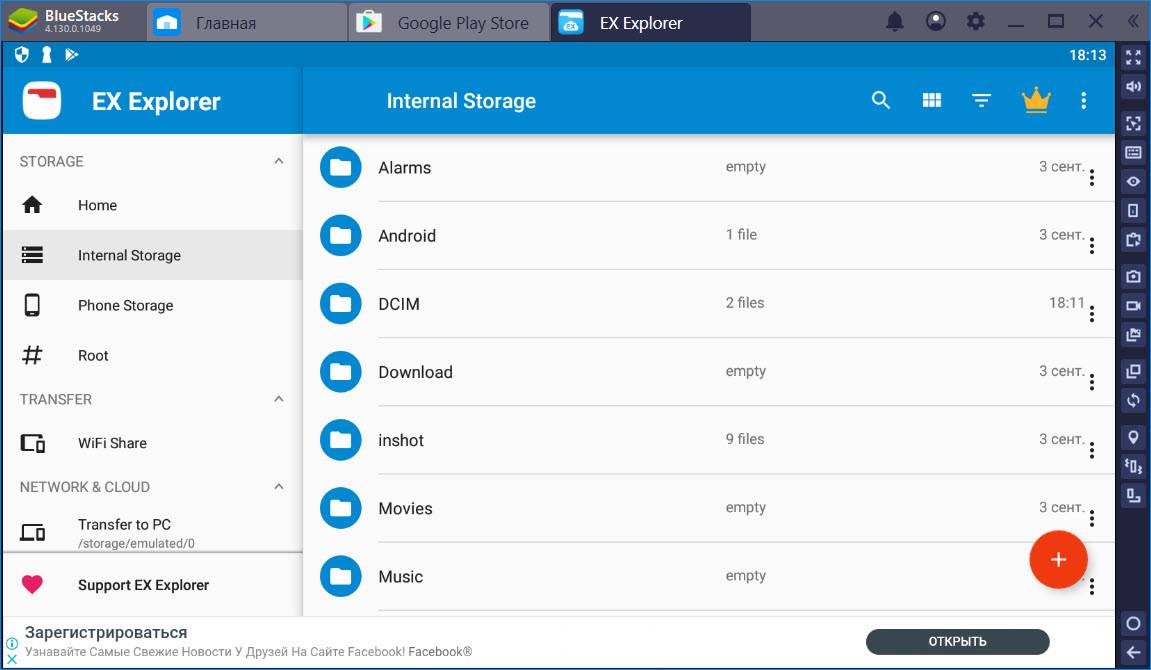
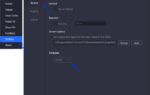 Android приложения на Windows 10
Android приложения на Windows 10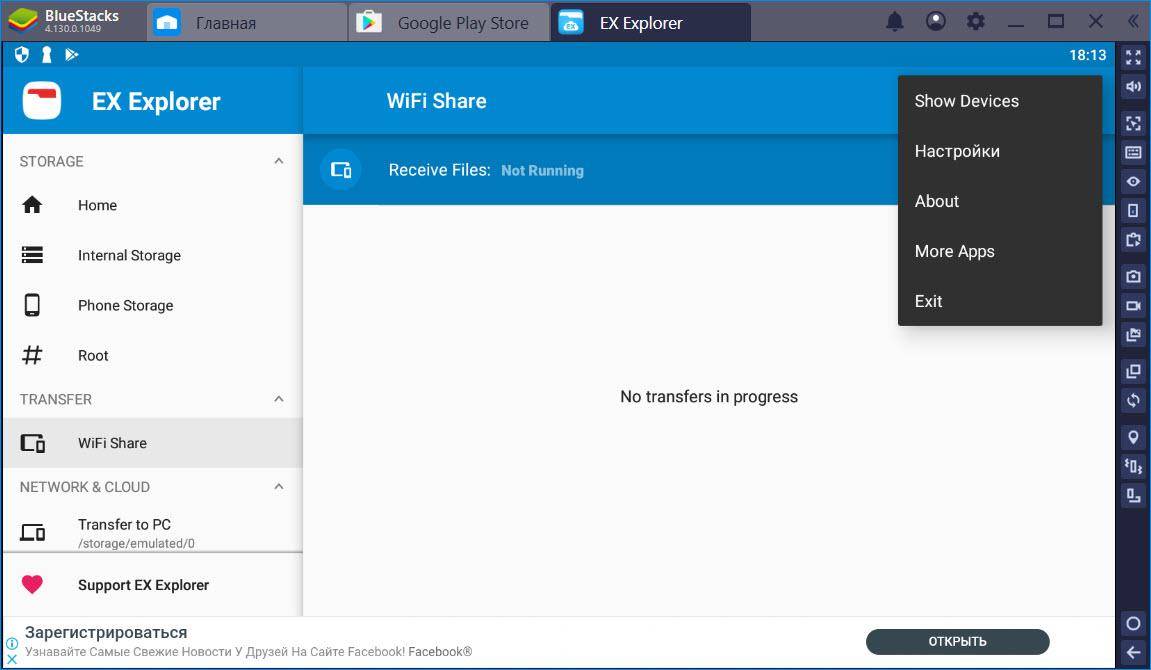
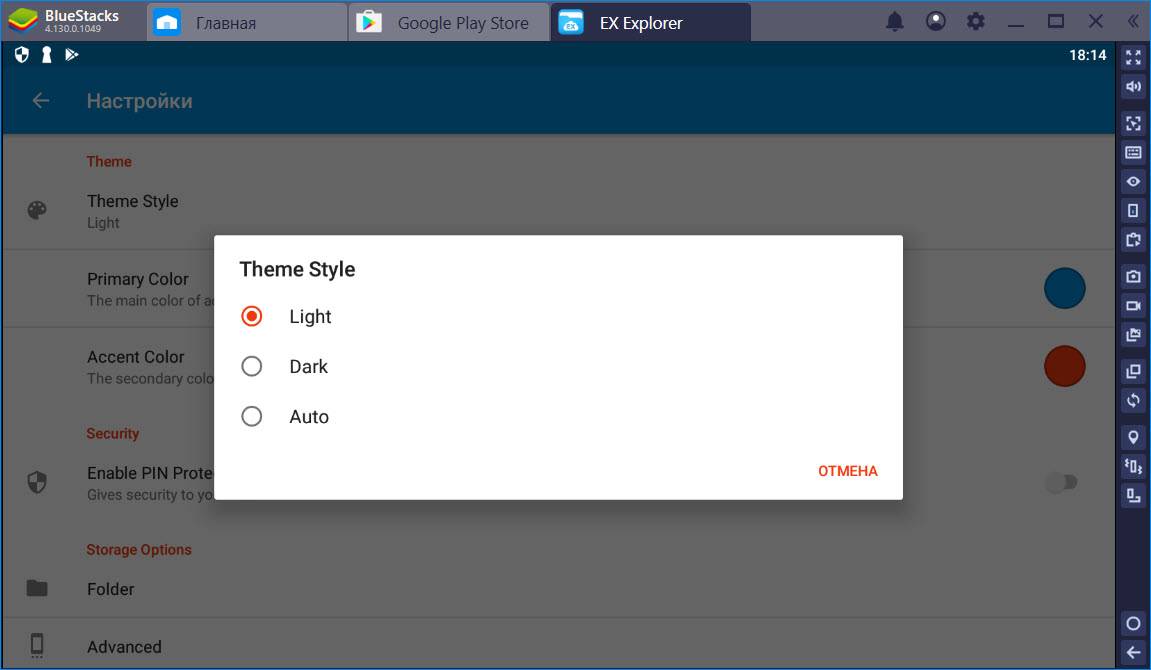
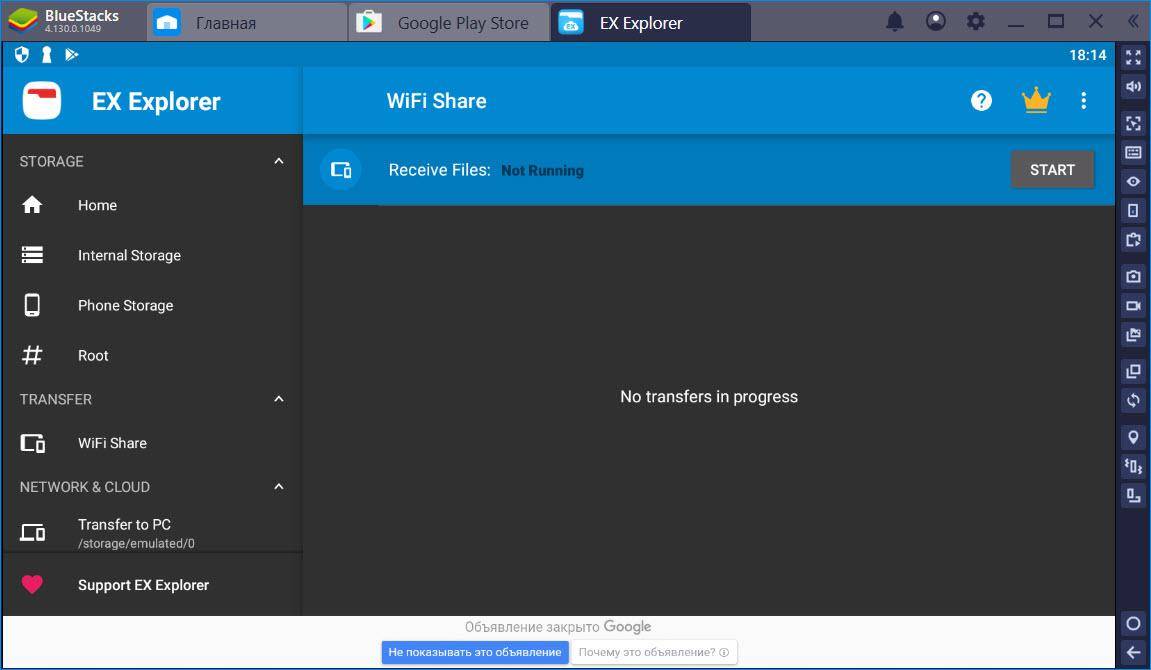
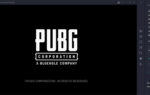 Инструкция по запуску Android-приложений на Windows 10 Mobile появилась в сети
Инструкция по запуску Android-приложений на Windows 10 Mobile появилась в сети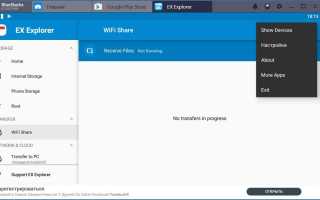

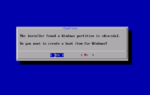 Как установить Андроид на компьютер. Часть 2: установка отдельной системой
Как установить Андроид на компьютер. Часть 2: установка отдельной системой Как установить Windows на Android-планшет - AndroidInsider.ru
Как установить Windows на Android-планшет - AndroidInsider.ru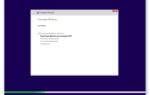 Как установить Windows 8 и 10 на планшет с Android
Как установить Windows 8 и 10 на планшет с Android Как исправить ошибку: USB — устройство MTP — Отказ
Как исправить ошибку: USB — устройство MTP — Отказ