Содержание
- 1 Что такое DirectX
- 2 Зачем удалять
- 3 Проверка установленной версии
- 4 Подготовка к удалению
- 5 Скачивание библиотеки
- 6 Отключение защиты
- 7 Удаление при помощи DirectX Eradicator
- 8 DirectX Killer
- 9 DirectX Happy Uninstall
- 10 Установка
- 11 Заключение
- 12 Видео
- 13 Что это такое?
- 14 Зачем удалять?
- 15 Проверяем версию DirectX на Windows 10
- 16 Как удалить DirectX на Windows 10 полностью: подготовка
- 17 Как полностью удалить Directx с компьютера с помощью DX Eradicator
- 18 DX Happy Uninstall
Автор: · 22.05.2019
Каждый пользователь ПК хоть раз слышал о программном обеспечении под названием DirectX. С использованием этой библиотеки связано множество проблем, из-за чего у пользователей часто появляется потребность в ее обновлении или переустановке. Но для выполнения этих действий в первую очередь необходимо провести полную деинсталляцию. Поскольку стандартным способом сделать это невозможно, мы рассмотрим, как удалить DirectX на Windows 10 другими способами.
Что такое DirectX
Каждая версия OS содержит в себе сотни компонентов, отвечающих за работоспособность определённых функций. DirectX является специальным набором библиотек, который занимается обработкой визуальных эффектов и управлением возможностями графического устройства. Именно поэтому он является самым важным компонентом для работоспособности игр и мультимедийных приложений. Многие игры требуют строго определённую версию библиотеки.
Поэтому необходимо дать пользователю возможность самостоятельно установить необходимый набор. В ранних ОС Windows такая возможность была, но в последней 10 версии удаление DirectX обычным способом стало невозможно. Это произошло из-за того, что теперь данный компонент устанавливается вместе с системой (ранее его установка совершалась отдельно).
Зачем удалять
Давайте разберём, в каких ситуациях необходимо удалить это приложение.
- пакет библиотеки повреждён и выдаёт ошибку;
- какие-либо игры или программы не могут запустить нужную библиотеку;
- проблемы при попытке сменить DirectX на более старую или новую версию.
Удаление совершается лишь в крайних случаях, когда попытка провести обновление не удаётся. Но первым делом нужно проверить – возможно. необходимости в обновлении просто нет.
Проверка установленной версии
Чтобы проверить версию мультимедийной библиотеки, делаем следующее:
- Открываем программу «Выполнить», нажав на сочетание клавиш Win+R. В появившееся окно необходимо ввести «dxdiag».
Читайте также: Как почистить кэш на компьютере Windows 10
- Нажав «OK» мы увидим ещё одно окно, предлагающее проверить наличие цифровой подписи у установленных драйверов. Сейчас в этом нет необходимости, поэтому нажимаем «Нет».
- В следующем окне мы можем сразу посмотреть версию своей библиотеки, а также получить дополнительные сведения.
DirectX 12 является последней версией для Windows 10. Поэтому если у пользователя установлена именно эта программа, то в обновлении она не нуждается. Если вы видите надпись, что установлено DirectX 11 или 10, то лучше выполнить обновление.
Но необходимо проверить, поддерживает ли графическое устройство (видеокарта) работу с более поздними версиями библиотеки. Проверить совместимость видеокарты можно двумя способами:
- просмотреть данные в документации или на коробке устройства. Там обязательно будет указана поддерживаемая версия компонента;
- при помощи специальных программ. Например, это можно сделать через GPU-Z.
Скачав и установив её, в главном окне мы сразу же можем увидеть нужные нам данные, которые находятся в графе «DirectX Support».
Поменять версию на ту, что выше указанной в программе, невозможно.
Подготовка к удалению
Если вы всё же решились на удаление, то перед этим необходимо подготовиться. Первым делом нам нужно создать точку восстановления системы, чтобы иметь возможность откатить свои действия в случае неудачи.
- Для этого нажимаем на «Мой компьютер» правой кнопкой мыши, и выбираем «Свойства».
- После мы нажимаем на «Защита системы».
- Теперь можно создать точку восстановления. Однако эта возможность может быть недоступна, если функция отключена. Поэтому сначала мы переходим во вкладку «Настроить».
- И уже там мы нажимаем на «Включить защиту системы».
- После этого кнопка для создания точки восстановления станет активной. Нажимаем на неё.
Скачивание библиотеки
Теперь необходимо скачать нужную версию пакета, чтобы было чем заменить удалённую. Самый надёжный способ – загрузить её с официального сайта Microsoft. Введя в поисковик соответствующий запрос, мы сразу получим нужную страницу.
Читайте также: Как войти в безопасный режим Windows 10: все способы
Отключение защиты
И последнее действие перед удалением – отключение интернета и защиты системы. Интернет необходимо отключить для того, чтобы Windows не начал автоматическую установку недостающих компонентов.
Защиту, которую мы включили ранее, необходимо деактивировать для того, чтобы система не создала лишнюю точку восстановления и никак не препятствовала изменению компонентов.
Удаление при помощи DirectX Eradicator
Выполнить полное удаление компонента можно разными способами. Сейчас мы разберём, как это сделать при помощи программы DirectX Eradicator.
Это самое простое приложение для деинсталляции, которое весит около 200кб. Но оно удаляет только до 9-ой версии библиотеки.
- Запускаем скачанный файл. Сразу же получаем окно, где нам нужно подтвердить свои действия. Нажимаем «Да».
- После этого начнётся удаление. Вскоре мы получим оповещение об удачном завершении операции.
К сожалению, DX Eradicator совместим не со всеми версиями библиотеки, поэтому также есть вероятность получения сообщения об ошибке.
Тогда придётся воспользоваться другими программами.
DirectX Killer
Теперь попробуем деинсталлировать лишнее при помощи DirectX Killer. Этот софт тоже весит немного, поэтому скачать его не составит труда. Просто воспользуйтесь поиском. Он давно не обновлялся, но это не мешает успешно выполнять свою работу. ПО работает полностью на русском языке, поэтому его интерфейс максимально понятен.
- Сначала мы нажимаем на кнопку «Сканировать», чтобы найти все имеющиеся файлы, которые подлежат удалению. Процесс анализа займёт пару минут.
- После завершения этого процесса мы можем нажать на кнопку «Удалить».
DirectX Happy Uninstall
Это самая надёжная программа для удаления, так как она постоянно обновляется и имеет гораздо больший функционал. Для x32 bit и x64 bit устанавливаются разные версии. Нужная определяется автоматически.
- После запуска мы увидим несколько вкладок в левой части программы. Вторая, под названием «Backup», позволяет сделать резервную копию удаляемых библиотек. Не будем пренебрегать этой возможностью.
Читайте также: Как сделать точку восстановления в Windows 10
- Всё, что нам нужно, – нажать «Start Backup». После завершения операции мы можем перейти к главному процессу. Переходим на вкладку «Uninstall».
К сожалению, эта функция доступна лишь зарегистрированным пользователям (владельцам лицензии). Можно найти пиратскую версию программы, но это не лучший выход.
Установка
Мы удалили старую версию и перезагрузили PC. Теперь можно переустановить DirectX, используя ранее скачанную библиотеку.
Если это допустимо, то через «Центр обновлений» эту операцию также получится провести. Для этого переходим в «Параметры Windows». Внизу выбираем «Обновление и безопасность».
Там мы нажимаем на «Проверка наличия обновлений».
В этом случае будет получен самый новый пакет обновлений.
Заключение
Мы узнали, как провести удаление и установку нужной библиотеки. Вне зависимости от того, ПК это или ноутбук, действия будут одинаковыми. Разрядность (32 или 64 бит) также не имеет значения. Поэтому выполнить все ранее указанные действия будет просто даже самому неопытному пользователю, достаточно лишь следовать инструкции.
Видео
Для закрепления полученного материал рекомендуем просмотреть видео по теме.
Пожалуй, каждый юзер слышал о программном обеспечении DirectX. Вот только в процессе использования библиотеки возникает необходимость обновления или переустановки утилиты. Но перед этим необходимо узнать, как удалить DirectX на Windows 10 полностью. Традиционным способом этого сделать нельзя, так что будем рассматривать другие варианты.
Что это такое?
В каждой операционке есть множество элементов, отвечающих за качество работы конкретного функционала. DirectX – спецнабор библиотек, занимающийся визуальными эффектами, а также управлением способностями графического оборудования. Так что он считается наиболее первостепенным элементом для нормального функционирования игрового контента и мультимедийных программ.
Часто играм нужна строго конкретная библиотечная версия. Поэтому у пользователя должна быть возможность инсталлировать нужный набор. В более старых операционках, к примеру, Виндовс 7 эта опция была, но в «десятке» стандартное удаление не предусмотрено.
Зачем удалять?
Стоит узнать, в каком случае необходимо будет удалить Деректрикс с компа. Ликвидируйте его полностью, если:
- программный пакет повредился, и появляется ошибка;
- какие-то игры или утилиты не способны активировать выбранную библиотеку;
- возникают сложности, когда хочется поменять DirectX на другой выпуск.
Полное удаление лучше выполнять в том случае, если все обновить не получается.
Проверяем версию DirectX на Windows 10
Чтобы проверить, необходимо:
- открыть пункт «Выполнить» нажатием Win + R . В открывшемся окошке ввести dxdiag;
- кликнуть «OK», чтобы появилось еще окно, которое предлагает проверить цифровую подпись у инсталлированных драйверов. Это не потребуется, так что следует тапнуть «Нет»;
- тут можете проверить версию.
DirectX 12 – последняя прога для Виндовс 10. Если у вас стоит данная утилита на Windows, обновлять ее не нужно. Если работает Директрикс 11 или 10, придется обновить.
Очень важна проверка возможностей видеокарты, может ли она поддерживать поздние выпуски. Это можно сделать двумя методами:
- просмотреть информацию в документах или на упаковке оборудования;
- с помощью специализированного ПО.
Как установить WhatsApp на компьютер«Класс не зарегистрирован» на Windows 10: решение проблемыКак в Excel сделать выпадающий список: все вариантыБесплатные программы для дизайна интерьера
Как удалить DirectX на Windows 10 полностью: подготовка
Если вы решили использовать кардинальные меры, то нужна небольшая подготовка. Для этого хорошо создавать вариант системного восстановления, чтобы можно было все вернуть, если что-то пойдет не так. Для этого:
- делаете правый клик мышкой по вкладке «Мой компьютер», выбираете «Свойства»;
- жмете «Защита системы»;
- заходите во вкладку «Настроить»;
- тапаете включение защиты ОС.
После чего клавиша создания восстановительной копии активируется. Следует нажать на нее.
Загрузка библиотеки
Далее следует скачать необходимый выпуск пакета на замену удаленной. Лучше всего скачивать с официального ресурса Майкрософт.
Деактивация защиты
На последнем этапе нужно деактивировать интернет и системную спецзащиту. Сетевое подключение следует отключать для того, чтобы операционка не начала автоматически устанавливать недостающие элементы.
А вот защиту, включенную заранее, нужно убрать для того, чтобы ОС не создавала еще одну точку восстановления и не останавливала изменение компонентов.
Как заблокировать сайт, чтобы он совсем не открывался: 3 эффективных способаВсе варианты отключения тачпада на ноутбукеКак сделать хорошую презентацию на компьютере: пошаговая инструкция с фото
Как полностью удалить Directx с компьютера с помощью DX Eradicator
Существуют разные способы, позволяющие справиться с поставленной задачей. Для начала рассмотрим вариант с помощью вышеуказанного приложения.
Это простейший софт, позволяющий полностью удалить DX, вес которого составляет всего 200 килобайт. Но оно может справиться лишь до девятой версии Директрикс.
- Запускаете загруженный файл, жмете в появившемся окошке «Да».
- Запустится удаление. Должно появиться уведомление о том, что операция завершена.
Программа взаимодействует не со всеми выпусками библиотеки, так что иногда может выходить ошибка.
DX Happy Uninstall
Надежная и проверенная утилита для удаления, ведь она регулярно обновляется и обладает отличным функционалом. Для Windows x32 бит и x64 бит инсталлируются различные версии. Та, что нужна, определяется в автоматическом режиме:
- после запуска появятся вкладки с левой стороны проги. С помощью второй – «Backup», можно сделать бэкап ликвидируемых библиотек. Не стоит пропускать этот шаг;
- жмете «Start Backup». После завершения следует перейти в раздел «Uninstall»;
- этой функцией могут воспользоваться зарегистрированные пользователи. Можно воспользоваться неофициальной версией, но это лучше делать только в последнюю очередь.
Теперь вы знаете, как удалить DirectX на Windows 10 полностью. Сделать это довольно просто, необходимо лишь четко следовать инструкции. Пользуйтесь только проверенным ПО.
DirectX – это набор библиотек, которые обеспечивают нормальную работу игр и приложений, а точнее: графики, звучания, управления персонажами. То есть, всё, что создаёт визуальную картинку игрового мира, позволяет им управлять, построено на файлах библиотеки DirectX.
Библиотека DirectX 12 и более ранние версии являются частью операционной системы Windows и не имеют функции удаления. Официально Директ Икс можно только обновить. Убрать набор библиотек невозможно, так как перестанут работать все мультимедийные приложения. Однако, если вам нужно удалить DirectX 12 и установить более раннюю версию, чтобы запустить устаревшие программы или игры, данную операцию можно выполнить.
Читайте также:Как скачать или обновить DirectX до 12 версии в Windows 10?
Содержание:
Перед тем, как удалить DirectX 12 или другую версию библиотек с Windows 10, стоит позаботиться о корректной работе ПК после. Для этого стоит выполнить несколько подготовительных действий:
- Создаём точку восстановления системы Windows 10;
- Скачиваем файл нужной версии DirectX;
- Отключаем сеть интернет, чтобы система после удаления библиотеки самостоятельно не загрузила и установила актуальный набор.
- Отключаем защиту Windows 10. Для этого переходим в Панель управления и выбираем раздел «Система» или нажимаем правой кнопкой мыши на ярлыке «Компьютер» и выбираем «Свойства».
- Откроется окно. В левом меню нажимаем на ссылку «Защита системы».
- Появится небольшое окно. Во вкладке «Защита системы» нажимаем на кнопку «Настроить».
- Ставим отметку «Отключить защиту». Нажимаем «Ок».
- Теперь устанавливаем специальную программу, чтобы удалить DirectX 12 в Windows 10.
ВАЖНО! Если вам необходимо установить DirectX версии 12 или ниже, нет необходимости удалять действующую версию. Библиотека DirectX устроена так, что при установке других версий компоненты не замещают друг друга, а добавляются. К примеру, у вас установлена DirectX 12, а игра World of Tanks требует позднее обновление DirectX 9. При установке DirectX 9, недостающие dll-файлы просто добавляются в системную папку.
Чтобы корректно удалить DirectX 12 с ОС Windows 10, нужно скачать и установить одну из таких программ:
- DirectX Happy Uninstall – платная программа, однако самая надёжная.
- DX Killer – бесплатное приложение с русскоязычным интерфейсом.
- DX Eradicator – удаляет только DirectX до 9 версии.
Рассмотрим на примере DirectX Happy Uninstall. Скачиваем и загружаем программу и устанавливаем её на своём ПК. Запустится начальное окно. Выполняем следующие действия:
- Нажимаем на вкладку «Backup». Откроется окно. Указываем, куда сохранить резервную копию библиотек. Жмём «Start Backup».
- После того, как резервная копия создана, нажимаем «Uninstall».
- После удаления и перезагрузки ПК, стоит установить новую версию DirectX.
Используемые источники:
- https://os-helper.ru/windows-10/kak-udalit-directx.html
- https://life-v.ru/how-to-remove-directx-on-windows-10-completely/
- https://softikbox.com/kak-udalit-directx-12-s-operatsionnoy-sistemyi-windows-10-16360.html
</ul></ul>
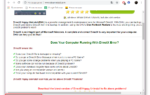 Как исправить проблему с Windows 10 DirectX 12 -->
Как исправить проблему с Windows 10 DirectX 12 -->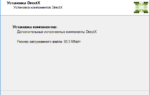 Установить компоненты DirectX 12 для Windows 10
Установить компоненты DirectX 12 для Windows 10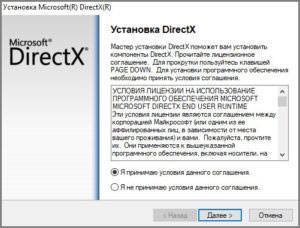
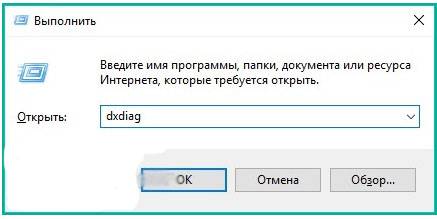
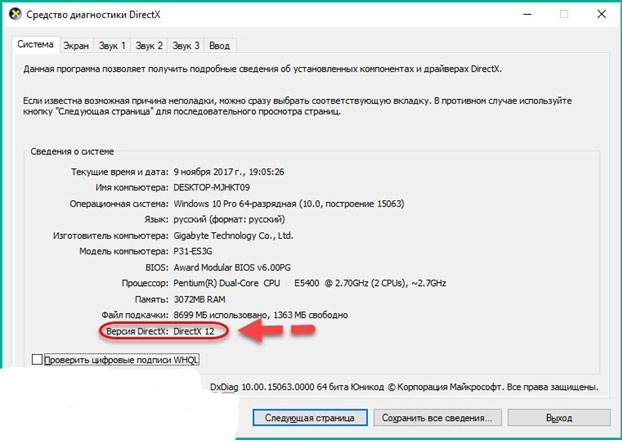
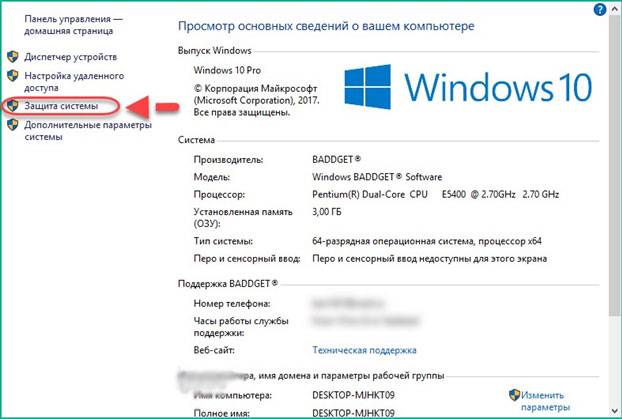
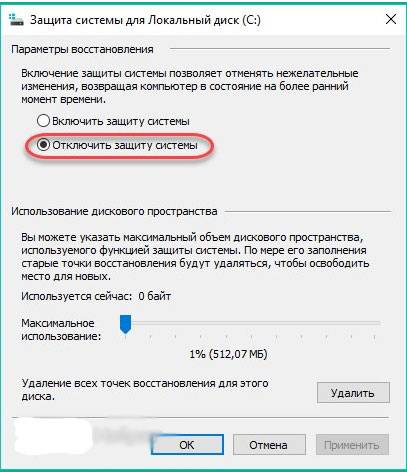
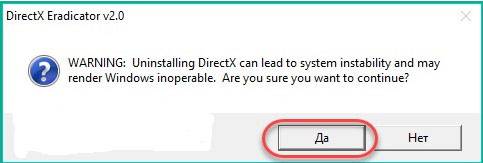
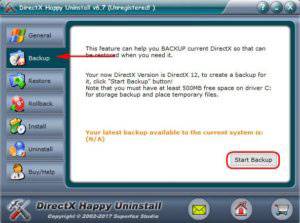
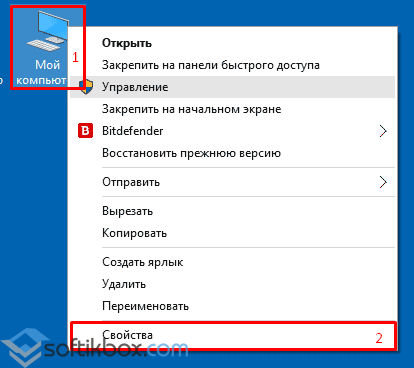
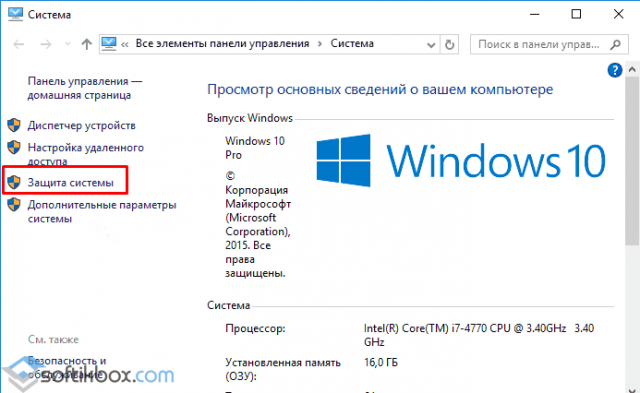
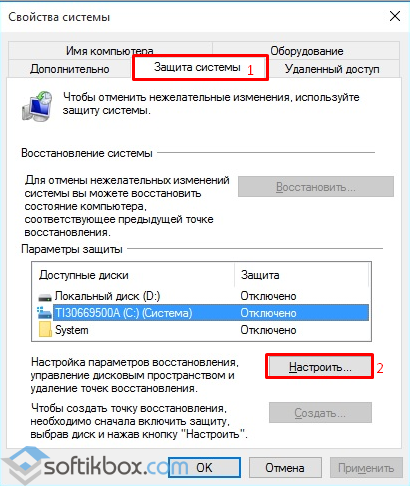
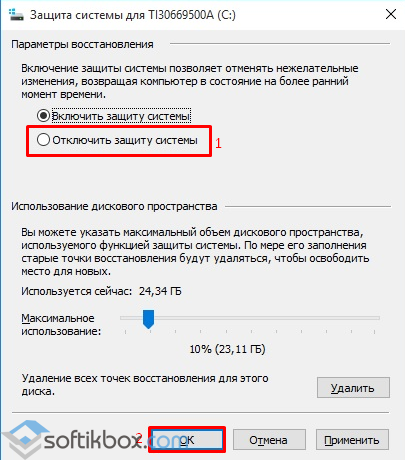
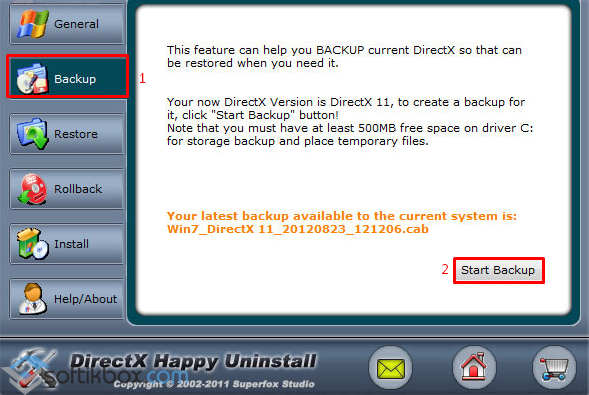
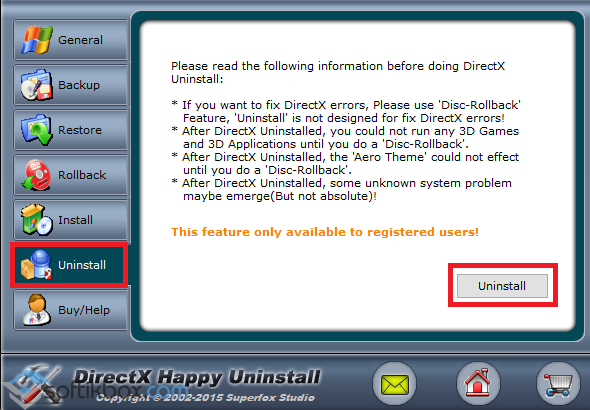
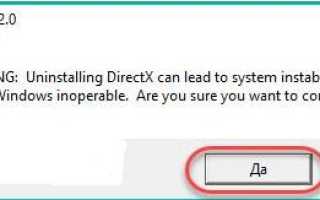

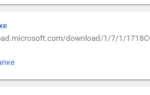 Почему не работает Directx 12 в Windows 10?
Почему не работает Directx 12 в Windows 10?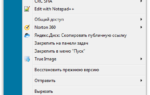 Почему возникает ошибка при установке DirectX? Основные причины и их устранение
Почему возникает ошибка при установке DirectX? Основные причины и их устранение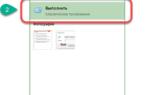 Как скачать DirectX для Windows и установить
Как скачать DirectX для Windows и установить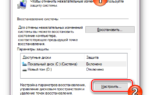 Переустановка и добавление недостающих компонентов DirectX в Windows 10
Переустановка и добавление недостающих компонентов DirectX в Windows 10