Содержание
1. Веб-сервер на Windows
2. Как установить Apache на Windows
3. Как установить PHP на Windows
4. Настройка PHP 7
5. Как установить MySQL в Windows
6. Как установить phpMyAdmin в Windows
Заключение
Веб-сервер — это программа, которая предназначена для обработки запросов к сайтам и отправки пользователям страниц веб-сайтов. Самый популярный пример веб-сервера это Apache.
PHP — это язык программирования. Также называется среда для выполнения скриптов, написанных на PHP. В операционной системе, в том числе и Windows, PHP может быть установлен самостоятельно, без веб-сервера. В этом случае программы (скрипты) на PHP можно запускать из командной строки. Но веб-приложения очень часто используют PHP, данный интерпретатор стал, фактически, стандартом веб-серверов и поэтому они почти всегда устанавливаются вместе.
MySQL — это система управления базами данных (СУБД). Это также самостоятельная программа, она используется для хранения данных, поиска по базам данных, для изменения и удаления данных. Веб-приложения нуждаются в постоянном хранилище, поэтому для веб-сервера дополнительно устанавливается и СУБД. Кстати, вполне возможно, что вы слышали про MariaDB — это тоже СУБД. Первой появилась MySQL, а затем от неё ответвилась MariaDB. Для веб-приложений обе эти СУБД являются взаимозаменяемыми, то есть никакой разницы нет. В этой инструкции я буду показывать установку на примере MySQL, тем не менее если вы хотите попробовать новую MariaDB, то смотрите статью «Инструкция по установке веб-сервера Apache c PHP, MariaDB и phpMyAdmin в Windows».
Что касается phpMyAdmin, то это просто скрипт на PHP, который предназначен для работы с базами данных — наглядно выводит их содержимое, позволяет выполнять в графическом интерфейсе такие задачи как создавать базы данных, создавать таблицы, добавлять, изменять и удалять информацию и т. д. По этой причине phpMyAdmin довольно популярен, хотя и не является обязательной частью веб-сервера.
Особенность Apache и других компонентов веб-сервера в том, что их корни уходят в Linux. И эти программы применяют в своей работе основные концепции этой операционной системы. Например, программы очень гибки в настройке — можно выполнить установку в любую папку, сайты также можно разместить в любой папке, в том числе на другом диске, не на том, где установлен сам веб-сервер. Даже файлы журналов можно вынести на третий диск и так далее. У веб-сервера много встроенных модулей — можно включить или отключить их в любом сочетании, можно подключить внешние модули. Можно создать много сайтов на одном веб-сервере и для каждого из них установить персональные настройки. Но эта гибкая настройка выполняется через текстовые файлы — именно такой подход (без графического интерфейса) позволяет описать любые конфигурации
Не нужно этого боятся — я расскажу, какие файлы нужно редактировать и что именно в них писать.
Мы не будем делать какие-то комплексные настройки — наша цель, просто установить веб-сервер на Windows. Тем не менее было бы странно совсем не использовать такую мощь в настройке. Мы разделим сервер на две директории: в первой будут исполнимые файлы, а во второй — данные (файлы сайтов и баз данных). В будущем, когда возникнет необходимость делать резервные копии информации или обновлять веб-сервер, вы поймёте, насколько удобен этот подход!
Мы установим сервер в отдельную директорию. Для этого в корне диска C: создайте каталог Server. В этом каталоге создайте 2 подкаталога: bin (для исполнимых файлов) и data (для сайтов и баз данных).
Перейдите в каталог data и там создайте подпапки DB (для баз данных) и htdocs (для сайтов).
Перейдите в каталог C:ServerdataDB и создайте там пустую папку data.
Для работы всех компонентов веб-сервера необходим файл «Visual C++ Redistributable for Visual Studio 2015-2019» — это официальный файл от Microsoft. Чтобы его скачать перейдите по ссылке. После скачивания, запустите этот файл и выполните установку.
Подготовительные действия закончены, переходим к установке компонентов веб-сервера.
Перейдите на сайт apachelounge.com/download и скачайте .zip архив с веб-сервером:
Распакуйте папку Apache24 из этого архива в C:Serverbin.
Перейдите в каталог C:ServerbinApache24conf и откройте файл httpd.conf любым текстовым редактором.
В нём нам нужно заменить ряд строк.
Меняем
Define SRVROOT "c:/Apache24"
на
Define SRVROOT "c:/Server/bin/Apache24"
меняем
#ServerName www.example.com:80
на
ServerName localhost
меняем
на
меняем
DirectoryIndex index.html
на
DirectoryIndex index.php index.html index.htm
меняем
# AllowOverride controls what directives may be placed in .htaccess files. # It can be "All", "None", or any combination of the keywords: # AllowOverride FileInfo AuthConfig Limit # AllowOverride None
на
# AllowOverride controls what directives may be placed in .htaccess files. # It can be "All", "None", or any combination of the keywords: # AllowOverride FileInfo AuthConfig Limit # AllowOverride All
и меняем
#LoadModule rewrite_module modules/mod_rewrite.so
на
LoadModule rewrite_module modules/mod_rewrite.so
Сохраняем и закрываем файл. Всё, настройка Apache завершена! Описание каждой изменённой директивы вы найдёте на этой странице.
Откройте командную строку (это можно сделать нажав одновременно клавиши Win+x).
Выберите там Windows PowerShell (администратор) и скопируйте туда:
c:ServerbinApache24binhttpd.exe -k install
Если поступит запрос от файервола в отношение Apache, то нажмите Разрешить доступ.
Теперь вводим в командную строку:
c:ServerbinApache24binhttpd.exe -k start
И нажмите Enter.
Теперь в браузере набираем http://localhost/ и видим следующее:
Это означает, что веб-сервер работает. Чтобы увидеть там файлы, добавьте их в каталог c:Serverdatahtdocs — это главная папка для данных сервера, где будут размещаться все сайты.
PHP 7 скачайте со страницы windows.php.net/download/. Выберите версию Thread Safe, обратите внимание на битность. Если вы затрудняетесь, какой именно файл скачать, то посмотрите эту заметку.
В папке c:Serverbin создаём каталог PHP и копируем в него содержимое только что скаченного архива.
В файле c:ServerbinApache24confhttpd.conf в самый конец добавляем строчки:
PHPIniDir "C:/Server/bin/PHP" AddHandler application/x-httpd-php .php LoadModule php7_module "C:/Server/bin/PHP/php7apache2_4.dll"
И перезапускаем Apache:
c:ServerbinApache24binhttpd.exe -k restart
В каталоге c:Serverdatahtdocs создаём файл с названием i.php, копируем в этот файл:
phpinfo ();
В браузере откройте ссылку http://localhost/i.php. Если вы видите что-то похожее, значит PHP работает:
Настройка PHP 7
Настройка PHP происходит в файле php.ini. В zip-архивах, предназначенных для ручной установки и для обновлений, php.ini нет (это сделано специально, чтобы при обновлении случайно не удалить ваш файл с настройками). Зато есть два других, которые называются php.ini-development и php.ini-production. Любой из них, при ручной установке, можно переименовать в php.ini и настраивать дальше. На локалхосте мы будем использовать php.ini-development.
Открываем файл php.ini любым текстовым редактором, ищем строчку
;extension_dir = "ext"
и заменяем её на
extension_dir = "C:ServerbinPHPext"
Теперь найдите группу строк:
;extension=bz2 ;extension=curl ;extension=fileinfo ;extension=gd2 ;extension=gettext ;extension=gmp ;extension=intl ;extension=imap ;extension=interbase ;extension=ldap ;extension=mbstring ;extension=exif ; Must be after mbstring as it depends on it ;extension=mysqli ;extension=oci8_12c ; Use with Oracle Database 12c Instant Client ;extension=odbc ;extension=openssl ;extension=pdo_firebird ;extension=pdo_mysql ;extension=pdo_oci ;extension=pdo_odbc ;extension=pdo_pgsql ;extension=pdo_sqlite ;extension=pgsql ;extension=shmop
и замените её на:
extension=bz2 extension=curl extension=fileinfo extension=gd2 extension=gettext extension=gmp extension=intl extension=imap ;extension=interbase extension=ldap extension=mbstring extension=exif ; Must be after mbstring as it depends on it extension=mysqli ;extension=oci8_12c ; Use with Oracle Database 12c Instant Client ;extension=odbc extension=openssl ;extension=pdo_firebird extension=pdo_mysql ;extension=pdo_oci extension=pdo_odbc extension=pdo_pgsql extension=pdo_sqlite extension=pgsql extension=shmop
теперь раскомментируйте эту группу строк:
;extension=soap ;extension=sockets ;extension=sodium ;extension=sqlite3 ;extension=tidy ;extension=xmlrpc ;extension=xsl
должно получиться:
extension=soap extension=sockets extension=sodium extension=sqlite3 extension=tidy extension=xmlrpc extension=xsl
Этими действиями мы включили расширения. Они могут понадобиться в разных ситуациях для разных скриптов. Сохраняем файл и перезапускаем Apache.
c:ServerbinApache24binhttpd.exe -k restart
Настоятельно рекомендуется добавить путь до PHP в переменную окружения PATH в Windows.
Также рекомендуется ознакомиться со статьями Что делать если PHP скрипту не хватает времени и памяти. Почему большой файл не загружается на сайт или в phpMyAdmin и Как увеличить память и время для PHP скриптов.
Материалы по дополнительной настройке, в том числе подключение поддержки PERL, Ruby, Python в Apache (только для тех, кому это нужно):
- Как тестировать отправку писем в PHP на Windows
- Настройка веб-сервера Apache для запуска программ Ruby на Windows
- Настройка веб-сервера Apache для запуска программ Perl на Windows
- Как настроить веб-сервер Apache на запуск Python в Windows
Как установить MySQL в Windows
Бесплатная версия MySQL называется MySQL Community Server. Её можно скачать на странице https://dev.mysql.com/downloads/mysql/. На этой же странице есть установщик в виде исполнимого файла, но я рекомендую скачать ZIP-архив.
На странице скачивания нам предлагают зарегистрироваться или войти в существующую учётную запись — но это делать необязательно. Достаточно нажать на ссылку «No thanks, just start my download».
В каталог c:Serverbin распаковываем файлы из только что скаченного архива. Распакованная папка будет называться примерно mysql-8.0.17-winx64 (зависит от версии), переименуйте её в mysql-8.0.
Заходим в эту папку и создаём там файл my.ini Теперь открываем этот файл любым текстовым редактором и добавьте туда следующие строки:
[mysqld] sql_mode=NO_ENGINE_SUBSTITUTION,STRICT_TRANS_TABLES datadir="c:/Server/data/DB/data/" default_authentication_plugin=mysql_native_password
Сохраните и закройте его.
Настройка завершена, но нужно ещё выполнить инициализацию и установку, для этого открываем командную строку от имени администратора и последовательно вводим туда:
C:Serverbinmysql-8.0binmysqld --initialize-insecure --user=root C:Serverbinmysql-8.0binmysqld --install net start mysql
По окончанию этого процесса в каталоге C:ServerdataDBdata должны появиться автоматически сгенерированные файлы.
Теперь служба MySQL будет запускаться при каждом запуске Windows.
Как установить phpMyAdmin в Windows
Сайт для скачивания phpMyAdmin: phpmyadmin.net.
Прямая ссылка на самую последнюю версию: phpMyAdmin-latest-all-languages.zip.
В каталог c:Serverdatahtdocs копируем содержимое только что скаченного архива. Переименовываем эту папку в phpmyadmin.
В каталоге c:Serverdatahtdocsphpmyadmin создаём файл config.inc.php и копируем туда:
/* Servers configuration */ $i = 0; /* Server: localhost [1] */ $i++; $cfg['Servers'][$i]['verbose'] = ''; $cfg['Servers'][$i]['host'] = 'localhost'; $cfg['Servers'][$i]['port'] = ''; $cfg['Servers'][$i]['socket'] = ''; $cfg['Servers'][$i]['connect_type'] = 'tcp'; $cfg['Servers'][$i]['extension'] = 'mysqli'; $cfg['Servers'][$i]['auth_type'] = 'cookie'; $cfg['Servers'][$i]['user'] = 'root'; $cfg['Servers'][$i]['password'] = ''; $cfg['Servers'][$i]['nopassword'] = true; $cfg['Servers'][$i]['AllowNoPassword'] = true; /* End of servers configuration */ $cfg['blowfish_secret'] = 'kjLGJ8g;Hj3mlHy+Gd~FE3mN{gIATs^1lX+T=KVYv{ubK*U0V'; $cfg['DefaultLang'] = 'ru'; $cfg['ServerDefault'] = 1; $cfg['UploadDir'] = ''; $cfg['SaveDir'] = '';
В браузере набираем http://localhost/phpmyadmin/
В качестве имя пользователя вводим root. Поле пароля оставляем пустым.
Вот и всё — теперь у вас есть свой персональный локальный веб-сервер на своём домашнем компьютере.
Если вдруг у вас что-то не получилось, то скорее всего вы пропустили какой-то шаг или сделали его неправильно — попробуйте всё сделать в точности по инструкции. Если проблема осталась, то ознакомьтесь со справочным материалом «Ошибки при настройке и установке Apache, PHP, MySQL/MariaDB, phpMyAdmin» и если даже он не помог, то напишите о своей ошибке в комментарии.
Большое количество материалов по Apache на русском языке специально для Windows вы найдёте на этой странице.
Примеры материалов, которые могут вам пригодиться в первую очередь:
Связанные статьи:
- Ошибки при настройке и установке Apache, PHP, MySQL/MariaDB, phpMyAdmin (97.1%)
- Установка Apache, PHP, MySQL и phpMyAdmin на Windows XP (62.4%)
- Готовая сборка Apache для Windows XP (62.4%)
- Что делать если PHP скрипту не хватает времени и памяти. Почему большой файл не загружается на сайт или в phpMyAdmin (60.4%)
- Как сделать резервную копию баз данных MySQL (MariaDB) в Windows без phpMyAdmin (58.8%)
- Файл .htaccess в Apache (RANDOM — 51.1%)
Преамбула: волею судьбы из мира академической науки (медицины) я попала в мир информационных технологий, где мне приходится использовать свои знания о методологии построения эксперимента и стратегиях анализа экспериментальных данных, однако, применять новый для меня стек технологий. В процессе освоения этих технологий я сталкиваюсь с рядом трудностей, которые пока, к счастью, удается преодолевать. Возможно, этот пост будет полезен тем, кто также только начинает работу с проектами Apache. Итак, к сути. Вдохновившись статьей Юрия Емельянова о возможностях Apache Airflow в области автоматизации аналитических процедур, мне захотелось начать использовать предлагаемый набор библиотек в своей работе. Тем, кто еще совсем не знаком с Apache Airflow, может быть интересна небольшая обзорная статья на сайте Национальной библиотеки им. Н. Э. Баумана. Поскольку обычные инструкции для запуска Airflow, судя по всему, не применяются в среде Windows, а использовать для решения данной задачи докер в моем случае было бы избыточно, я начала поиск других решений. К счастью для меня, я оказалась не первой на этом пути, поэтому мне удалось найти замечательную видео-инструкцию по установке Apache Airflow в Windows 10 без использования докера. Но, как это часто и бывает, при выполнении рекомендуемых шагов, возникают трудности, и, полагаю, не только у меня. Поэтому я хотела бы рассказать о своем опыте установки Apache Airflow, возможно кому-то это сэкономит немного времени. Пройдемся по шагам инструкции (спойлер — 5-го шага все шло прекрасно):1. Установка подсистемы Windows для Linux для последующей установки дистрибутивов Linux Это меньшая из проблем, как говорится: Панель управления → Программы → Программы и компоненты → Включение и отключение компонентов Windows → Подсистема Windows для Linux2. Установка дистрибутива Linux по выбору Я воспользовалась приложением Ubuntu.3. Установка и апдейт pip
sudo apt-get install software-properties-common sudo apt-add-repository universe sudo apt-get update sudo apt-get install python-pip4. Установка Apache Airflow
export SLUGIFY_USES_TEXT_UNIDECODE=yes pip install apache-airflow5. Инициализация базы данных И вот именно здесь начались мои маленькие трудности. Инструкция предписывает ввести команду airflow initdb и перейти к следующему шагу. Однако я неизменно получала ответ airflow: command not found. Логично предположить, что возникли трудности на этапе установки Apache Airflow и просто нет нужных файлов. Удостоверившись, что все там где и должно быть, я решила попробовать указать полный путь до файла airflow (выглядеть должно так: Полный/путь/до/файла/airflow initdb). Но чуда не произошло и ответ был тем же airflow: command not found. Я попробовала использовать относительный путь к файлу (./.local/bin/airflow initdb), что привело к появлению новой ошибки ModuleNotFoundError: No module named json', которую можно преодолеть, обновив библиотеку werkzeug (в моем случае до версии 0.15.4):
pip install werkzeug==0.15.4 Подробнее о werkzeug можно почитать здесь. После этой нехитрой манипуляции команда ./.local/bin/airflow initdb была выполнена успешно. 6. Запуск сервера Airflow На этом сложности с обращением к airflow еще не завершились. Запуск команды ./.local/bin/airflow webserver -p 8080 привел к ошибке No such file or directory. Вероятно, опытный пользователь Ubuntu сразу бы попробовал преодолеть такие трудности с обращением к файлу, применив команду export PATH=$PATH:~/.local/bin/ (то есть, добавив к существующему пути поиска исполняемых файлов, определяемому переменной PATH каталог /.local/bin/), но этот пост предназначен для тех, кто преимущественно работает с Windows и, возможно, не считает такое решение очевидным. После описанной выше манипуляции команда ./.local/bin/airflow webserver -p 8080 была успешно выполнена.7. URL: localhost:8080/ Если все прошло удачно на предыдущих этапах, то вы готовы покорять аналитические вершины. Надеюсь, описанный выше опыт установки Apache Airflow на Windows 10 будет полезен начинающим пользователям и ускорит их вхождение во вселенную современных инструментов аналитики. В следующий раз хотелось бы продолжить тему и рассказать об опыте использования Apache Airflow в сфере анализа поведения пользователей мобильных приложений.<index>

СодержаниеСостав web-сервера:
- Apache 2.4 (версия 2.4.10);
- PHP 5.4 (версия 5.4.34);
- MySQL 5.5 (версия 5.5.23).
Эта рабочая среда подойдет:
- опытным вебмастерам для тестирования своих проектов;
- начинающим вебмастерам для создания своих первых сайтов.
Дистрибутивы Apache 2.4 и PHP 5.4 скомпилированы в VC9 (Visual Studio 2008).
Версия Apache 2.4 VC9 работает, практически, со всеми актуальными версиями Windows (7/8/Vista/XP SP3).
Для работы приложений VC9, прежде всего, необходимо обновить библиотеки Visual C++.
Установка пакета обновлений библиотек Visual C++
Скачиваем дистрибутив обновлений vcredist_x86.exe с сайта Microsoft, запускаем файл и выполняем обновление.
Установка и настройка сервера Apache 2.4
На сайте apache.org нет версии Apache 2.4 для Windows. Поэтому дистрибутив возьмем на apachelounge.com. В момент написания статьи последний релиз – Apache 2.4.10.
В разделе Additional + VC9 можно выбрать два варианта дистрибутива – с поддержкой и без поддержки ssl. Мы останавливаемся на втором варианте и скачиваем архив httpd-2.4.10-win32-VC9.zip .
В дистрибутиве Apache нет файла инсталляции. Поэтому установка будет выполняться вручную.
Создаем папку и распаковываем архив httpd-2.4.10-win32-VC9.zip.
В файле конфигурации httpd.conf по умолчанию установлены маршруты C:Apache24. Поэтому, правок в файле конфигурации будет гораздо меньше, если распаковать архив в эту папку.
Мы распакуем дистрибутив в папку C:TestServer .
Вносим правки в файл конфигурации C:TestServer Apache24confhttpd.conf. При написании путей вместо символа «» (обратная косая черта) следует использовать символ «/» (прямая косая черта). Так прописываются пути в операционных системах Linux и Unix. А ведь первоначально Apache разрабатывался именно для этих операционных систем.
Выполняем групповую замену текста C:/Apache24 на C:/TestServer /Apache24.
Устанавливаем значение параметра ServerName. 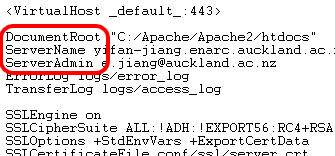
Устанавливаем значение параметра ServerAdmin (e-mail администратора).ServerAdmin admin@mydomain.ru
Устанавливаем значение параметра DocumentRoot (расположение документов сайта).DocumentRoot C:/TestServer /Apache24/htdocs
Возможно, вы захотите хранить документы сайта отдельно от сервера. Например, в папке C:MySites. Тогда этот параметр можно изменить.DocumentRoot C:/MySites
Исполняемые файлы Apache находятся в папке C:TestServer Apache24bin. Добавляем это значение в переменную среды PATH Windows.PATH = C:TestServer Apache24bin;
Устанавливаем Apache как службу.httpd.exe -k install
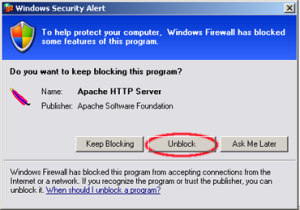
Запускаем сервер Apache.httpd.exe -k start
Проверяем работоспособность сервера. В командной строке браузера набираем адрес: http://localhost. Если установка Apache прошла успешно – на экране отобразится текст Itworks!. В противном случае мы увидим пустой экран.
В случае если сервер не запустился, следует проверить, не занят ли порт 80, который использует Apache по умолчанию.
Делается это с помощью командыnetstat –anb
Чаще всего этот порт используют Skype или Firefox. В этом случае следует либо освободить порт, либо перевести Apache на порт 8080.
Для этого в файле httpd.conf изменяем значений параметров ServerName и Listen. ServerName localhost:8080Listen 8080
После этого перезапускаем службу командойhttpd.exe -k restart
и опять пытаемся зайти по адресу http://localhost
Для удобства работы с сервером Apache можно установить в меню автозагрузки Windows ярлык, указывающий на C:TestServer Apache24bin ApacheMonitor.exe
Установка PHP 5.4

Создаем папку на локальном компьютере, пусть это будет C:TestServer PHP54, и распаковываем архив.
Возвращаемся на сайт с дистрибутивом Apache. В разделе Additional + VC9 находим архив php5apache2_4.dll-php-5.4-win32.zip с PHP-модулями Apache и скачиваем его.
В архиве находим папку с самой последней версией модуля php5apache2_4.dll и помещаем его в папку C:TestServer PHP54.
В файл конфигурации httpd.conf добавляем строки:
LoadModulephp5_module «C:/TestServer/PHP54/php5apache2_4.dll»AddHandlerapplication/x—httpd—php .php # configurethepathtophp.iniPHPIniDir «C:/TestServer/PHP54/php«
В папке C:TestServer Apache54htdocs создаем файл test.php.
Перезапускаем Apache.
В адресной строке браузера набираем http://localhost/test.php. Если на экране появится текст Hello Apache!, то установка PHP завершилась успешно.
Настройка php.ini
Для работы с БД MySQL нам необходимо настроить php.ini – файл конфигурации PHP.
В папке C:TestServer PHP54 находятся два шаблона: php.ini-development и php.ini-production.
Переименовываем шаблон php.ini-production в php.ini.
Библиотеки для работы с БД MySQL находятся в папке C:TestServerPHP54ext. Этот путь должен быть прописан в директиве extension_dir файла конфигурации php.ini.
Находим этот параметр, удаляем символ комментария в начале строки (это точка с запятой) и прописываем путь.extension_dir = «C:/TestServer/PHP54/ext«
Для работы с БД MySQL в PHP существуют две библиотеки: php_mysqli.dll – более новая и именно ее рекомендуется использовать в работе; php_mysql.dll – старая, но ее используют на большинстве сайтов.
В файле php.ini лучше прописать обе библиотеки.extension=php_mysql.dllextension=php_mysqli.dll
После завершения правок обязательно перезапускаем сервер Apache.
Установка и настройка MySQL

Запускаем файл mysql-5.5.23-win32.msi.
Соглашаемся на лицензионные условия, выбираем тип установку Typical.
Переходим к настройке MySQL сервера.
Выбираем Detailed Configuration – детализированную настройку конфигурации.
Выбираем тип сервера с минимальными требованиями к памяти – Developer Machine.
Теперь нужно решить, с какими базами данных (InnoDB, MyISAM) будет работать наш сервер.
Multifunctional Database – поддерживаются InnoDB и MyISAM.Transactional Database Only — поддерживается InnoDB.Non-Transactional database Only — поддерживается myISAM.
При выборе поддержки InnoDB, следующий шаг – выбор места хранения таблиц InnoDB.
Максимальное число одновременных подключений лучше выбрать Manual Setting (ручная установка) и согласиться со значением по умолчанию (15).
На этом шаге параметром Enable TCP/IP Networking включается поддержка TCP-соединений, выбирается порт, по которому будут осуществляться эти соединения. Также устанавливается параметр Enable Strict Mode – режим строгого соответствия стандарту MySQL.
Теперь необходимо выбрать кодировку по умолчанию. Лучший вариант — кодировка UTF-8. Поэтому выбираем Best Support For Multilingualism.
Для того чтобы MySQL запускался как служба Windows — устанавливаем Install as Windows Service. Если необходим автозапуск этой службы — устанавливаем Launch the MySQL Server automatically.
Теперь устанавливаем пароль администратора и выключаем опцию Modify Security Settings.
После нажатия кнопок Next и Execute установку MySQL можно считать законченной.
Для проверки работоспособности MySQL нажимаем кнопку Пуск Windows, находим утилиту работы с MySQL (MySql Server 5.5 MySQL Server Command Line) и запускаем ее.
После ввода пароля администратора мы попадаем в командную строку MySQL.
Вводим командуshow databases;
Если мы увидим список баз данных – это будет означать, что сервер работает правильно.
Выходим из режима командной строки:exit;
На этом установка сервера завершена. Удачной работы!
</index>
Похожие статьи




- https://apache-windows.ru/как-установить-веб-сервер-apache-c-php-mysql-и-phpmyadmin-на-windows/
- https://habr.com/post/462161/
- https://windowstune.ru/prog/ustanovka-apache-na-windows.html
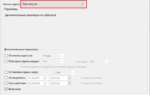 Как установить веб-сервер Apache c PHP, MySQL и phpMyAdmin на Windows
Как установить веб-сервер Apache c PHP, MySQL и phpMyAdmin на Windows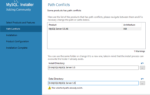 Как установить MySQL на Windows – понижаем градус своего котелка
Как установить MySQL на Windows – понижаем градус своего котелка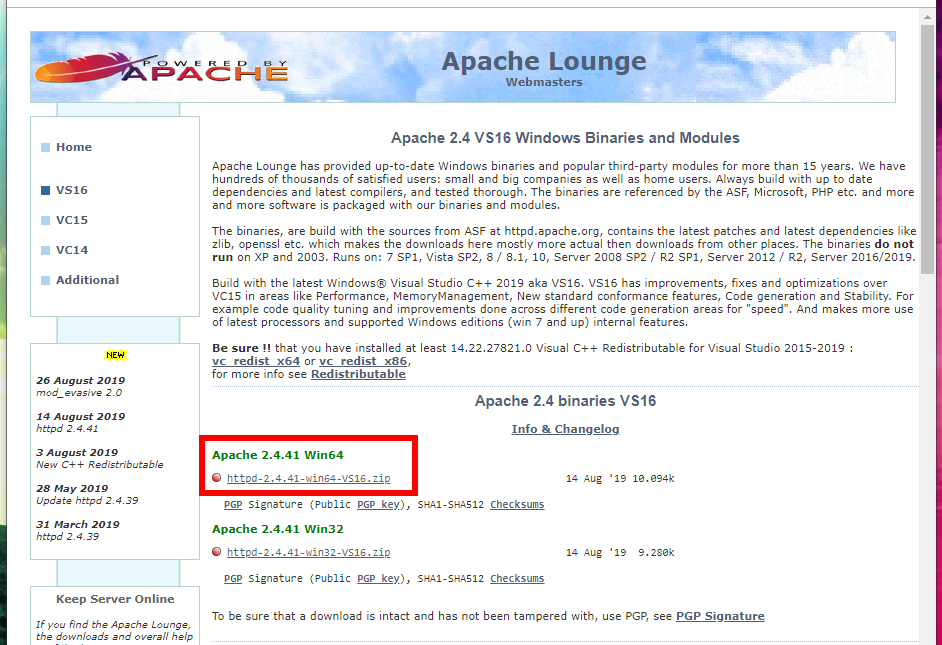
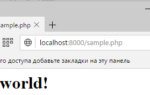 Установка веб-сервера Apache, MySQL, PHP, phpMyAdmin на Windows 10
Установка веб-сервера Apache, MySQL, PHP, phpMyAdmin на Windows 10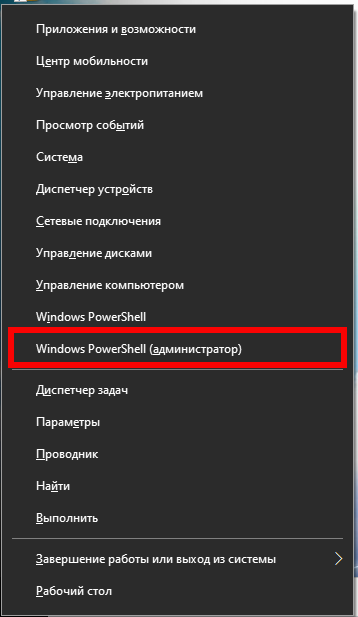
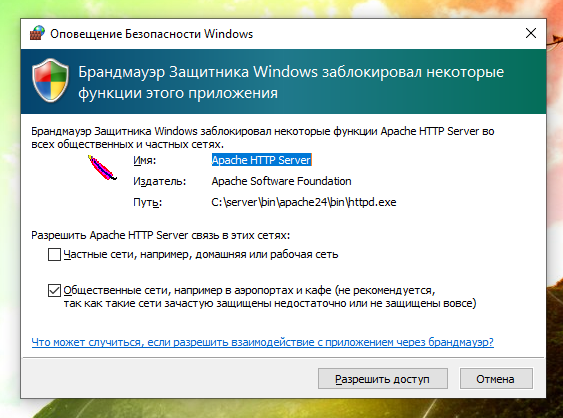
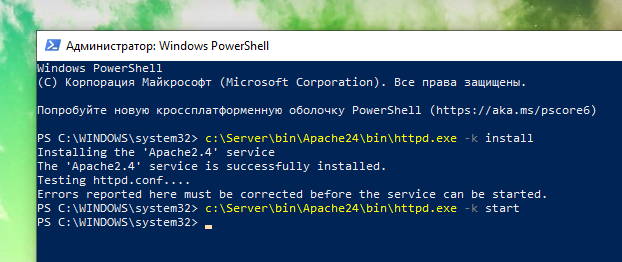
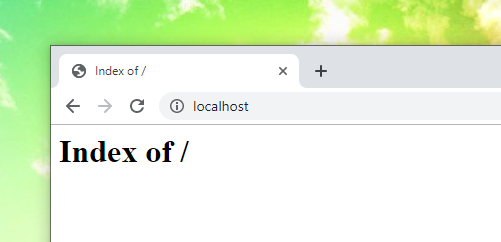
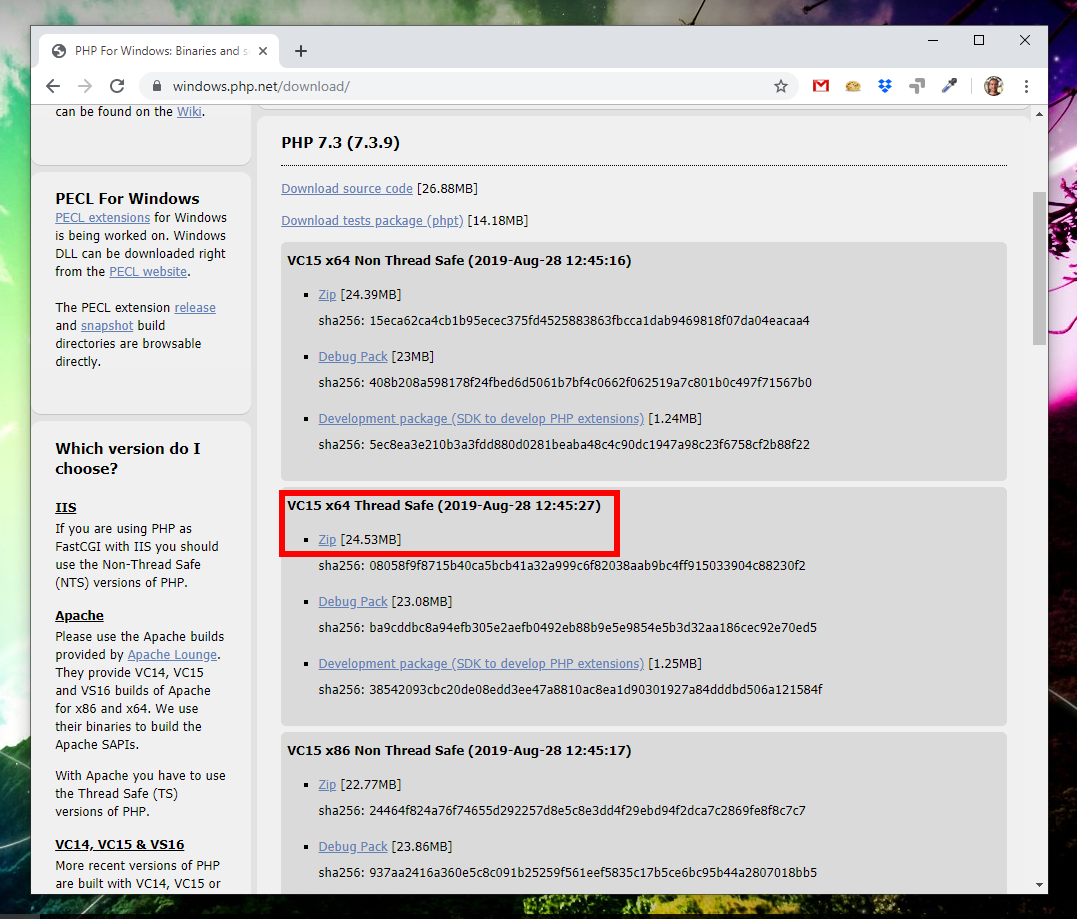
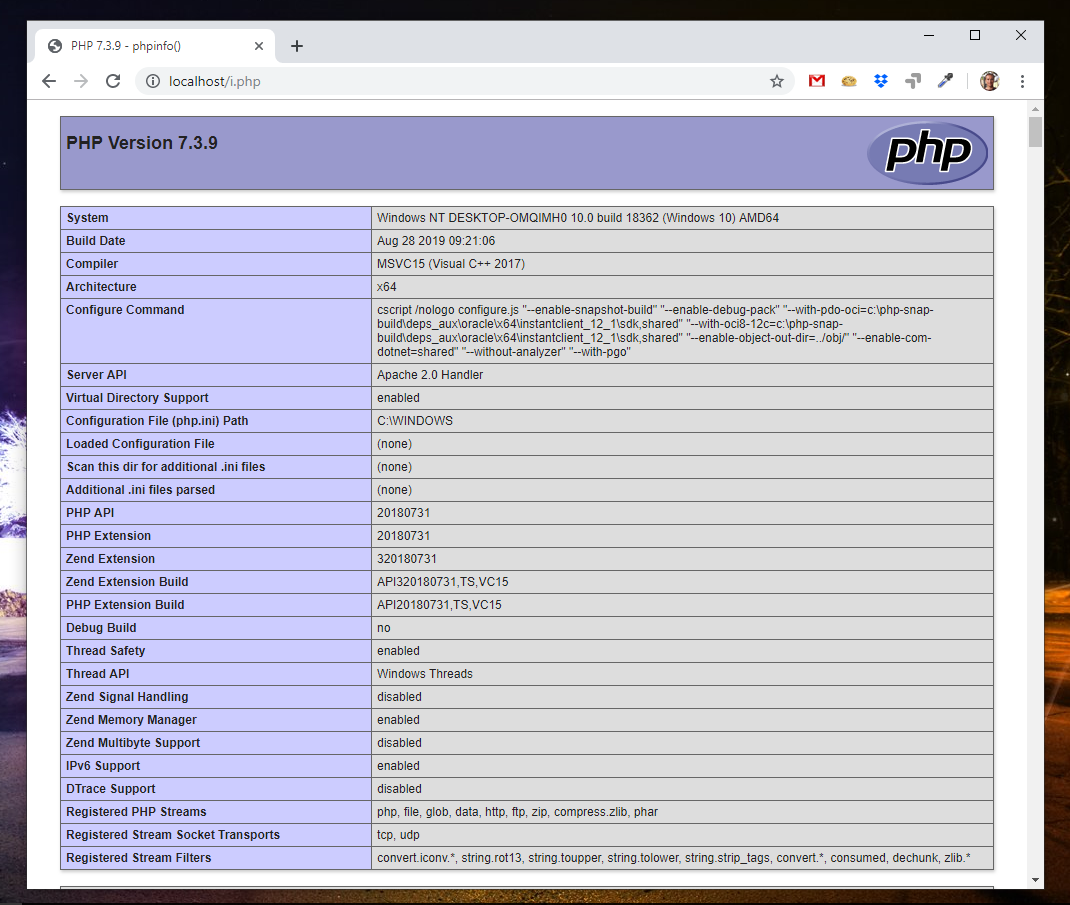
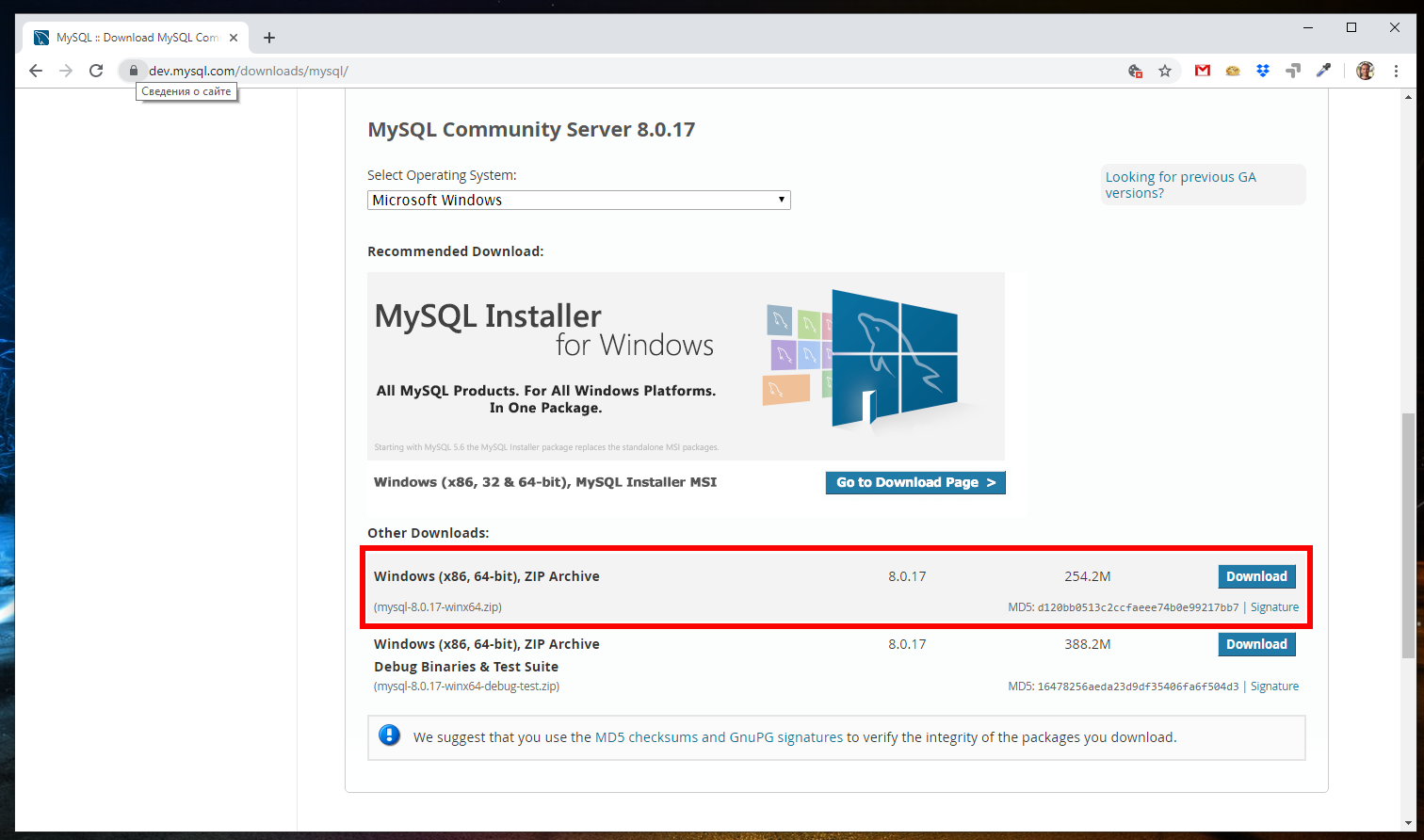
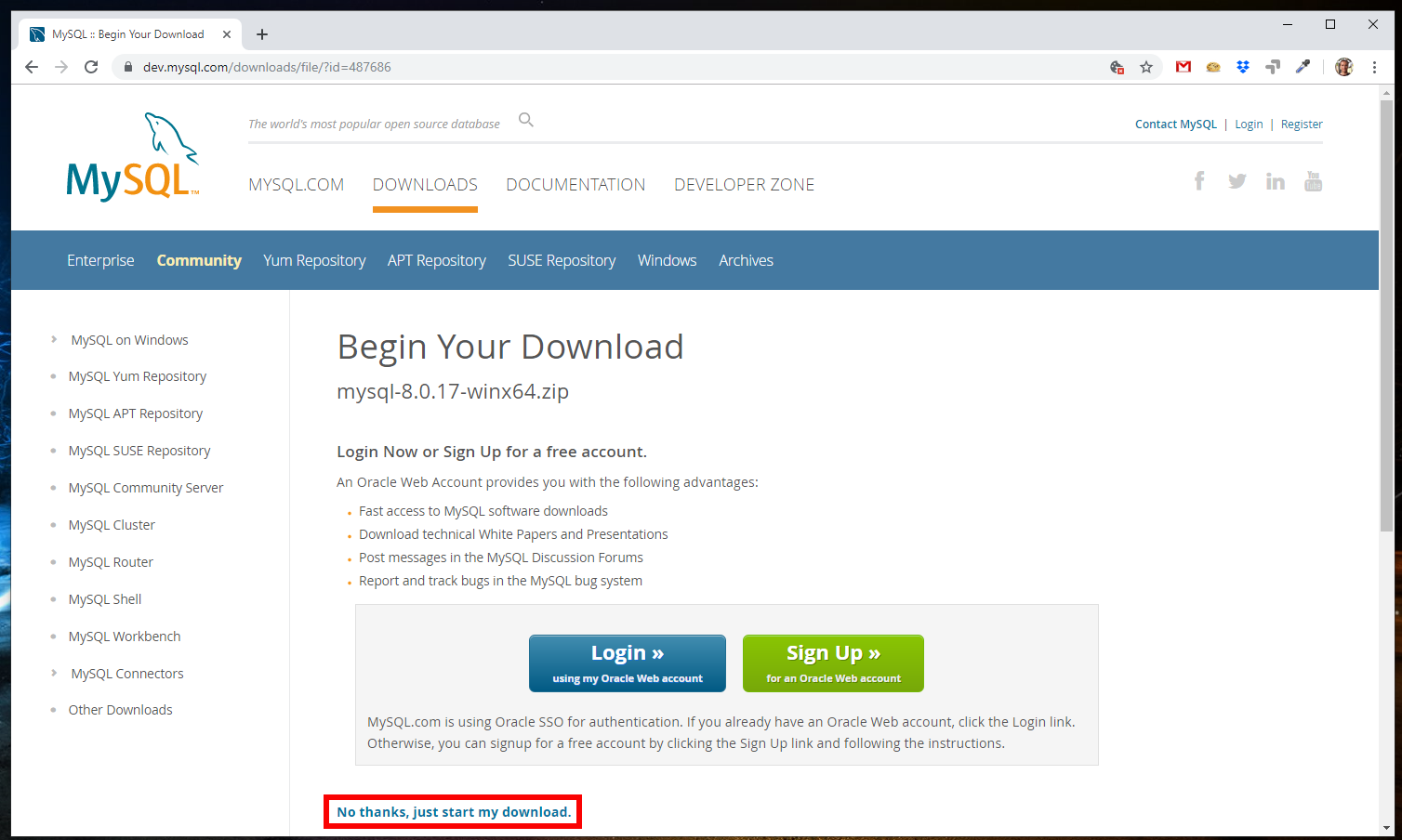

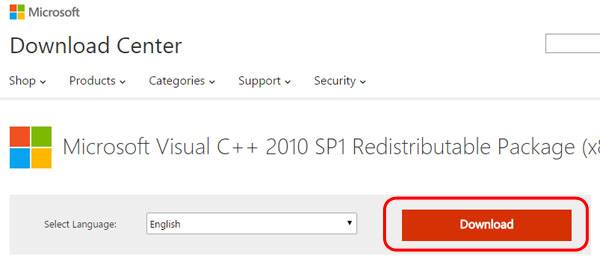
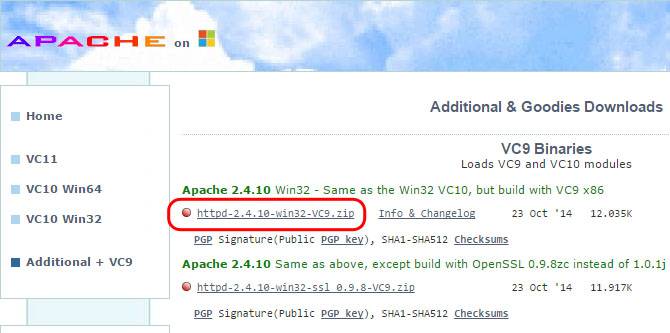
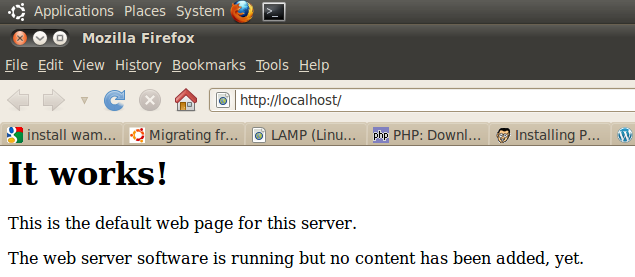
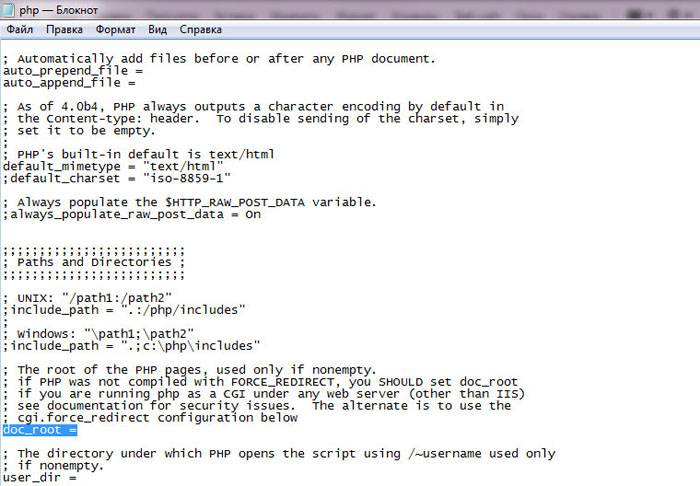
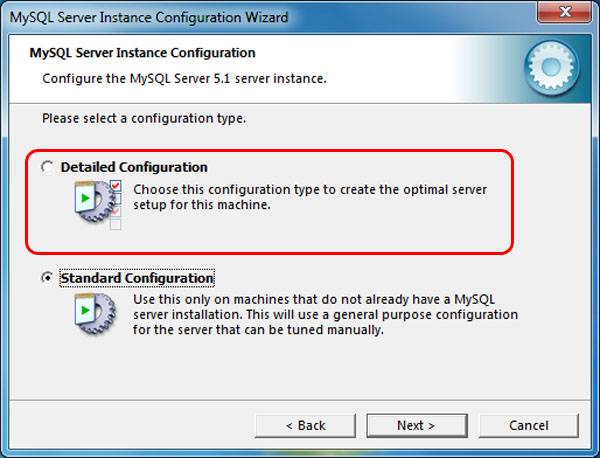
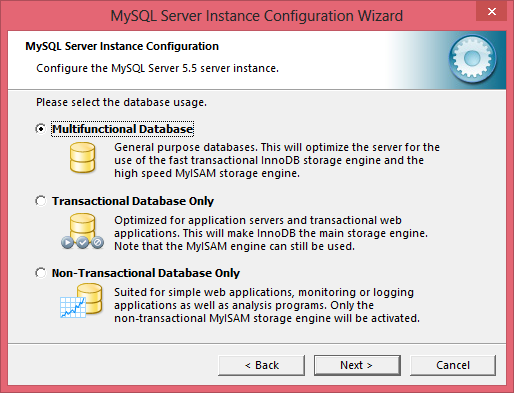
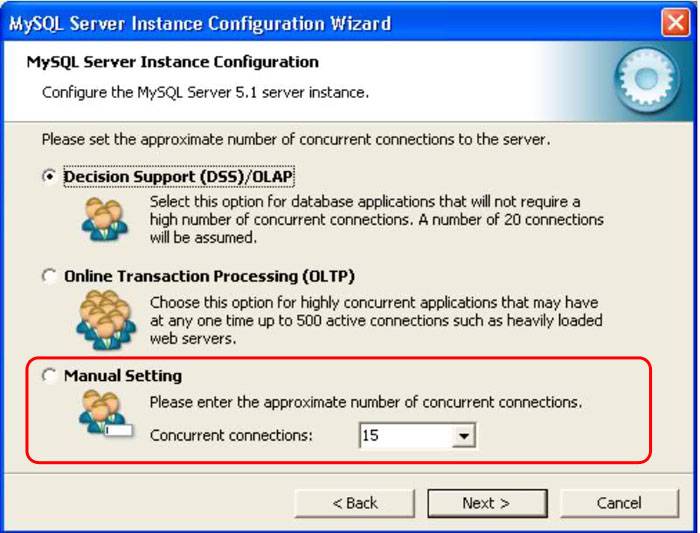
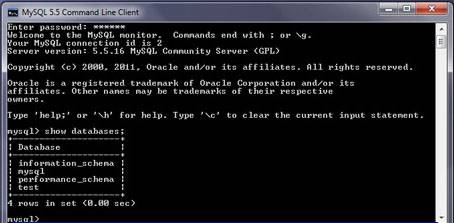


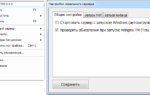 Детально о главном: обозреваем локальные сервера для web-разработки
Детально о главном: обозреваем локальные сервера для web-разработки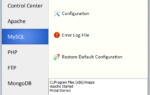 Как запустить локальный веб-сервер для сайта прямо на Windows и OS X
Как запустить локальный веб-сервер для сайта прямо на Windows и OS X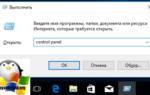 Как установить Web сервер IIS 10 в Windows Server 2016?
Как установить Web сервер IIS 10 в Windows Server 2016?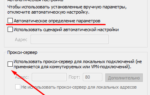 Как на компьютере с Windows 10 настроить прокси-сервер?
Как на компьютере с Windows 10 настроить прокси-сервер?