Содержание
Современные условия, с широким распространением мобильных устройств и доступного интернета предъявляет новые требования к информационным системам даже небольших фирм. Если еще несколько лет назад удаленный доступ был уделом крупных организаций, то сегодня возможность доступа к информации из любого места воспринимается как нечто само собой разумеющееся. Сегодня мы расскажем, как быстро и без лишних затрат организовать веб-доступ к базам 1С:Предприятия работающих в файловом режиме.
Традиционная схема работы с 1С:Предприятием в файловом режиме подразумевает общий доступ к файлам информационной базы посредством протокола SMB (сети Microsoft). При этом один из компьютеров выступает в качестве файлового сервера, а другие работают с размещенной в общем доступе информационной базой.
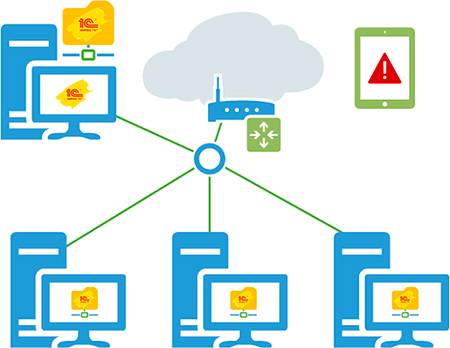
Также остро стоит вопрос с удаленным доступом, если для удаленных компьютеров еще можно организовать удаленный доступ посредством RDP, что, кстати, не всегда доступно для небольших фирм, не имеющих выделенного сервера, то с мобильными устройствами все довольно печально.
Вместе с тем управляемое приложение предоставляет новые возможности, такие как веб-доступ к информационной базе, в том числе работающей в файловом режиме. Это позволяет качественным образом изменить работу с информационной системой практически без дополнительных затрат.
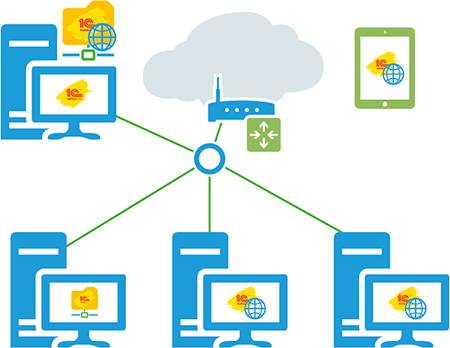
При этом не обязательно использование для работы браузера, получать доступ к базе через веб-сервер может также и платформа в режиме тонкого клиента. Эта возможность позволяет организовать доступ не только для удаленных и мобильных клиентов, но и улучшить работу на недостаточно производительных машинах в офисе, так как все основные вычисления будут выполняться на стороне сервера и передаваемый по сети трафик будет сведен к минимуму, как и нагрузка на компьютер клиента.
Ну и, конечно, появляются практически неограниченные возможности удаленного доступа к базе: из любого места, с любого устройства, был бы браузер.
Ниже мы рассмотрим возможные конфигурации для организации веб-доступа к небольшим базам, работающим в файловом режиме на базе клиентских операционных систем.
На настоящий момент поддерживаются два основных веб-сервера Apache и IIS, также на машине с веб-сервером должна быть обязательно установлена платформа и модули расширения веб-сервера. Их всегда можно установить дополнительно, просто запустив еще раз программу установки платформы:
Windows и IIS
Internet Information Services (IIS) по непонятным причинам не пользуется популярностью у администраторов и 1С-ников. А зря, игнорировать штатное решение в пользу некоторого стороннего ПО, пусть даже и неплохого, выглядит по крайней мере странно.
Для установки IIS на клиентской ОС, в нашем случае Windows 7 x64, перейдите в Панель управления — Программы и компоненты — Включение и отключение компонентов Windows.
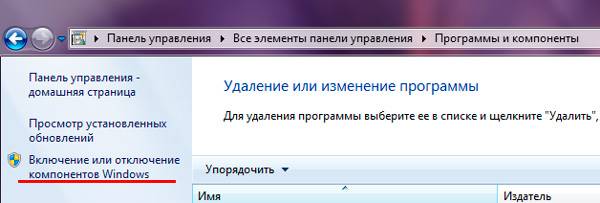
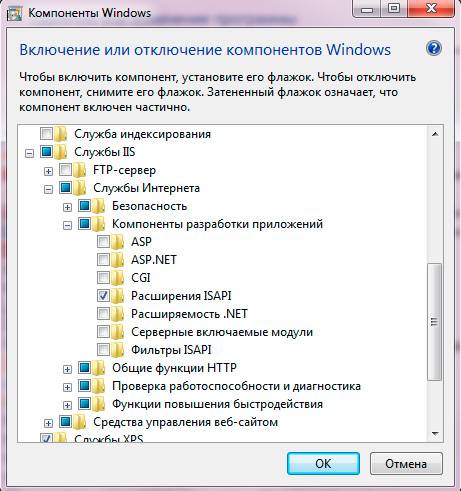
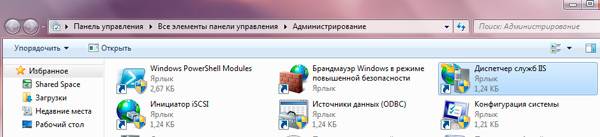

На папку bin платформы — Чтение и выполнение:
Затем запускаем 1С:Предприятие от имени администратора и загружаем нужную информационную базу в режим конфигуратора.
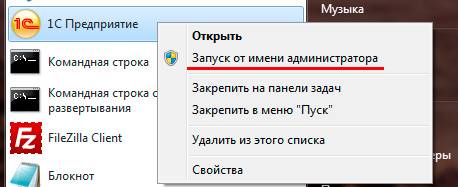
После чего нажимаем Опубликоватьи утвердительно отвечаем на предложение перезапустить веб-сервер.
Готово! Для доступа к базе можем использовать адрес вида http://имя(адрес)_хоста/имя_публикации, в нашем случае http://192.168.3.109/Acc30, запускаем браузер и проверяем работу.
Также можно настроить базу для работы с ней посредством платформы, для этого в диалоге добавления новой информационной базы указываете размещение на веб-сервере:
Следующим шагом вводите адрес подключения:
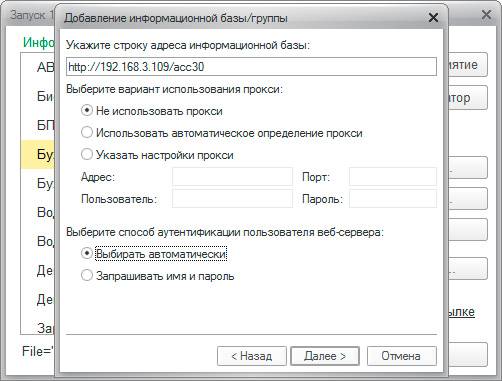
Windows и Apache 2.2
Если вы по каким-либо причинам не хотите использовать IIS, можно настроить работу 1С с другим популярным веб-сервером Apache. К сожалению разработчики Apache перестали публиковать бинарные сборки для Windows, предлагая обратиться к своим партнерам, поэтому перейдем на сайт Apache Haus и скачаем сборку 2.2.х архитектуры x86, даже если у вас 64-разрядная операционная система.
Внимание! Для получения сборки Apache следует пользоваться только надежными источниками, которые указаны на сайте проекта. От этого зависит безопасность вашего веб-сервера и ваших данных!
Также вам потребуется установить Распространяемый пакет Microsoft Visual C++ 2008, который нужен для нормальной работы сборки Apache.
Затем распакуем скачанный архив Apache в произвольную директорию, например, C:Apache22, из всего множества папок нас интересуют папки bin и htdocs, в первой расположены исполняемые файлы веб-сервера, во второй следует располагать веб-содержимое.
Откроем командную строку с правами администратора и перейдем в директорию bin веб-сервера:
cd C:Apache22binТеперь установим Apache как службу:
httpd -k installНа предупреждения не обращаем внимания, для целей использования с 1С подойдет конфигурация Apache по умолчанию.
Так как служба работает от имени системной учетной записи выставлять права на папки с базой и платформой не надо.
Затем точно также запускаем 1С от имени администратора в режиме конфигуратора и переходим к публикации на веб-сервере. В отличии от IIS, в данном случае платформа сама не может указать путь и создать папку, поэтому делаем это вручную. Папка должна быть создана внутри каталога htdocs и ее имя должно совпадать с именем публикации:
В нашем случае это C:Apache22htdocsAcc30, кстати, создать нужный каталог можно прямо в диалоге выбора папки. После чего публикуем информационную базу.
Следующий момент, 1С не умеет перезапускать данную сборку Apache, поэтому сделаем это вручную через оснастку Службы:
После перезапуска веб-сервера опубликованная база станет доступна по тому же самому, как и в случае с IIS, адресу, точно также ничем не будет отличаться и работа с ней.
В нашем примере будет использоваться 1C с локальной файловой базой
Установка IIS на Windows 7
Пуск — Панель управления — Программы и компоненты — Включение или отключение компонентов Windows
Выбираем необходимые компоненты: Службы IIS, ASP.NET, Консоль управления IIS и нажимаем ОК
Установка IIS на Windows Server
Установка IIS на Windows Server происходит аналогично через Добавление Ролей и компонентов
Настройка IIS под 1С
Добавление пользователя IUSR в группу IIS_IUSRS
Для настройки прав доступа необходимо добавить пользователя IUSR в группу IIS_IUSRS, иначе при попытке публикации 1С на сервер Вы будете получать ошибку
Запускаем оснастку управление компьютером Win+R -> compmgmt.msc или через меню пуск:
В оснастке выбираем: Локальные пользователи и групп -> Группы -> IIS_IUSRS открываем свойства группы двойным щелчком ЛКМ
В эту группу нам необходимо добавить пользователя IUSR, для того чтобы предоставить необходимые права доступа, для этого жмем кнопку Добавить
Набираем имя пользователя IUSR и нажимаем кнопку Проверить имена, если пользователь будет найден, то он станет подчеркнутым, нажимаем ОК. Если пользователь не находится нажмите кнопку Размещение… и смените место поиска.
Проверяем, что наш пользователь появился и жмем ОК
Настройка сайта и приложения в IIS
Запускаем Диспетчер служб IIS удобным для Вас способом, например: Win+R -> InetMgr
В левой части экрана раскрываем ветку с сайтами. Останавливаем сайт по умолчанию Default Web Site или модифицируем его, я предпочитаю делать отдельный.
Жмем ПКМ на сайты и выбираем пункт Добавить веб-сайт
Заполняем параметры сайта
Имя сайта: ЛюбоеФизический путь: Создаем каталог где будет храниться наш сайт (файлы сайта)Тип: Выбираем протокол HTTP или HTTPSПорт: Задаем порт, порт может быть любой свободный. Стандартный порт для HTTP — 80, для HTTPS 443Сертификаты SSL: Сертификаты нужны если Вы используете защищенный протокол HTTPS. Если у Вас нет сертификата для Вашего узла, можно использовать серверный самоподписанный IIS Express Development Certificate.
Проверяем, что наш сайт появился и запустился
Вместе с сайтом так же должен был создаться пул приложений с таким же названием.Переходим выше по ветке в раздел Пулы и приложений и находим наше приложение, в данном случае 1с
Выбираем наш пул приложений 1с и нажимаем в правой части Дополнительные параметры…
В Дополнительных параметрах находим строки:Версия среды .NET Framework — выбираем версию v.4.0+Разрешены 32-разрядные приложения и выбираем значение TrueВнимание! Если Вы будете публиковать x64 битную платформу 1С данное значение оставляем False,иначе будете получать ошибку 0x800700c1(Эта проблема возникает из-за неверного сопоставление сценариев. Убедитесь в том, что сопоставление сценария указывает на ISAPI DLL-файл, который может обработать запрос. Чтобы сделать это, выполните следующие действия.)Режим управляемого конвейера — выбираем значение Classic
Настройка доступа для группы IIS_IUSRS
Настройка необходимого доступа для группы IIS_IUSRS, для корректной работы нашего сайта (1с) и корректной публикации.
Для начала необходимо дать права группе IIS_IUSRS к каталогу в котором находятся (будут находиться) файлы нашего сайта. В нашем примере файлы сайта находятся в C:inetpubwww1c.Переходим в каталог C:inetpubwww -> нажимаем ПКМ на каталоге 1с -> в меню выбираем пункт Свойства -> переходим на вкладку Безопасность -> жмем кнопку Изменить… -> кнопку Добавить… -> в поле вписываем название группы IIS_IUSRS (при необходимости меняем место Размещения) -> нажимаем кнопку Проверить имена.
Если группа найдена она станет подчеркнутой, жмем ОК.
Далее проставляем галочки необходимых прав:
Тоже самое с правами, мы делаем для каталога куда установлена 1с и каталога куда развернута наша файловая база. Если Вы используете базу SQL, то Вам НЕ нужно задавать права на каталог с базой.Обращаем внимание, что для каталога с базой так же нужны права на запись!
Расположение файловой базы Вы можете посмотреть запустив 1С Предприятие
Запускаем 1с Предприятие -> Конфигуратор -> Администрирование -> Публикация на веб-сервере…
Выбираем каталог где будут файлы сайта и жмем Опубликовать
Для запуска клиента открываем браузер и переходим по ссылке в зависимости от конфигурации Вашего сайта на IIS, в нашем случае http://localhost если проверять подключение локально на сервере.Если проверять с другого ПК то http://имя_сервера или http://ip_сервера
Как установить iis на windows 10 за минуту
Как установить iis на windows 10 за минуту
Добрый день, в прошлый раз я вам рассказал, как отключить Internet Information Services и мы в этом разобрались, теперь же я хотел вернуться к клиентской версии операционной системы, а именно к Windows 10 Creators Update и другие редакции, многие из пользователей не предполагают, что еще со времен Windows 7, ее можно превратить в настоящий веб-сервер, на той же службе IIS и создавать на ней свои сайты, такой аля хостинг, как в Европе. Сегодня я вам покажу, как установить iis на windows 10 за минуту, вы поймете, что это реально просто и дешевле, чем покупать серверную версию.
Диспетчер служб iis в windows 10
Итак, службы iis в windows 10 по умолчанию, находятся в выключенном состоянии, а точнее, данный компонент не установлен из коробки, сделано это специально, чтобы не тратились ресурсы компьютера и лишние сокеты не крутились на нем. Чтобы нам добавить нужный компонент, сделайте вот что. Нажмите сочетание клавиш Win+R и введите в окне выполнить:
control panel
В результате чего у вас откроется панель управления Windows. Сделаем в ней представление значков в формате «Крупные значки»
Далее находим пункт «Программы и компоненты»
Переходим в пункт «Включение или отключение компонентов Windows», мы с вами это уже делали, устанавливая telnet клиент
Находим среди множества пунктов «Службы Интернета», ставим на против них галку и нажимаем ок. У вас начинается установка IIS windows 10.
Компонент веб сервер IIS, будет добавлен в считанные секунды, после чего я вам советую перезагрузить вашу операционную систему Windows 10.
Как и писал выше, перезапустим систему.
Кстати, как только вы все установили, перед запуском не поленитесь поискать свежие обновления в центре обновления Windows, так как могут быть свежие заплатки. Теперь смотрите, как вы можете теперь открыть диспетчер IIS. Есть несколько способов, первый, нажмите WIN+R и введите inetMgr. У вас откроется нужная оснастка.
Второй метод, это открыть кнопку пуск и в папке «Средства администрирования» найдите «Диспетчер служб IIS»
Вот так вот выглядит оснастка. Далее я вам советую почитать, про создание сайтов.
Установить IIS 8.5 через powershell
Можно командой:
Install-WindowsFeature -name Web-Server -IncludeManagementToolsСен 15, 2017 09:00Используемые источники:
- https://interface31.ru/tech_it/2015/05/nastraivaem-web-dostup-dlya-1c-v-faylovom-rezhime.html
- https://chelp.info/publikatsiya-1s-na-iis-servere/
- http://pyatilistnik.org/how-to-install-iis-on-windows-10/

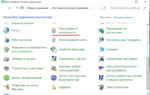 Как включить IIS в Windows 10
Как включить IIS в Windows 10
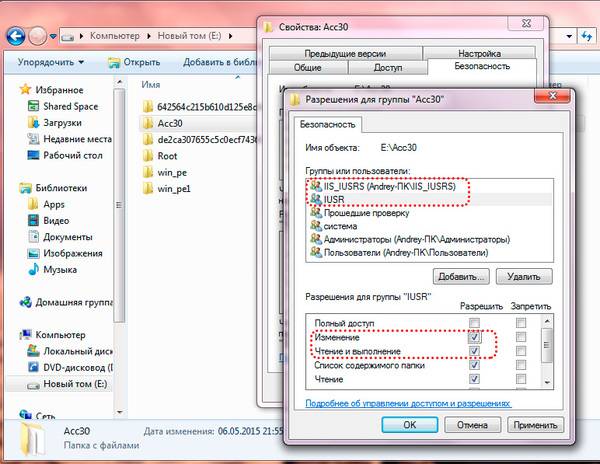
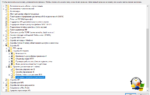 Как установить и запустить сервер Nginx на Windows 10
Как установить и запустить сервер Nginx на Windows 10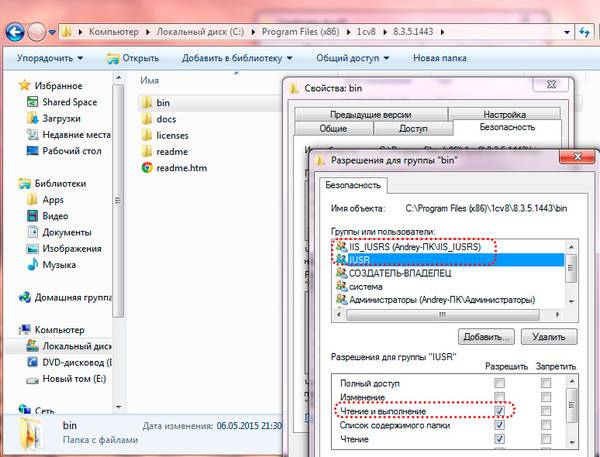
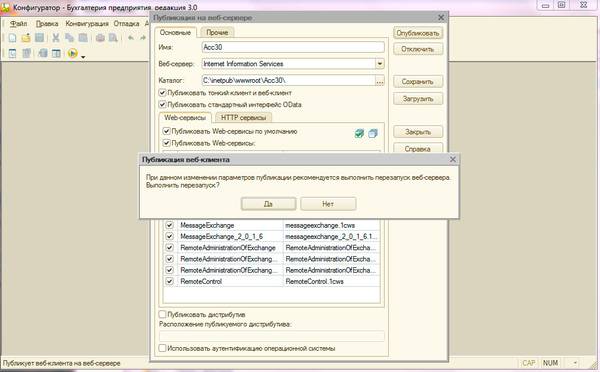
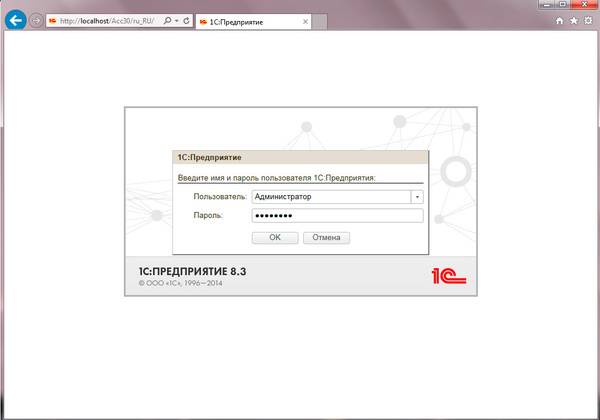
 Сам себе хостмастер или установка Apache на платформе Windows
Сам себе хостмастер или установка Apache на платформе Windows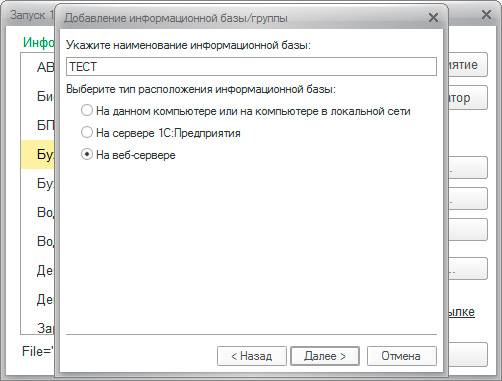
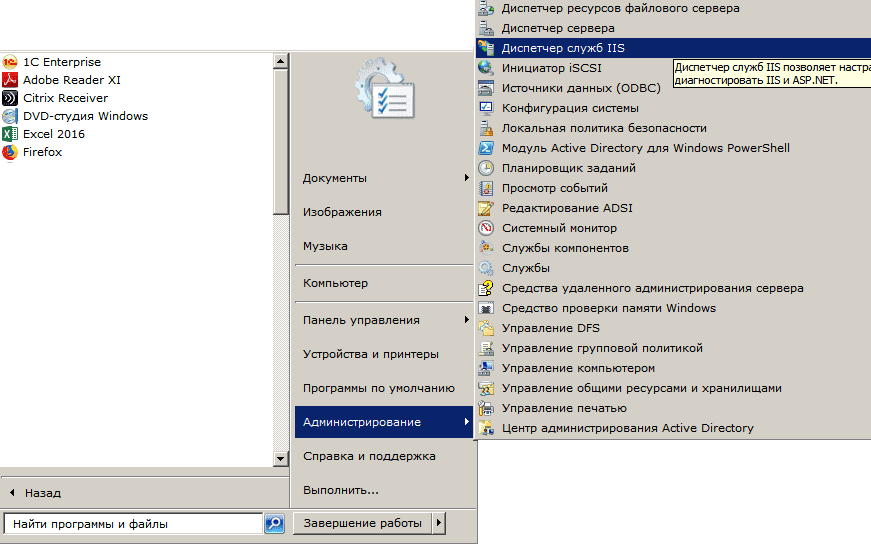
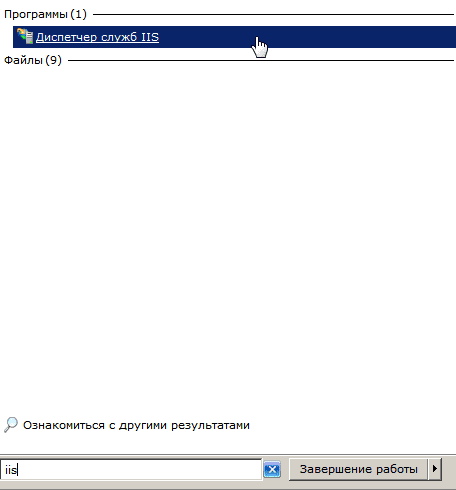
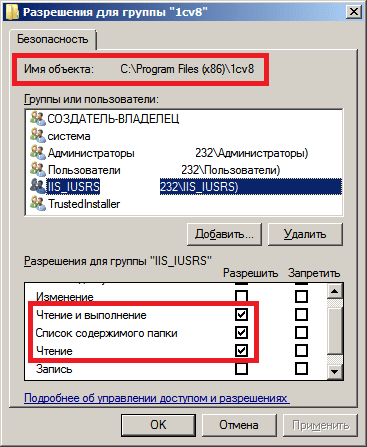
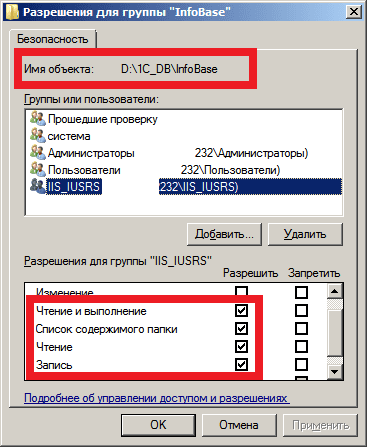

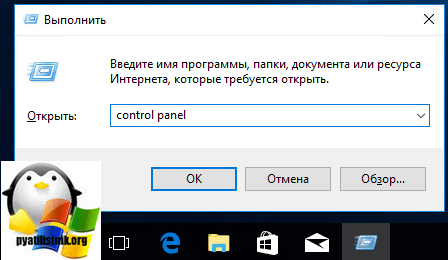
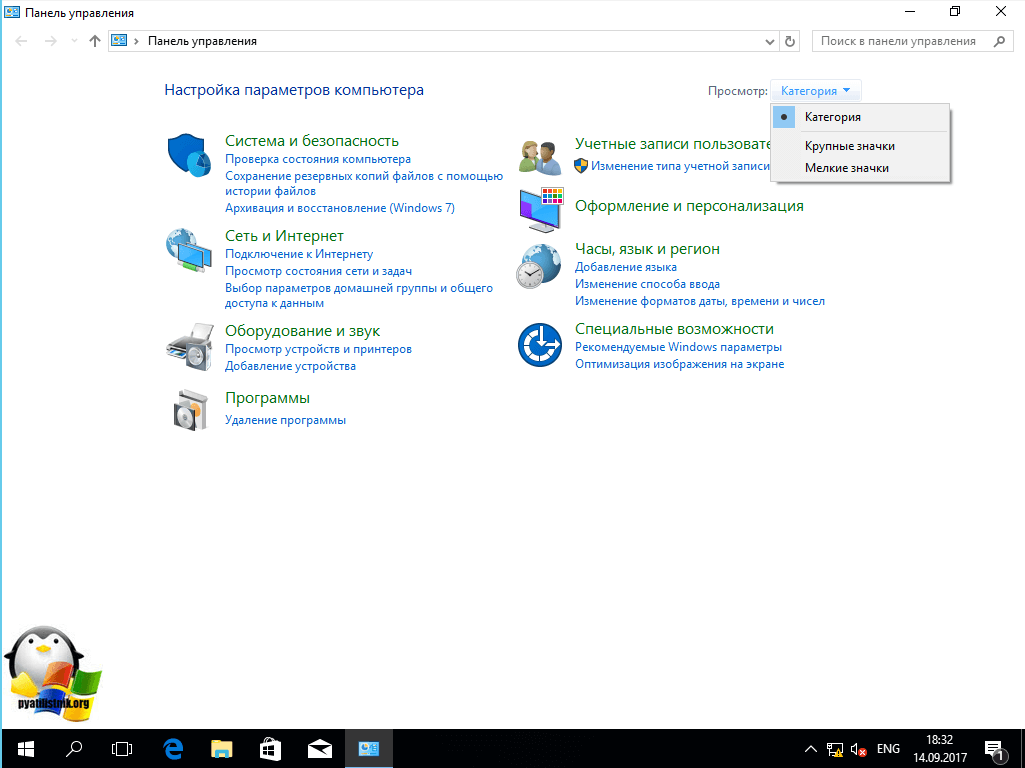
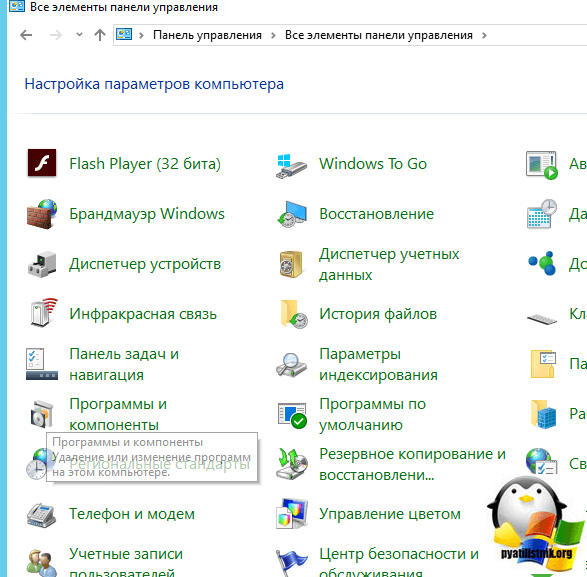
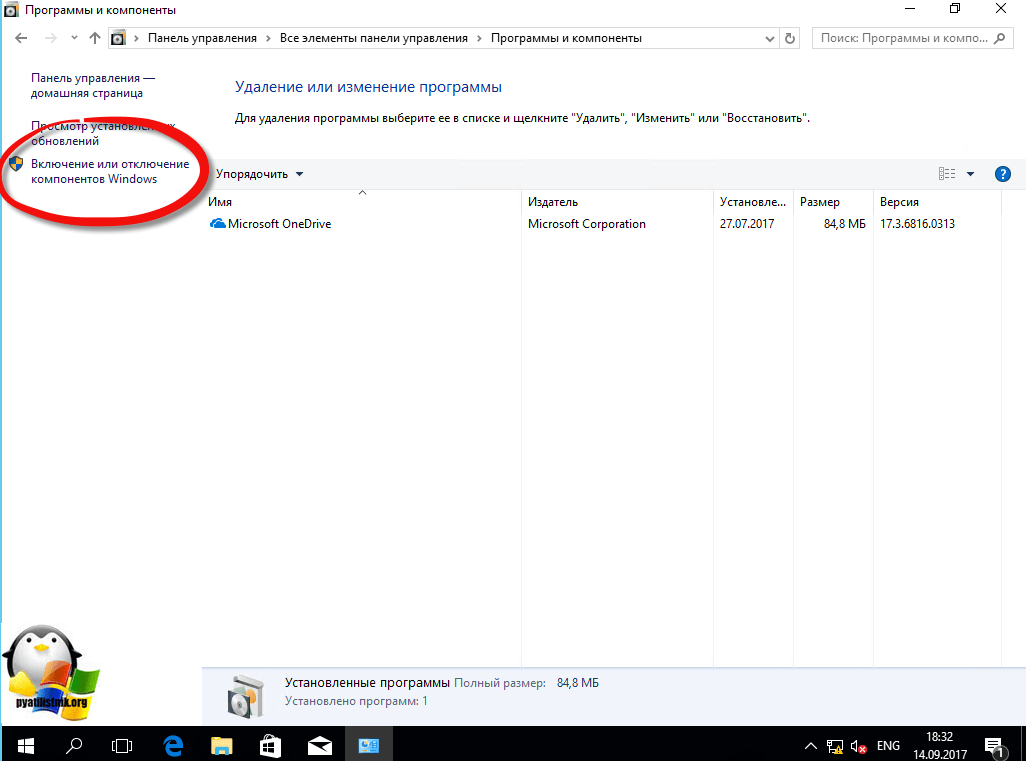
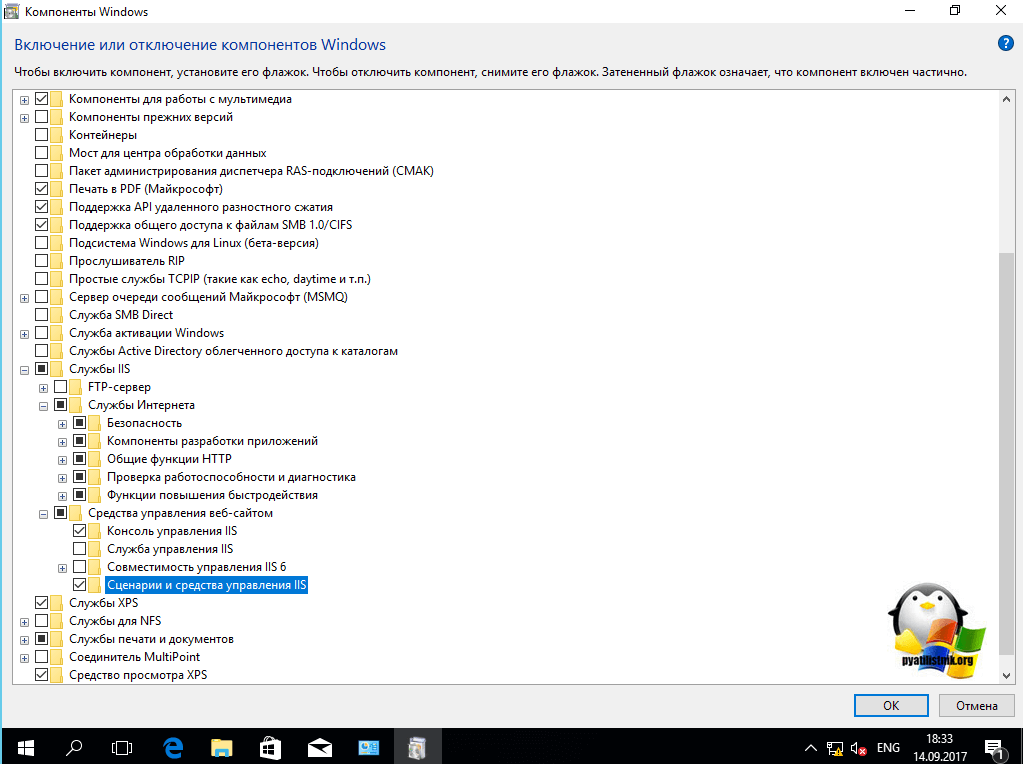
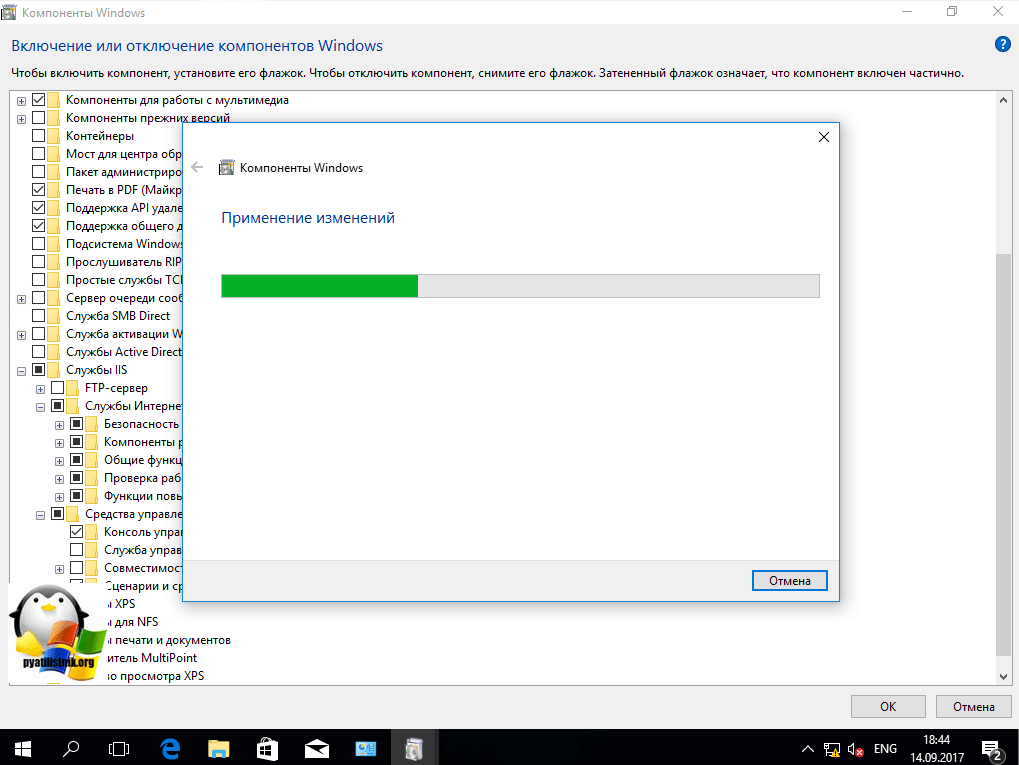
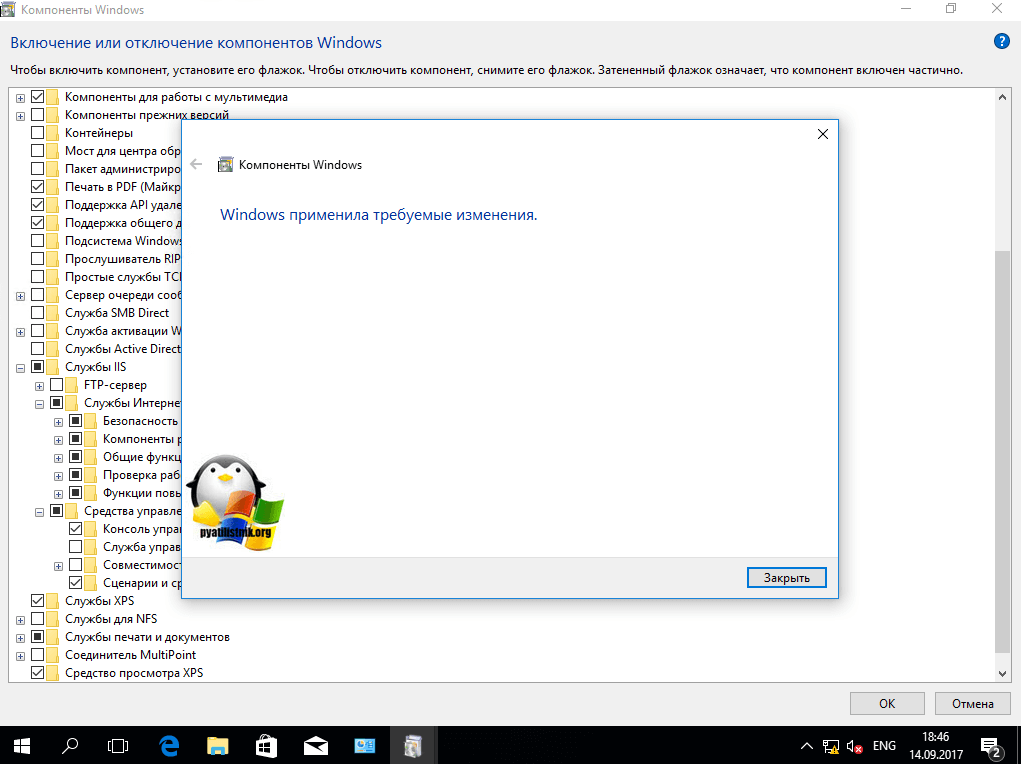
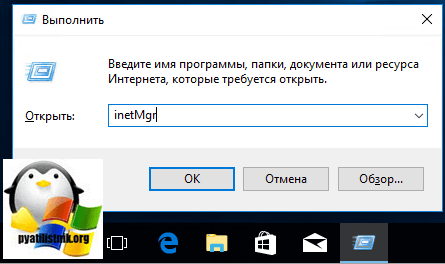
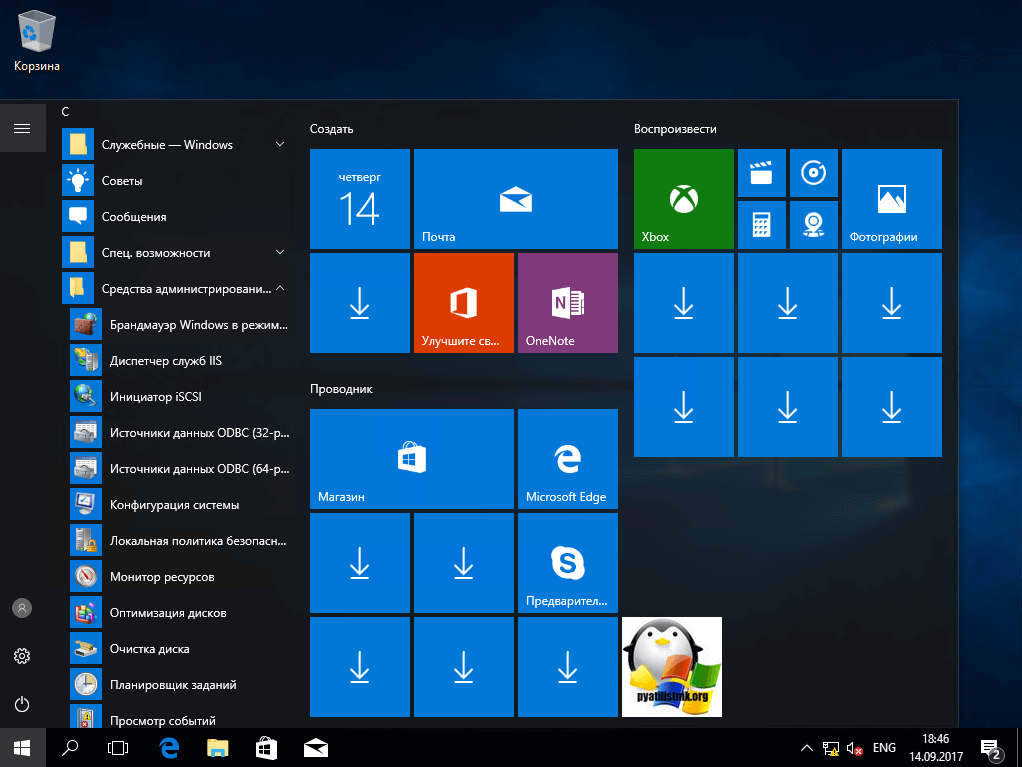
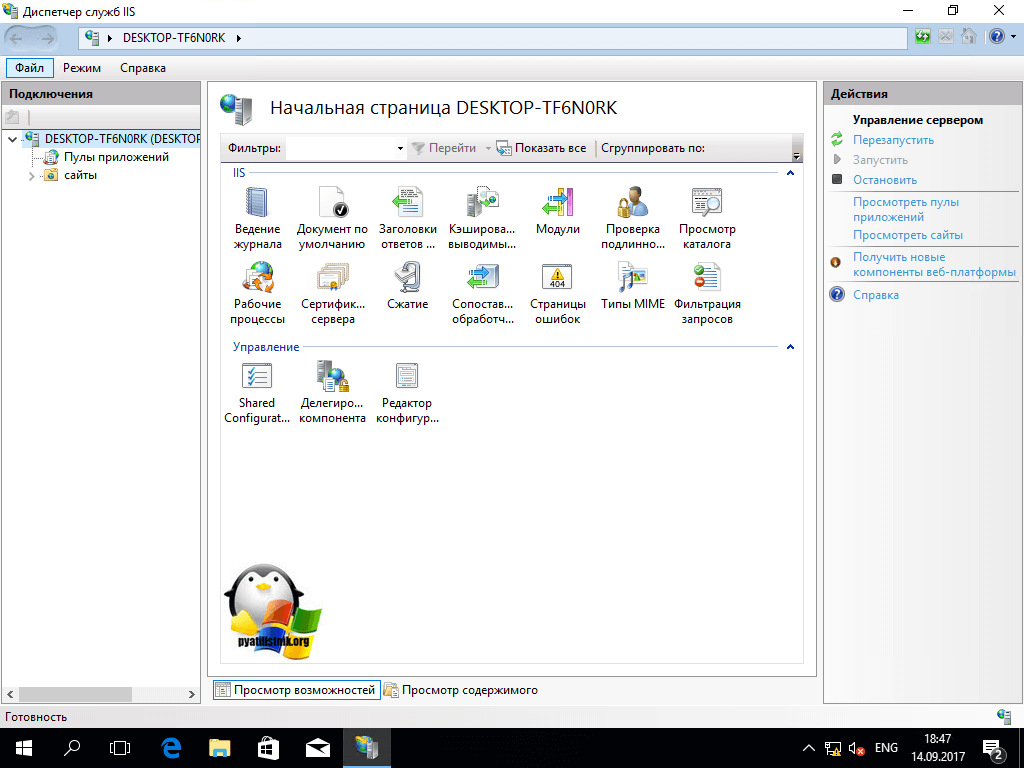
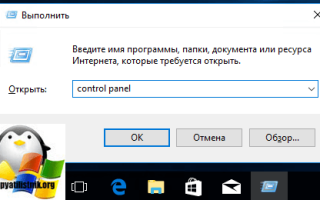

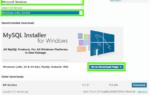 Установка и настройка сервера Apache 2.4
Установка и настройка сервера Apache 2.4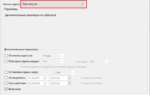 Как установить веб-сервер Apache c PHP, MySQL и phpMyAdmin на Windows
Как установить веб-сервер Apache c PHP, MySQL и phpMyAdmin на Windows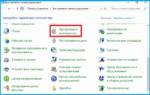 Установите и настройте веб-сайт в IIS в Windows 10
Установите и настройте веб-сайт в IIS в Windows 10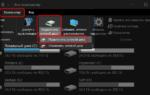 Как создать WebDAV сервер средствами IIS от ОС Windows 10, 8.1, 8, 7, Vista
Как создать WebDAV сервер средствами IIS от ОС Windows 10, 8.1, 8, 7, Vista