Содержание
- 1 Подключение к телевизору или беспроводному монитору по Miracast
- 2 Если Miracast не работает в Windows 10
- 3 Как включить Miracast в Windows 10 и передать изображение на телевизор
- 4 Подключение по Miracast двух устройств с Windows 10
- 5 Как через Miracast проецировать экран телефона Андроид
- 6 Проблемы при подключении
- 7 Проецирование Windows 10 как подключить второй экран
- 8 Как подключить второй экран
- 9 Как подключить Bluetooth
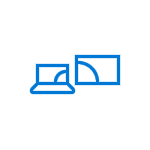
В этой инструкции — о том, как включить Miracast в Windows 10 для подключения телевизора в качестве беспроводного монитора, а также о причинах того, что такое подключение не удается и способах их исправления. Обратите внимание, что и ваш компьютер или ноутбук с Windows 10 может быть использован в качестве беспроводного монитора.
Подключение к телевизору или беспроводному монитору по Miracast
Для того, чтобы включить Miracast и передавать изображение на телевизор по Wi-Fi, в Windows 10 достаточно нажать клавиши Win+P (где Win — клавиша с эмблемой Windows, а P — латинская).
Внизу списка вариантов проецирования дисплея выберите «Подключение к беспроводному дисплею» (о том, что делать, если такого пункта нет — см. далее).
Начнется поиск беспроводных дисплеев (мониторов, телевизоров и подобных). После того, как нужный экран будет найден (обратите внимание, что для большинства телевизоров, требуется их предварительно включить), выберите его в списке.
После выбора начнется подключение для передачи по Miracast (может занять некоторое время), а затем, если всё прошло гладко, вы увидите изображение монитора на вашем телевизоре или другом беспроводном дисплее.
Если Miracast не работает в Windows 10
Несмотря на всю простоту необходимых действий для включения Miracast, часто не все работает так как ожидается. Далее — возможные проблемы при подключении беспроводных мониторов и способы устранить их.
Устройство не поддерживает Miracast
Если пункт «Подключение к беспроводному дисплею» не отображается, то обычно это говорит об одной из двух вещей:
- Имеющийся Wi-Fi адаптер не поддерживает Miracast
- Отсутствуют необходимые драйвера Wi-Fi адаптера
Второй признак того, что дело в одном из этих двух пунктов — отображение сообщения «ПК или мобильное устройство не поддерживает Miracast, поэтому беспроводное проецирование с него невозможно».
Если ваш ноутбук, моноблок или компьютер с Wi-Fi адаптером были выпущены до 2012-2013 года, можно предположить, что дело именно в отсутствии поддержки Miracast (но не обязательно). Если они более новые, то с большей вероятностью дело в драйверах адаптера беспроводной сети.
В этом случае основная и единственная рекомендация — зайти на официальный сайт производителя вашего ноутбука, моноблока или, возможно, отдельного Wi-Fi адаптера (если вы приобретали его для ПК), загрузить официальные драйверы WLAN (Wi-Fi) оттуда и установить их. Кстати, если вы не устанавливали вручную драйверы чипсета (а положились на те, что Windows 10 установила сама), их лучше так же установить с официального сайта.
При этом, даже если официальные драйверы для Windows 10 отсутствуют, следует попробовать те, что представлены для версий 8.1, 8 или 7 — на них Miracast так же может заработать.
Не удается подключиться к телевизору (беспроводному дисплею)
Вторая распространенная ситуация — поиск беспроводных дисплеев в Windows 10 работает, но после выбора долгое время происходит подключение по Miracast к телевизору, после чего вы видите сообщение о том, что подключиться не удалось.
В этой ситуации может помочь установка последних официальных драйверов на Wi-Fi адаптер (как описывалось выше, обязательно попробуйте), но, к сожалению, не всегда.
Причем для этого случая четких решений у меня нет, есть только наблюдения: такая проблема чаще всего возникает на ноутбуках и моноблоках с процессорами Intel 2-го и 3-го поколения, то есть не на самом новом оборудовании (соответственно, используемые в этих устройствах Wi-Fi адаптеры тоже не новейшие). Также случается, что на данных устройствах подключение Miracast работает для одних телевизоров и не работает для других.
Отсюда могу вынести лишь предположение, что проблема с подключением к беспроводным дисплеям в данном случае может быть вызвана не полной поддержкой более используемого в Windows 10 или со стороны телевизора варианта технологии Miracast (или каких-то нюансов этой технологии) со стороны более старого оборудования. Еще один вариант — неправильная работа этого оборудования именно в Windows 10 (если, например, в 8 и 8.1 Miracast включался без проблем). Если ваша задача — просматривать фильмы с компьютера на телевизоре, то вы можете настроить DLNA в Windows 10, это должно сработать.
На этом все, что я могу предложить на текущий момент времени. Если у вас есть или были проблемы с работой Miracast для подключения к телевизору — делитесь в комментариях как проблемами, так и возможными решениями. См. также: Как подключить ноутбук к телевизору (проводное подключение).
Многие обладатели современных гаджетов наверняка слышали о технологии Miracast, позволяющей передавать мультимедийный сигнал между устройствами беспроводным способом. Данный стандарт предусматривает соединение приемника и передатчика через Wi-Fi Direct, т.е. напрямую, без использования промежуточного звена, коим обычно является роутер. Подробно говорить о том, что такое Miracast и как работает эта технология, мы не будем, а лучше сразу опробуем ее на практике.
Как включить Miracast в Windows 10 и передать изображение на телевизор
Практически все устройства под управлением Windows 10 предусматривают возможность проецирования изображения со своего экрана на другой дисплей, например, картинка с ноутбука или планшета может передаваться на телевизор. Само собой, телевизор (или другой приемник) должен поддерживать такую технологию. Для того, чтобы узнать, есть ли нужная функция у вашего ТВ, необходимо зайти в его сетевые настройки и убедиться, что там есть опция Wi-Fi Direct.
Итак, попробуем с помощью Miracast подключить ноутбук с Windows 10 к телевизору LG, работающему под управлением webOS. Сопряжение производится через Менеджер подключений. Найдем его на телевизоре в разделе Smart TV, запустим и перейдем последовательно по пути Персональный компьютер – Общий доступ к экрану – Miracast.
Справа нажимаем на кнопку «Начало». Теперь телевизор готов к подключению по беспроводному каналу.
Далее переходим к ноутбуку. Кликаем в трее по значку Центра уведомлений Windows 10 и выбираем плитку «Проецировать» или «Передавать на экран».
Потом нажимаем на ссылку «Подключение к беспроводному дисплею» и ждем, когда будет найден телевизор.
Кликаем по его наименованию, инициируя подключение.
Если все прошло успешно, то на экране ТВ появится рабочий стол ноутбука.
Подключение по Miracast двух устройств с Windows 10
Передавать картинку с устройства Windows 10 можно не только на телевизор, но и на другое устройство, работающее под управлением «десятки». Например, на экране ноутбука можно продублировать дисплей планшета. Правда, приемник необходимо сначала настроить. Для этого заходим в Параметры – Система – Проецирование на этот компьютер. Если ПК поддерживает проецирование, то вы увидите соответствующее сообщение.
Далее будет список настроек, с помощью которых необходимо задать параметры видимости дисплея. Разрешив проецирование, попробуем установить соединение. На передающем устройстве жмем «Подключение к беспроводному дисплею», а потом выбираем дисплей. Если устройства совместимы, то экран продублируется.
Как через Miracast проецировать экран телефона Андроид
Устройства на базе Android также в большинстве своем поддерживают технологию Miracast, но в некоторых бюджетных моделях эта функция может отсутствовать. Чтобы убедиться в наличии нужного функционала, найдите в настройках или на панели быстрого доступа начального экрана пункт «Трансляция» (другие варианты названия – «Беспроводной дисплей» или «Передать экран»).
Но перед тем как запустить трансляцию, необходимо включить опцию Wi-Fi Direct как на телевизоре, так и на смартфоне. На TV зайдем в Настройки – Сеть – Wi-Fi Direct, а потом нажмем кнопку «Выкл.»
На телефоне Wi-Fi Direct включается в настройках сети Wi-Fi. После активации Wi-Fi Direct на мобильном устройстве Андроид выбираем приемник сигнала и подключаемся к нему.
На телевизоре должен появиться запрос на подключение, требующий подтверждения.
Теперь открываем Менеджер подключений, а потом следуем по пути Смартфон – Общий доступ к экрану – Miracast. Жмем кнопку «Начало».
На телефоне кликаем по значку «Трансляция» и выбираем беспроводной дисплей.
После того, как соединение будет установлено, на экране телевизора появится та же картинка, что и на мобильном устройстве.
Проблемы при подключении
При попытке установить связь между портативным компьютером с Windows 10 и приемником сигнала через Miracast часто возникают различного рода сбои. Одна из самых распространенных проблем – передающему устройству не удается найти беспроводной дисплей. Причина подобного рода неисправности, скорее всего, кроется в том, что технология Miracast не поддерживается приемником (телевизором, ноутбуком). Также можно попробовать обновить программное обеспечение, вероятно, просто требуется установить последнюю версию софта.
Если же дисплей все же обнаруживается, но в ходе подключения возникает ошибка, то либо устройства несовместимы друг с другом на аппаратном уровне, либо на передатчике установлены старые драйвера. Возможны и другие причины.
Так как стандарт Miracast сравнительно молодой, то проблемы возникают довольно часто, даже если оборудование вроде бы совсем новое и для него заявлена поддержка технологии. В любом случае при неудачной попытке связать устройства по воздуху всегда есть альтернатива в виде более надежного и стабильного проводного подключения.

Проецирование Windows 10 как подключить второй экран


– Только экран компьютера, тип по умолчанию, когда подключен только экран данного компьютера.
– Повторяющийся, вы можете подключить второй экран и на нём будет отображаться то же самое что и на вашем компьютере.
– Расширить, с помощью данного проецирования, можно сложить одну картинку из нескольких экранов.
– Только второй экран, при данном типе будет показывать только второй экран, который вы подключите к компьютеру. Экран компьютера будет отключен.
Как подключить второй экран

Как подключать устройства
– Телевизор, современный телевизор можно подключить через HDMI кабель. Убедитесь что у телевизора есть соответствующий выход. Современные TV можно также подключить через Bluetooth, если они имеют такую опцию.
– Проектор, подключается через VGA или HDMI кабель.
– Компьютер, ноутбук, подключаются через Bluetooth.
Как подключить Bluetooth

Как настроить экран на компьютере Windows 10
Остались вопросы? Напиши комментарий! Удачи!
Используемые источники:
- https://remontka.pro/miracast-enable-windows-10/
- https://viarum.ru/kak-vklyuchit-miracast/
- https://info-effect.ru/proecirovanie-windows-10-kak-podklyuchit-vtoroj-ekran.html
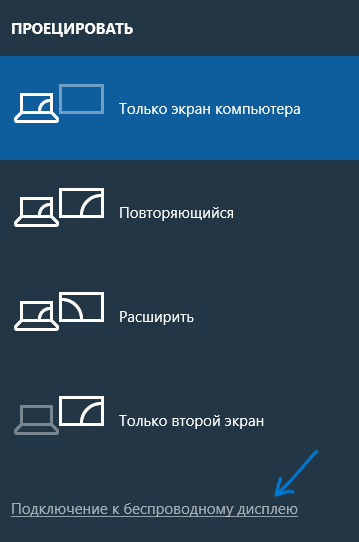
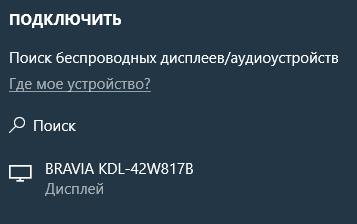
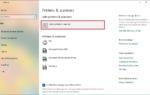 Как в Виндовс 10 открыть устройства воспроизведения, записи
Как в Виндовс 10 открыть устройства воспроизведения, записи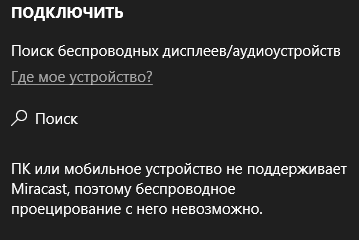
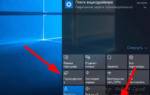 Как передать изображение с Android, компьютера или ноутбука на Windows 10 по Wi-Fi
Как передать изображение с Android, компьютера или ноутбука на Windows 10 по Wi-Fi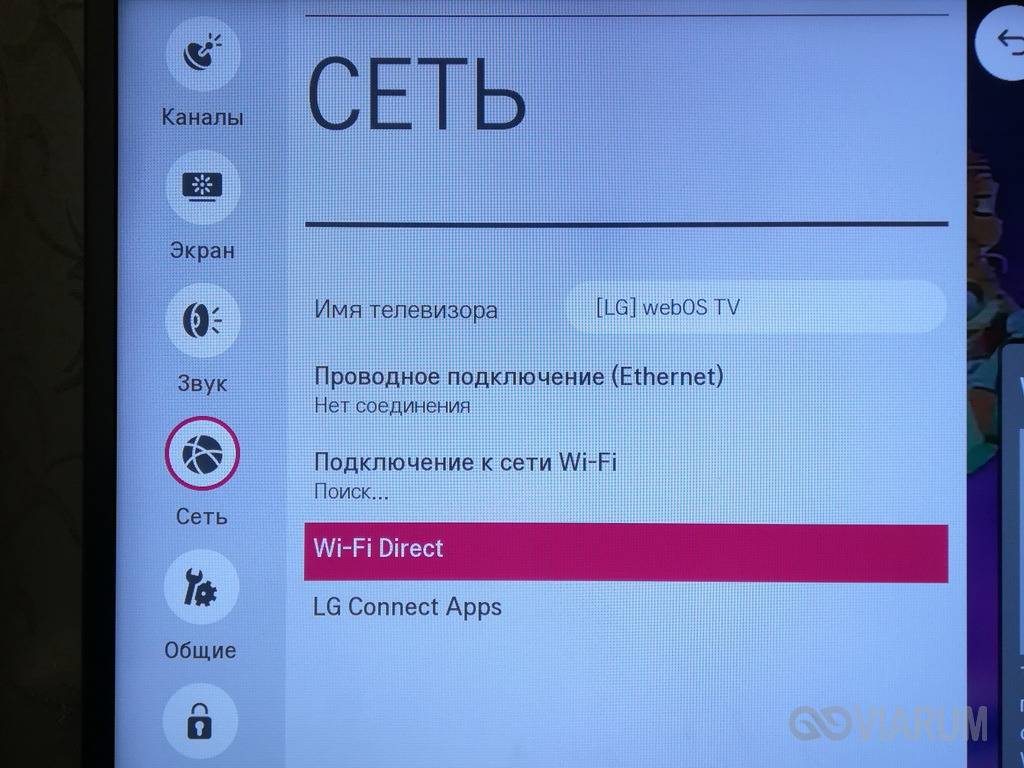



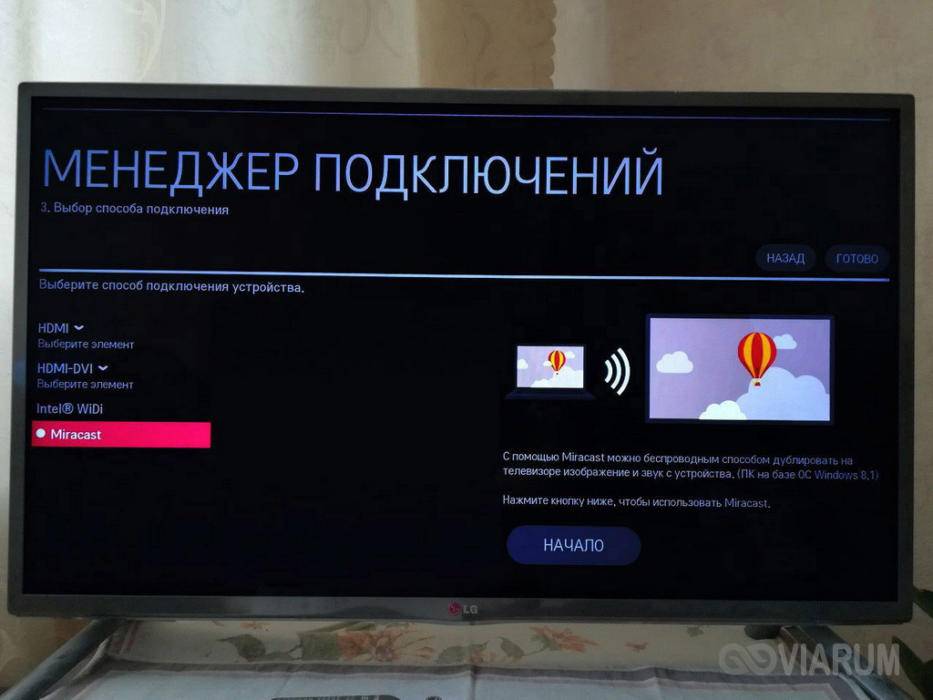
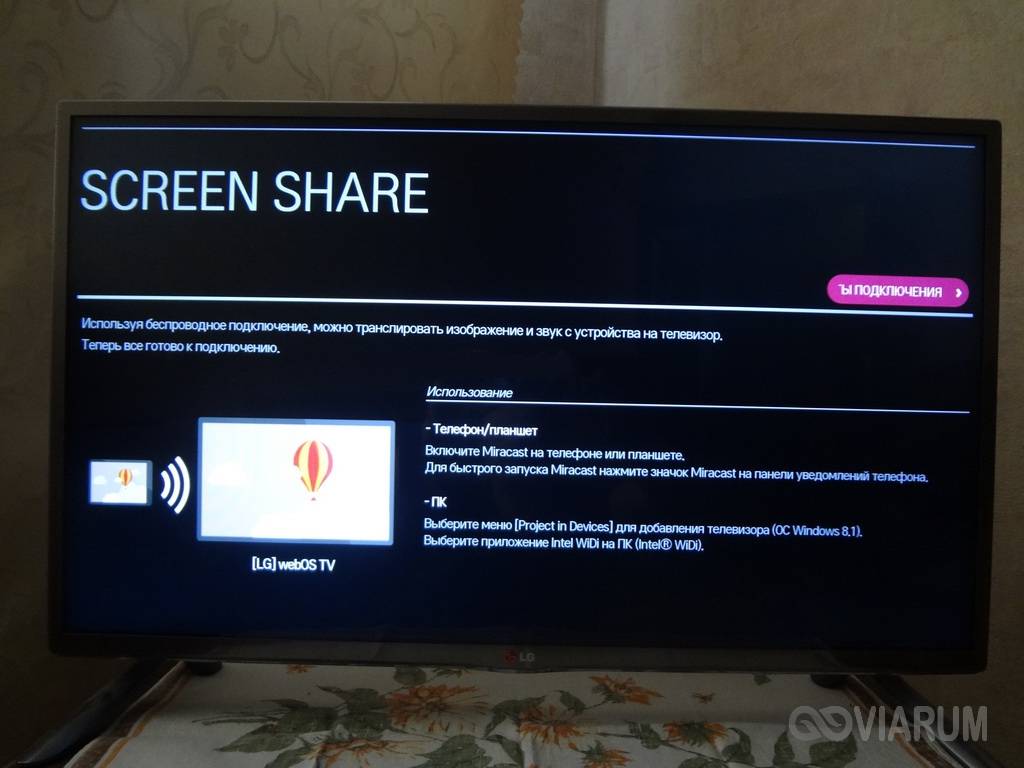
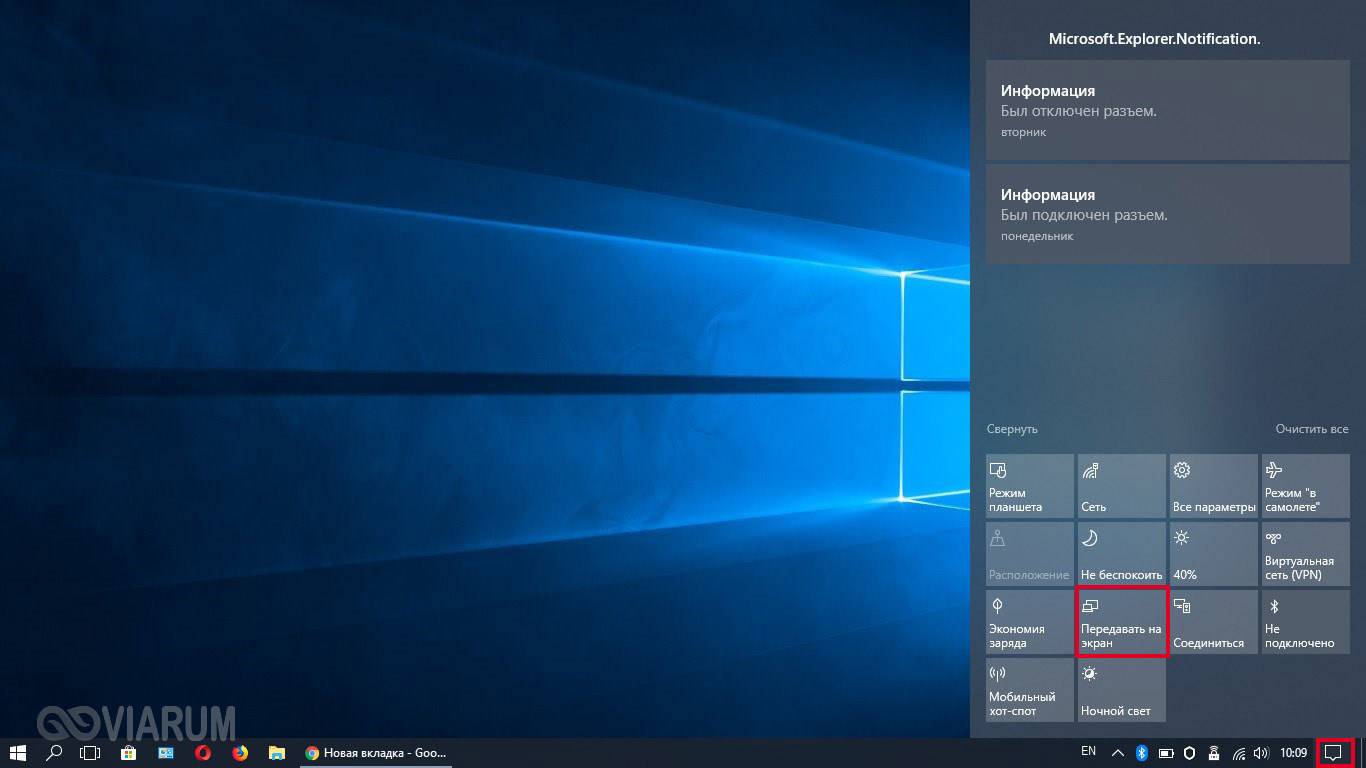
 Windows 10: Как подключить и настроить второй монитор
Windows 10: Как подключить и настроить второй монитор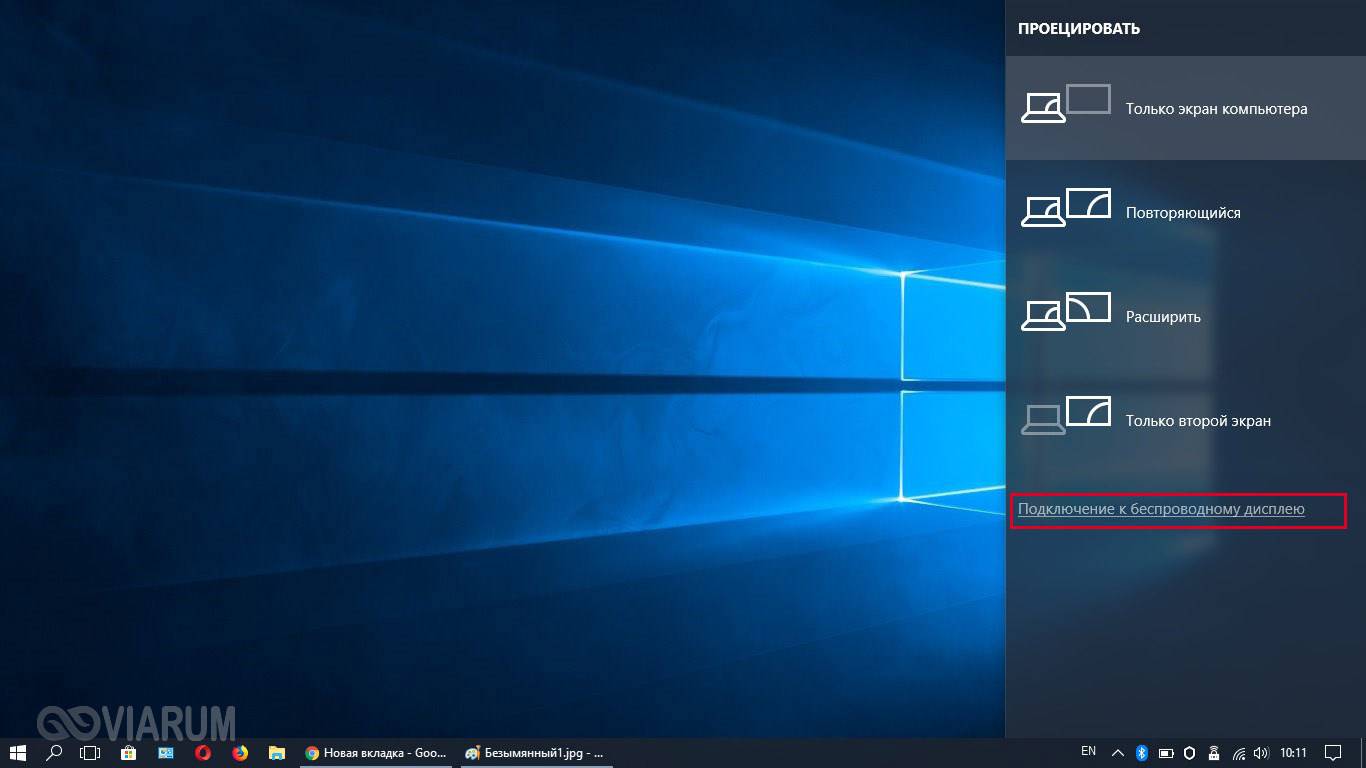
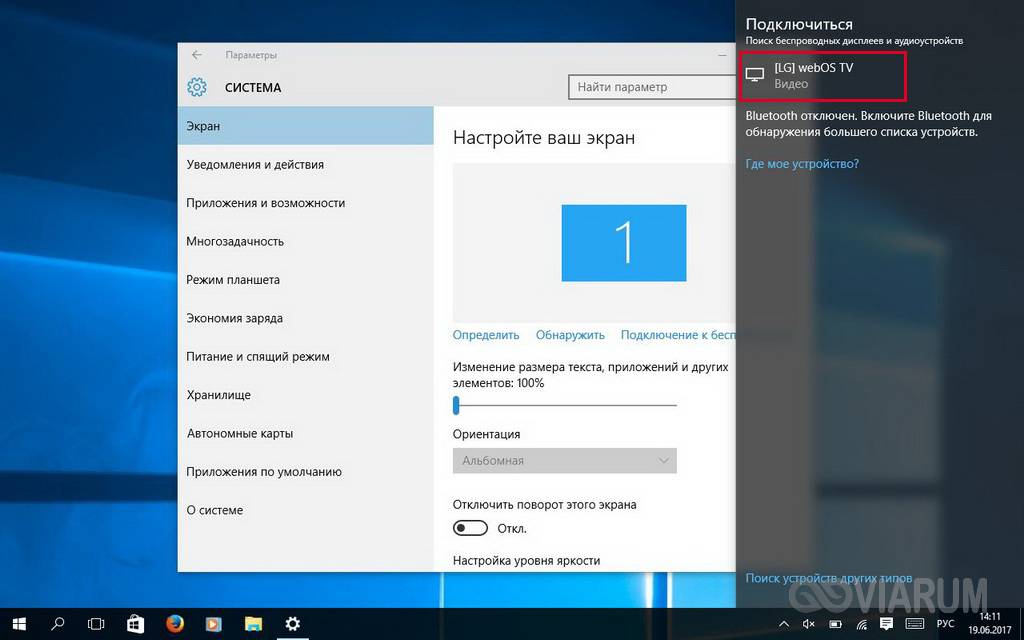
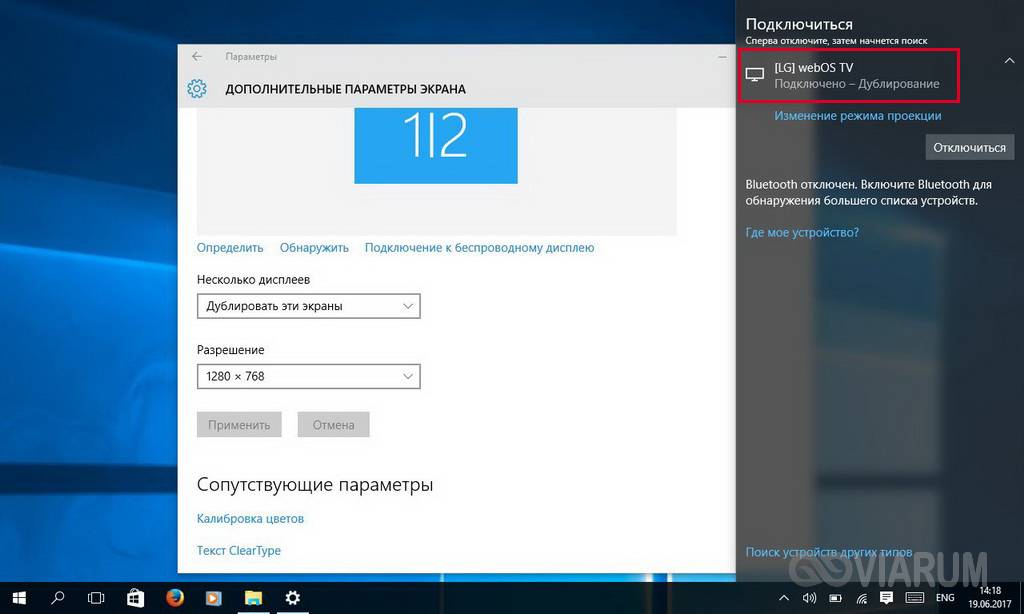
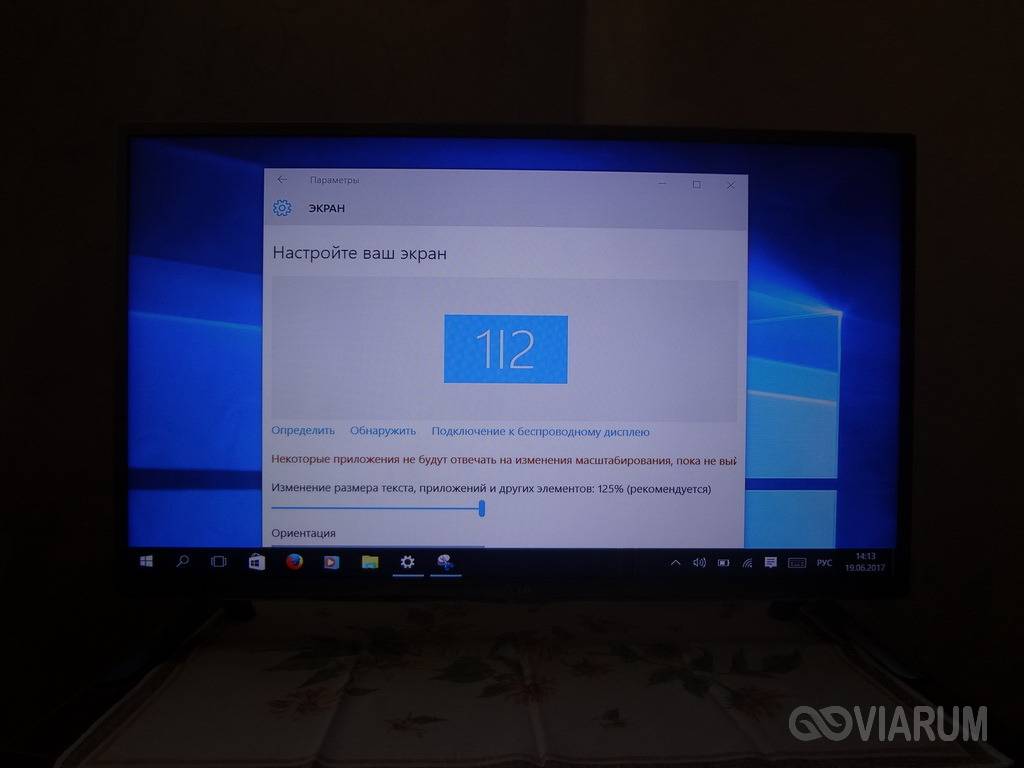
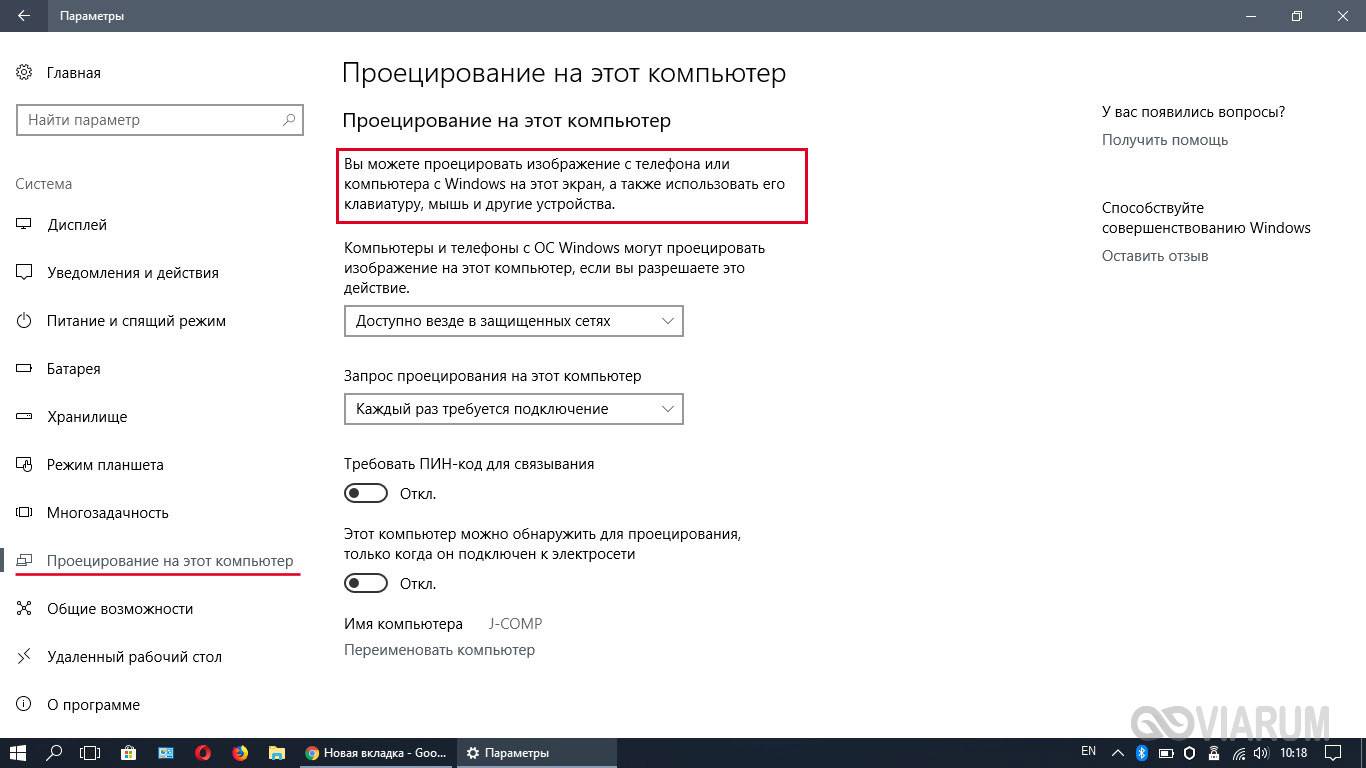

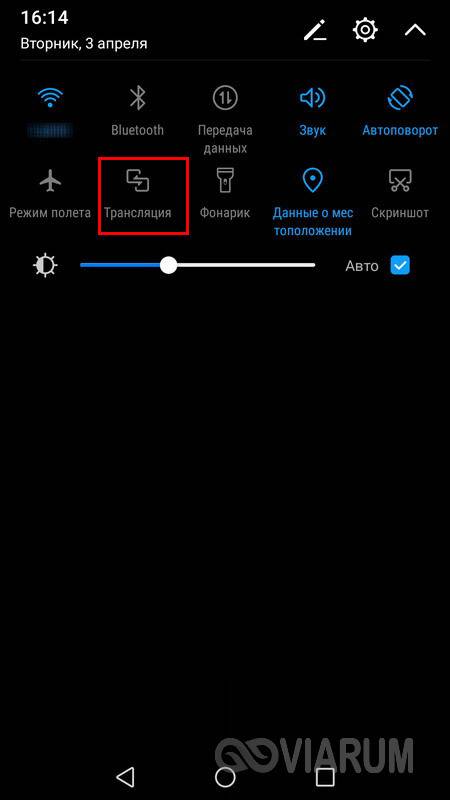
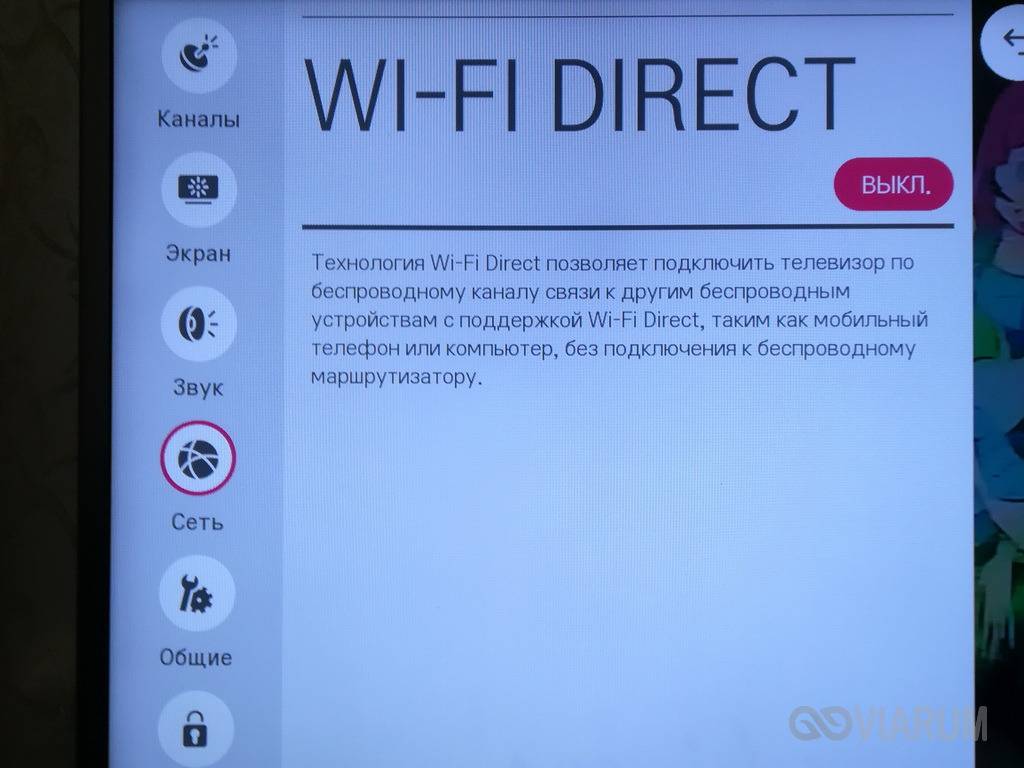
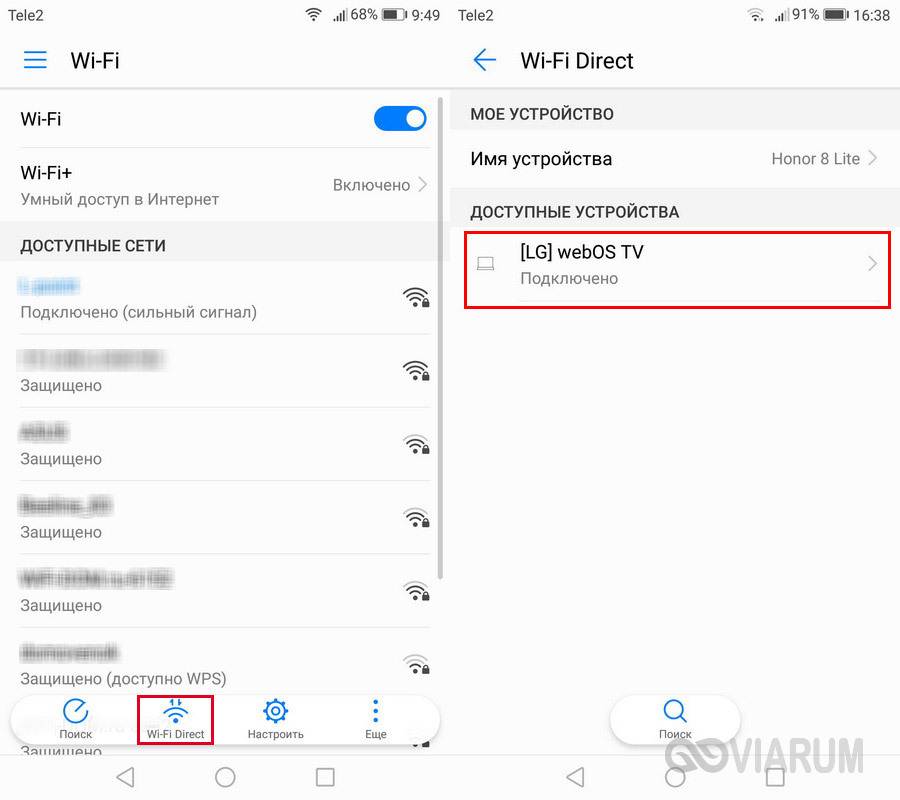
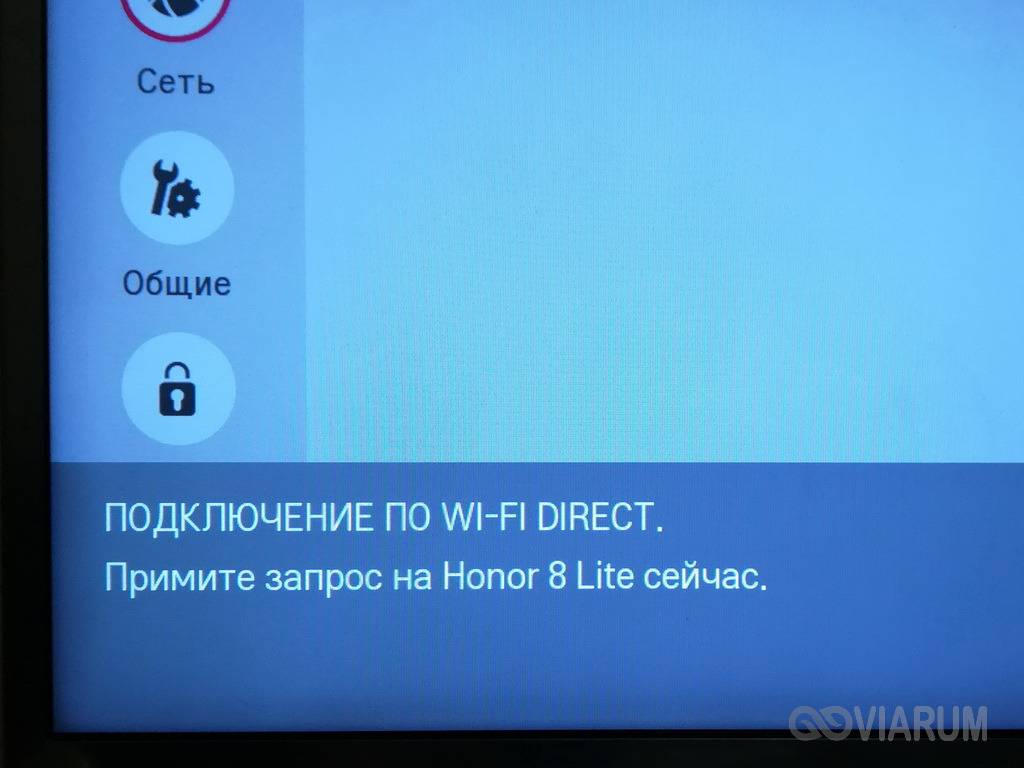
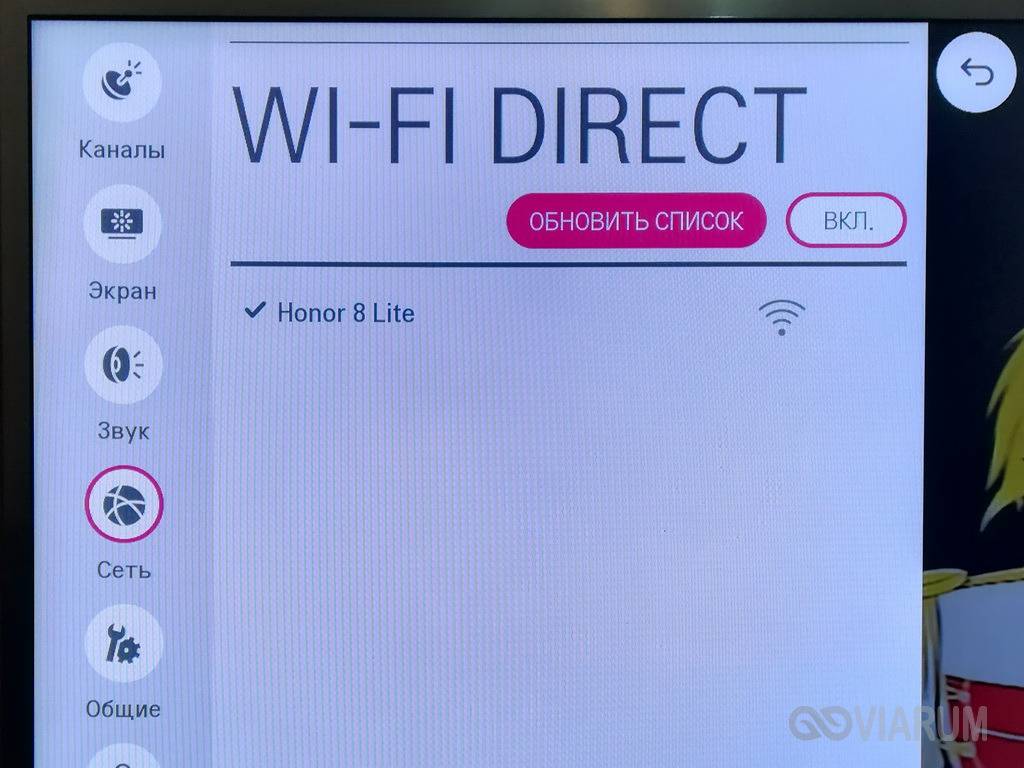
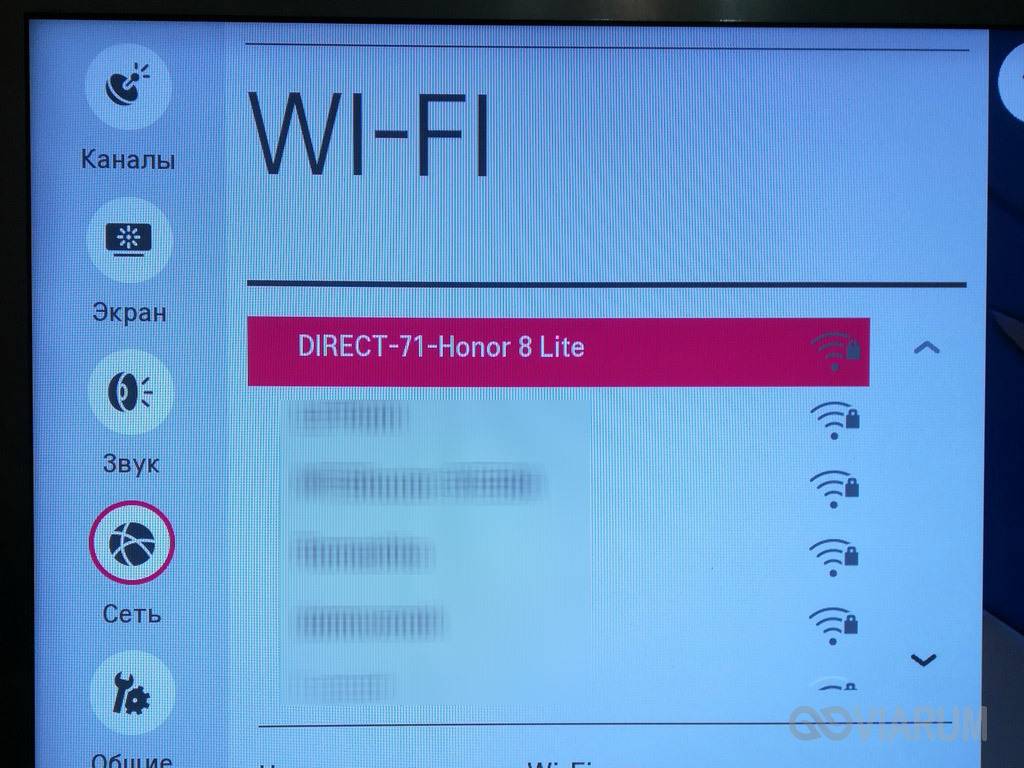

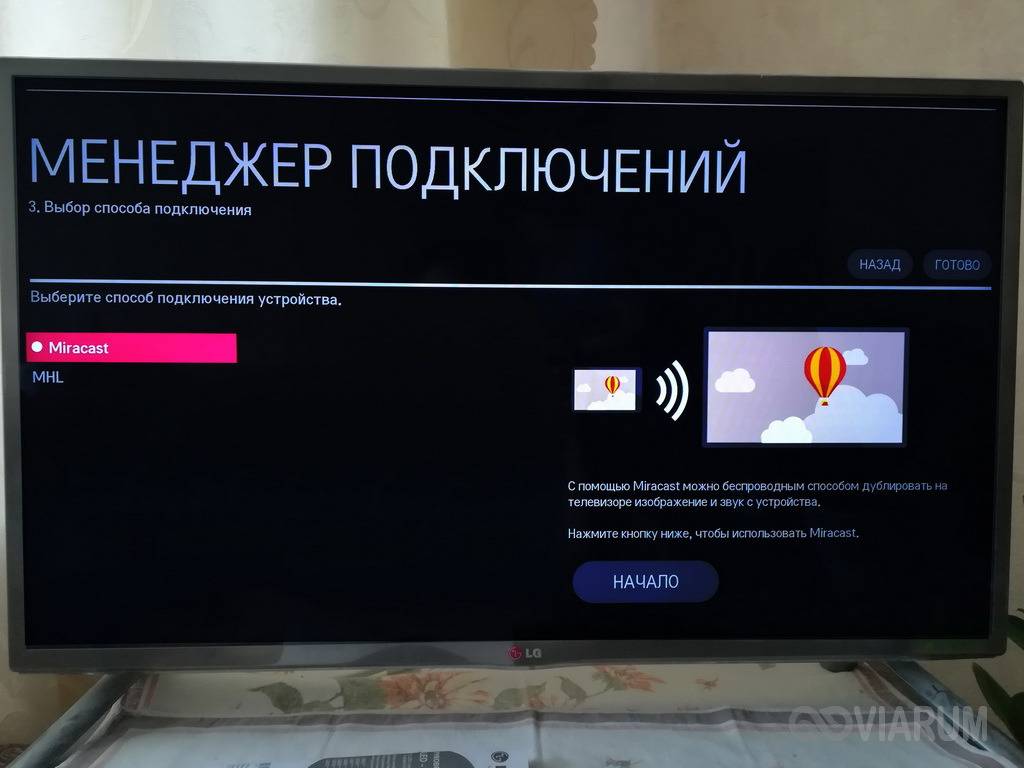
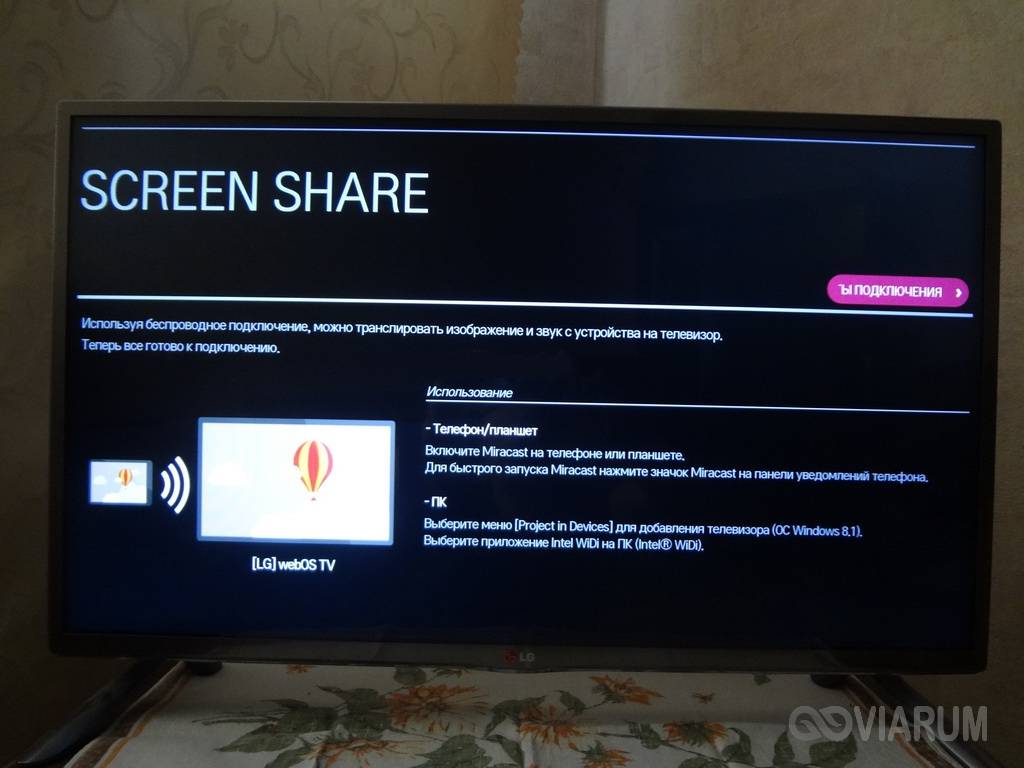
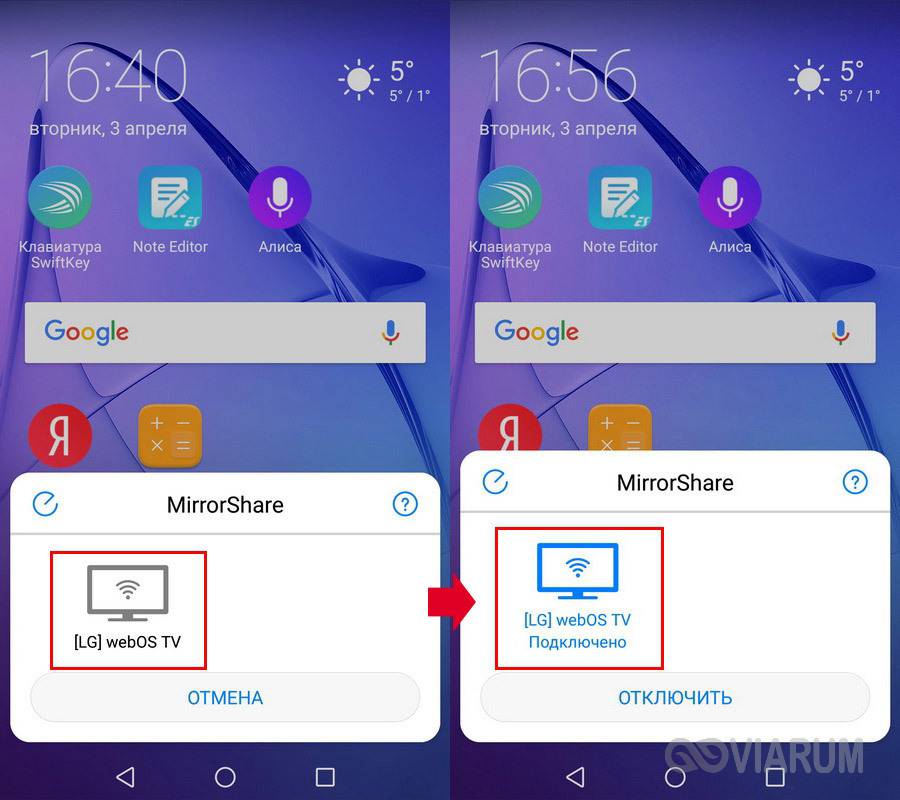
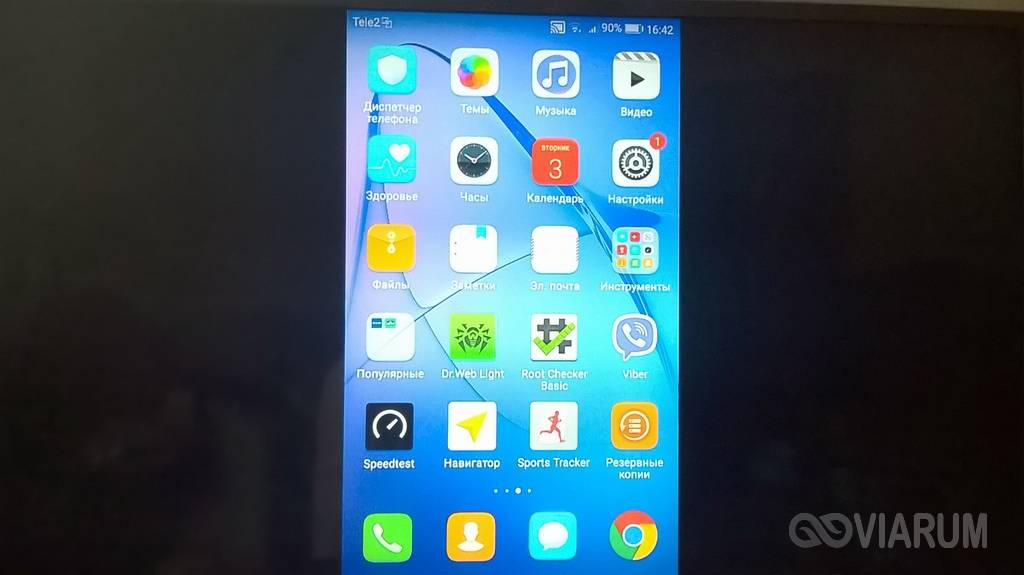
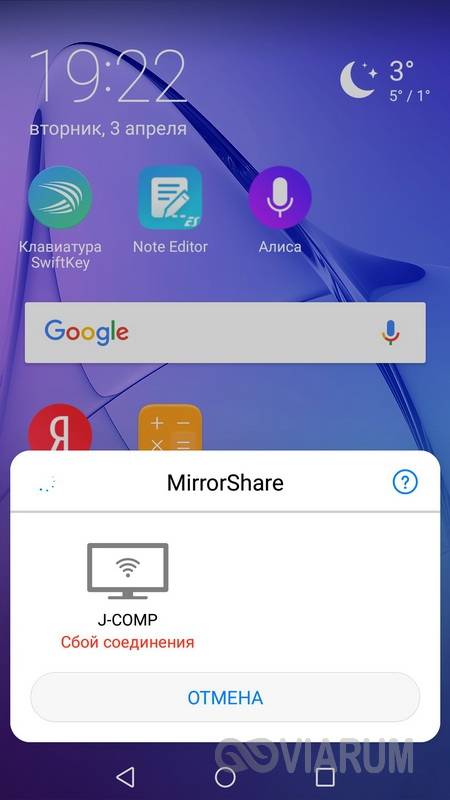
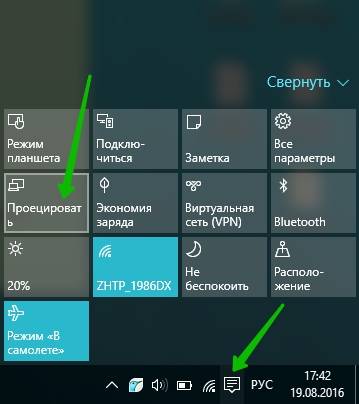
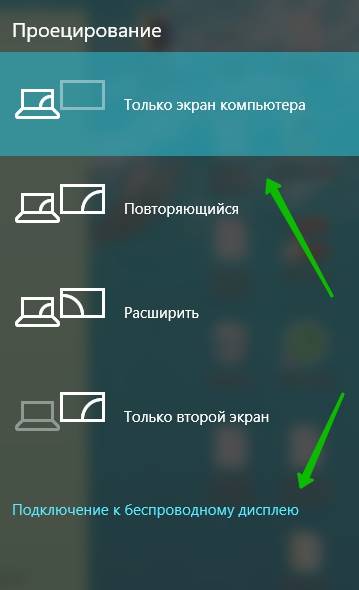
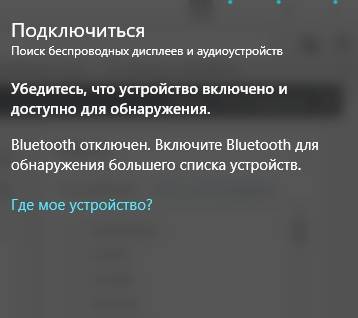
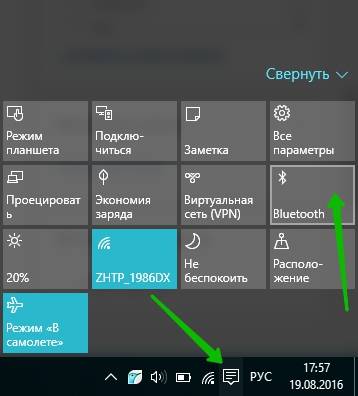


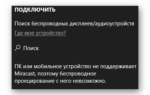 Microsoft Wi-Fi Direct Virtual Adapter: что это, драйвер, как включить, отключить, удалить?
Microsoft Wi-Fi Direct Virtual Adapter: что это, драйвер, как включить, отключить, удалить? Почему через HDMI кабель нет изображения на телевизоре с компьютера (ноутбука)
Почему через HDMI кабель нет изображения на телевизоре с компьютера (ноутбука) Как можно подключить Wi-Fi на ноутбуке или компьютере Windows 7, 10
Как можно подключить Wi-Fi на ноутбуке или компьютере Windows 7, 10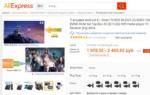 DLNA сервер в Windows 10. Настройка, вывод на телевизор
DLNA сервер в Windows 10. Настройка, вывод на телевизор