Содержание
- 1 Превращаем старый компьютер в Smart TV на базе Windows 10
- 2 Возьмём для примера ноутбук с Windows 10 и телевизор SONY
- 3 Как открывать хранящиеся на компьютере медиафайлы, используя приложение телевизора
- 4 Использование телевизора LG webOS 3.0 в качестве беспроводного дисплея
- 5 Как выставить на телевизоре разрешение 4К (Ultra High-Definition, 4000 пикселей по горизонтали)
Информация к новости
- Просмотров: 18 129
- Автор: admin
- Дата: 25-10-2018
25-10-2018
Категория: Железо и периферия / Другие операционные системы
Старый компьютер — чемодан без ручки, который и выбросить жалко, но и нести тяжело? У устаревших или просто маломощных ПК и ноутбуков может быть вторая жизнь в качестве приставки Smart TV. «Умный телевизор» можно сделать из компьютера на базе любой версии Windows. Но в идеале лучше на базе Windows 10. Подключаем к компьютеру монитор или обычный телевизор, приобретаем пульт ДУ для ПК, оптимально настраиваем среду операционной системы – и получаем функциональный телевизор Smart TV. Рассмотрим ниже в деталях, как превратить компьютер в Smart TV на базе Windows 10.
Превращаем старый компьютер в Smart TV на базе Windows 10
1. Старый компьютер VS приставка Smart TV
Увы, не каждый старый или маломощный компьютер сможет выполнять роль полноценной медиаприставки, удовлетворяющей современным требованиям для просмотра видеоконтента в 2К или 4К. Если рассматривать вопрос хотя бы минимального апгрейда компьютера, необходимо тщательно взвесить все «за» и «против», в частности, учесть, что:
При недостатках типа громоздкого корпуса и, возможно, тормозов при воспроизведении видео в 2К/4К компьютер будет выигрывать у Smart TV:Хотя если в таковых нет необходимости, в отдельных случаях у Windows могут быть альтернативы.
2. Операционная система в качестве платформы Smart TV
Операционная система Android в большей степени заточена под обывательские нужды типа просмотра мультимедиа. Во-первых, это система с мобильным интерфейсом, адаптированным под небольшие экраны или большие, но с которыми нужно работать на расстоянии. Во-вторых, в магазине Google Play имеется огромнейшее число приложений кинотеатров, IPTV-плееров, клиентов различных медиасервисов. В магазине Microsoft Store для Windows 10 представлен гораздо меньший выбор адаптированных под мобильный формат мультимедийных UWP-приложений.Но Android установится не на каждый ПК или ноутбук. Ради эксперимента можно попытаться скачать с сайта Android-x86.Org установочный образ Android и установить эту операционную систему. Но есть вероятность того, что некоторые компоненты компьютера не будут работать. Или будут работать, но с ошибками. Android-x86.Org – это ресурс энтузиастов, где создаются сборки Android, адаптированные под десктопы, но эти сборки предлагаются как есть. И никак не обещается корректная работа всей возможной компьютерной начинки.
В качестве альтернативы десктопной сборке Android можно попробовать Remix OS – операционную систему, базирующуюся на Android-x86, с поддержкой приложений из Google Play, но со своим уникальным интерфейсом по типу десктопной операционной системы. Проект Remix OS, увы, уже мёртв, но её дистрибутив по-прежнему можно скачать на официальном сайте www.jide.com.
Что же касается Windows, её версия 10 неплохо адаптирована под мобильный формат. Ну а проблемы со скудным выбором контента в Microsoft Store можно решить. Но, прежде чем мы рассмотрим, как именно решить эти проблемы, поговорим о дистанционном управлении компьютером.
3. Дистанционное управление компьютером
Как дистанционно управлять Windows-компьютером? Это возможно с помощью смартфона, беспроводных клавиатуры или мыши. Но, например, для кухонь или детских комнат лучше приобрести специальный пульт ДУ для ПК. Такой пульт — самый бюджетный способ укомплектовать собственный Smart TV. На AliExpress по запросу «пульт для Windows» увидим массу предложений по цене до 700 руб.
Например, самый дешёвый пульт ДУ за 200 руб. имеет поддержку версий Windows от 2000 до 10, оборудован навигацией, кнопками Power, Win, Esc, Enter, Tab, Backspace, Page Up и Page Down, громкости. Есть кнопки разворачивания на весь экран, вызова проводника, браузера, почтового клиента. Предусмотрен комплект мультимедийных кнопок, стик управления курсором, кнопки правого/левого клика мыши. Ввод данных осуществляется с помощью раскладки Т9. Работает пульт посредством приёмника, подключаемого к компьютеру через USB.
4. Настройка Windows 10
Как лучше всего настроить Windows 10 в качестве Smart TV? В этой системе особых усилий не нужно прикладывать. Активируем режим планшета.
И, по сути, всё. Ну разве что можем в параметрах этого режима указать, хотим ли мы видеть на панели задач значки приложений. И хотим ли мы, чтобы сама панель задач автоматически исчезала, когда возле неё нет курсора.
Также можем подобрать оптимальный масштаб интерфейса системы.
Можно ещё провести оптимизацию Windows с целью улучшения её быстродействия – отключить ненужные службы, убрать некоторые эффекты, отказаться от обновлений. Но это уже совсем другая история.
5. Мультимедийный контент в Microsoft Store
Как упоминалось, мультимедийного контента в магазине приложений Windows 10 немного, если сравнивать с Google Play. Но для базовых потребностей кое-что найдётся. Есть подборка приложений для просмотра IPTV-телевидения.
Оптимальный вариант – приложение MyIPTV Player, бесплатное и без рекламы. Заходим в его раздел «Параметры». Жмём ссылку добавления нового плей-листа.
Даём ему произвольное имя, вставляем адрес плей-листа IPTV, жмём «Добавление удалённого списка».
И выбираем каналы.
Для просмотра фильмов можно использовать клиентские приложения кинопорталов Megogo или Ivi.Ru.
Либо же iTunes.
А вот для YouTube нет официального клиента, но есть несколько сторонних.
Если YouTube-приложения из Microsoft Store не нравятся, можно в окне браузера использовать официальную версию сайта видеохостинга, оптимизированную для телевизоров — YouTube TV.
6. Сайт YouTube TV в Chrome-приложении
Как работать с сайтом YouTube TV? Устанавливаем браузер Chrome. Заходим по адресу:https://www.youtube.com/tvЗдесь, собственно, и представлен вариант сайта YouTube в мобильном формате. Для полноэкранного режима нужно просто нажать клавишу F11.YouTube TV позволяет вести полноценную работу с аккаунтом Google — просматривать подсписки, историю, сохранённые плей-листы, свои загруженные ролики. На этом сайте по идее должны работать мультимедийные кнопки на пультах ДУ. Но даже без таковых работать с YouTube можно с помощью курсора, клавишами навигации и Esc/Backspace.Для поиска дополнительно предусматривается аппаратная кнопка S.Такую версию сайта YouTube для Smart TV можно укомплектовать в отдельное приложение на базе Chrome. Создаём его ярлык.На странице сервисов браузера в контекст-меню на появившемся ярлыке активируем опцию «Открывать в отдельном окне».И уже в самом приложении можем настроить масштаб или развернуть на весь экран.По этому же принципу можно любой веб-сервис укомплектовать в такое вот Chrome-приложение и закрепить его ярлык в меню «Пуск» или на панели задач.ВернутьсяКомментариев: 23 Дорогой посетитель, Вы можете задать на сайте любой вопрос и обязательно получите ответ!
Если у вас есть ноутбук или компьютер и телевизор с поддержкой Wi-Fi или портом RJ45, то телевизор можно использовать,как устройство воспроизведения (мультимедийный обработчик), одной кнопкой мыши открывать хранящееся на компьютере видео аудио файлы и воспроизводить их на экране телевизора, простыми словами — использовать телевизор,как беспроводной дисплей.
Конечно есть нюансы, многое зависит от железа и установленной на ноутбуке операционной системы. Полноценно всё будет работать на новом ноутбуке с Windows 10.
Итак, из сегодняшней статьи вы узнаете:
- Как на ноутбуке с Windows 10 использовать функцию «Передать на устройство».
- Как открывать хранящиеся на компьютере медиафайлы, используя приложение телевизора.
- Как использовать телевизор в качестве беспроводного дисплея.
- Как выставить на телевизоре разрешение 4К (Ultra High-Definition, 4000 пикселей по горизонтали).
Возьмём для примера ноутбук с Windows 10 и телевизор SONY
И так….у нас имеется операционная система,только что установленная вместе с драйверами, но не подключена к интернету. Дело в том,что в Windows 10 встроена функция передачи мультимедийных файлов на сетевые устройства.
Щёлкаем правой кнопкой мыши на видеофайле и выбираем «Передать на устройство».
Интернет у нас пока не подключён и естественно никаких устройств не видно.
Поэтому подключаем интернет на компьютере к той же точке доступа любым способом будь то Wi-Fi или локальная сеть, к которой подключён телевизор (один и тот же роутер или один и тот же кабель),что бы устройства были в одной сети. У меня для эксперимента точкой доступа служит внешний роутер TP-Link…
который напрямую подключен к телевизору с помощью кабеля RJ-45 (кабель должен быть в комплекте при покупке роутера)
к сетевому порту RJ45 на телевизоре.
После подключения ноутбук увидел мой телевизор и воспроизвёл на нём выбранный мной видео файл.
Как мы видим воспроизведение началось и на телевизоре появилась трансляция видеоКак открывать хранящиеся на компьютере медиафайлы, используя приложение телевизора
Можно открывать хранящиеся на компьютере медиафайлы, используя приложение телевизора, но для этого нужно включить общий доступ.
Далее переходим на вкладку «Все сети» отмечаем все кнопки какие есть на разрешение и находим вкладку «Выберите параметры потоковой передачи»
Далее выставляем галочки на разрешения
Так же нужно включить в параметрах «Сеть и интернет Wi-Fi»—>«Дополнительные параметры» скачивание через лимитное подключение.
Использование телевизора LG webOS 3.0 в качестве беспроводного дисплея
Кроме устройства воспроизведения, телевизор можно использовать,как беспроводной дисплей.
В данном случае я использую телевизор LG webOS 3.0
Выбираем «Параметры экрана».
Подключаю беспроводной дисплей, жму на кнопку «Подключение к беспроводному дисплею».
Выбираю модель своего телевизора LG WebOS.
Выполняется подключение.
«Подключено-Дублирование».
После всех этих действий мой телевизор стал 2-мя устройствами.
Теперь о разрешении экрана. Дело в том, что беспроводной дисплей не даёт разрешение выше чем 1920×1080. Жмём на «Дополнительные параметры экрана»
Выбираем 1600×900 (рекомендуется).
Разрешение 1600×900 выставлено.
Как выставить на телевизоре разрешение 4К (Ultra High-Definition, 4000 пикселей по горизонтали)
Для получения разрешения «4К» (Ultra High-Definition, 4000 пикселей по горизонтали) нужно использовать кабель HDMI (процессор ноутбука (графическое ядро) должно поддерживать разрешение 4К)).Подключил телевизор по кабелю HDMI и проделал следующие действия.
Зашёл в «Дополнительные параметры экрана»
Выбрал разрешение 1600×900.
В опции «Несколько дисплеев» выбираете «Показать только на 2», то есть показать изображение только на телевизоре.
Применить.
Сохранить.
Жмём на «Разрешение»
Выбираем разрешение 3840×2160
Применить.
« » —>
ТВ-боксы становятся все более и более популярным среди пользователей Windows 10 по многим причинам. Во-первых, они предлагают целый ряд интересных особенностей, упакованных в одно компактное устройство, которое можно подключить к разнообразным устройствам. Во-вторых, они существуют очень небольших размеров, что позволяет их легко носить с собой. Давайте посмотрим, что являются лучшим решением из ТВ боксов на Windows 10 на данный момент.
1. VOYO V3 Mini PC TV Box Последняя модель VOYO V3 работает на процессоре Intel Cherry Trail X7-Z8700 при поддержке Intel HD Graphics. Благодаря такому процессору, он может достичь максимальной тактовой частотой до 2,4 ГГц. Видеопроцессор 8-го поколения Intel HD бодро воспроизводит любое видео высокой четкости. Voyo V3 поддерживает Bluetooth 4.0 и может легко работать в паре со многими Bluetooth устройствами (компьютерами, смарт-телевизорами), а также имеет один порт HDMI и один порт USB-C. Подключите его к смарт-ТВ и погрузитесь в замечательный мир HD фильмов.
Купить TV box VOYO V3 Mini в магазине GearBest.com на данный момент можно с 30% скидкой по цене $205.99.
2. Rikomagic RKM MK36S TV Box Этот TV box оснащен четырехъядерным процессором Intel Cherry Trail Z800 и видеопроцессором 8-го поколения Intel HD. Процессор работает на частоте 1,84 ГГц и поддерживается 2 Гб оперативной памяти. Что касается возможности подключения, Rikomagic РКМ MK36S включает в себя два слота USB 2.0, один слот USB 3.0 и один порт HDMI. Вы можете также использовать его в качестве мини-ПК.
Конечно, этот ТВ бокс не такой быстрый как VOYO V3, но если вы не готовы тратить слишком много денег, Rikomagic РКМ MK36S TV Box является правильным выбором для вас.
Купить TV box Rikomagic RKM MK36S в магазине GearBest.com на данный момент можно с 60%(!) скидкой по цене $123.17.
3. Tronsmart Ara X5 TV box Данный медиаплеер управляется 64-разрядным процессором Cherry Trail Z8300 14nm 1.8G и видеоускорителем 8-го поколения. С безвентиляторной системой охлаждения, Tronsmart Ara X5 предлагает тихую, но стабильно работающую систему. Устройство поддерживает следующие форматы видео: HD MPEG1/2/4, H.264, H.265, HD AVC/VC-1, RM/RMVB, Xvid/DivX3/4/5/6, RealVideo8/9/10.
Он также с успехом может быть использован в качестве персонального компьютера и имеет встроенные функции Cortana в операционной системе Windows 10. Тем не менее, его производительность, как мини-компьютера, не такая впечетляющая, поэтому мы рекомендуем использовать его в первую очередь как ТВ-приставку.
Купить TV box Tronsmart Ara X5 в магазине Aliexpress на данный момент можно с 20% скидкой по цене $111.99.
4. Beelink BT3 TV Box Этот медиаплеер работает под управлением процессора Intel Atom x5-Z8300 (2M Cache, до 1,84 ГГц) с видеопроцессором от Intel и был представлен в январе 2016 года. Быстрый Wi-Fi 2.4G / 5.8G для более стабильной передачи сигнала. С точки зрения подключений, он предлагает Bluetooth 4.0 и USB 3.0 для высокоскоростной передачи данных.
Купить TV box Beelink BT3 в магазине GearBest.com на данный момент можно по цене $119.99.
5. Pipo X6s TV Box Этот TV box оснащен процессором Intel Cherry Trail-Z8300 1.84GHz и поддерживает следующие форматы видео: MEPG 1/2/4, H2.63/H2.64, RMVB, WMV/VC-1, MVC, AVS, MJPEG (1080P). Он имеет хранилище на 64 ГБ, которое может быть расширено до 128 ГБ и оснащен двумя портами USB 2.0, одним портом USB 3.0 и одним портом HDMI. Он компактен и поставляется в двух цветах: черным или белым.
Купить TV box Pipo X6s TV Box в магазине GearBest.com на данный момент можно со скидкой 25% по цене $189.89.
Метки: Windows 10
Поделиться новостью:
HD-mediaplayers.ru рекомендует:
Используемые источники:
- https://remontcompa.ru/zhelezo-i-periferiya/1770-prevraschaem-staryy-kompyuter-v-smart-tv-na-baze-windows-10.html
- https://servis2010.ru/kompyuter-tv/3989-kak-vyvesti-video-s-windows-10-na-ekran-televizora.html
- https://hd-mediaplayers.ru/tv-box-windows-10/
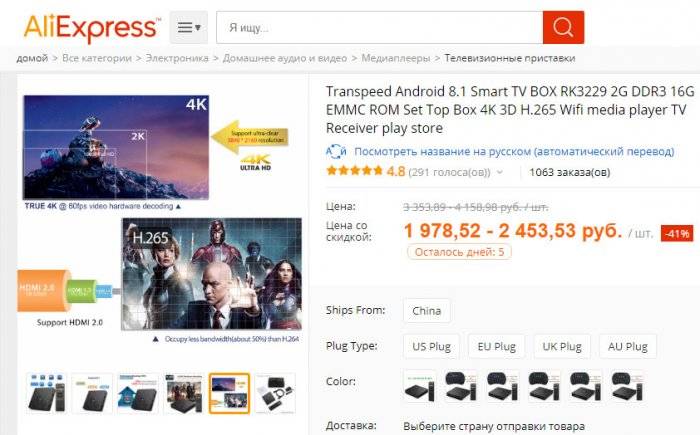
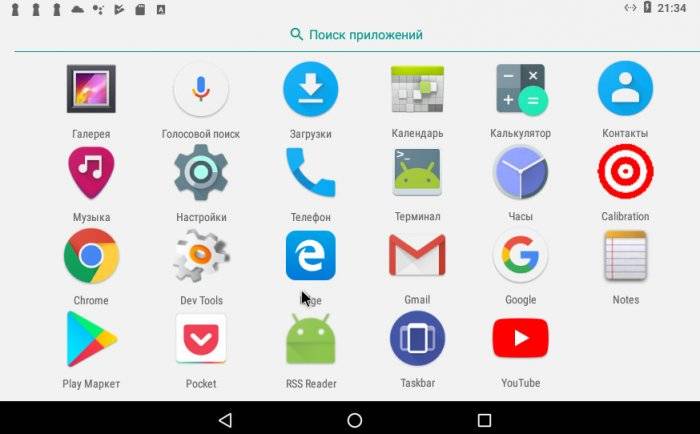
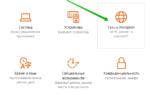 Smart share windows 10
Smart share windows 10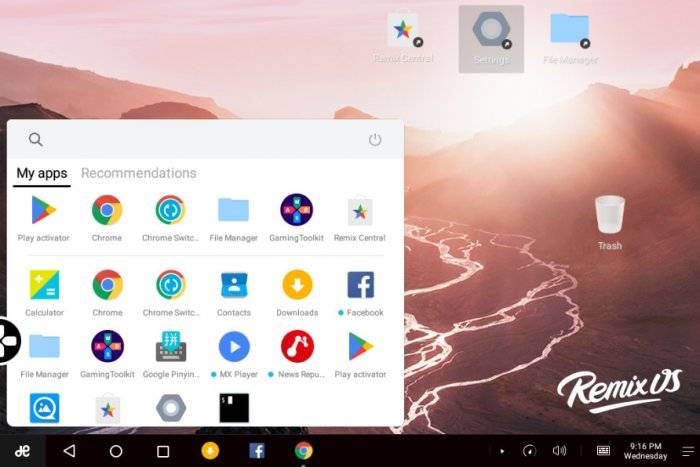
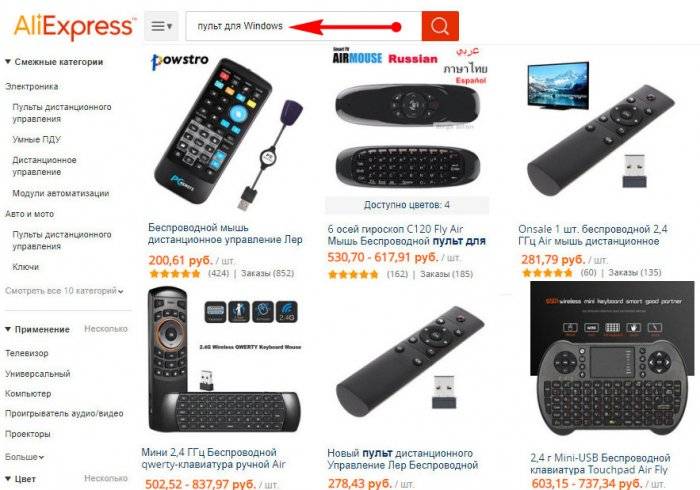

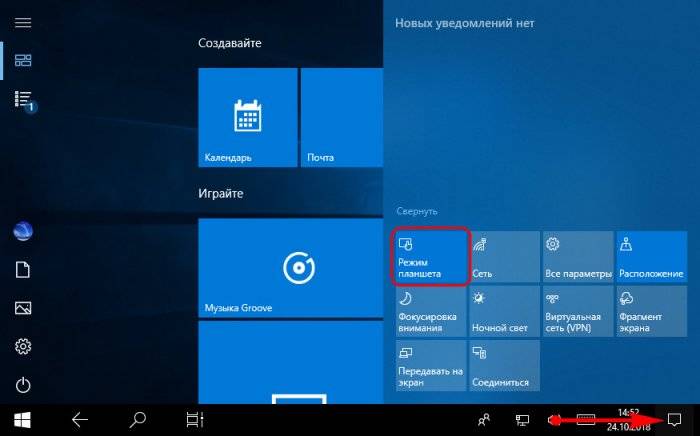
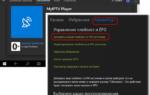 Обзор Windows 10 тв бокса Beelink Z83 II. Моё конкретное применение данного неттопа.
Обзор Windows 10 тв бокса Beelink Z83 II. Моё конкретное применение данного неттопа.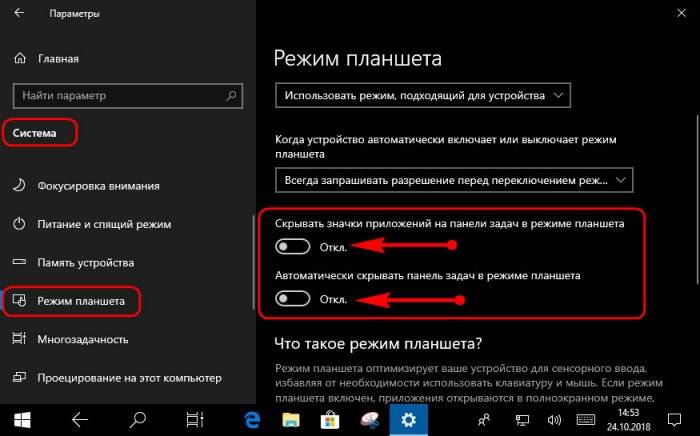
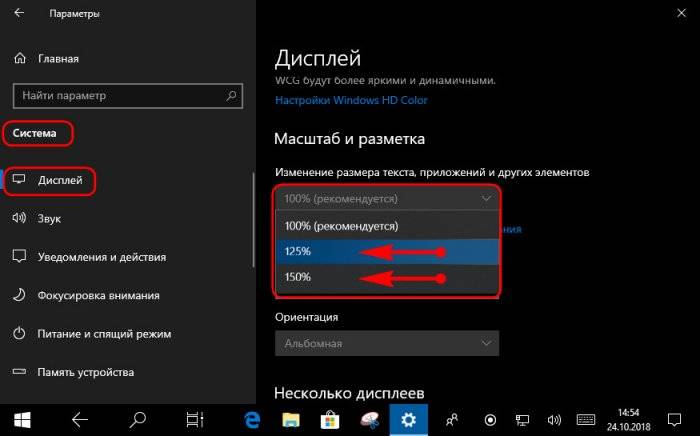
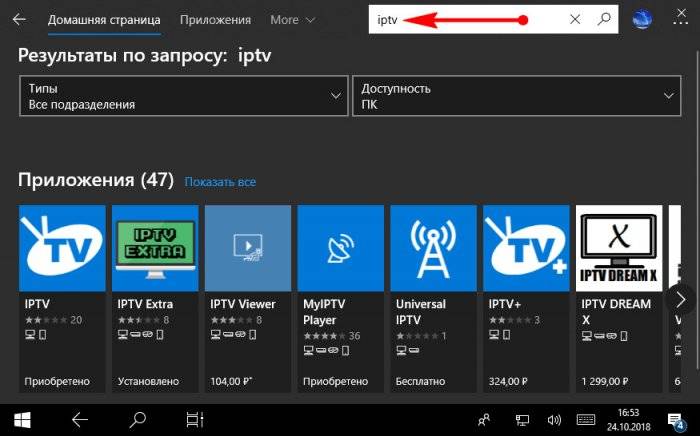
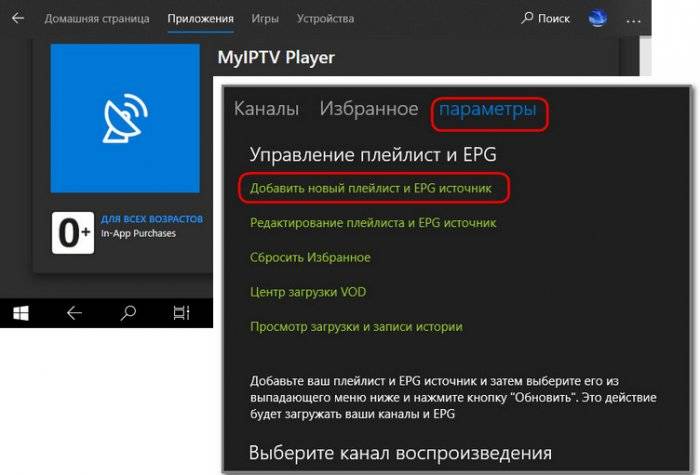
 Asus Smart Gesture — что это за программа, нужна ли она вообще?!
Asus Smart Gesture — что это за программа, нужна ли она вообще?!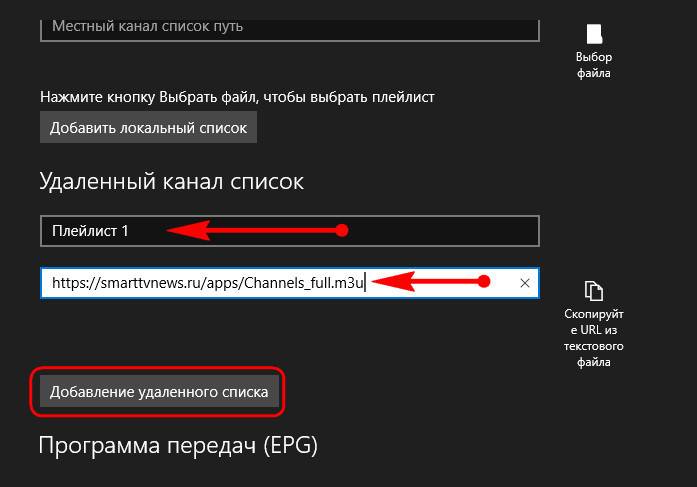

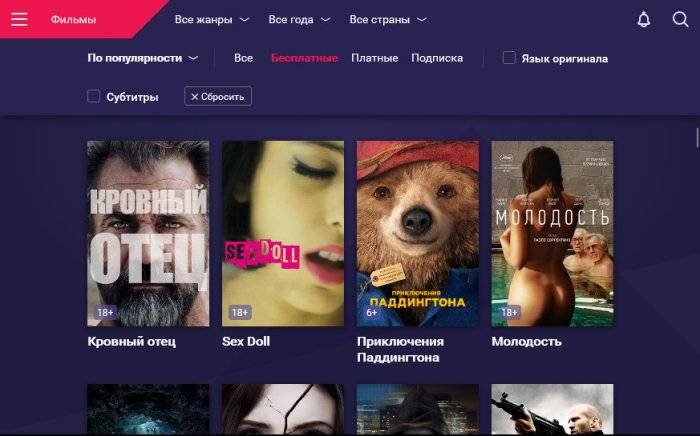
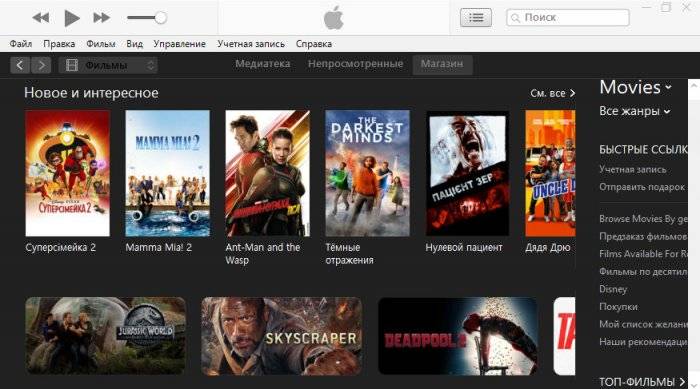
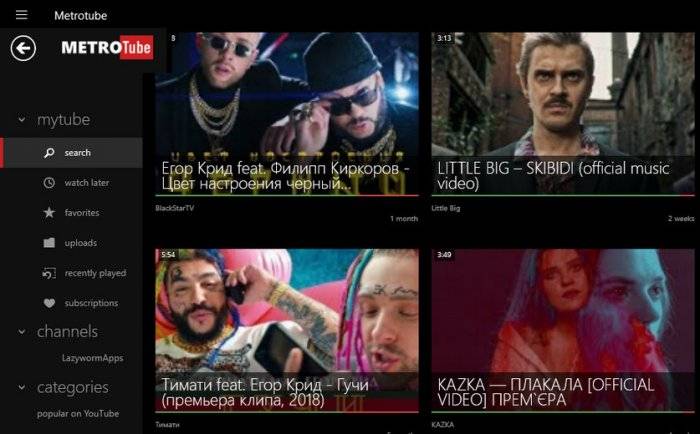
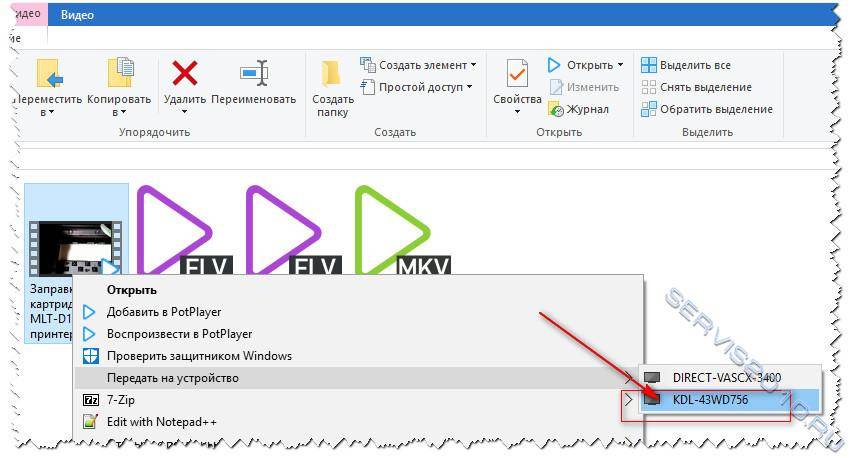
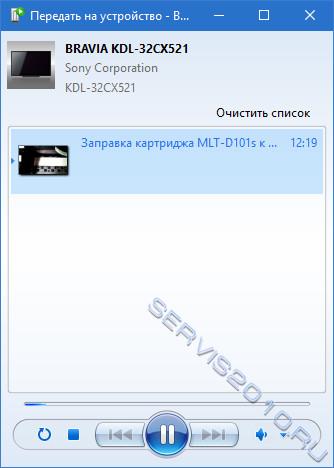
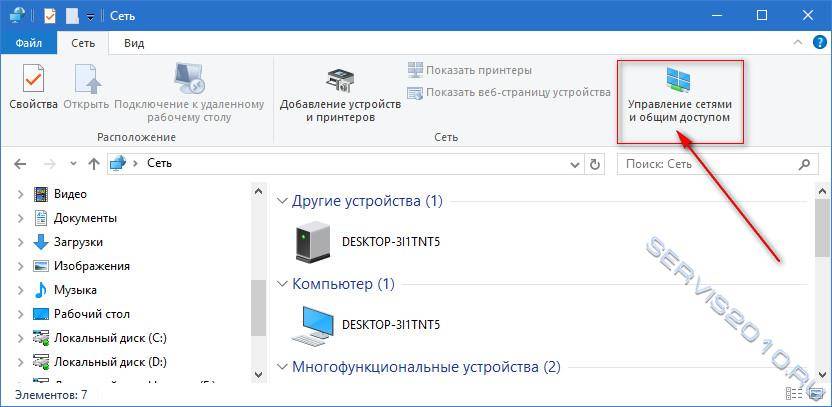
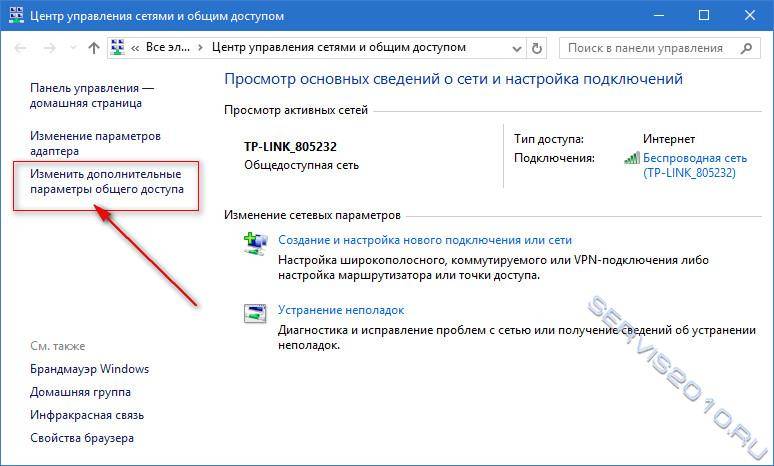
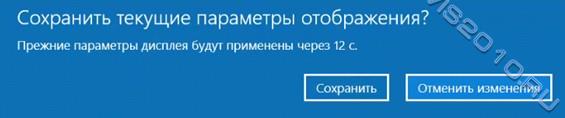
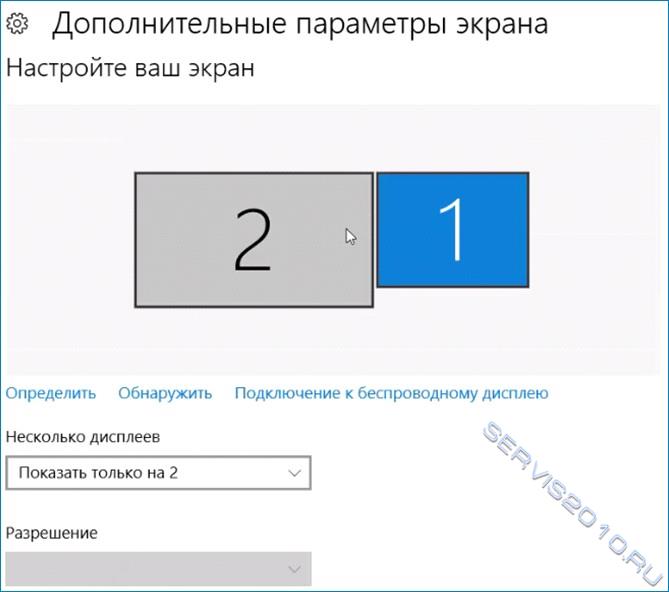
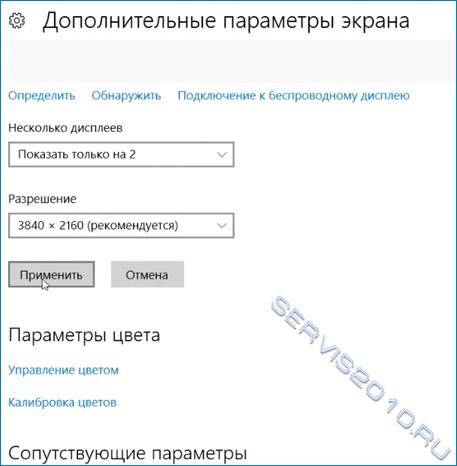
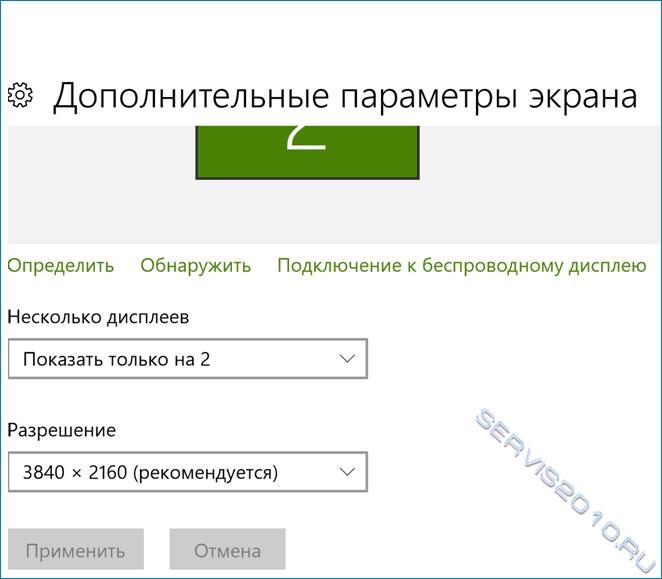
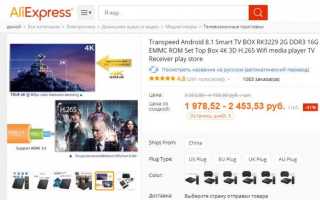

 Почему через HDMI кабель нет изображения на телевизоре с компьютера (ноутбука)
Почему через HDMI кабель нет изображения на телевизоре с компьютера (ноутбука)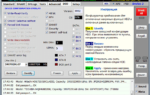 Виктория HDD/SSD 5.21 РУССКАЯ версия (28.10.2019 г.) для Windows 7, 8, и 10
Виктория HDD/SSD 5.21 РУССКАЯ версия (28.10.2019 г.) для Windows 7, 8, и 10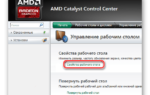 Как установить пользовательские разрешения экрана в Windows 10
Как установить пользовательские разрешения экрана в Windows 10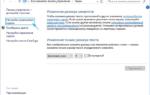 Инструкция как поменять разрешение экрана в Windows 10
Инструкция как поменять разрешение экрана в Windows 10