Содержание
«Your system is out of date, you are missing important Windows updates!»
«Warning: your system hasn’t been patched against critical Windows security vulnerabilities.»
If you have the first error, this is because you are using an old version of Windows 7, that does not support SHA2 code signing, which is now required by a Microsoft policy for new drivers signing certificates. There is no way around that, you will have to make sure your OS has the last security updates.
To fix both of these errors, make sure you apply the latest security updates from Windows update. If you are unable to use Windows update, you can get them from Microsoft website:
Windows 7 SP1 and Windows Server 2008 R2 SP1 update history
Windows 8.1 and Windows Server 2012 R2 update history
Windows 10 update history
We are aware that some people using cracked versions of Windows are unable to apply any updates because their OS has been modified. There is nothing we can do about that, you will need to reinstall a version of Windows where updates are working properly.
FPS drops/stutter when using the mouse and/or keyboard
This is likely caused by a file being blocked by the AC that is constantly trying to reload into the game, and thus cause stuttering. Your debug.log file in %appdata%/FACEIT/FACEIT Client will give you information about which file has been blocked. Read below about how to deal with blocked files.
The game does not start, and an error shows up: Failed to load the launcher DLL
This issue is caused by Windows updates corrupting some registry keys which are needed for Windows to work properly. The following instructions should solve the issue, at your own risk:
- Close the AC (kill it in the Task Manager if needed)
- Open regedit
- Go to HKEY_CURRENT_USERSoftwareMicrosoftSystemCertificatesRoot
- Right click on ProtectedRoots -> Permissions, pick your account, and tick Allow Full Control
- Open the Task Manager, go to Services, find CryptSvc, Right click -> Stop
- Back to regedit, delete the Root key in HKEY_CURRENT_USERSoftwareMicrosoftSystemCertificates
If you are running AutoHotkey, simply close it. Otherwise, it means that you have a program running that was compiled by AutoHotkey. The following apps are known to cause this error:
- Vibrancer
- SBZ Switcher
- TrayMenu.exe
- menu.exe
Wrong GPU used on dual GPU laptops, resulting in low FPS
The game might start on the wrong GPU in some cases, when using the AC. You might need to force the usage of the Nvidia/AMD GPU instead of the Intel one on the FACEIT AC (faceitclient.exe) and/or the game, to make sure the game starts on the right one. You can do this through the Nvidia/AMD control panel.
You need to enable the NX/Execute Disable bit in your computer BIOS
Restart your computer, press F2 or DEL to enter the BIOS Setup menu, find the option called «NX Bit», «Execute Disable bit» or «XD bit» and turn it back on.
«Blocked file «
The AC protects the game and block some files that are seen as suspicious when they try to get loaded into the game. If the game is working properly, then you can simply ignore this message.
If this is preventing you from launching the game, some of your Windows files or video driver files might be modified and/or corrupted. Please try the following solutions:
- Do a system scan with Malwarebytes Anti-Malware to find any malware that might have modified critical windows files
- Your system’s root certificate might be broken/outdated, try to update them with this Windows update page: Support for urgent Trusted Root updates for Windows Root Certificate Program in Windows
- Check for corrupted Windows files with the System File Checker
- Search on Google the blocked file name, that will probably tell you from which program it comes from. If the file is related to your video/network/audio drivers, simply updating them to the latest version should resolve the issue.
«Error verifying digital signature. Make sure your system’s root certificates are up to date.»
You have this error because your system root certificates are broken/outdated. You can update your root certificates by downloading the correct Windows update on this page: Support for urgent Trusted Root updates for Windows Root Certificate Program in Windows
«You need to have Kernel Patch Protection enabled to launch FACEIT AC»
If you have this error, you have most likely modified your Windows kernel to disable Kernel Patch Protection, which is a security feature of Windows. It is also known as «Patchguard».
Some cracked versions of Windows are also known to hack the kernel. You will need to remove whichever crack you have installed which modified it.
It is also possible that your system is infected by a rootkit.
You can try to revert the changes that you have done, but it is at your own risk. Reinstalling a proper version of Windows might be needed in some cases, if you cannot recover the original kernel.
«Invalid Certificate»
If you have this error when trying to connect to the game server, this is usually because you are not running the AC, or you are trying to connect from the wrong Steam account.
This could also happen if you are not starting the game through Steam, for example if you created a shortcut to the executable file which is in the game folder. You will need to launch it through Steam or create a proper shortcut from the Steam client.
«Failed to check for updates»
If you have a strict firewall then please ensure that the port 6789 is set open for TCP. We also recommend making sure that if you have an anti virus you ensure the client is given an exception in order to allow it to function properly on your system.
Open an administrator command prompt and type:
- Click Start, click All Programs, and then click Accessories.
- Right-click Command prompt, and then click Run as administrator.
- If the User Account Control dialog box appears, confirm that the action it displays is what you want, and then click Continue.
- Then type bcdedit /debug off and press enter
This should allow the client to start without crashing.
Blue screen indicating FACEIT.sys
If you are having blue screens, you need first to test your RAM with memtest86 to make sure they are not caused by faulty RAM modules or other hardware issues, which is what happens in most cases. It is generally recommended to leave it overnight as it may need multiple hours to find errors.
If the blue screen is preventing your system from starting, please go in safe mode (F8 on Windows 7, or Troubleshoot -> Advanced Options -> Startup Settings -> Restart and then press 4, on Windows 10). After you are in safe mode, go to C:/Windows/System32/drivers and delete FACEIT.sys.
If no errors are found, then please open a support ticket with the crash dump file from C:/Windows/Minidumps attached.
Report an issue
For anyone experiencing any additional problems then we would kindly ask you to get in touch with us via this link and our dedicated CS team will assist in getting you up and running : — Contact Support
If you still require help click below to contact us directly by email
FACEIT Anti-cheat — это специальная программа которая работает на клиенте и обнаруживает игроков при использовании ими различных читов, хаков, инъекций и вообще «левых» программ, ради преимущества в игровом процессе.
Сама система сделана довольно хорошо, но у некоторых пользователей возникают различные ошибки античита Faceit, что приводит к неработоспособности последнего.
Основные причины неисправности
При детальном просмотре характеристик и требований программы Faceit, можно увидеть список библиотек и поддерживаемых драйверов обработки данных. Из за нестабильности их работы могут возникать проблемы с запуском или уже на стадии определения читеров.
Большинство драйверов которые идут в комплекте со скачанным архивом программы уже устарели. Такие драйвера уже не поддерживаются и помечены разработчиками как «устаревшие«.
Немаловажным является и исходная настройка программы. Если ошибка у вас возникает при запуске, наверняка стоит обратить внимание возможность свободного доступа реестра к путям файлов (ниже мы рассмотрим как это «пофиксить»).
Еще одной из основных причин является модификация файлов античита. Сама программа расценивает это как «чит».
Решение ошибки античита Faceit
Если вы уверены, что все сделали правильно, а ошибка не исчезает, давайте попробуем убедится в том, что ваша система подходит для его работы.
- Убедитесь в том, что у Вас последняя версия клиента на котором запускается Faceit.
- Обновите драйвера CPU и видеокарты, через официальные источники. (при скачивании из других, античит может подумать, что это модернизация исходных данных).
- Проверьте журнал действий антивируса. Возможно он удалил какой-либо из файлов, требующих корректной работы Faceit.
- Добавьте в исключения игру в которой используется данное ПО.
- Убедитесь, что ваша Windows работает НЕ в тестовом режиме.
- Пиратская версия ОС (или сборка) так же может повлиять на работоспособность античита.
- Запустите обновление операционной системы. Без патчей безопасности, вас не пропустят.

Устранение проблем с античитом FaceIT
Чаще всего сервис отображает ошибку вида «Your system is out of date, you are missing important Windows updates!».
Как следует из описания сбоя, проблема заключается в том, что в системе отсутствуют новейшие обновления безопасности, без которых не работает защита ФейсИТ от читов. Следовательно, решением проблемы будет установка этих обновлений.
Способ 1: Автоматическая инсталляция обновлений
Основным методом получения патчей безопасности в Windows 7 является автоматический, когда требуемые компоненты загружаются из «Центра обновлений Windows» и устанавливаются без участия пользователя. Эта функция в системе включена по умолчанию, однако в некоторых случаях может оказаться выключенной – запустить её заново вам поможет инструкция далее.
Урок: Как включить автоматические обновления Windows 7
Если с активацией автообновления возникают трудности, обратитесь к разделу решения проблем ниже.
Способ 2: Установка вручную
Альтернативный вариант инсталляции требуемых обновлений – самостоятельная их загрузка пользователем и последующая установка вручную по одному.
- Первым делом следует проверить, какие обновления последними установлены в системе. Для этого откройте «Пуск» и кликните по пункту «Панель управления».
Далее установите отображение в режим крупных значков, затем перейдите к пункту «Программы и компоненты».
В окне «Программ и компонентов» обратитесь к меню слева и выберите в нём пункт «Просмотр установленных обновлений».
После открытия журнала прокрутите до блока «Microsoft Windows» и взгляните на самую верхнюю позицию – это и будет последнее установленное обновление.
Теперь переходим к загрузке и установке недостающих компонентов. Ниже мы приводим ссылку на официальную историю обновлений «семёрки» – воспользуйтесь ею, чтобы найти следующий важный патч. История обновлений Windows 7</li>В истории обновлений названия файлов ведут к страницам их загрузки, следовательно, нам нужно просто кликнуть по требуемому.
Далее найдите ссылку с номером обновлений на следующей странице и воспользуйтесь ею.</li>
Прокрутите страницу до блока «Method 3: Microsoft Download Center», затем найдите в таблице ссылку, которая соответствует разрядности вашей версии Виндовс 7, и нажмите на неё для начала загрузки.
Далее выберите язык «Русский» и нажмите «Скачать».</li>
После загрузки запустите полученный файл. Нажмите «Да» для начала инсталляции.
Скорее всего, после успешной инсталляции обновления компьютер потребуется перезагрузить – сохраните изменения в открытых программах и закройте их, затем воспользуйтесь кнопкой «Reboot now».</li>
По примеру из шагов 4-5 доустановите все недостающие компоненты, после чего пробуйте подключиться к FaceIT – если всё сделано правильно, система должна работать без проблем.</li>Приведённый выше метод более трудоёмкий, однако в некоторых случаях единственный доступный.</ol>
Решение некоторых проблем
Порой процесс установки обновлений либо невозможен вовсе, либо пользователь сталкивается с определённой проблемой. Рассмотрим самые распространенные и предложим варианты их решения.
«Центр обновления Windows» недоступен Иногда попытка открыть средство установки системных обновлений приводит к разного рода ошибкам. В большинстве случаев с ними сталкиваются пользователи так называемых «репаков» — пиратских версий Windows 7, из которых были удалены те или иные «ненужные» с точки зрения пирата компоненты. Нередко в их число попадает и «Центр обновлений…», через который и проверяется подлинность копии ОС. Решение у этой проблемы только одно – полная переустановка системы на лицензионную версию.
Урок: Устанавливаем Windows 7 с флешки
Обновления не устанавливаются Бывает и так, что обновления не устанавливаются: либо средство выдаёт ошибки, либо установка в ручном режиме завершается аварийно. Данный сбой возникает по множеству причин, поэтому единого его решения нет – ознакомьтесь с материалом далее для того чтобы узнать о возможных методах устранения неполадки.
Подробнее: Что делать, если не устанавливаются обновления Windows 7
Теперь вам известно, как следует устранять проблемы в работе FaceIT Anti-Cheat. Напоследок напоминаем, что поддержка Windows 7 заканчивается в январе 2020 года, поэтому лучше будет установить новейшую версию операционной системы от Майкрософт, на которой стабильная работа всех сервисов киберспортивной площадки гарантируется. Мы рады, что смогли помочь Вам в решении проблемы.
Опишите, что у вас не получилось. Наши специалисты постараются ответить максимально быстро.
Помогла ли вам эта статья?
Используемые источники:
- https://support.faceit.com/hc/en-us/articles/207354370-having-issues-with-our-anti-cheat-client-
- https://marmok.ru/pc/oshibka-antichita-faceit-est-reshenie/
- https://lumpics.ru/faceit-anticheat-not-working-on-windows-7/
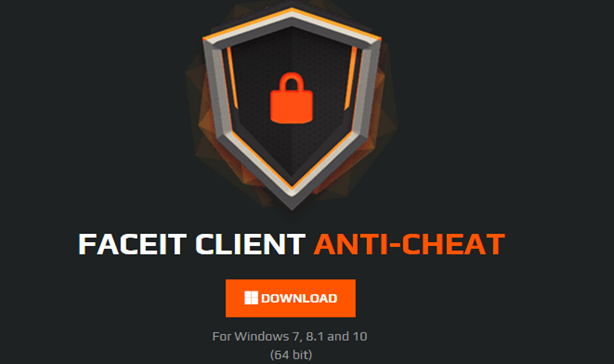
 Drivers para ASUS Xonar DX
Drivers para ASUS Xonar DX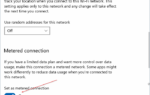 How To Turn Off Windows 10 Updates Permanently.
How To Turn Off Windows 10 Updates Permanently. Драйверы для ноутбука ASUS K52J (K52JB / K52JC / K52JE / K52JK / K52JT / K52Jr)
Драйверы для ноутбука ASUS K52J (K52JB / K52JC / K52JE / K52JK / K52JT / K52Jr)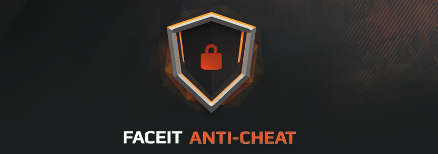

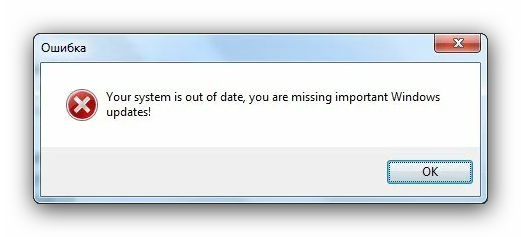
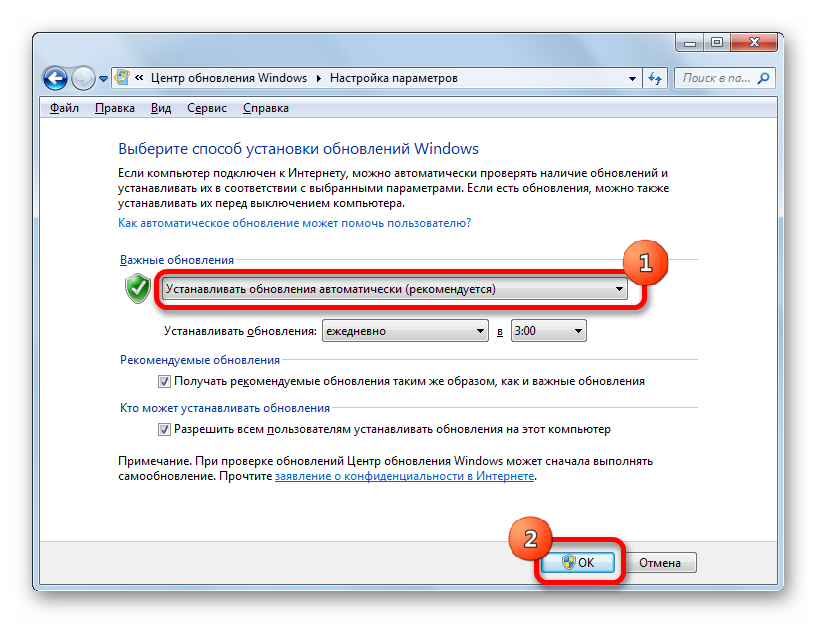
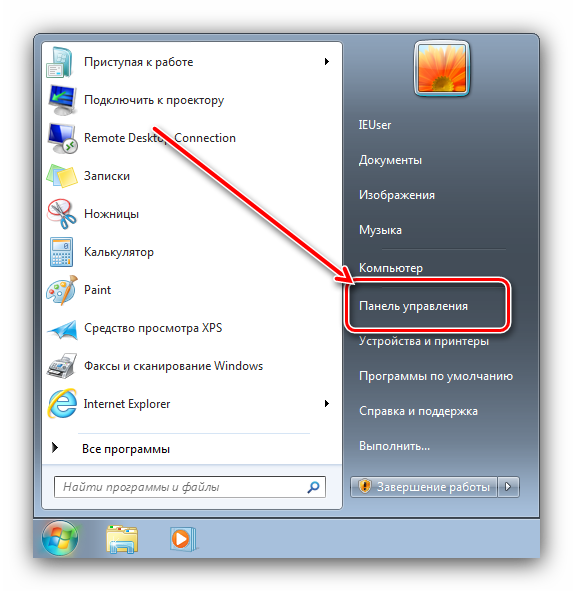
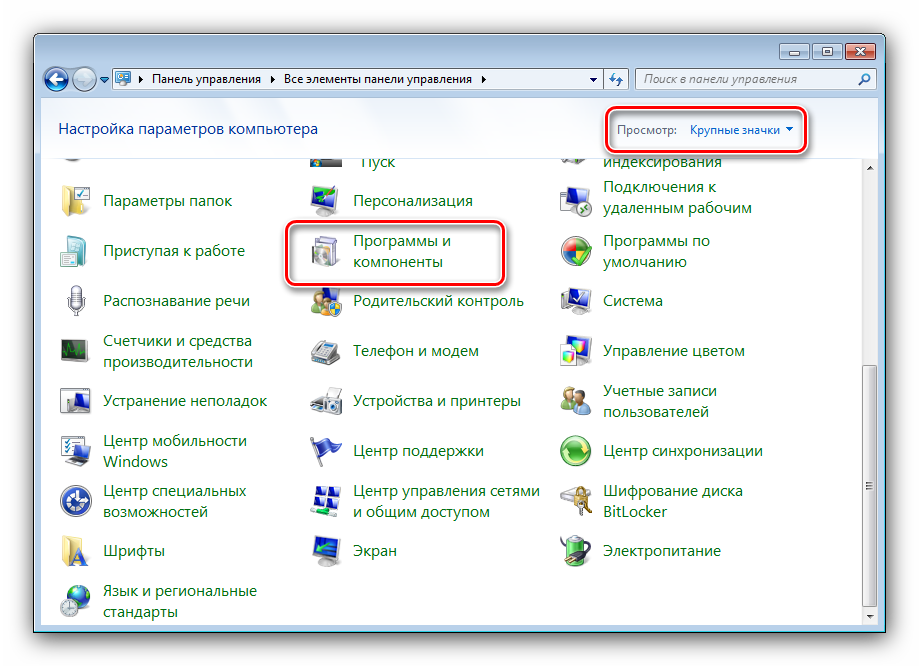
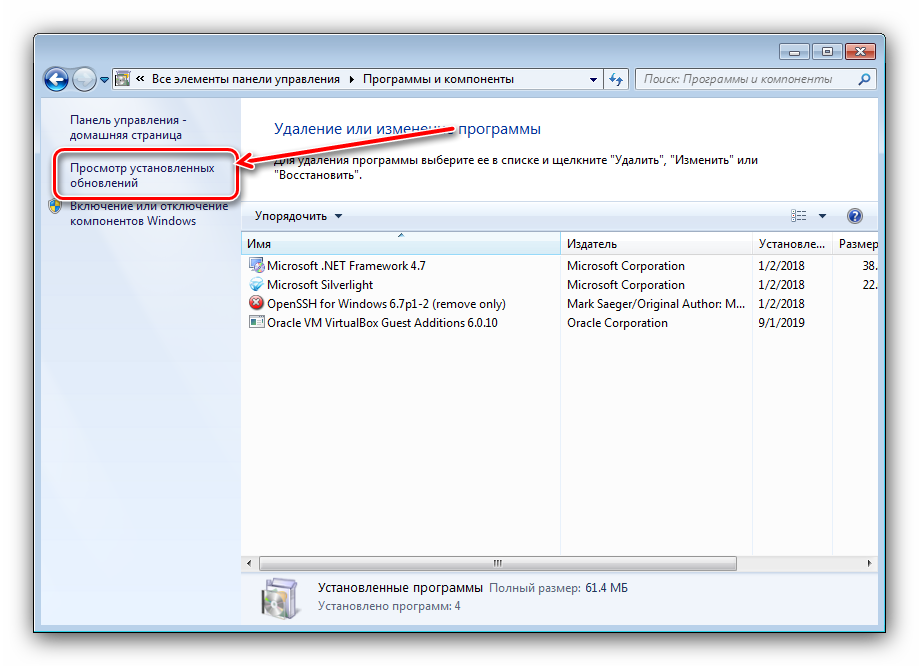
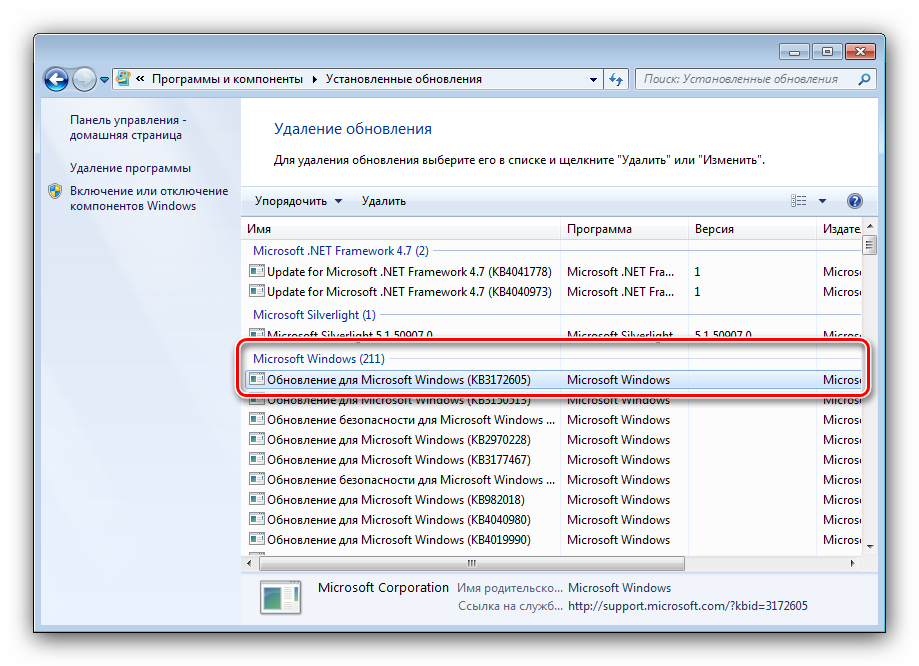
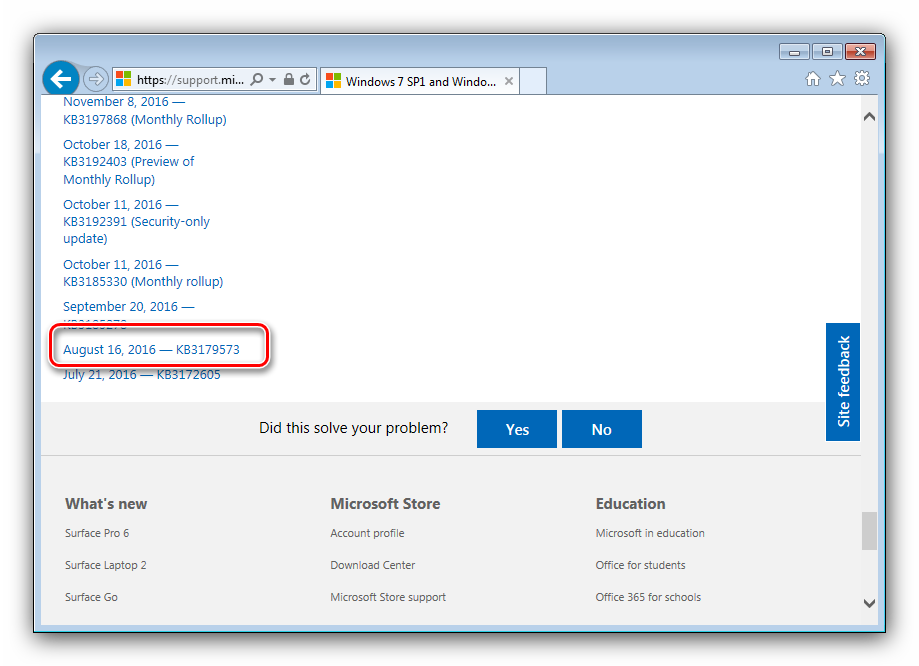
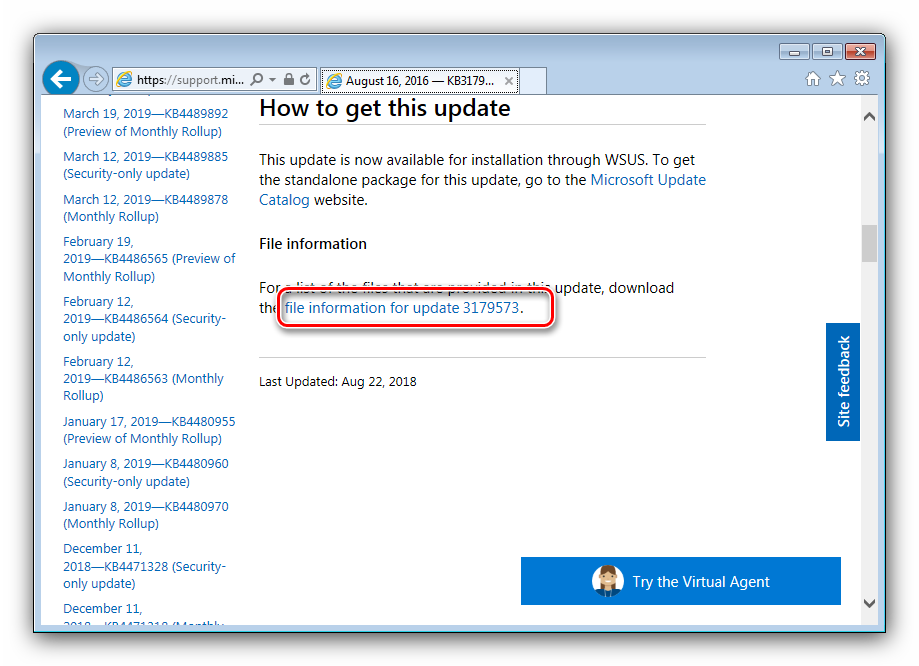
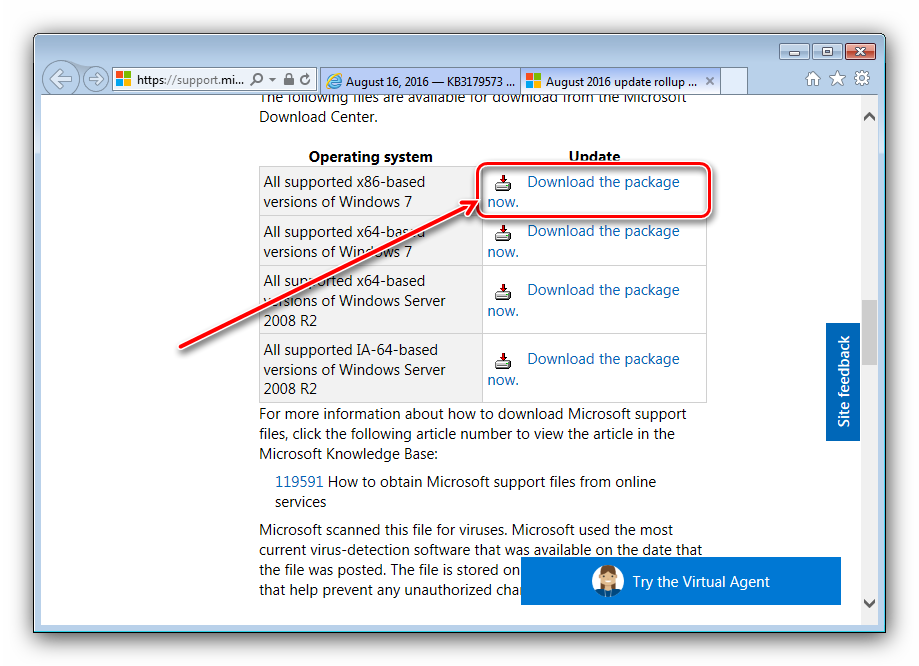
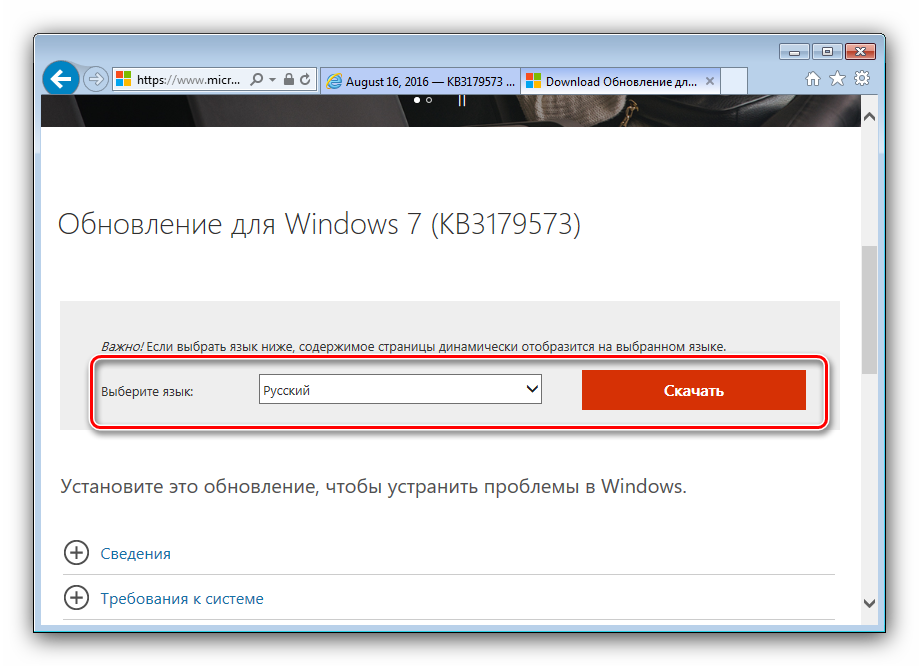
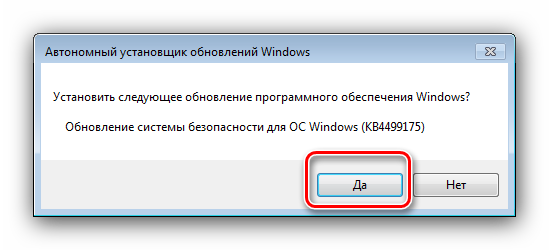
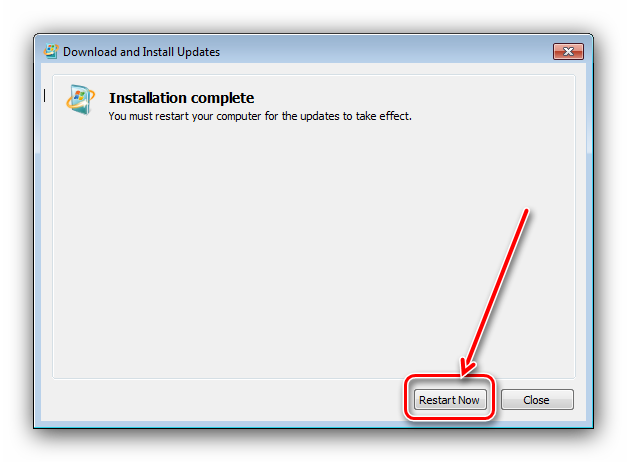
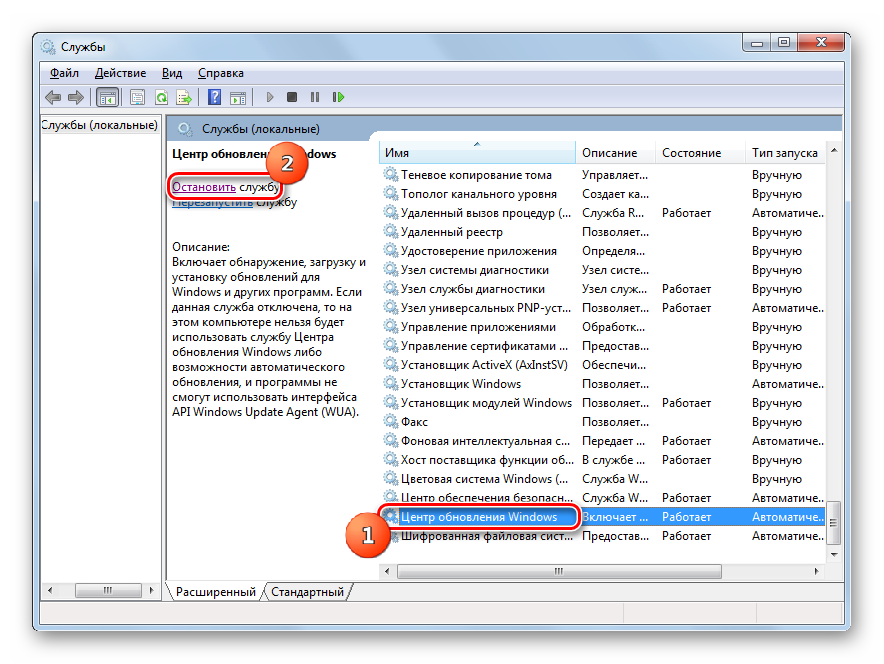


 Драйверы для ноутбука ASUS A52JB / A52JC / A52JK / A52Jr / A52JU (Windows 7)
Драйверы для ноутбука ASUS A52JB / A52JC / A52JK / A52Jr / A52JU (Windows 7) Драйверы для ноутбука HP G62-a16ER / G62-b26ER (Windows 7)
Драйверы для ноутбука HP G62-a16ER / G62-b26ER (Windows 7) Драйверы для ноутбука HP Pavilion dv6-6101er (Windows 7 x64)
Драйверы для ноутбука HP Pavilion dv6-6101er (Windows 7 x64)