Содержание

Чтобы настроить параметры OneDrive, запустите данное приложение. Внизу экрана справа, в панели задач, нажмите правой кнопкой мыши по значку OneDrive. В открывшемся окне нажмите на вкладку – Параметры.
Далее, у вас откроется окно “Microsoft OneDrive”. Здесь вы сможете настроить параметры OneDrive.
Параметры:
– Вы можете автоматически запускать OneDrive при входе в Windows.
– Вы можете разрешить использование OneDrive для извлечения всех моих (ваших) файлов.
– Вы можете включить уведомления, когда другие люди передают файлы или изменяют общие файлы.
Сеть:
– Вы можете здесь установить скорость отправки файлов.
– Вы можете здесь установить скорость скачивания файлов.
Учётная запись:
– Вы можете добавить учётную запись к OneDrive.
– Вы можете удалить связь OneDrive с компьютером.
– Вы можете выбрать папки для доступа на компьютере.
Офис:
– Вы можете включить использование Office, чтобы синхронизировать файлы Office с OneDrive.
– Вы можете настроить конфликты синхронизации.
Авто-сохранение:
– Вы можете выбрать место для сохранения документов и изображений.
– Вы можете автоматически сохранять фотографии и видео в OneDrive при каждом подключении камеры, телефона или другого устройства к компьютеру.
– Вы можете автоматически сохранять снимки экрана в OneDrive.
Сведения:
– Здесь отображаются дополнительные сведения о приложении OneDrive.
– Нажмите на кнопку – OK, чтобы сохранить все сделанные изменения.
Всё готово ! После сохранения параметров, все изменения автоматически вступят в силу !
Остались вопросы ? Напиши комментарий ! Удачи !
Читайте, как пользоваться новой функцией «Files On-Demand» для облачного хранилища OneDrive, как синхронизировать весь локальный каталог OneDrive и получить больше свободного места на системном жестком диске.

Где найти новую функцию Files On-Demand?
После обновления «Fall Creators Update» для Windows 10, вам будет особенно интересна новая потрясающая опция облачного хранилища «Microsoft OneDrive».
Функция «Files On-Demand» (Файлы по запросу) отображает ярлыки (ссылки) для всех файлов в каталоге программы, на самом деле хранящихся в вашей учетной записи «OneDrive» в облаке, без их локальных копий на вашем жестком диске. Даже если у вас в облаке хранятся сотни гигабайт данных, то вы всё также будете видеть их в локальном каталоге программы, который будет занимать всего несколько мегабайт дискового пространства. Это одна из лучших новых опций, пришедших к нам с обновлением «Fall Creators Update» . Давайте рассмотрим её по подробнее.
Есть ли на моём ПК функция «Файлы по запросу»?
Для того чтобы данная функция появилась на вашем ПК, операционная система должна быть обновлена до версии 1703. Посмотреть какую версию ОС вы используете в данный момент очень просто, нажмите правой кнопкой мыши на кнопку «Пуск», и в появившемся меню выбираем пункт «Выполнить», далее в строке вводим название программы «winver» и нажимаем «Enter». В появившемся окне программы вы сможете найти полную информацию о версии сборки операционной системы.
Если вы подождете достаточно продолжительное время, то рано или поздно Windows 10 самостоятельно обновит программу «OneDrive». Но если хотите ускорить процесс, то есть несколько простых шагов для того, чтобы загрузить и установить его самостоятельно.
Во-первых, вам понадобится установить обновление «Fall Creators Update» для Windows 10, которое вышло аж 17 октября 2017 года. Если вы ещё не обновились до сих пор, то можете воспользоваться «помощником оп обновлению до Windows 10» (Windows 10 Update Assistant) и запустить обновление вручную. При этом, соблюдайте обычные меры предосторожности, включая резервное копирование всех важных данных. Данный процесс занимает довольно продолжительное время, от 45 минут до часа. Эту утилиту можно скачать с официального сайта компании «Microsoft».
Или, если вы уже работаете в Windows 10, то просто воспользуйтесь стандартной функцией операционной системы «Центром обновления Windows 10». Нажмите на кнопку «Пуск», далее слева нажимаем кнопку «Параметры». В открывшемся окне переходим во вкладку «Обновление и Безопасность».
Далее, во вкладке «Центр обновления Windows» нажимаем кнопку «Проверить наличие обновлений», при условии, что ваш ПК подключён к сети Интернет, ОС Windows 10 загрузит все возможные обновления и установит их в автоматическом режиме.
Как только этот процесс завершится, найдите миниатюрную иконку программы «OneDrive» на панели задач (в системном трее). Если вы не видите эту иконку, то возможно у вас запущено много различных фоновых процессов, попробуйте расширить область уведомлений в нижнем правом углу панели задач Windows нажав на стрелочку вверх. Щелкните правой кнопкой мыши на иконке «OneDrive» и выберите пункт «Параметры» во всплывающем меню.
После чего, откроется окно параметров программы «OneDrive», которое, вероятнее всего, откроется на вкладке «Учетная запись». Переходим на вкладку «Параметры» (Да, в окне «Параметры» есть отдельная вкладка с названием «Параметры». Кому в голову пришла такая идея неизвестно). Если вы можете найти строчку под названием «Файлы по запросу», то вы всё сделали правильно и, соответственно, наконец-то сможете воспользоваться всеми привилегиями этой опции. Убедитесь, что поставлена «галочка» рядом с полем «Экономьте место и скачивайте файлы по мере их использования», именно она активирует данную функцию и не всегда включена по умолчанию.
Как скачать «OneDrive» с новой функцией «Files On-Demand»
Если вы не нашли строку «Файлы по запросу» в «Параметрах» программы, то вам необходимо принять дополнительные меры, чтобы заполучить её. Для этого нужно загрузить приложение «OneDrive» из магазина Windows 10, данная функция также будет доступна для загрузки на сайте «Microsoft», или в виде автоматического обновления для приложения. Установка крайне проста: загрузите файл, запустите его, чтобы начать установку, после чего нужно будет перезагрузить систему.
Краткое руководство программы
После того как вы установили обновление и перезагрузили операционную систему, откройте меню «Настройки» и убедитесь, что данная функция присутствует и включена (не забудьте поставить галочку, если она не поставлена).
Отключите синхронизацию файлов с облаком «OneDrive», чтобы не копировать всё содержимое на ваш жёсткий диск. Щелкните правой кнопкой мыши на иконке программы «OneDrive» и выберите «Параметры». Далее перейдите на вкладку «Аккаунт» и выбираем «Выбрать папки».
Установите флажок «Сделать все файлы доступными». И почти мгновенно, ваш каталог «OneDrive» должен заполниться ярлыками для каждого файла из этих папок, которые вы сохранили в облаке «OneDrive»: документы, музыка, фотографии, вложения электронной почты… Эти ярлыки занимают очень мало места на жестком диске, вы сможете увидеть это, щелкнув правой кнопкой мыши на каталоге «OneDrive» и выбрав пункт меню «Свойства», чтобы просмотреть размер самой папки.
В моём случаем случае каталог «OneDrive» занимает целых 0 байт дискового пространства, то есть, как вы можете видеть в столбце «Состояние», абсолютно все файлы и папки перенесены в облако, и будут загружены только при обращении к ним. Если у вас не так, то можно предположить два варианта: первый, функция «Файлы по запросу» по какой-то причине так и не заработала на самом деле, или вторая, вы уже обращались к каким-либо файлам, и они были синхронизированы на вашем ПК, например, «Документы». То есть, по мере работы с файлами в папке «Документы», каталог «OneDrive» будет увеличиваться в размере.
Вы всегда можете проверить количество синхронизированных (скачанных из облака) данных, взглянув на столбец «Состояние». Файлы, которые сохранены локально, в этом столбце будут иметь отметку в виде небольшого зелёного кружка с отметкой в центре. А файлы и папки, хранящиеся в облаке, будут иметь отметку в виде небольшой иконки облачка голубого цвета.
По умолчанию файлы или папки, которые вы перетаскиваете в каталог «OneDrive», будут храниться локально на вашем жестком диске, а синхронизированная копия автоматически будет скопирована в облако «OneDrive». Если вы хотите сохранить новые файлы только в облаке, то есть воспользовавшись функцией «Файлы по запросу», необходимо будет выполнить следующие действия.
Выберите все файлы и папки, которые вы хотите хранить только в облаке, далее щелкните на них правой кнопкой мыши и в выпадающем меню выберите «Освободить место».
После чего, напротив каждого выбранного файла или папки в столбце «Состояние» появится иконка синхронизации. Когда этот процесс закончиться в этом же столбце, напротив каждого выделенного файла или папки появиться значок облачка.
Естественно, у вас есть возможность постоянно хранить любые данные на вашем устройстве. Если в облаке «OneDrive» уже хранятся какие-то данные, то вам будет необходимо загрузить их на диск, а уже потом проделать все эти шаги заново.
Что же делает новую функцию «OneDrive Файлы по запросу» такой привлекательной? Скорее всего это значительная экономия места, ваши данные всегда структурированы как вам удобно, всегда под рукой и при необходимости, могут быть достаточно быстро скачаны на ваш ПК. На наш взгляд, это одна из лучших новых возможностей, которые пришли к нам с обновлением «Fall Creators Update» для Windows 10.
OneDrive для Windows 10
Одно из первых дел, что нужно сделать с любым новым ПК, подключить его к облачному сервису OneDrive, что даст вам немедленный доступ к десяткам тысяч документов, фотографий и других хранимых там файлов, не говоря уже о цифровой музыкальной коллекции.
OneDrive не замена рутинного, но надёжного бэкапа, но удобная часть этой самой рутины. И если появилась какая-то проблема с жёстким диском, можно не беспокоиться о своих синхронизированных с OneDrive файлах, потому что они по-прежнему в безопасности, в облаке. К тому же в OneDrive существует корзина, так что даже если вы случайно удалили файл или папку, можно войти под своей учётной записью Microsoft в onedrive.com и восстановить его.
Облачная служба OneDrive для бизнеса, по подписке Microsoft Office 365 Enterprise, даёт доступ к 1 ТБ хранилища. До недавнего времени, эти две службы, несмотря на аналогичные названия, использовали раздельную синхронизацию клиентов. Теперь не так. Microsoft, в Windows 10, создала инструмент для следующего поколения клиента синхронизации, что сделало возможным использование одного механизма синхронизации для работы с OneDrive и OneDrive для бизнеса.
На следующем рисунке показано, как выглядит клиент синхронизации следующего поколения. Поскольку эта облачная служба и связанный с ней клиент синхронизации постоянно развивается, вполне возможно, что ваша версия может выглядеть немного иначе.
С помощью клиента синхронизации следующего поколения, можно настроить личный аккаунт OneDrive и аккаунт OneDrive для бизнеса с одной отправной точки.
На данный момент, клиент синхронизации позволяет добавлять один персональный аккаунт и несколько аккаунтов OneDrive для бизнеса. В любом случае, как часть первоначальной настройки, вы сможете сделать две вещи. Во-первых, вы можете выбрать местоположение для локальной папки, в которой будут храниться все ваши синхронизированные файлы. По умолчанию, эта папка хранится в вашем профиле пользователя, на системном диске. Для персонального аккаунта OneDrive, эта папка называется просто OneDrive. Для бизнес учётной записи OneDrive, название папки также содержит название вашего бизнеса.
В любом случае, вы можете увидеть предлагаемое местоположение и изменить его, щёлкнув, на странице установки, ссылку «Изменить местоположение». (Наведите указатель мыши на расположение, чтобы увидеть его полный путь).
Выбирайте внимательно! Если вы позже измените своё решение, просто перенести свои синхронизированные файлы не получится. Вместо этого необходимо удалить папку, переместить локальные файлы на новое место и затем, снова настроить синхронизацию.
Во-вторых, вы можете выбрать, следует ли синхронизировать все папки из облака на локальном устройстве или выбрать некоторые из них. Следующий рисунок показывает эти параметры для OneDrive бизнес аккаунта, в ожидании утверждения или изменения.
При любом типе учётной записи OneDrive, персональная или бизнес, вы можете выбрать папки локального компьютера для синхронизации.
Параметры синхронизации для каждого устройства могут быть разными. Например, на настольном компьютере, который имеет жёсткий диск на терабайт, можно синхронизировать коллекции OneDrive в несколько сотен гигабайт. На планшете или ноутбуке с Windows 10, где место для хранения ограниченно, разумно синхронизировать только несколько основных папок. Как видно на рисунке выше, OneDrive для бизнеса, в настоящее время содержит менее 10 Гб файлов, а это значит, что можно позволить себе быть менее выборочным в синхронизации.
Каждый агент синхронизации получает свой собственный значок в панели задач, белое облако для вашего персонального аккаунта OneDrive, синее облако для OneDrive бизнес аккаунта.
Используйте, в настройках приложения, страницу уведомлений, чтобы показать или скрыть значки для любого из ваших OneDrive аккаунтов.
Использование настроек приложения Windows 10, чтобы отобразить или скрыть значки для учётных записей OneDrive.
Независимо от того, видим или скрыт значок на панели задач, файлы, которые вы выбрали для синхронизации, будут синхронизироваться автоматически, в фоновом режиме. Если иконка OneDrive отображается, его значок, при синхронизации файлов, изменяется и вы можете нажать на иконку, чтобы увидеть ход выполнения операции:
Для любой учётной записи, вы можете щёлкнуть правой кнопкой мыши на значок в области уведомлений, а затем, в контекстном меню, выбрать пункт «Настройки» и внести изменения. Вы не можете изменить местоположение локальных синхронизированных папок, но можете изменить, какие папки локально синхронизируются.
Только для персональной учётной записи OneDrive, у вас есть возможность (на вкладке Auto Save) указать место сохранения по умолчанию для документов и фотографий в соответствующих папках OneDrive.
После привязки персональной учётной записи OneDrive на компьютере, вы можете использовать эти опции для изменения места сохранения по умолчанию для документов и фотографий с этого компьютера только в соответствующие папки OneDrive.
Обратите внимание, что при выборе любого из этих вариантов, папки «Документы» или «Изображения» не перемещаются из профиля пользователя, не перемещаются и существующие файлы из этих папок. Изменяется только расположение по умолчанию для файлов сохранения в будущем.
Самой мощной особенностью OneDrive, стало относительно недавнее дополнение-возможность синхронизации, чтобы кто-то другой мог поделиться своей OneDrive папкой с другой OneDrive папкой (или наоборот). При добавлении файлов в общую папку, они (почти) мгновенно синхронизируется OneDrive для других людей, с которыми вы решили поделиться этой папкой.
Как вы можете поделиться папкой со своего персонального аккаунта OneDrive с кем-то другим:
- Выберите папку, которой вы хотите поделиться и дайте ей описательное название. Помните, что она появиться в чужом OneDrive с тем же именем папки.
- В проводнике, кликнете правой кнопкой мыши на синхронизируемой папке, и выберите дополнительные опции совместного использования OneDrive. Это действие приведёт вас на веб-сайт OneDrive.
Щёлкните правой кнопкой мыши по папке или файлу, а затем выберите эту опцию, чтобы поделиться ею с конкретными людьми.
- На сайте OneDrive, в командной строке, нажмите кнопку «Share», чтобы открыть диалоговое окно.
Используйте опцию приглашения людей, чтобы разделить файл с конкретными людьми. Используя опцию получения ссылки, вы можете обмениваться файлами с кем-либо, по этой сгенерированной ссылке.
- Введите адрес электронной почты и (необязательно) сообщение, затем нажмите кнопку «Share».
Это все, что вам нужно сделать. Ваш получатель получит из OneDrive сообщение по электронной почте, вместе с предоставленным вами приветственным сообщением, и ссылку обмена. После того, как он примет приглашение на обмен, он сможет подключить общую папку к своему OneDrive.
(Обратите внимание, что получатель может подключить общую папку к другому адресу, не к тому, которому вы послали приглашение.)
Вот так выглядит процесс получения приглашения на разделение OneDrive папки. После того, как вы примете приглашение, папка отобразится в OneDrive веб-интерфейсе. Слева от страницы OneDrive, щёлкните по ссылке «Shared», чтобы увидеть все общие папки. Нажмите «Добавить в OneDrive» и нажмите кнопку «Добавить папку».
На этой странице вы можете увидеть все общие OneDrive папки. Нажмите «Добавить в OneDrive» в командной строке, чтобы включить опции для синхронизации этих файлов на локальном компьютере.
Эта папка появится в списке папок настроек OneDrive. Вы можете синхронизировать её содержимое с любым устройством под вашей учётной записью OneDrive. Если вам предоставлены права на внесение изменений в общую папку, вы можете добавлять или изменять файлы в этой папке. Общие папки отображаются в проводнике под иконкой «две персоны»:
В веб-сервисе OneDrive, вы можете увидеть, какими папками вы делились с другими людьми и изменить параметры общего доступа или прекратить обмен. Щёлкните правой кнопкой мыши на любом файле или папке, затем, в контекстном меню, выберите команду Share, чтобы отобразить диалоговое окно.
Используемые источники:
- https://info-effect.ru/nastroit-parametry-onedrive-windows-10.html
- https://hetmanrecovery.com/ru/recovery_news/function-onedrive-files-on-demand-and-how-use-it-in-windows-10.htm
- https://datbaze.ru/windows/sinhronizatsiya-windows-10-s-onedrive.html
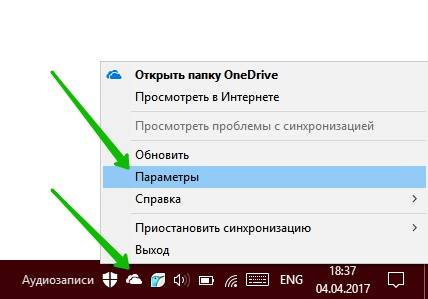
 Как настроить локальную сеть в Windows 10? Параметры общего доступа и общий доступ к папке в Windows 10
Как настроить локальную сеть в Windows 10? Параметры общего доступа и общий доступ к папке в Windows 10 Как узнать, какая редакция Windows 10 вам нужна
Как узнать, какая редакция Windows 10 вам нужна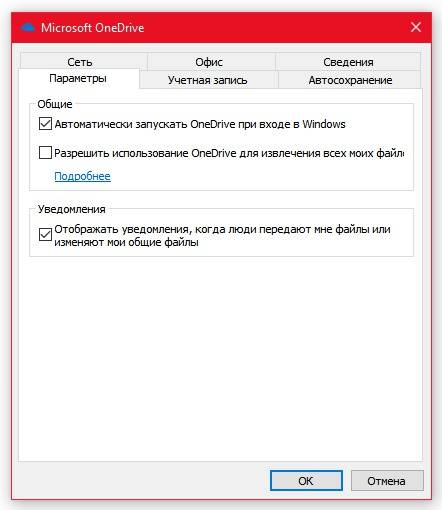
 Linux vs Windows 10
Linux vs Windows 10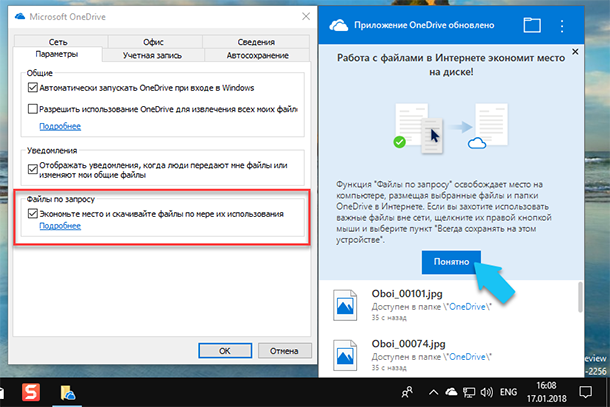
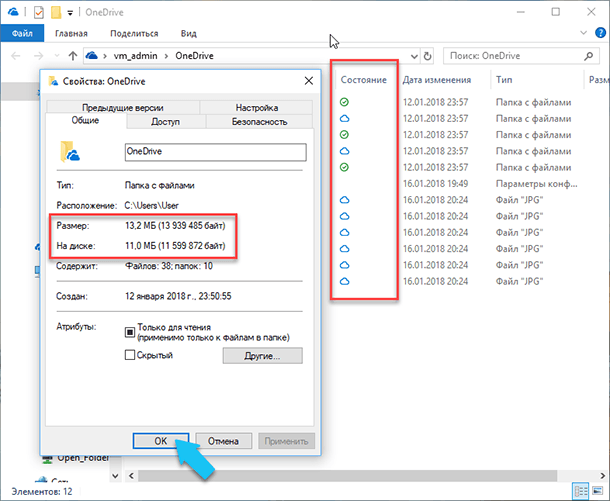
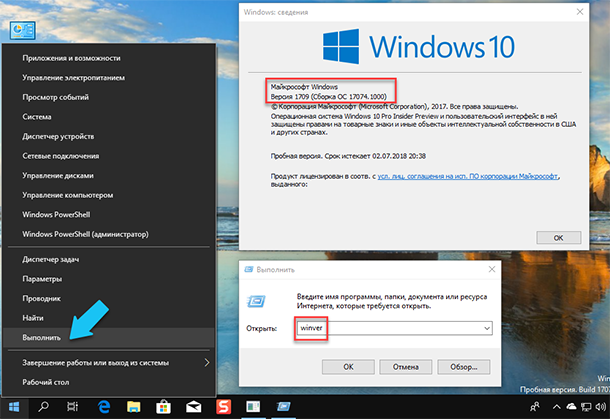
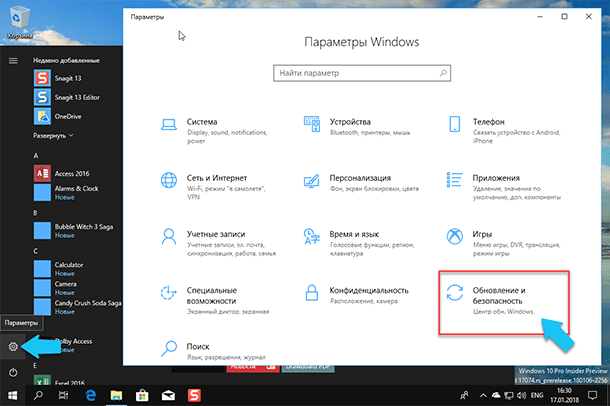
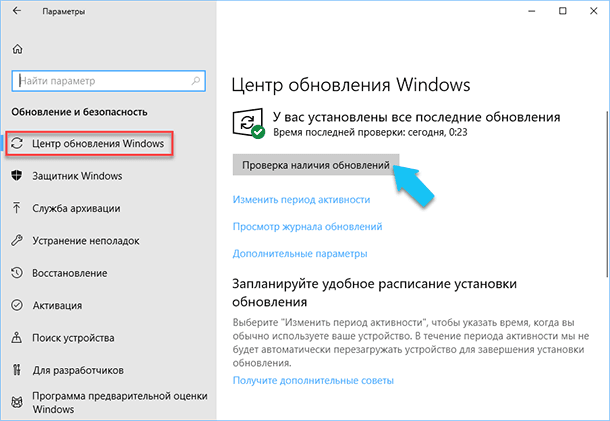
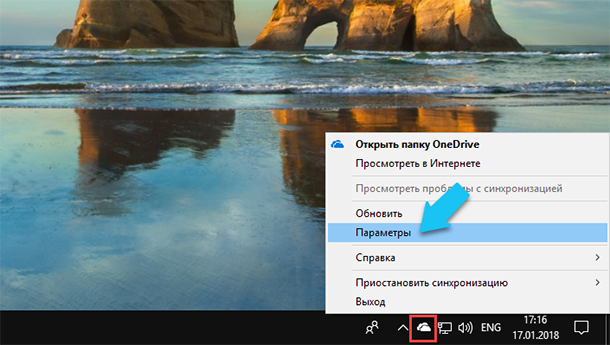
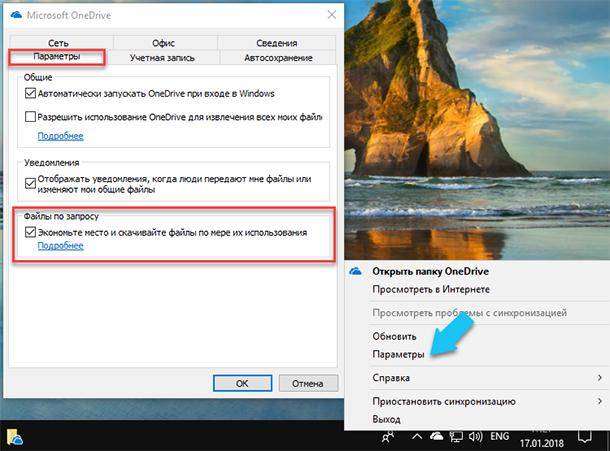
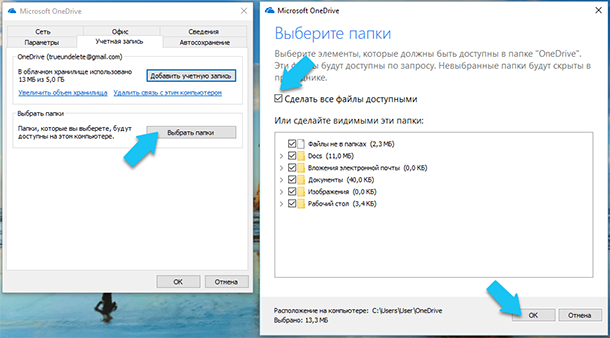
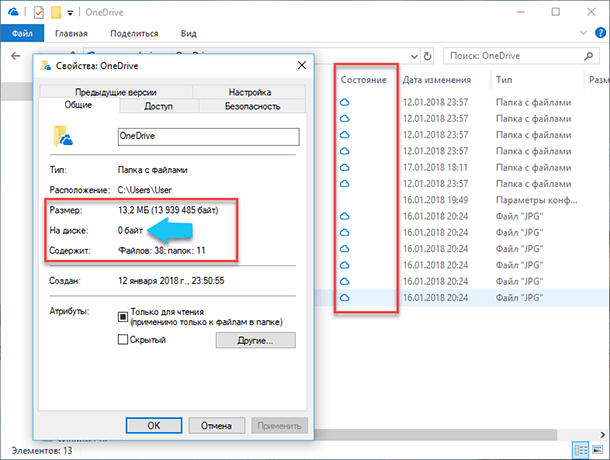
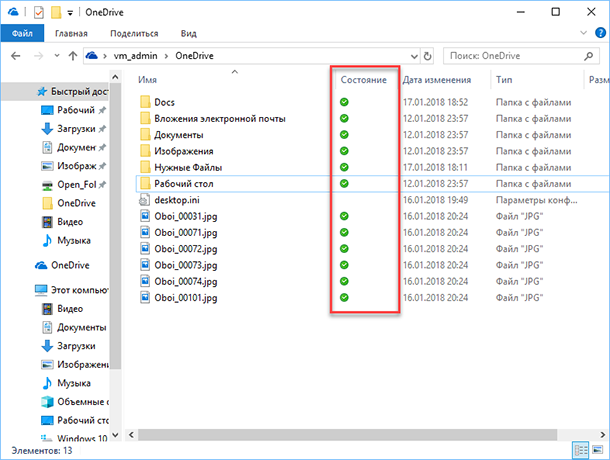
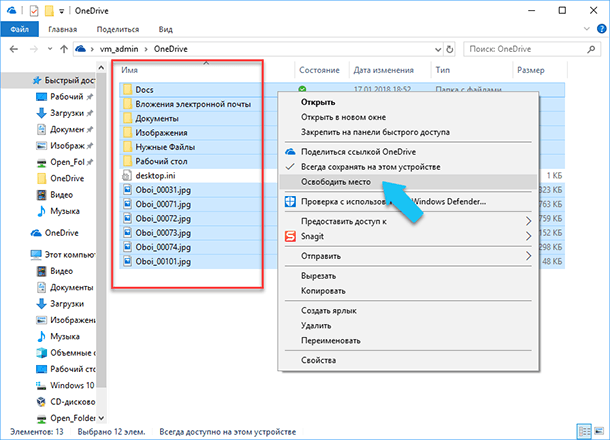
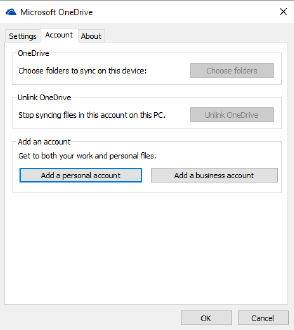
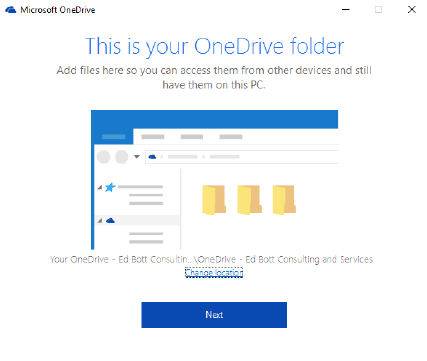
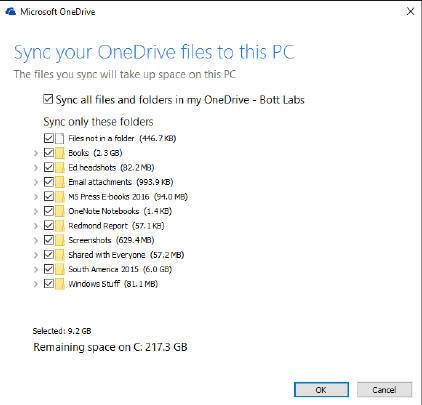
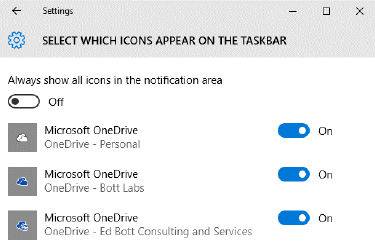
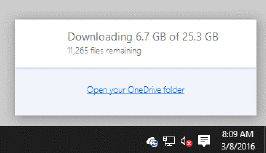
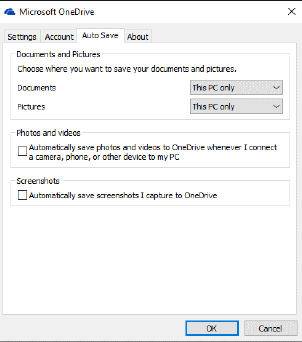
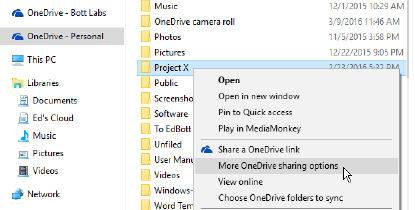
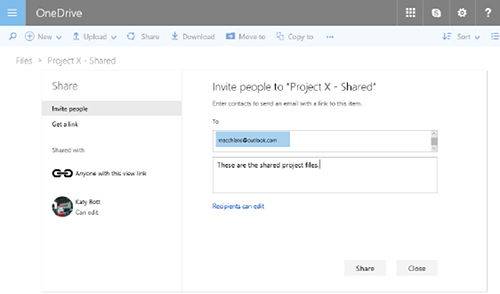
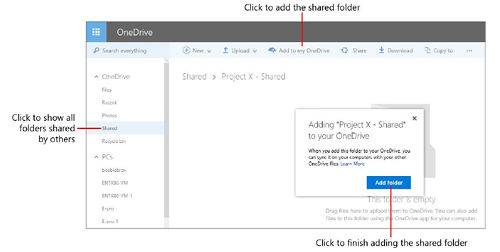
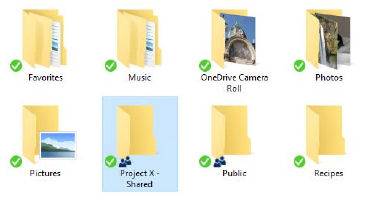
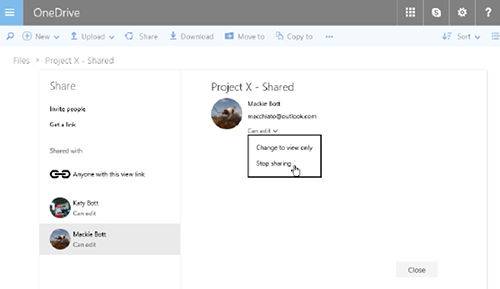


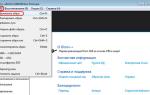 Как правильно установить Windows 7 и Windows 10 на один компьютер
Как правильно установить Windows 7 и Windows 10 на один компьютер Когда Windows 10 не обновляется и что с этим делать
Когда Windows 10 не обновляется и что с этим делать Как самостоятельно установить на смартфон Windows 10 Mobile?
Как самостоятельно установить на смартфон Windows 10 Mobile?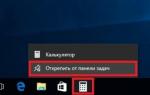 Как вернуть классический Пуск в Windows 10?
Как вернуть классический Пуск в Windows 10?