Содержание
—>
ВНИМАНИЕ! Обновленную версию видео о том, как установить Windows 10 RTM второй системой смотрите здесь.
Итак, в этом видео/посте речь пойдет о новой процедуре установки Windows 10 или Windows Server Technical Preview (хотя можно использовать и для Windows 8.x) второй системой на ПК без изменения разделов, c сохранением работоспособности всех текущих ОС, их настроек и файлов.
Сама идеология такой установки Windows 10 второй, третьей и т.д. системой осталась прежней – фактически, вы создаете на каком-либо из разделов вашего ПК, где есть свободное место, файл VHD/VHDX, который монтируется уже установленной у вас ОС как отдельный раздел, после чего вы можете устанавливать на этот раздел новую ОС, в данном случае Windows 10 и загружаться с такого раздела, который, фактически, отражается в файл на физическом разделе. Для других установленных на вашем ПК ОС такой раздел с Windows 10 будет просто файлом VHDX большого размера.
В предыдущих видео/постах про установку второй системой Windows 7 (“как установить Windows 7 и ничего не сломать”) и Windows 8 (“как установить Windows 8 и ничего не сломать” или на блоге “как установить Windows 8 и ничего не сломать”) я рассказывал о процедуре, когда такой файл-раздел создавался в процессе работы мастера установки самой ОС через командную строку. Эта процедура и сейчас работает в варианте с Windows 10.
Но, как говорится, много воды утекло с тех пор, поэтому сейчас есть возможность существенно упростить процедуру установки ОС Windows 10 второй ОС в раздел, монтируемый как файл VHDX. Она следующая:
- Вы загружаете с сайтов Microsoft ISO образ Windows 10 (http://preview.windows.com/) или Windows Server Technical Preview (http://www.microsoft.com/en-us/evalcenter/)
- С сайта Technet с репозиторием скриптов (http://gallery.technet.microsoft.com/scriptcenter/Convert-WindowsImageps1-0fe23a8f) загружаете Powershell-скрипт Convert-WindowsImage.ps1, который запускается непосредственно в вашей основной ОС, создает VHDX файл в указанном вами каталоге и копирует в него содержимое указанного вами диска ISO с Windows 10 или Windows Server Technical Preview.
- Полученный VHDX файл вы монтируете, как раздел ОС и добавляете при помощи утилит командной строки данный раздел в загрузчик вашего ПК.
- Перегружаете компьютер, выбираете в загрузчике новую запись с добавленной ОС и отвечаете на вопросы для продолжения установки. По окончанию установки получаете рабочую ОС.
- Таким же методом добавляете еще и еще диски для установки новых экземпляров Windows 8.x, Windows Server 2012 R2, Windows 10, Windows Server Technical Preview – пока не закончится место на физических дисках 😉
Подробнее всю процедуру установки смотрите ниже в видео “Как установить Windows 10 второй системой и ничего не сломать”:
Подписывайтесь на мой YouTube-канал iWalker2000 – нем опубликовано много интересных видео – обзоры смартфонов, ноутбуков, планшетов, софта, игр, мои многочисленные и иногда очень даже веселые Путевые Заметки из разных стран мира и многое другое…
А теперь – пару деталей:
- Перед тем, как запускать в среде Powershell (я больше предпочитаю для выполнения незнакомых действий Powershell ISE) скрипт Convert-WindowsImage.ps1, вам необходимо разрешить выполнение сторонних скриптов в Powershell. Для этого:
- a. Запустите Powershell/Powershell ISE с правами администратора
- b. Выполните в нем команду Set-ExecutionPolicy unrestricted -Force
- Далее, в Powershell запустите скрипт с ключем -ShowUI:
- a. Convert-WindowsImage.ps1 -ShowUI
- b. Подтвердите запуск скрипта
- c. В открывшемся диалоговом окне укажите (цифры 1,2,3… соответствуют опциям в диалоге):
- i. 1. путь к ISO устанавливаемого Windows 10
- ii. 2. Выберите, какую именно редакцию вы хотите устанавливать из тех, что находятся в указанном вами образе
- iii. 3. Выберите формат (если у вас базовая ОС/загрузчик Windows 7 – то выбирайте VHD, если старше – то VHDX), тип лучше указывать фиксированный (Fixed) – это сразу создаст файл требуемого размера на физическом диске, что обеспечит лучшую производительность дисковых операций, нежели динамический тип, который расширяется по мере надобности и сам файл VHDX может быть существенно дефрагментирован. Размер – по потребностям, но не меньше 40ГБ + 3*объем ОЗУ вашего ПК.
- iv. Укажите имя файла VHDX
- d. Нажмите Make my VHD и дождитесь окончания процесса. В среднем для SSD диска – это около 5 минут.
- Найдите созданный файл VHDX и смонтируйте его двойным кликом мышкой. Обратите внимание, на какую букву он будет смонтирован. Например, F:
- В командной строке Powershell с правами администратора или Command Prompt (Admin) выполните команду bcdbootF:Windows (где F: — это буква, на которую вы смонитировали ранее полученный файл VHDX). Вы можете убедиться, что запись появилась в загрузчике, командой bcdedit/v .
- Перегрузите компьютер и выберите в загрузчике запись вашей новой ОС Windows 10. Следуйте указаниям мастера установки.ВНИМАНИЕ! В ходе установки новой ОС компьютер будет перегружаться и если запись новой ОС не стоит по умолчанию – проследите, чтобы после перезагрузки при установки – нужная ОС была выбрана для продолжения установки.
Вот вы и получили новую ОС Windows 10 для экспериментов второй системой без каких-либо изменений в ваших основных ОС и в разделах. Удачного использования!
P.S. Так же хочу напомнить еще об одном сценарии, который позволит вам протестировать Windows 10 на различных ПК второй системой. Это функция Windows To Go, которая позволяет вам создать рабочий образ Windows 10 (или Windows 8) на внешнем USB-накопителе – USB-диске или USB Flash и запускать Windows 10 на различных ПК, просто загружаясь с подключенного USB-накопителя. Процесс остался таким же, как и в Windows 8, я о нем рассказывал здесь – “Windows 8: создание USB-драйва Windows To Go”. Увы, данный сценарий не заработал у меня ни на одном из ПК, хотя, я подозреваю – проблемы в используемых BitLocker на обоих машинах.
P.P.S. Много различных полезных для ИТ-специалистов и просто любителей гаджетов видео вы можете найтина моем канале YouTube – iWalker2000. Например, смотрите:
- Пилотная серия: курс Windows Server 2012 R2, модуль 1: Editions, Installation Options and Migration
- Достаем из коробки топовый Windows-планшет Microsoft Surface Pro 3
- как запустить Microsoft Office/IE на Android или iOS (новое в Windows Azure — RemoteApp)
- Что нового в обновлении Windows 8.1 Update — обзор новых возможностей и функций
- Советы по работе в Windows 8.1: список полезных комбинаций клавиш в десктопе
- Все доклады по серверным технологиям Microsoft Windows Server на моем канале Youtube
- Лекции по моделе оптимизации ИТ – какие сервисы и процедуры должны быть реализованы в ИТ-инфраструктуре компании, как это позволяет снизить ТСО и увеличить ROI
- Доклады по облачным технологиям с ИТ-конференции “Microsoft TechDays’2012”, Киев
- Доклады по серверным технологиям Windows Server 2012 с конференции Microsoft SWIT, Киев
- Подробный обзор всех новых функций и возможностей в обновлении Windows 8.1 Update
- Как выбирать “правильное железо” для серверов под определенные задачи
- Обзоры различных планшетов, смартфонов и гаджетов, например,подробные обзоры Windows-планшета Dell Venue 8 Pro
- Обзоры новых возможностей Windows Phone 8 и обучающие видео по Windows Phone для пользователей
- и просто много чего интересного, например, Путевые Заметки с Кампуса Microsoft в Редмонде.
- задавайте вопросы в комментариях к соответствующим видео на моем канале iWalker2000 – и интересные для аудитории технические вопросы получат ответ в виде отдельного видео, например – “как работает Windows 8.1 Update на старых слабых ПК с 1ГБ памяти”
|
Эмиграция для ИТ-профессионалов в Европу!Оформление ВНЖ в Словакии, возможность работы со всеми странами ЕС, открытие фирм, ЧПс соответствующими видами деятельности,оформление документов для членов семьи. Быстро, качественно, дешево и абсолютно легально ВНЖ в Словакии.www.slovakiago.comНе упустите свой шанс жить и работать в Евросоюзе! |
—>Информация к новости
- Просмотров: 56 760
- Автор: admin
- Дата: 13-01-2016
13-01-2016
Категория: Windows 10 / Windows 8.1 / Установка Windows
Здравствуйте админ! Мне нужно установить на ноутбук с Windows 8.1 (БИОС UEFI) вторую операционную систему Windows 10, но загрузчик для Win 10 хочу создать отдельный, то есть, как это бывает, когда системы установлены на двух разных жёстких дисках, только в моём случае жёсткий диск на ноутбуке один. Задавал этот вопрос на многих интернет-форумах, но никто мне внятно не ответил, а на последнем ресурсе, где я был, меня переадресовали на ваш сайт.
Как установить вторую Windows со своим загрузчиком, но на одном жёстком диске
Автор: ВладимирПривет друзья! На первый взгляд просьба нашего читателя покажется странной, но тем не менее, многие профессионалы и опытные пользователи используют несколько загрузчиков на одном жёстком диске и вот для чего. Все мы знаем, что при установке Windows 8.1, 10, на ноутбук с БИОСом UEFI на жёстком диске ноутбука создаётся загрузчик, представляющий из себя скрытый (EFI) системный раздел, отформатированный в файловую систему FAT32, размер 100-300 Мб, на данном разделе располагаются файлы загрузки Windows 8.1, 10, в том числе и файл данных конфигурации загрузки (BCD).
Если на этот же ноутбук установить вторую операционную систему Windows 8.1, 10, то вторая винда просто пропишет себя в уже имеющийся загрузчик и при включении ноута будет выходить специальное меню выбора операционных систем, в котором вы можете выбирать OS для загрузки и последующей работы.
Но вы сами прекрасно понимаете, что если при каких-либо обстоятельствах файлы загрузки будут повреждены (вирусы, неосторожные действия самого пользователя), то тогда не загрузятся обе операционные системы. В сегодняшней статье я покажу вам, как очень просто установить на ноутбук с Windows 8.1 вторую операционную систему Windows 10 и создать для неё отдельный независимый загрузчик.Итак, имеем установленную на ноутбуке с магазина Windows 8.1.
Управление дисками. Windows 8.1 установлена на диске (C:), также имеется диск (D:), именно на него установим вторую операционную систему Windows 10, но сначала создадим для неё загрузочный раздел.
Запускаем командную строку от имени администратора.
Вводим команды:
diskpart
lis vol (выводим список разделов жёсткого диска)
sel vol 2 (выбираем Том 2 (раздел D:)).
shrink desired=100 (сжимаем Том 2 (раздел D:) на 100 Мб, в конце раздела появляется нераспределённое пространство объёмом 100 Мб)
creat par efi (создаём скрытый (EFI) системный раздел)
format fs=FAT32 (форматируем скрытый (EFI) системный раздел в файловую систему FAT32)
Закрываем командную строку.
В результате наших действий на жёстком диске ноутбука, сразу за разделом (D:) создался второй скрытый (EFI) системный раздел, отформатированный в файловую систему FAT32, именно на этом разделе мы создадим позднее файлы загрузки Windows 10.
WinNTSetup
Для установки Windows 10 предлагаю воспользоваться программой WinNTSetup, это очень простая программа и она установит нам Win 10 на Новый том (D:) прямо в работающей Windows 8.1. Перед работой нужно форматировать Новый том (D:), щёлкаем на нём правой мышью и выбираем «Форматировать»
После форматирования Нового тома (D:), скачиваем на сайте Майкрософт ISO-образ Windows 10.
Щёлкаем на нём двойным щелчком левой мыши и образ подсоединяется к виртуальному дисководу (G:).
Запускаем программу WinNTSetup.
В главном окне программы нам нужно указать файлы Windows 10, а точнее файл install.wim находящийся в папке G:sources.
Жмём «Выбрать»
Находим в проводнике файл G:sourcesinstall.wim и жмём «Открыть».
Теперь нужно выбрать раздел жёсткого диска, на который будет установлен загрузчик.
Программа WinNTSetup смонтировала в проводнике созданный нами скрытый (EFI) системный раздел (100 Мб) и присвоила ему букву диска (Y:). Выделяем левой мышью Локальный диск (Y:) и жмём на кнопку «Выбор папки».
Примечание: Также программа WinNTSetup смонтировала в проводнике первый скрытый (EFI) системный раздел (260 Мб) (загрузчик Windows 8.1) и присвоила ему букву диска (Z:), если выбрать его, то Windows 10 пропишется в загрузчик Windows 8.1.
Теперь выбираем раздел, на который будет установлена Windows 10.
Жмём «Выбрать»
Выбираем Новый том (D:) и жмём «Выбор папки»
Жмём на кнопку «Установка»
Загрузчик выбираем UEFI.
«ОК»
Образ Windows 10 разворачивается на Новый том (D:).
Первый этап установки Windows 10 второй системой на ноутбук с Win 8.1 закончен. Жмём «ОК».
Перезагружаем ноутбук и входим в его загрузочное меню.
В загрузочном меню отобразились 2 устройства
Windows Boot Manager название диска и
Windows Boot Manager название того же диска.
Если выбрать первое, то загрузится Windows 8.1, а если выбрать второе, то загрузится Windows 10, выбираем второе.
Начинается заключительный этап установки Windows 10.
Идёт подготовка устройств.
Затем следует перезагрузка и нам ещё раз нужно выбрать в загрузочном меню ноутбука второй Windows Boot Manager.
«Далее»
Если у вас нет ключа, жмите «Сделать позже»
«Принять»
«Пропустить этот шаг»
Можете «Использовать стандартные параметры», а можете настроить их вручную по этой статье: Отключение «шпионских» функций в Windows 10.
Придумываем имя локальной учётной записи.
«Далее»
Загружается Windows 10.
Управление дисками.
Windows 10 имеет свой отдельный и независящий от Windows 8.1 загрузчик.
В Windows 8.1 ничего не изменилось и её загрузчик выглядит так
Вот и всё!
Статьи по этой теме:
Две операционные системы на одном компьютере открывают перед нами серьёзные перспективы. Можем, не теряя наработанную старую систему, протестировать другую версию или сборку. В среде одной системы сможем запускать софт, несовместимый с другой. Если одна из систем подвергнется критическому сбою, не сможет запустится, при этом останется цел загрузчик, без всяких Live-дисков зайдём во второю систему и, если не починим первую, то как минимум сохраним свои данные, настроечные файлы программ и переустановим проблемную систему. Как установить Windows 7 и Windows 10 на одном компьютере? Это две наиболее популярные версии Windows: одна быстродейственная, понятная и предсказуемая, другая – нестабильная, грузная, но это достигнутая здесь и сейчас точка эволюции этой операционной системы.
В этой статье рассмотрим два способа установки Windows 10 на компьютер с уже имеющейся системой Windows 7. Устанавливать «Десятку» будем на один жёсткий диск, но на другой его раздел. Впрочем, если у вас к компьютеру подключено два или более жёстких дисков, процедура установки не будет отличаться от приведённой ниже. Просто при таких способах установки у двух систем будет общий загрузчик.
Узнать: Особенности установки на компьютер двух и более операционных систем.
Чтобы Windows на втором жёстком диске была со своим отдельным загрузчиком и могла автономно загружаться, нужны несколько иные действия. И это уже совсем другая история. Вернёмся же к истории нашей: подготовим для Windows 10 раздел, на который будем её устанавливать.
Содержание
Если ваш жёсткий диск размечен, на нём уже существует структура разделов, вам нужно просто выбрать какой-то из них под Windows 10, наиболее приемлемый по весу и отформатировать его. Если такого раздела нет, можно создать его специально, отделив дисковое пространство от какого-то из больших разделов. В нашем случае раздел под Windows 10 сформируем в процессе разметки диска, на котором есть только системные разделы Windows 7. И делать мы это будем при помощи штатного управления дисками.
Для запуска утилиты нажимаем клавиши Win+R, вводим: diskmgmt.msc и жмём Enter.
Вот такая у нас картина: имеем небольшой жёсткий диск на 200 Гб с MBR-стилем, с загрузочным и системным С разделами Windows. Цельный раздел С поделим на три части и сформируем раздел под «Десятку», также под хранение данных. На разделе С вызываем контекстное меню, нам нужен пункт «Сжать том».
В графу «Размер сжимаемого пространства» вводим значение, что указано выше в графе «Доступное для сжатия пространство». Кликаем «Сжать».
Далее на нераспределённом пространстве вызываем контекстное меню, выбираем «Создать простой том».
Жмём «Далее».
Указываем размер нового раздела, того, что создаём под Windows 10. Наш случай тестовый, мы не будем в дальнейшем активно использовать «Десятку», потому выделим для неё немногим менее 50 Гб. Но для полноценной работы с системой объём её раздела должен быть 70-100 Гб. Жмём «Далее».
Снова «Далее».
Ставим метку раздела «Win10». Жмём «Далее».
Готово.
Точно по такому же принципу из оставшегося нераспределённого места создаём раздел для данных с меткой «Data». Дисковое пространство размечено, раздел под Windows 10 готов.
Теперь можно приступать непосредственно к установке «Десятки» любым из двух предлагаемых способов.
Классическая установка Windows 10 с загрузочного носителя
Установка второй Windows ничем не отличается от обычной переустановки, разве что только тем, что на этапе назначения места установки системы необходимо указать другой раздел диска. Поэтому для этого процесса нужно всё то же, что и обычно:
- Скачать дистрибутив Windows 10;
- Записать его на загрузочную флешку.
Загружаемся с флешки и проходим шаги установщика системы.
Жмём «Установить».
Если нет лицензионного ключа «Десятки», откладываем его ввод.
Выбираем редакцию.
Принимаем условия Microsoft.
Кликаем выборочную установку.
И вот здесь указываем приготовленный под второю систему раздел, в нашем случае это таковой с меткой Win10. Если метки нет, ориентируемся на размеры разделов.
Начнётся копирование файлов устанавливаемой системы.
Далее компьютер перезагрузится, и мы увидим меню загрузчика Windows. Здесь нам, соответственно, нужно выбрать «Десятку», чтобы продолжить её установку. Меню загрузчика впоследствии можно отредактировать, нажав опцию изменения значений в самом низу. При редактировании сможем указать иное время таймера запуска системы, стоящей в очереди первой. Равно как и сможем сменить саму приоритетную для запуска систему.
После окончания фоновой установки драйверов «Десятки» выйдем на этап создания пользовательского профиля.
Этот процесс детально расписан в другой статье блога, который посвящён конкретно установке Windows 10.
Установка Windows 10 из среды Windows 7
Альтернатива рассмотренному выше классическому способу – установка второй системы из среды, работающей первой с использованием специального софта. Такой способ удобен тем, что не требует создания загрузочного носителя. Устанавливать Windows из среды рабочей системы могут программы WinNTSetup, WinToHDD, Dism++. У всех их свои особенности, но последняя Dism++, пожалуй, будет самой простой. Её и выберем в качестве рабочего инструмента.
Она бесплатная, скачиваем её здесь: https://www.chuyu.me/en/index.html
Но прежде, чем начать работать с Dism++, нужно подготовить дистрибутив Windows 10 – смонтировать установочный ISO-образ для отображения его содержимого в среде Windows 7. Последняя не умеет нативно монтировать ISO, потому придётся прибегнуть к стороннему софту типа Daemon Tools, Alcohol 120%, UltraISO и т.п.
В нашем случае на подхвате оказалась UltraISO. В её окне нажмём клавиши Ctrl+O, кликаем файл ISO с установкой Windows 10. Жмём кнопку монтирования образов и кликаем «Монтировать».
Образ смонтирован, теперь запускаем Dism++. Переходим в меню «Файл», далее – «Применить образ».
Заполняем две нижние графы: в первой указываем путь к файлу install.wim (или это может быть install.esd), который находится в свою очередь в папке «sourse» на диске смонтированного ISO-образа. Во второй графе указываем раздел установки Windows 10, в нашем случае это раздел Е. Далее в графе «Система» указываем редакцию «Десятки». В самом низу ставим галочку опции «Доб.загр.». Жмём «Ок».
Подтверждаем процесс в уведомлении о добавлении информации о новой системе в загрузчик.
Ожидаем, пока на раздел устанавливаемой Windows 10 скопируются её файлы. По завершении этого процесса получим от Dism++ такое вот уведомление.
Теперь можем перезагружаться, выбирать в меню загрузчика «Десятку» и проходить дальше процесс установки — создавать пользовательский профиль.
Используемые источники:
- https://blogs.technet.microsoft.com/iwalker/2014/10/05/windows-10-10/
- https://remontcompa.ru/windows/windows-10/967-kak-sozdat-dva-nezavisimyh-drug-ot-druga-zagruzchika-na-odnom-zhestkom-diske.-ili-kak-ustanovit-na-noutbuk-s-windows-8.1-vtoruyu-operacionnuyu-sistemu-windows-10-i-sdelat-ey-otdelnyy-zagruzc.html
- https://cutycomp.ru/kak-ustanovit-windows-7-i-windows-10-na-odnom-kompyutere/
 Как установить windows 10. Полное руководство пользователя!
Как установить windows 10. Полное руководство пользователя!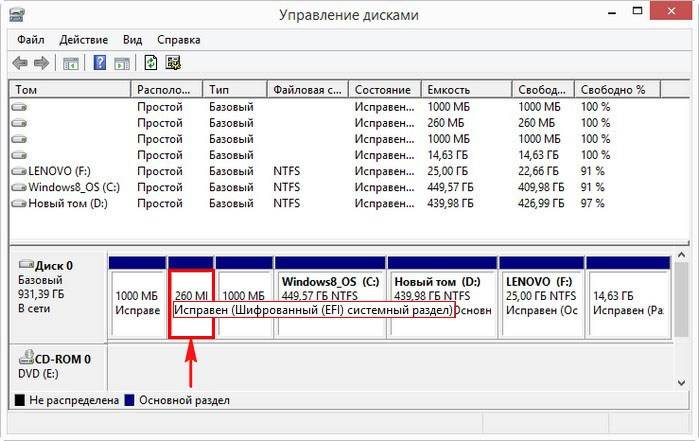
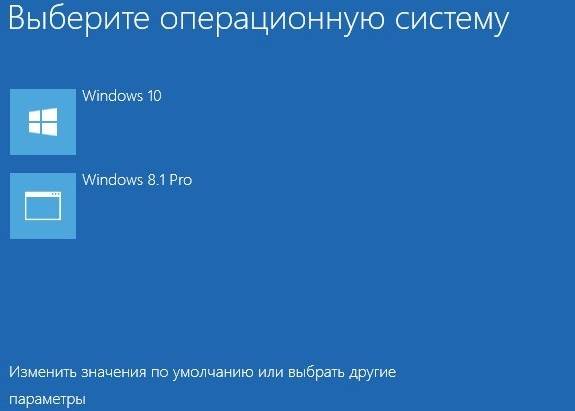
 Как восстановить загрузчик Windows 10
Как восстановить загрузчик Windows 10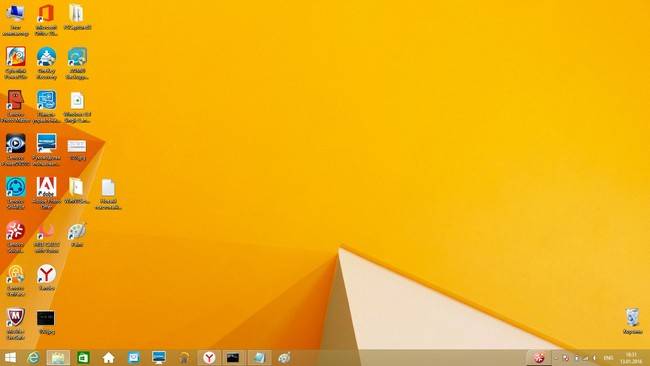
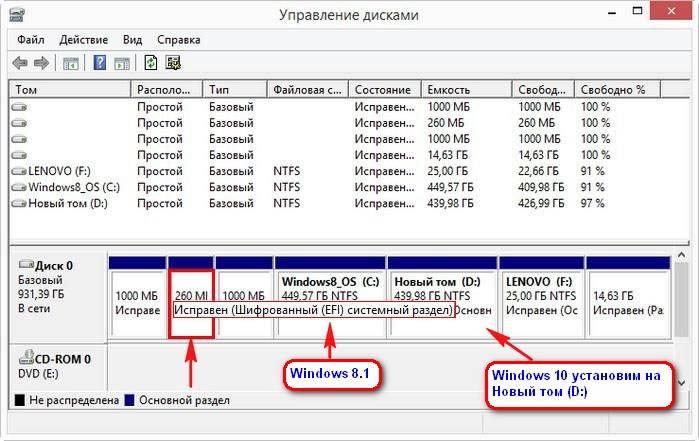
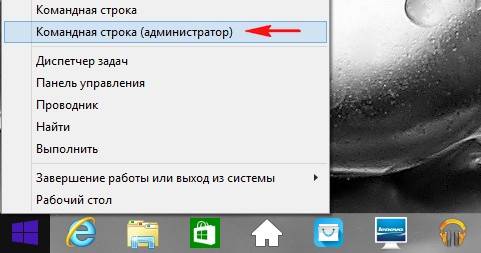
 Восстановление «Загрузчика» на Windows 10: разные способы
Восстановление «Загрузчика» на Windows 10: разные способы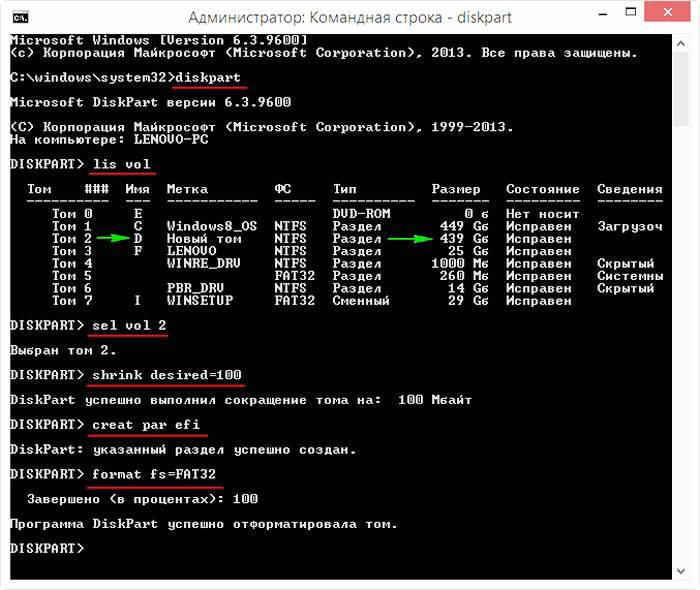
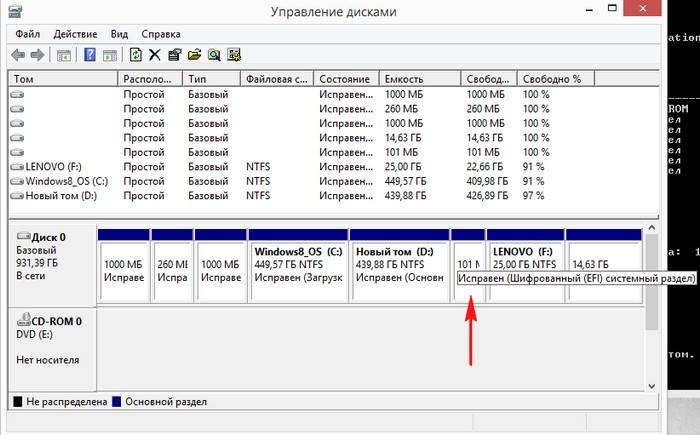
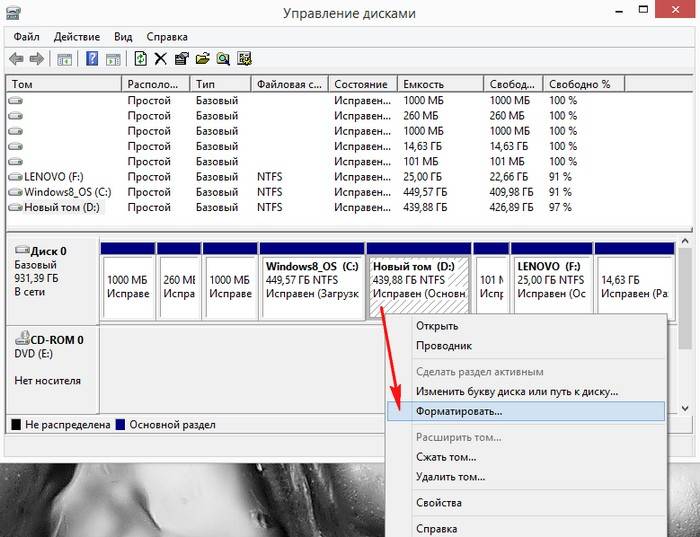
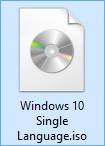
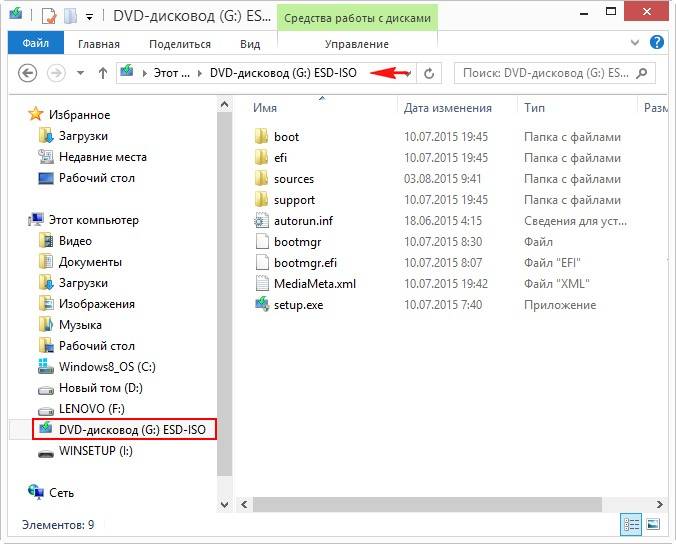
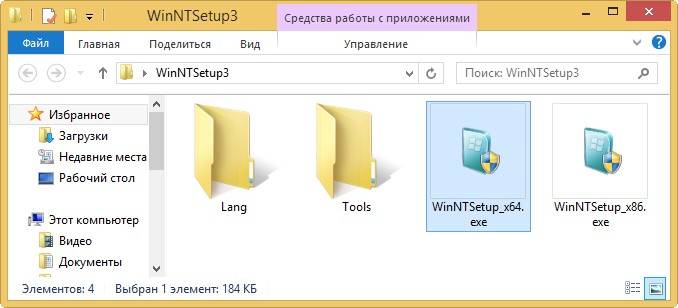
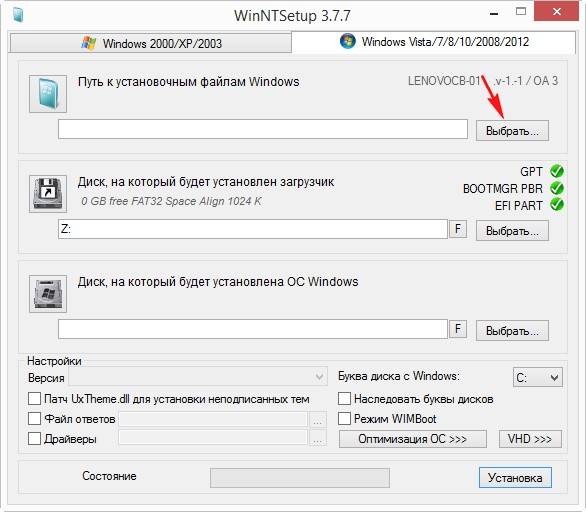
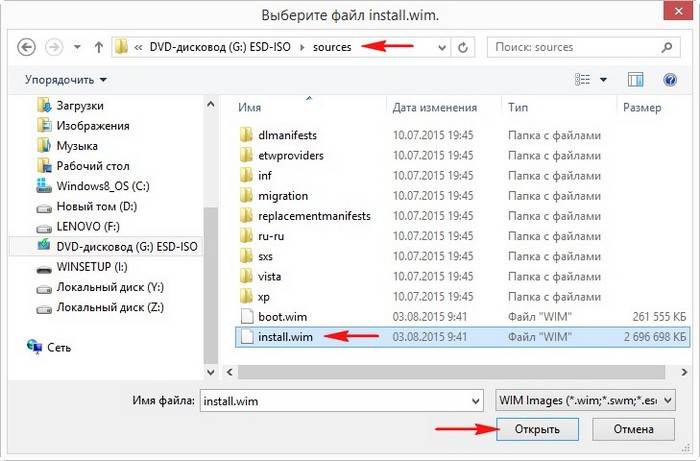
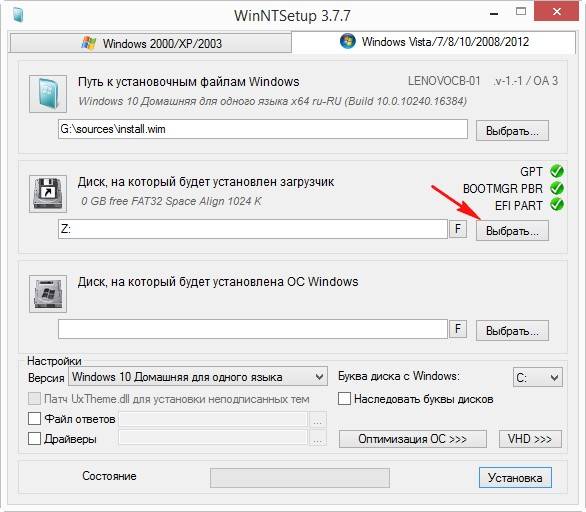
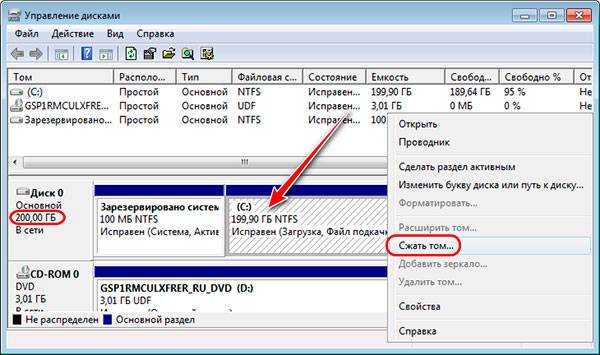

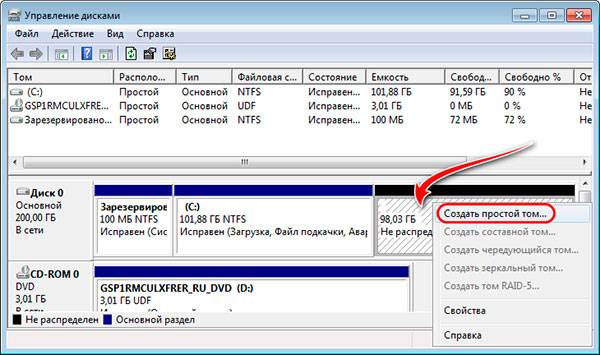
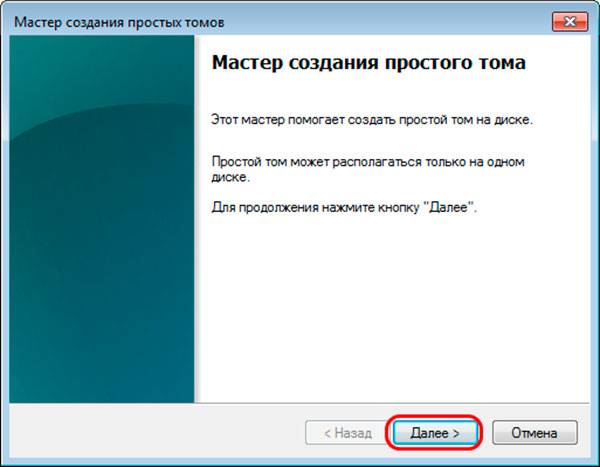
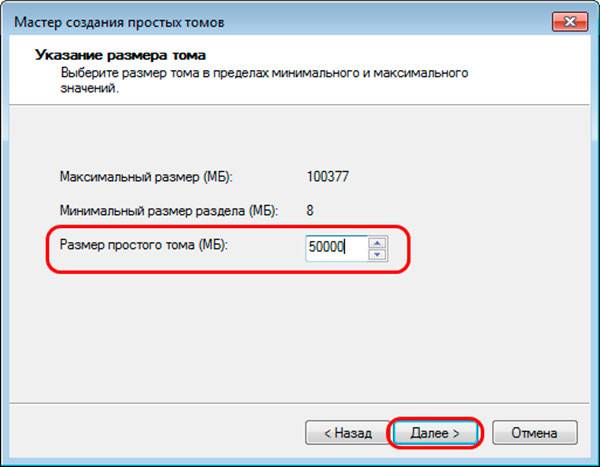
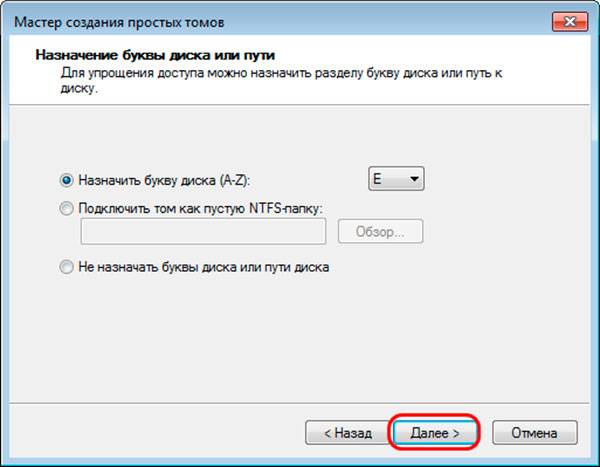
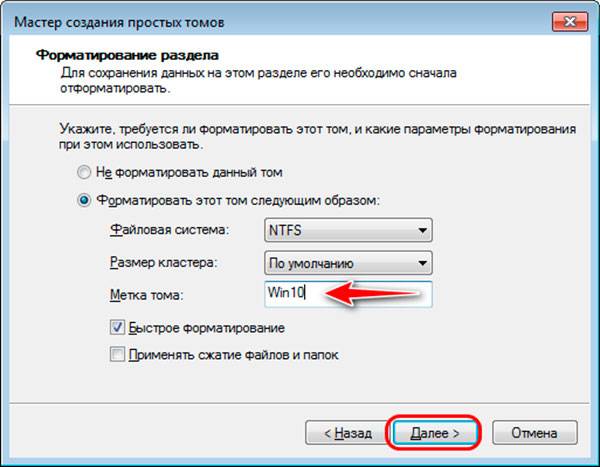
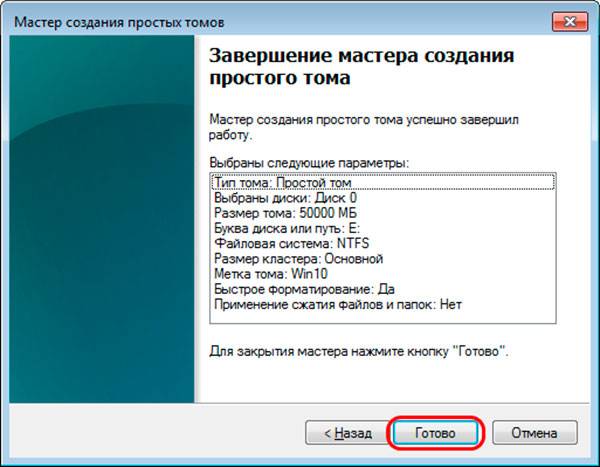
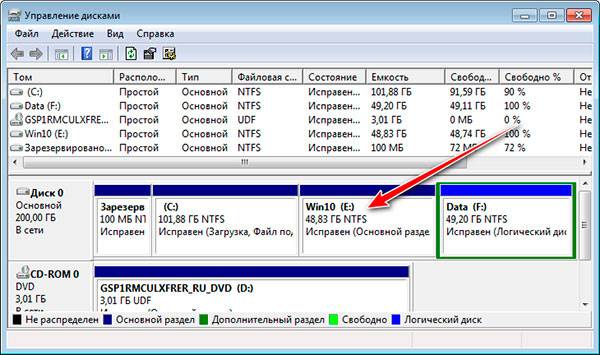

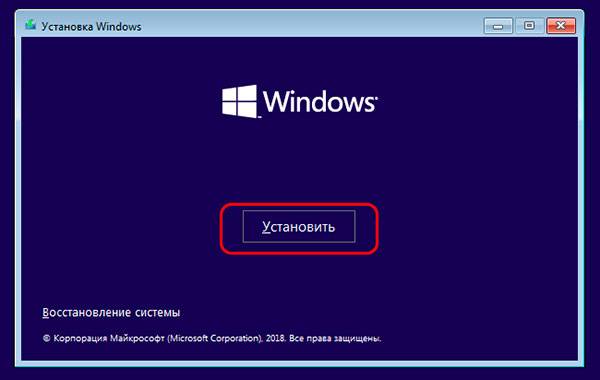
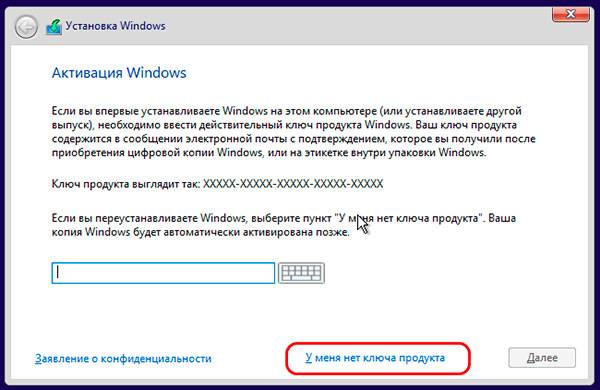
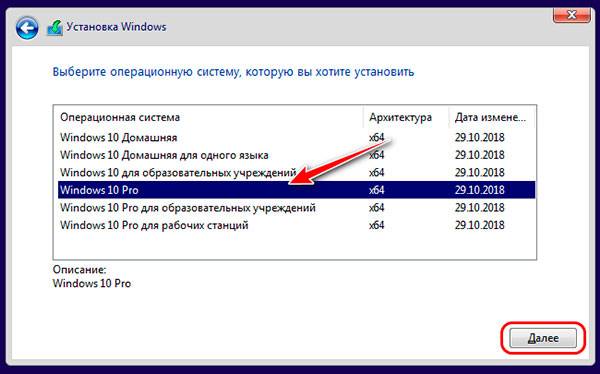
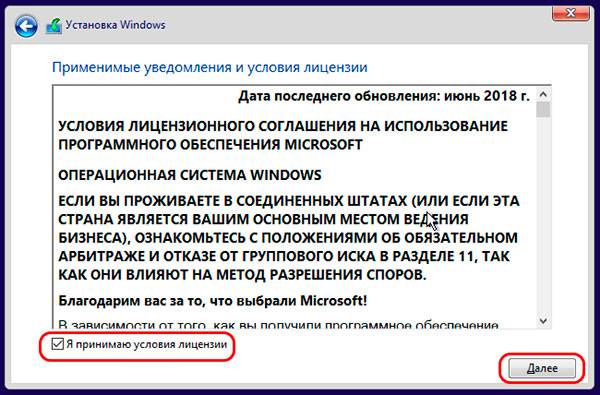
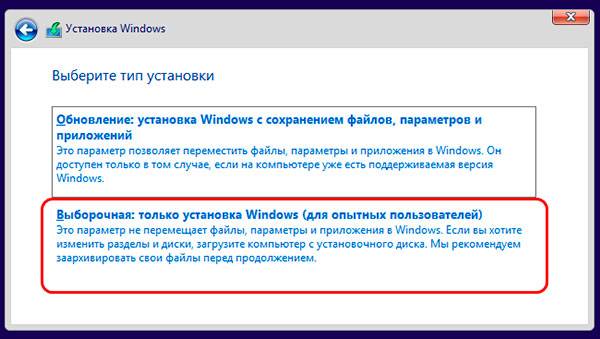
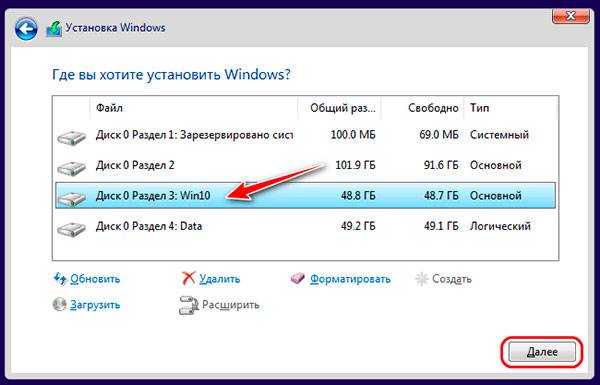
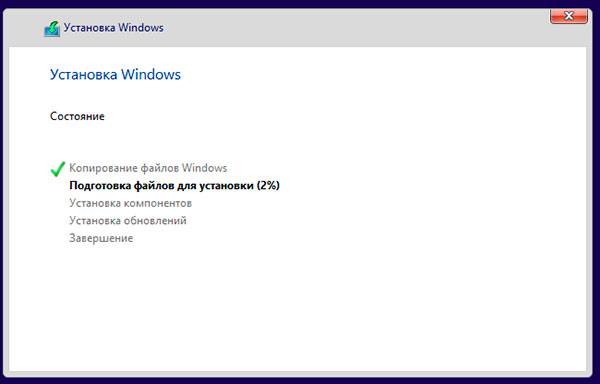
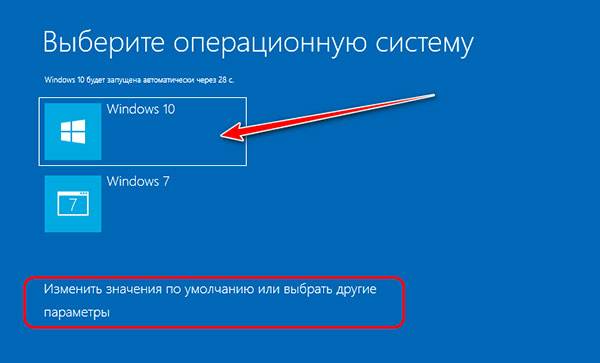
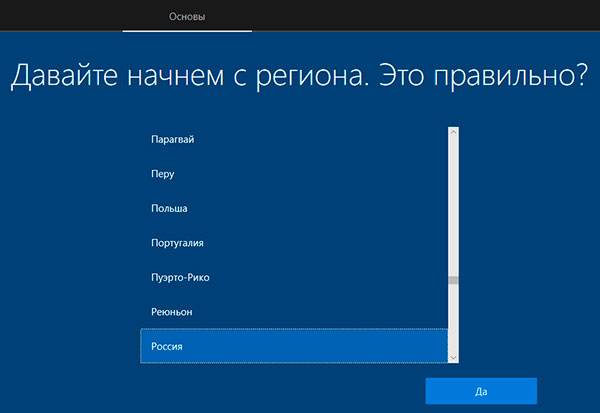
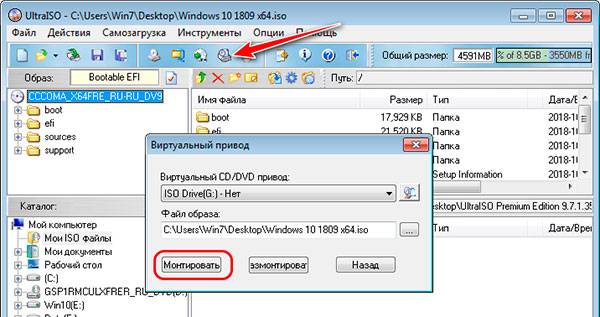
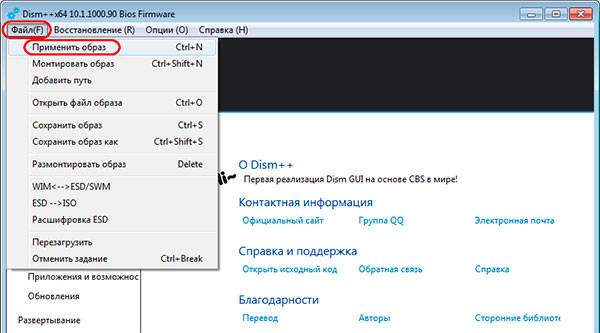
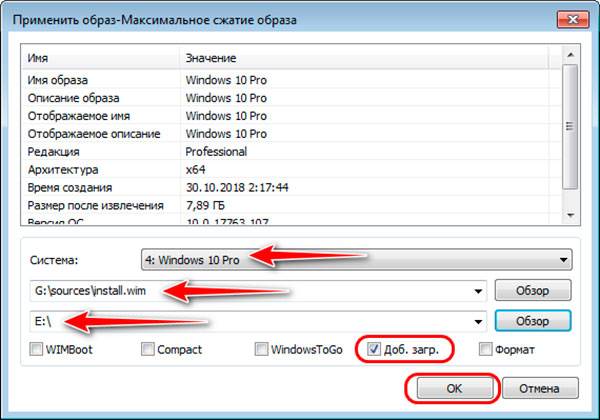
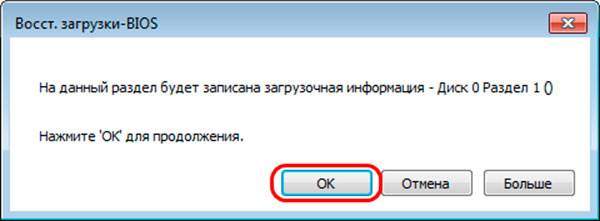
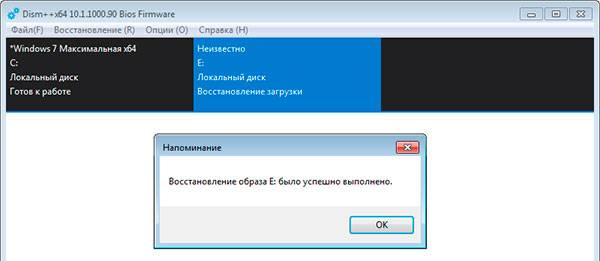


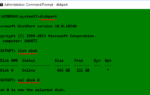 Как удалить grub и восстановить загрузчик windows 10?
Как удалить grub и восстановить загрузчик windows 10?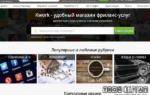 Как правильно удалить Linux, установленную рядом с Windows 10
Как правильно удалить Linux, установленную рядом с Windows 10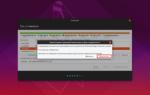 [Решено] Установка Linux второй системой с Windows 8/8.1/10 на ноутбук с UEFI
[Решено] Установка Linux второй системой с Windows 8/8.1/10 на ноутбук с UEFI Как восстановить файл BCD на MBR?
Как восстановить файл BCD на MBR?