Содержание
Как управлять мышью с клавиатуры
Для того чтобы задействовать функцию управления мышью с клавиатуры нажмите комбинацию клавиш: ALT (слева) + SHIFT (слева) + NUM LOCK (способ работает на всех версиях ОС Windows),
откроется такое окно.
Нажмите «Enter» на клавиатуре.
Перемещение указателя с помощью клавиатуры
После того как функция управления указателем с клавиатуры была активирована вы сможете перемещать указатель мыши, используя цифровой блок клавиш клавиатуры.
Перемещение указателя мыши
Сочетание клавиш:
- 2 – вниз;
- 8 – вверх;
- 4 – влево;
- 6 – вправо;
- 7 – вверх и влево;
- 9 – вверх и вправо;
- 1 – вниз и влево;
- 3 – вниз и вправо;
Выбор кнопки мыши
Для выбора элементов на экране, необходимо сначала выбрать, какая кнопка будет активна: левая, правая или обе кнопки.
- Косая черта (/) – выбор левой кнопки мыши;
- Знак «минус» (-) – выбор правой;
- Звездочка (*) – обе кнопки.
Обратите внимание, если, к примеру, вы сделали активной левую кнопку, то она будет оставаться таковой до тех пор, пока не будет выбрана другая кнопка.
Действия с объектами
- Выбор объекта – сделайте активной левую кнопку мыши, наведите указатель на элемент (файл папку и т.д.) и нажмите клавишу 5;
- Щелчок объекта правой кнопкой мыши – сделайте активной правую кнопку мыши, наведите указатель на элемент (файл папку и т.д.) и нажмите клавишу 5;
- Двойной щелчок – сделайте активной левую кнопку мыши, наведите указатель на объект и нажмите клавишу со знаком (+).
Перетаскивание элементов
- Перетаскивание – наведите указатель на объект и нажмите клавишу ноль (0);
- Размещение – наведите курсор на расположение, в которое требуется переместить элемент, и нажмите клавишу с десятичной точкой (.)
Но это ещё не всё, здесь есть один нюанс, который необходимо заранее иметь ввиду: когда функция управления мышью с клавиатуры будет задействована, то перемещаться курсор будет очень медленно. Но это легко поправимо.
Для ускорения перемещения курсора переходим (на примере Windows 10):
Пуск → Панель управления → Специальные возможности → Центр специальных возможностей → Упрощение работы с мышью → Настройка управления указателем.
А на этой странице вы можете найти перечень основных клавиатурных комбинаций (Горячих клавиш) для Windows 10 с описанием их назначения.
Читайте также:

Однако, одно требование для управления мышью с помощью клавиатуры все-таки есть: понадобится клавиатура, имеющая отдельный цифровой блок справа. Если его нет, данный способ не подойдет, но в инструкции, помимо прочего, будет показываться как добраться до нужных пунктов настроек, изменить их и выполнить другие действия без мыши, только с использованием клавиатуры: так что даже если у вас нет цифрового блока, возможно представленная информация окажется вам полезной в сложившейся ситуации. См. также: Как использовать Android телефон или планшет в качестве мыши или клавиатуры.
Важно: если у вас к компьютеру все еще подключена мышь или включен тачпад, управление мышью с клавиатуры работать не будет (т.е. их нужно отключить: мышь — физически, сенсорную панель см. Как отключить тачпад на ноутбуке).
Начну с некоторых подсказок, которые могут пригодиться, если вам приходится работать без мыши с клавиатуры; они подойдут для Windows 10 — 7. См. также: Горячие клавиши Windows 10.
- Если нажать по клавише с изображением эмблемы Windows (клавиша Win), откроется меню Пуск, передвигаться по которому можно с помощью стрелок. Если же сразу после открытия «Пуск» начать набирать что-либо на клавиатуре, будет выполнен поиск нужной программы или файла, которые можно запустить с помощью клавиатуры.
- Если вы оказались в окне с кнопками, полями для отметок, и другими элементами (это работает и на рабочем столе), то для перехода между ними можно использовать клавишу Tab, а для «нажатия» или установки отметки — пробел или Enter.
- Клавиша на клавиатуре в нижнем ряду справа с изображением меню, вызывает контекстное меню для выбранного элемента (то, которое появляется при правом клике мышью), по которому потом можно перемещаться с помощью стрелок.
- В большинстве программ, а также в проводнике, можно попасть в главное меню (строка сверху) с помощью клавиши Alt. Программы от Microsoft и проводник Windows после нажатия по Alt также отображают метки с клавишами для открытия каждого из пунктов меню.
- Клавиши Alt+Tab позволят вам выбрать активное окно (программу).
Это только базовые сведения о работе в Windows с помощью клавиатуры, но как мне кажется, самые важные, чтобы не «потеряться», оказавшись без мыши.
Включение управления указателем мыши с клавиатуры
Наша задача включить управление курсором мыши (а точнее — указателем) с клавиатуры, для этого:
- Нажмите клавишу Win и начните набирать «Центр специальных возможностей», пока не появится возможность выбрать такой элемент и открыть его. Также можно открыть окно поиска Windows 10 и Windows 8 клавишами Win+S.
- Открыв центр специальных возможностей, с помощью клавиши Tab выделите пункт «Упрощение работы с мышью» и нажмите Enter или пробел.
- С помощью клавиши Tab выберите пункт «Настройка управления указателем» (не включайте сразу управление указателем с клавиатуры) и нажмите Enter.
- Если пункт «Включить управление указателем мыши с клавиатуры» выбран, нажмите пробел для того, чтобы включить его. Иначе выберите его клавишей Tab.
- С помощью клавиши Tab вы можете настроить другие опции управления мышью, а затем выбрать кнопку «Применить» внизу окна и нажать пробел или Enter, чтобы включить управление.
Доступные опции при настройке:
- Включение и отключение управления мышью с клавиатуры по комбинации клавиш (левые Alt + Shift + Num Lock).
- Настройка скорости движения курсора, а также клавиши для ускорения и замедления его движения.
- Включение управления, когда Num Lock включен и когда отключен (если вы используете цифровую клавиатуру справа для ввода цифр, установите «Откл», если не используете — оставьте «Вкл»).
- Отображение значка мыши в области уведомлений (может пригодиться, так как показывает выбранную кнопку мыши, о чем будет далее).
Готово, управление мышью с клавиатуры включено. Теперь о том, как этим управлять.
Управление мышью с клавиатуры в Windows
Всё управление указателем мыши, а также нажатиями на кнопки мыши производится с помощью цифровой клавиатуры (NumPad).
- Все клавиши с цифрами, кроме 5 и 0 перемещают указатель мыши в ту сторону, в которой данная клавиша находится относительно «5» (например, клавиша 7 перемещает указатель влево вверх).
- Нажатие кнопки мыши (выбранная кнопка отображается заштрихованной в области уведомлений, если вы не выключили эту опцию ранее) производится нажатием клавиши 5. Для двойного клика нажмите клавишу «+» (плюс).
- Перед нажатием вы можете выбрать ту кнопку мыши, которой оно будет производиться: левая кнопка — клавиша «/» (слэш), правая — «-» (минус), сразу две кнопки — «*».
- Для перетаскивания элементов: наведите указатель на то, что нужно перетащить, нажмите клавишу 0, затем переместите указатель мыши туда, куда нужно перетащить элемент и нажмите клавишу «.» (точка), чтобы отпустить его.
Вот и всё управление: ничего сложного, хотя и нельзя сказать, что это очень удобно. С другой стороны, бывают ситуации, когда выбирать не приходится.
Знаете ли вы, что вы можете управлять мышью с помощью клавиатуры в Windows 10? Прочтите эту статью, чтобы увидеть, как.
Есть несколько причин, по которым вы можете настроить клавиатуру для использования ее в качестве мыши. Например, вы можете использовать беспроводную мышь и зарядить аккумулятор, чтобы вы не могли работать так, как вам нравится.
Возможно, еще важнее то, что управление мышью с помощью клавиатуры является полезной функцией для людей с ограниченными возможностями, поскольку нажатие клавиш клавиатуры проще, чем удерживание мыши всей рукой.
Независимо от ваших потребностей, если вы хотите узнать, как справиться, если не можете справиться с мышью в Windows 10, прочитайте оставшуюся часть этой статьи.
Проверьте свою мышь с помощью клавиатуры Функция «Управлять мышью с помощью клавиатуры» встроена в настройки «Специальные возможности» в Windows 10. Перейдите в приложение «Настройки». (Вы можете просто нажать одновременно клавиши Win + I)
В окне «Настройки» нажмите «Доступность». Затем нажмите «Мышь» в окне слева и нажмите на ползунок «Управление мышью с помощью клавиатуры», чтобы включить его.
Вы активировали свои клавиши клавиатуры как мышь. По умолчанию вы должны иметь Num Lock включен работать. Вы можете использовать цифровую клавиатуру на правой стороне клавиатуры для управления мышью.
Мы рекомендуем увеличить ползунок скорости указателя до максимума — в противном случае указатель будет слишком медленным. Нажатие кнопки Ctrl также является хорошей идеей, поскольку позволяет ускорить и замедлить скорость индексации, используя клавиши Ctrl и Shift в качестве модификаторов.
См. Соответствующие функции цифровых клавиш ниже:
| Переместить указатель мыши | ключ |
|---|---|
| Сверху и слева | 7 |
| вверх | 8 |
| Вверх и вправо | 9 |
| слева | 4 |
| право | 6 |
| Вниз и влево | 1 |
| вниз | 2 |
| Вниз и вправо | 3 |
| Щелкните мышью | 5 |
| двойной щелчок | + |
| Изменить щелчок левой кнопкой мыши | / |
| Измените кнопку щелчка правой кнопкой мыши | |
| Перетаскивание () | |
| Ускорьте движение указателя | Удерживайте Ctrl |
| Уменьшить движение указателя | Hold Shift |
В этом случае вы можете использовать стороннее приложение, NeatMouse, Это бесплатный, легкий и позволяет вам устанавливать свои собственные ключи и, как правило, гораздо более мощный, чем Windows Mouse Keys.
Скачайте, установите и запустите. Нажмите на значок ниже, чтобы открыть дополнительные параметры, из которых вы можете указать, какие кнопки клавиатуры будут действовать как кнопки мыши и скорость мыши, и хотите ли вы, чтобы NeatMouse включался при каждом запуске компьютера.
Вы также можете изменить клавишу, которая активирует мышь на клавиатуре, а в раскрывающемся меню «Эмулировать только с» можно установить кнопку, которую нужно удерживать нажатой для работы.
Вы также можете установить несколько профилей с помощью зеленого значка «+», имеющего различные настройки в зависимости от используемого программного обеспечения и т. Д.
Насколько полезным был этот пост?
Пока нет голосов! Будьте первым, кто оценит этот пост.
</span>Windows 10: как управлять мышью с помощью клавиатуры Последнее изменение: Март 6, 2019, 10: 52 by ПоделитьсяУ вас есть мнение? Оставьте свой комментарий. Автор позволяет вам копировать его / ее текст, только если вы сообщите источник (SecNews.gr), как адрес электронной почты (Живой URL) статьи. Обновление 6 Март | 10: 52 by Используемые источники:
- https://alpinefile.ru/use-keyboard-to-move-the-mouse-pointer.html
- https://remontka.pro/control-mouse-keyboard/
- https://ru.secnews.gr/179455/windows-10-запустить-мышь-с-клавиатурой/



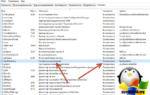 ПК HP - Пустой или черный экран с мигающим курсором после ввода пароля Windows
ПК HP - Пустой или черный экран с мигающим курсором после ввода пароля Windows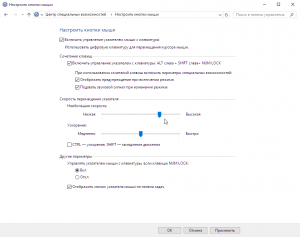
 Как включить компьютер с клавиатуры. Настраиваем включение компьютера с клавиатуры
Как включить компьютер с клавиатуры. Настраиваем включение компьютера с клавиатуры
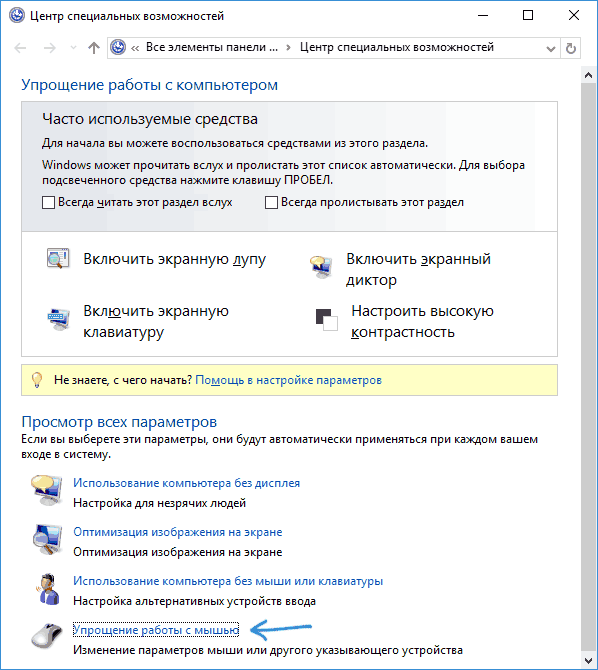
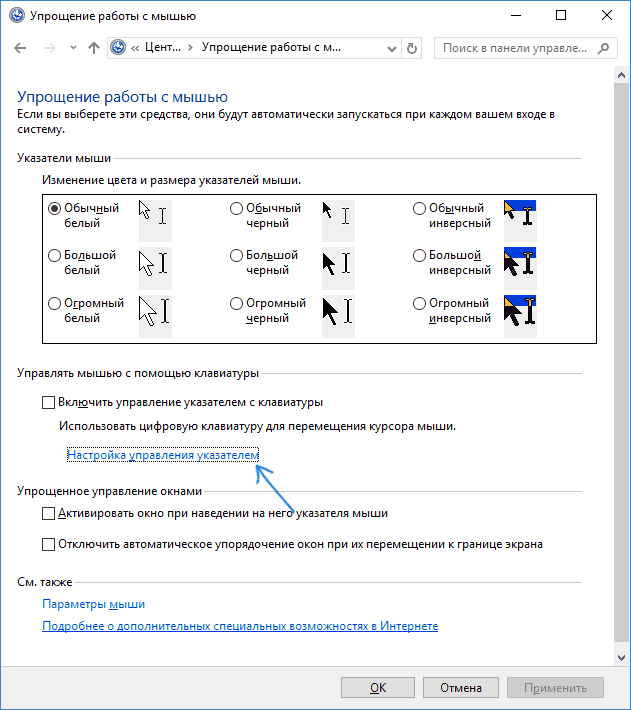
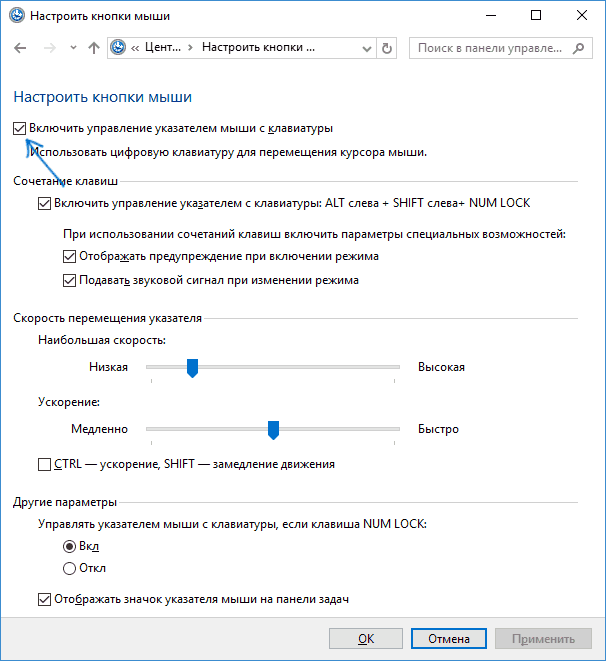
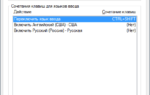 Как поменять раскладку клавиатуры и комбинацию для ее переключения в Windows 10?
Как поменять раскладку клавиатуры и комбинацию для ее переключения в Windows 10?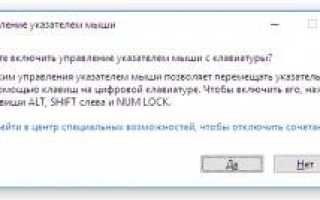

 Настройка клавиатуры в Windows 10.
Настройка клавиатуры в Windows 10.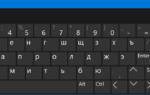 Включение/отключение экранной клавиатуры в Windows 10
Включение/отключение экранной клавиатуры в Windows 10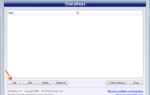 Как переназначить специальные клавиши на ноутбуке в Windows 10
Как переназначить специальные клавиши на ноутбуке в Windows 10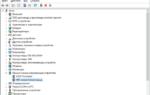 Почему не работает колесико у мышки: как исправить и что делать?
Почему не работает колесико у мышки: как исправить и что делать?