Содержание
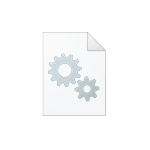
Обратите внимание: удаление некоторых служб, особенно если они имеют отношение к работе ОС может либо не получиться, либо привести к нежелательным последствиям, поэтому удаляйте службы лишь в том случае, если уверены в том, что делаете.
Удаление служб Windows 10 в командной строке
Первый способ — использование командной строки для удаления служб. Он не всегда срабатывает, но начать следует именно с него. Порядок действий будет следующим:
- Нажмите клавиши Win+R, введите services.msc и нажмите Enter. В списке служб найдите ту, которую нужно удалить, дважды нажмите по имени службы, остановите её (если она останавливается) и посмотрите на имя службы вверху вкладки «Общие».
- Запустите командную строку от имени Администратора. В Windows 10 для этого можно начать набирать «Командная строка» в поиске на панели задач, а затем нажать по найденному результату правой кнопкой мыши и выбрать «Запустить от имени Администратора».
- В командной строке введите команду sc delete имя_службы и нажмите Enter.
- Если всё прошло успешно, вы получите информацию об успехе удаления службы, закройте командную строку и, желательно, перезагрузите компьютер.
К сожалению, данный метод работает не всегда. В этом случае можно использовать еще один метод удаления служб.
Как удалить службу Windows 10 в редакторе реестра
Этот метод удаления служб может иметь более нежелательные последствия, поскольку вы имеете возможность удалить даже те службы, которые необходимы Windows 10 для работы. Шаги удаления службы Windows 10 в редакторе реестра:
- Так же, как в предыдущем случае посмотрите имя службы в services.msc
- Нажмите клавиши Win+R, введите regedit и нажмите Enter.
- В открывшемся редакторе реестра перейдите к разделу HKEY_LOCAL_MACHINESYSTEMCurrentControlSetServices
- Внутри этого раздела найдите подраздел с именем службы, которую нужно удалить. Удалите этот подраздел.
- Перезагрузите компьютер.
На этом удаление службы будет завершено.
В процессе использования Windows 10 в системе неизбежно накапливается большое количество служб. Обычно они появляются при установке программ и постоянно висят в памяти расходуя ресурсы компьютера. Обычно такие ненужные службы просто останавливают и переводят в ручной режим запуска. Но, если вы уверены, что какая-то из служб вам точно не понадобится, то вы можете полностью удалить ее из Windows 10. В этой статье мы рассмотрим, сразу три способа, как удалить службу в Windows 10. Это будут способы с использование командной строки, редактора реестра и PowerShell.
Удаление служб Windows 10 через командную строку
Первый способ удаления служб из операционной системы Windows 10 заключается в использовании командной строки и команды «sc delete». Данная команда выполняет удаление раздела реестра, который отвечает за работу указанной службы, что приводит к удалению службы из системы. Если в момент удаления служба все еще работает, то она помечается для удаления в будущем.
Для того чтобы удалить службу при помощи данной команды необходимо знать имя службы, под которым она зарегистрирована в системе. Чтобы узнать это имя можно воспользоваться встроенной программой «Службы». Чтобы запустить программу «Службы» нажмите комбинацию клавиш Window-R и выполните команду «services.msc». Также эту программу можно найти в «Панели управления», а разделе «Система и безопасность – Администрирование – Службы».
В программе «Службы» нужно найти службу, которую вы хотите удалить из Windows 10, кликнуть по ней правой кнопкой мышки и перейти в «Свойства».
В результате появится небольшое окно с информацией о выбранной вами службе. Здесь, на вкладке «Общее», в самом верху окна будет указано «Имя службы». То именно то имя, которое нам и нужно для удаления.
После этого нужно открыть командную строку с правами администратора. Для этого проще всего воспользоваться поиском в меню «Пуск». Откройте меню «Пуск», введите команду «cmd» и запустите ее от имени админа.
После запуска командной строки можно приступать к удалению службы. Для этого сначала желательно остановить работу службы. Это можно сделать при помощи команды «sc stop ServiceName», где «ServiceName» — это название службы, которое вы узнали на предыдущем этапе.
После остановки службы ее можно удалить. Для этого используйте команду «sc delete ServiceName». Как и в предыдущем случае, «ServiceName» нужно заменить на название нужной вам службы.
Удаление служб Windows 10 через PowerShell
Также для удаления службы в Windows 10 вы можете воспользоваться PowerShell. Как и обычную командную строку, консоль PowerShell нужно запускать с правами администратора. Для этого откройте меню «Пуск», введите поисковый запрос «PowerShell» и запустите его от имени админа.
Работу в PowerShell можно начать с выполнения команды (командлета) «Get-Service», который выведет на экран список всех зарегистрированных в системе служб с указанием их имен. Но, если имя службы слишком длинное, то оно не поместится на экране. В этом случае вы можете узнать его через «services.msc», так как это описано в начале статьи.
После этого удаляемую службу желательно остановить. Для этого выполняем команду «Stop-Service -Name ServiceName -Force», где «ServiceName» — это название службы, которое вы узнали на предыдущем этапе.
Завершающий этап – удаление службы из Windows 10. Для этого выполняем команду «Remove-Service -Name ServiceName». Как и в предыдущем случае, «ServiceName» нужно заменить на название нужной вам службы.
Больше информации об управлении службами при помощи PowerShell можно узнать на сайте Майкрософт: Get-Service, Stop-Service и Remove-Service.
Удаление служб Windows 10 через Редактор реестра
Если описанные выше способы не сработали (что маловероятно), то вы можете попробовать удалить службу через редактор реестра Windows 10. Для этого нажмите комбинацию клавиш Windows-R и в открывшемся меню выполните команду «regedit».
Таким образом вы откроете редактор реестра Windows 10. Здесь нужно перейти в раздел «HKEY_LOCAL_MACHINE SYSTEM CurrentControlSet Services» и найти подраздел с названием службы, которую необходимо удалить из системы.
Для удаления службы необходимо удалить весь подраздел с нужным названием и перезагрузить компьютер.
Посмотрите также
Начинающие пользователи иногда спрашивают, что такое службы Windows и чем они отличаются от других программ. Службы Windows — это те же программы, только запускаемые автоматически вместе с Windows и не способные взаимодействовать с графическим окружением системы или даже с командной строкой, хотя для некоторых служб возможны исключения. Большинство имеющихся в Windows служб являются системными, и их повреждение или остановка может привести к тому, что система начнет работать некорректно или даже не сможет загрузиться.
Но есть среди служб и такие, которые устанавливаются сторонними приложениями. Они могут оставаться, запускаться и работать в системе автономно, потребляя ресурсы, которые могли быть направлены на решение куда более важных задач.
Вот такие службы могут быть безопасно удалены. Сегодня мы покажем, как в Windows можно полностью удалить ненужные службы, но еще раз предупреждаем — будьте при этом крайне осторожными, удаляя ту или иную службу, вы должны полностью осознавать и понимать то, что делаете. Если вы собираетесь избавиться от системной службы, обязательно протестируйте результат на виртуальной машине, а заодно позаботьтесь о создании резервной копии вашей системы.
Итак, приступим. Сначала вам нужно точно узнать имя службы, которую хотите удалить. Через меню Win + X откройте оснастку «Управление компьютером».
И разверните в левой колонке ветку «Службы и приложения» «Службы».
Найдите в списке удаляемую службу и дважды кликните по ней мышкой.
Во вкладке «Общие», в самом вверху будет указано имя службы, именно его мы как раз и будем использовать. Скопируйте его в буфер, запустите от имени администратора командную строку и выполните такую команду, где Service – имя удаляемой службы:
sc dеlеte Service
К примеру, удаление службы биометрии в Windows 10 можно произвести командой sc delete WbioSrvc. Перед удалением службу желательно остановить, хотя это и не является обязательным условием, просто после обновления содержимого оснастки удаленная служба по-прежнему будет отображаться до перезагрузки системы.
Примечание: некоторые службы не отображаются в оснастке «Управление компьютером». Если вам нужно получить полный список всех имеющихся в системе служб, откройте редактор реестра и разверните ветку HKEY_LOCAL_MACHINESYSTEMCurrentControlSetServices. Название каждого подраздела в папке Services будет представлять собой имя службы.
Используемые источники:
- https://remontka.pro/delete-service-windows-10/
- https://comp-security.net/как-удалить-службу-в-windows-10/
- https://www.white-windows.ru/kak-polnostyu-udalit-sluzhbu-v-windows-10/
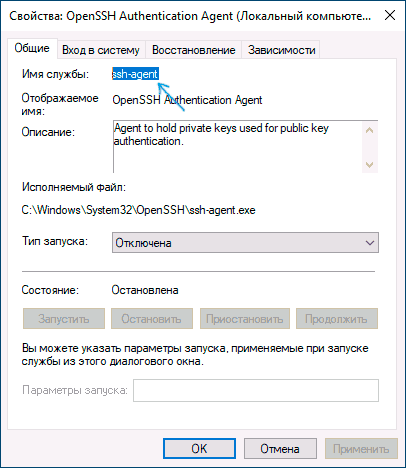
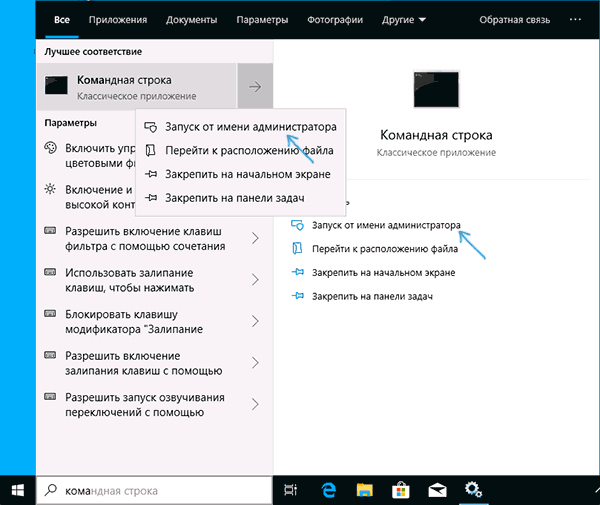
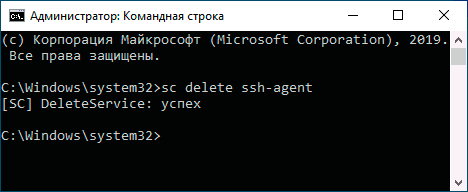
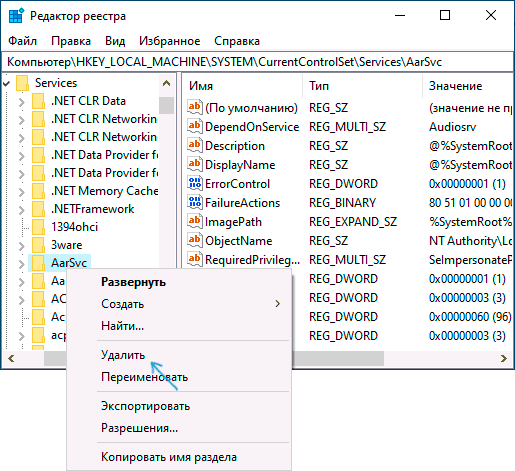
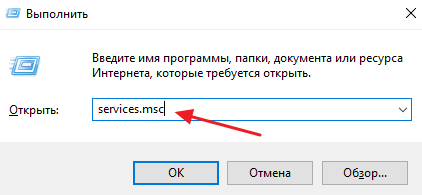
 Ошибка 1068: что делать, если не удалось запустить дочернюю службу — решение
Ошибка 1068: что делать, если не удалось запустить дочернюю службу — решение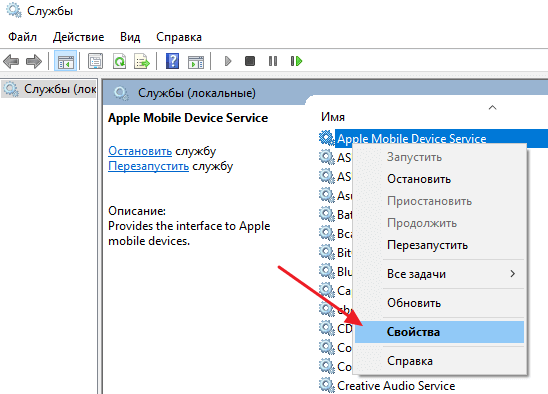
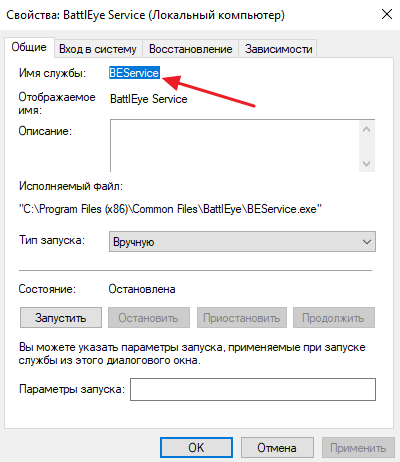
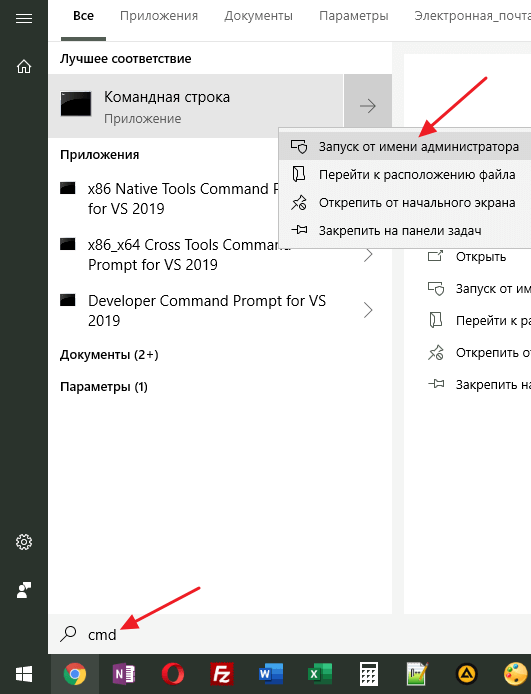
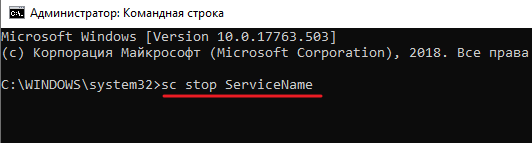
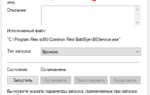 Как отредактировать удалённый реестр?
Как отредактировать удалённый реестр?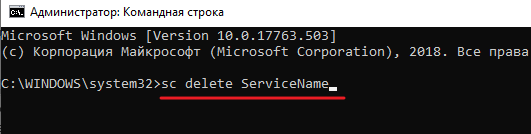
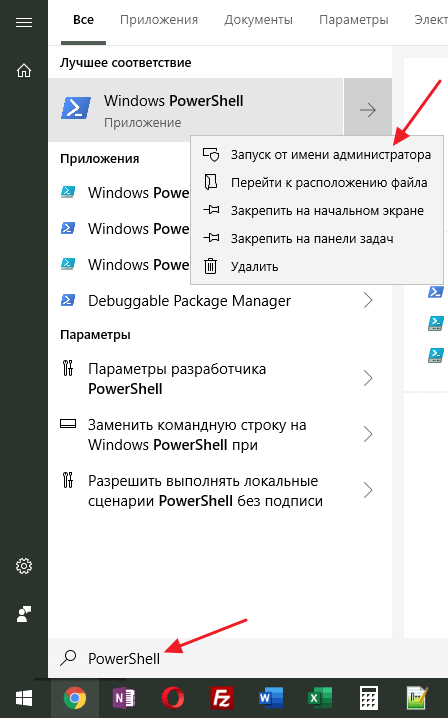
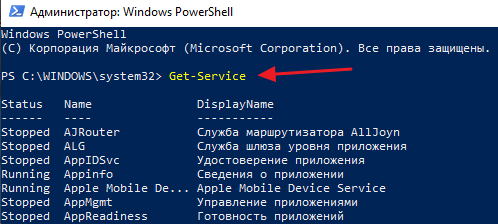
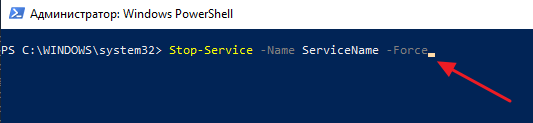
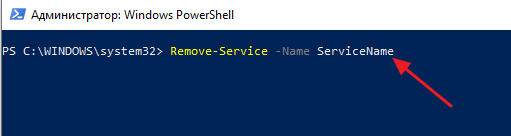
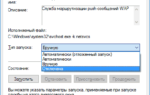 ShutUp 10 — отключение ненужных служб в Windows 10
ShutUp 10 — отключение ненужных служб в Windows 10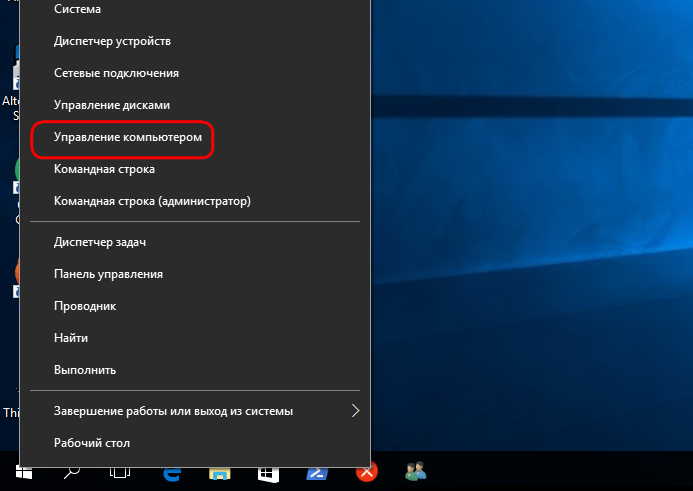
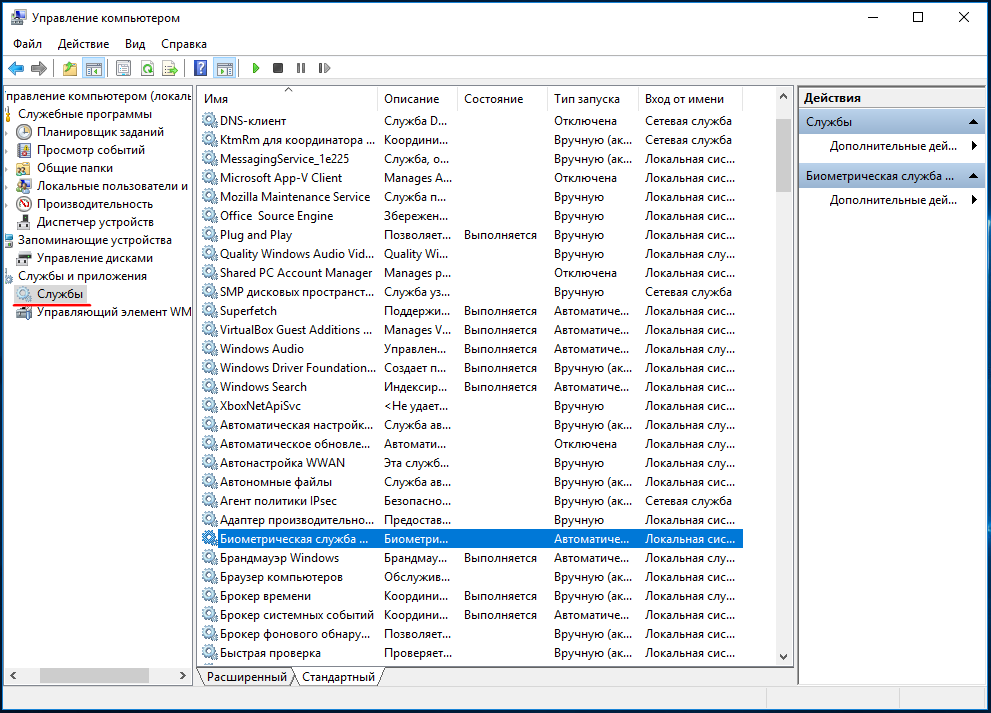
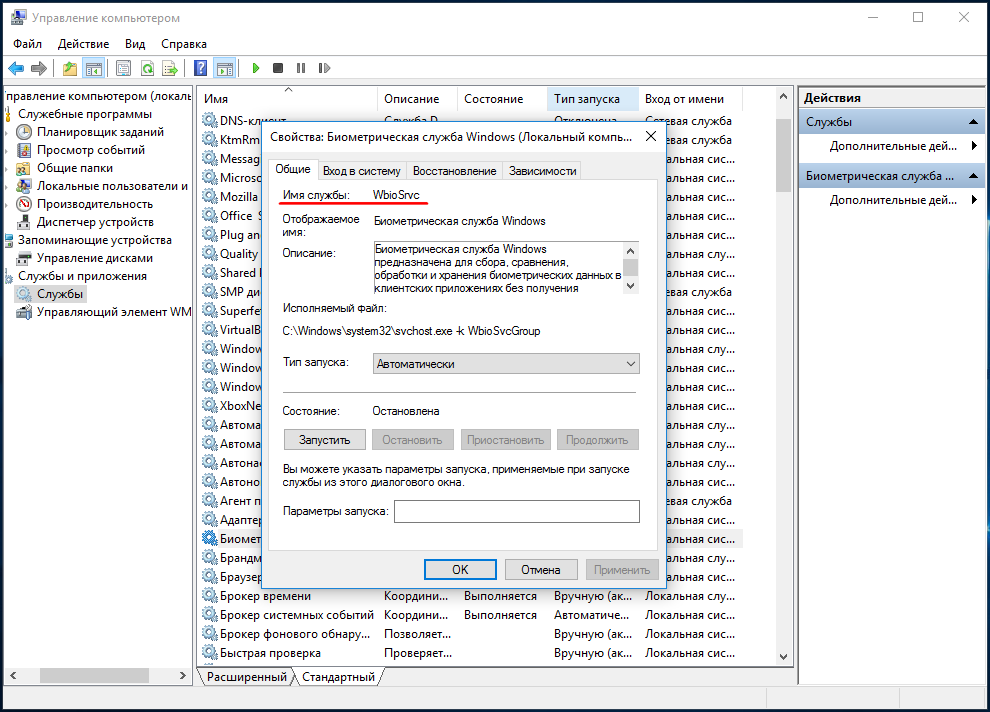
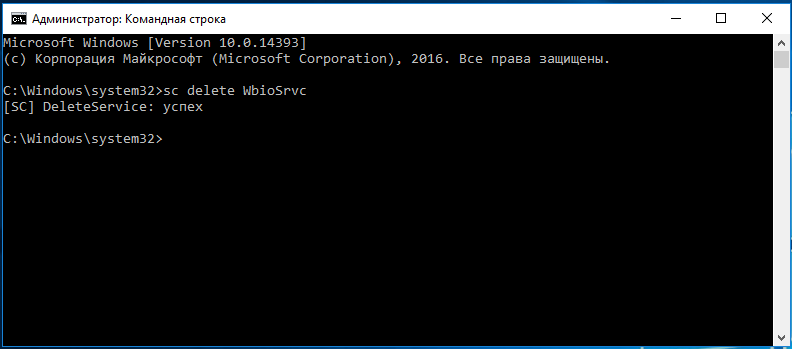
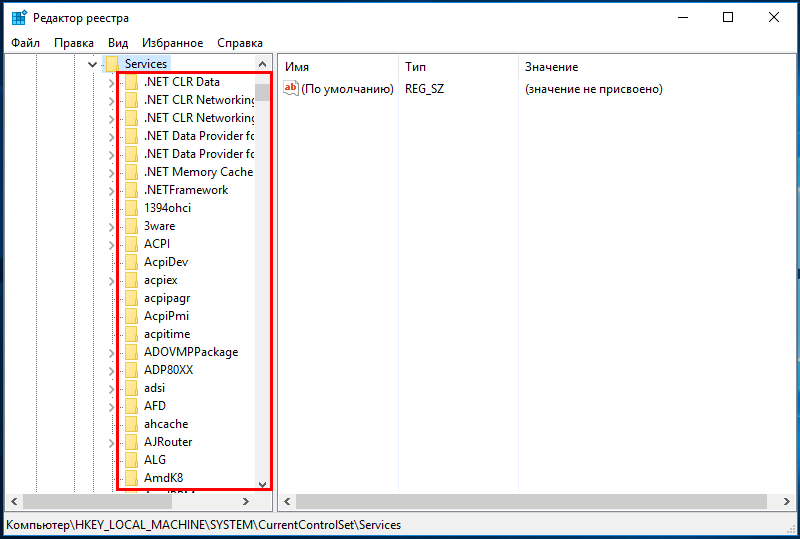
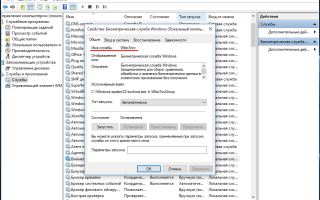

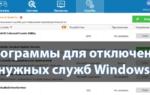 Easy service optimizer - скачать бесплатно Easy service optimizer 1.2
Easy service optimizer - скачать бесплатно Easy service optimizer 1.2 Что нужно отключить в Windows 10 для быстрой работы и как это сделать
Что нужно отключить в Windows 10 для быстрой работы и как это сделать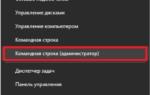 Настройка служб Windows 10
Настройка служб Windows 10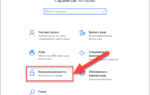 8 программ Windows 10, которые стоит удалить прямо сейчас
8 программ Windows 10, которые стоит удалить прямо сейчас